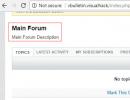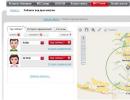A Windows újratelepítése: lépésről lépésre. A Windows újratelepítése laptopon - lépésről lépésre A Windows 7 újratelepítése laptopon
Helló! Ez az első cikk ezen a blogon, és úgy döntöttem, hogy a Windows 7 operációs rendszer (továbbiakban egyszerűen OS) telepítésének szentelem. Az elsüllyeszthetetlennek tűnő Windows XP operációs rendszer korszaka a végéhez közeledik (annak ellenére, hogy a felhasználók kb. 50%-a a felhasználók továbbra is ezt az operációs rendszert használják), ami azt jelenti, hogy új korszak jön – a Windows 7 korszaka.
És ebben a cikkben szeretnék foglalkozni a legfontosabb, véleményem szerint az operációs rendszer számítógépen történő telepítésével és első konfigurálásával kapcsolatos pontokon.
És hát... kezdjük.
1. Mit tegyek a telepítés előtt?
A Windows 7 telepítése a legfontosabb dologgal kezdődik - a merevlemez ellenőrzésével a fontos és szükséges fájlok megléte szempontjából. Telepítés előtt át kell másolni őket egy flash meghajtóra vagy külső merevlemezre. Mellesleg, ez általában minden operációs rendszerre vonatkozik, nem csak a Windows 7-re.
1) Először ellenőrizze a számítógép megfelelőségét rendszerkövetelmények ez az OS. Néha furcsa képet látok, amikor az operációs rendszer új verzióját akarják telepíteni egy régi számítógépre, és megkérdezik, hogy miért vannak hibák, és miért viselkedik instabil a rendszer.
A követelmények egyébként nem olyan magasak: 1 GHz-es processzor, 1-2 GB RAM, és körülbelül 20 GB merevlemez-terület. A részletekben -.
A ma forgalomba hozott új számítógépek megfelelnek ezeknek a követelményeknek.
2) Másolat* minden fontos információ: dokumentumok, zene, képek más adathordozón. Használhat például DVD-ket, flash meghajtókat, szolgáltatásokat (és hasonlókat) stb. Mellesleg, ma 1-2 TB kapacitással találhat akciósan. Miért nem opció? Az ár több mint megfizethető.
* Mellesleg, ha a merevlemez több partícióra van osztva, akkor az a partíció, amelyre nem telepíti az operációs rendszert, nem lesz formázva, és biztonságosan mentheti a rendszermeghajtó összes fájlját.
3) És még egy utolsó dolog. Egyes felhasználók elfelejtik, hogy sok másolható programok beállításaival hogy később az új operációs rendszerben dolgozhassanak. Például az operációs rendszer újratelepítése után sokan elveszítik az összes torrentet, néha több százat!
Ennek elkerülése érdekében használja ezeket a tippeket. Egyébként sok program beállításait el lehet menteni így (például újratelepítéskor pluszban elmentem a Firefox böngészőt, és nem kell újra beállítani a bővítményeket és a könyvjelzőket).
2. Hol lehet beszerezni a telepítőlemezt
Az első dolog, amit be kell szereznünk, természetesen egy indítólemez ezzel az operációs rendszerrel. Többféle módon is meg lehet szerezni.
1) Vásárlás. Kapsz egy licencelt példányt, mindenféle frissítést, minimális számú hibát stb.
2) Gyakran egy ilyen lemez a számítógéphez vagy laptophoz tartozik. Igaz, a Windows rendszerint lecsupaszított verziót mutat be, de az átlagos felhasználó számára funkciói bőven elegendőek lesznek.
3) A lemezt saját maga is elkészítheti.
Ehhez vásárolnia kell egy üres DVD-R vagy DVD-RW lemezt.
2.1. Indítókép írása Windows 7 lemezre
Először is kell egy ilyen kép. Ezt a legegyszerűbben valódi lemezről lehet megtenni (vagy letölteni online). Mindenesetre feltételezzük, hogy már rendelkezik vele.
1) Indítsa el az Alkohol 120% programot (általában ez nem csodaszer; rengeteg program létezik a képek rögzítésére).
2) Válassza a „CD/DVD írása képekből” opciót.
3) Adja meg a kép helyét.
5) Kattintson a „Start” gombra, és várja meg, amíg a folyamat befejeződik.
Általában véve a lényeg az, hogy amikor behelyezi a kapott lemezt a CD-ROM-ba, a rendszer elindul.
Fontos! Néha a CD-ROM rendszerindítási funkció le van tiltva a BIOS-ban. Ezután részletesebben megvizsgáljuk, hogyan lehet engedélyezni a Bios rendszerindítást rendszerindító lemezről (elnézést a tautológiáért).
3. A Bios beállítása a CD-ROM-ról történő rendszerindításhoz
Minden számítógépen saját bios verzió van telepítve, és irreális mindegyiket figyelembe venni! De szinte minden verzióban az alapvető lehetőségek nagyon hasonlóak. Ezért a legfontosabb az elv megértése!
Amikor a számítógép elindul azonnal nyomja meg a Delete vagy az F2 billentyűt (A gomb egyébként eltérhet, ez a BIOS verziójától függ. De általában mindig felismerheti, ha figyeli az Ön előtt megjelenő rendszerindító menüt néhány másodpercig, amikor bekapcsolja a számítógépet).
És mégis, tanácsos nem egyszer, hanem többször megnyomni a gombot, amíg meg nem jelenik a Bios ablak. Kék tónusúnak kell lennie, néha a zöld dominál.
Ha a BIOS egyáltalán nem úgy néz ki, mint az alábbi képen, javaslom, hogy olvassa el az erről szóló cikket, valamint a témáról szóló cikket.
A vezérlés itt a nyilakkal és az Enter billentyűvel történik.
Lépjen a Boot szakaszba, és válassza a Boot Device Priority (Rendszerindítási prioritás) lehetőséget (ez a rendszerindítási prioritás).
Azok. Ez azt jelenti, hogy hol kezdje el a számítógép indítását: például azonnal indítsa el a rendszerindítást a merevlemezről, vagy először ellenőrizze a CD-ROM-ot.
Tehát hozzáad egy pontot, amelyben először ellenőrizni kell a CD-n, hogy van-e benne indítólemez, és csak ezután térjen át a HDD-re (merevlemezre).
A Bios beállításainak módosítása után feltétlenül lépjen ki belőle, mentse el a beírt opciókat (F10 - mentés és kilépés).
Jegyzet. A fenti képernyőképen először hajlékonylemezről kell bootolni (ma már a hajlékonylemezek egyre ritkábban fordulnak elő). Ezután ellenőrzi a rendszerindító CD-ROM-ot, a harmadik pedig az adatok betöltése a merevlemezről.
Egyébként a mindennapi munkában a legjobb, ha letilt minden letöltést, kivéve a merevlemezt. Ez lehetővé teszi a számítógép egy kicsit gyorsabb működését.
4. A Windows 7 telepítése – maga a folyamat...
Ha már telepítette a Windows XP-t vagy bármely más operációs rendszert, akkor könnyen telepítheti a 7-et. Itt szinte minden ugyanaz.
Helyezze be a rendszerindító lemezt (kicsit korábban már rögzítettük...) a CD-ROM tálcába, és indítsa újra a számítógépet (laptopot). Egy idő után megjelenik (ha jól konfigurálta a BIOS-t) egy fekete képernyő a következő szavakkal:... Lásd az alábbi képernyőképet.
Nyugodtan várja meg, amíg az összes fájl letöltése megtörténik, és a rendszer kéri a telepítési paraméterek megadását. Ezután ugyanazt az ablakot kell látnia, mint az alábbi képen.
Szerintem nincs értelme képernyőképet mellékelni az operációs rendszer telepítési szerződéséhez és a megállapodás elfogadásához. Általánosságban elmondható, hogy nyugodtan folytatja a lemez megjelölésének lépését, közben mindent elolvas, és beleegyezik...
Ebben a lépésben óvatosnak kell lennie, különösen akkor, ha információi vannak a merevlemezen (ha új meghajtóról van szó, bármit megtehet vele).
Választani kell merevlemez partíció, ahol a Windows 7 lesz telepítve.
Ha nincs semmi a lemezén, célszerű két részre osztani: az egyikben a rendszer, a másikban adatok (zene, filmek stb.) lesznek. A legjobb, ha legalább 30 GB-ot szán a rendszer számára. Itt azonban te döntesz...
Ha információval rendelkezik a lemezen- rendkívül óvatosan járjon el (lehetőleg telepítés előtt másolja át a fontos információkat más lemezekre, flash meghajtókra stb.). Egy partíció törlése lehetetlenné teheti az adatok helyreállítását!
Mindenesetre, ha két partíciója van (általában C rendszermeghajtó és helyi D meghajtó), akkor telepíthet egy új rendszert a C rendszermeghajtóra, ahol korábban volt egy másik operációs rendszer.
Miután kiválasztotta a partíciót a telepítéshez, megjelenik előtted egy menü, amely a telepítés állapotát mutatja. Itt várnia kell anélkül, hogy bármit megérintene vagy megnyomna.
Átlagosan a telepítés 10-15 perctől 30-40 percig tart. Ezen idő után a számítógép (laptop) többször újraindulhat.
Ezután több ablak jelenik meg Ön előtt, amelyben meg kell adnia a számítógép nevét, meg kell adnia az időt és az időzónát, és be kell írnia a kulcsot. Egyszerűen kihagyhat néhány ablakot, és később mindent beállíthat.
Hálózat kiválasztása Windows 7 rendszerben
A Windows 7 telepítésének befejezése. Start menü
Ezzel befejeződik a telepítés. Mindössze annyit kell tennie, hogy telepíti a hiányzó programokat, konfigurálja az alkalmazásokat, és folytathatja kedvenc játékait vagy munkáját.
5. Mit kell telepíteni és konfigurálni a Windows telepítése után?
Semmi... 😛
A legtöbb felhasználó számára minden azonnal működik, és nem is gondolnak arra, hogy még le kell tölteni, telepíteni stb. Itt személy szerint úgy gondolom, hogy legalább 2 dolgot kell tenni:
2) Hozzon létre egy flash meghajtót.
3) Telepítse az illesztőprogramokat a videokártyára. Sokan ilyenkor, amikor ezt nem teszik meg, azon tűnődnek, hogy miért kezdenek el játékot, vagy miért nem kezdik el egyáltalán...
Érdekes! Ezenkívül azt javaslom, hogy olvassa el a cikket az operációs rendszer telepítése után.
PS
Ezzel befejeződik a hét telepítéséről és konfigurálásáról szóló cikk. Igyekeztem a különböző szintű számítástechnikai ismeretekkel rendelkező olvasók számára a leghozzáférhetőbb módon bemutatni az információkat.
A telepítési problémák leggyakrabban a következő jellegűek:
Sokan félnek a Biostól, mint a tűztől, bár valójában a legtöbb esetben minden egyszerűen be van állítva;
Sokan hibásan írják ki a lemezt a képből, így egyszerűen nem indul el a telepítés.
Ha kérdésed, észrevételed van, válaszolok... A kritikát mindig jól fogadom.
Sok szerencsét mindenkinek! Alex...
Sok laptopot a Windows 8 előre telepített verziójával árulnak, amely, amint a gyakorlat azt mutatja, nem felel meg sok felhasználónak. Ezenkívül bármely verziójú Windows operációs rendszer előbb-utóbb eltömődik, és újratelepítést igényel. Az újratelepítést gyakran a számítógépekkel kapcsolatos problémák is okozzák, például ha nem kapcsol be, vagy ha le van zárva. A Windows újratelepítésének meglehetősen sok lépése ellenére még a legtapasztalatlanabb felhasználó is telepítheti az operációs rendszert ezen utasítások segítségével.
Felkészülés az újratelepítésre
Az első dolog, amit meg kell tennie, válassza ki a lemezpartíciót a Windows telepítéséhez. Általános szabály, hogy legalább 50 GB-os merevlemez-partíciót foglalnak le.
Ha számítógépe már rendelkezik operációs rendszerrel, mentse el az összes szükséges dokumentumot, hogy az operációs rendszert adatvesztés nélkül újratelepítse.
Az operációs rendszer telepítéséhez szüksége lesz egy 8 GB-os DVD-re vagy flash meghajtóra, amelyen rendszerindító telepítés jön létre.
Az operációs rendszer verziójának kiválasztása
A Microsoft operációs rendszerének leggyakoribb és legstabilabb verziója a Windows 7, bizonyos esetekben újratelepítik a Windows XP rendszerre. A Windows kiválasztásánál a legmeghatározóbb tényező a szükséges illesztőprogramok elérhetősége. Annak ellenőrzéséhez, hogy a laptop melyik operációs rendszer verziójához rendelkezik illesztőprogramokkal, keresse fel a fejlesztő hivatalos webhelyét, és nézze meg a támogatási részt.
A legtöbb modern laptopon csak Windows 88.1-hez van illesztőprogram, némelyikük Windows 7-re is alkalmas, sajnos nem garantálható minden eszköz megfelelő működése. A helyes működés érdekében ajánlatos pontosan azt a rendszert telepíteni, amelyhez a gyártó illesztőprogramokat biztosított.
Ha laptopja több mint 4 GB RAM-mal rendelkezik, válassza ki a rendszerbit méretét - 32 (x86) vagy 64 (x64). 4 GB-nál több RAM használatához javasolt a Windowsx64 kiválasztása.
A Windows verzió kiválasztása után le kell töltenie. Célszerű a licencelt verzióhoz lehető legközelebb álló képet letölteni további szoftver hozzáadása nélkül. A Windows ezen verziója stabilabb lesz, és nem okoz további problémákat az operációs rendszer telepítése során. A leggyakoribb lehetőség a Windows 7 Maximum licenc.
Videó: A Windows 7 telepítése
Indítólemez vagy flash meghajtó létrehozása
A képet ISO formátumban kell feltöltenie; a legtöbb beállítást ez a bővítmény biztosítja, mivel a rendszerindító flash meghajtó vagy lemez könnyen használható.
A létrehozáshoz szüksége lesz a Windows 7 USB/DVD letöltési eszközére, amely a Microsoft webhelyéről is letölthető.
Telepítse a programot, és folytassa a fő lépésekkel:
- futtassa a programot;
- Kattintson a „Tallózás” gombra, és adja meg a Windows telepítési képének helyét ISO formátumban. Kattintson a „Tovább” gombra;
- a következő menüben ki kell választania az adathordozó típusát, amelyre a Windows telepítése rögzítésre kerül - USB vagy DVD. Ha a meghajtó nem működik vagy hiányzik, akkor csak egy lehetőség maradt - egy USB-meghajtó;
- Ezután ki kell választania azt a lemezt, amelyre a felvétel készül. A kiválasztás után kattintson a „Másolás megkezdése” gombra;
- Flash-eszköz esetén a program a formázás megerősítését kéri, amelyhez kattintson a „Törlés;
- A program megjeleníti a megfelelő üzenetet a sikeres felvételről.
A Windows 7 teljes újratelepítése laptopon
A lemez vagy a flash meghajtó létrehozása után újraindíthatja a számítógépet. Ne felejtse el, hogy minden adat törlődik azon a lemezen, amelyre a Windowst telepíteni fogja. Gondoskodnia kell az internetkapcsolat beállításairól is, felveheti a kapcsolatot szolgáltatójával, vagy saját maga rögzítheti az adatokat.
A telepítés megkezdéséhez újra kell indítania a számítógépet, és be kell állítania az eszközt, hogy a Windows telepítőfájljaiból induljon.
BIOS beállítása a telepítéshez
Az operációs rendszer flash meghajtóról történő újratelepítésekor be kell állítania a rendszerindítási prioritást egy adott eszközről, ebben az esetben egy flash meghajtóról vagy DVD-meghajtóról. Ezt a műveletet egy számítógépre történő telepítéskor hajtják végre, mind operációs rendszer nélkül, mind azzal együtt. Szerencsére a legtöbb modern laptop rendelkezik olyan funkcióval, amellyel gyorsan kiválaszthatja a rendszerindításhoz szükséges eszközt. Ennek a menünek a megnyitásához a laptop indításakor egy adott billentyűt kell használni.
A táblázat segítségével kiválaszthat egy gombot a készülékéhez:

A gombra kattintva a számítógép megjelenít egy ablakot, amelyben kiválaszthatja, hogy melyik eszközről induljon először. Esetünkben DVD-meghajtót vagy USB-meghajtót választunk.

Van egy bonyolultabb telepítési lehetőség a BIOS-on keresztül üres laptopon vagy telepített operációs rendszerrel. Ehhez az eszközök indításakor lépjen a BIOS-ba (a gomb a mellékelt táblázatban látható). A különböző gyártók BIOS-ai bizonyos eltéréseket mutatnak, ezért a beállítások helye eltérhet a bemutatottaktól.
A BIOS-ban lépjen a „Boot” vagy a „Advanced BIOS Features” részre, és állítsa be a First Boot Device paramétert eszközére – USB- vagy DVD-meghajtóra. A beállítások mentéséhez nyomja meg az F10 billentyűt, és válassza a „Mentés és kilépés” lehetőséget. Így a telepítés a Dos-ból USB flash meghajtón vagy BIOS-on keresztül, lemezről történik.

Újratelepítési folyamat
Miután elvégezte az összes beállítást a BIOS-ban, folytathatja az operációs rendszer telepítését. Ha az összes műveletet helyesen hajtja végre a rendszerindítás után, a rendszer a „Nyomja meg bármelyik gombot a rendszerindításhoz...” üzenetet jeleníti meg. A folytatáshoz nyomja meg bármelyik gombot, és várja meg, amíg betöltődik.
Ebben az esetben a Windows 7 telepítését nézzük meg; a többi verzióban vannak kisebb eltérések, de a működési elv változatlan marad:

- a Windows első telepítési menüjében ki kell választania a nyelvet, majd kattintson a „Tovább” gombra;
- a következő részben kattintson a „Telepítés” gombra;
- ha a letöltött kép több operációs rendszer-konfigurációt tartalmaz, például „home basic” vagy „maximum”, akkor a telepítő felajánlja, hogy válasszon a lehetőségek közül;
- a következő menüben meg kell erősítenie az összes tétellel való egyetértését.
A telepítés típusának kiválasztása
- a program képes frissíteni a Windows rendszert, amelyben minden fájl külön mappába kerül. E kényelem ellenére javasolt a „Teljes telepítés” mód kiválasztása. Ez az opció biztosítja a legstabilabb és legtisztább operációs rendszer telepítését;

Partíció formázása
- A telepítés kiválasztása után a program kérni fogja, hogy válassza ki azt a lemezpartíciót, amelyre a Windows telepítve lesz. Ebben a menüben formázhatja vagy oszthatja fel a helyet a merevlemez-partíciók között, ha megnyit egy sor további „Lemezbeállítások” lehetőséget.
Sajnos ezek a műveletek minden információt törölnek a lemezről. Ez a funkció lehetővé teszi a kívánt méretű lemezek létrehozását, például ha laptopját tengely nélkül vásárolta, a merevlemeze nem „törik el”. Ne felejtse el formázni az összes üres lemezt a merevlemez-partíciókon végzett műveletek végrehajtása után. Az összes lépés végrehajtása után válassza ki a lemezt, és kattintson a „Tovább” gombra.

- a másolás után a rendszer felszólítja a felhasználónév, a számítógépnév és a jelszó megadására;
- a számítógép védelmét biztosító biztonsági beállításokként válassza az „Ajánlott beállítások” lehetőséget;
- a kiválasztás után állítsa be az időt, a dátumot és válassza az „Otthoni hálózat” lehetőséget az Internetkapcsolat menüben.
Figyelem! A számítógép újraindításakor távolítsa el a lemezt vagy a flash meghajtót, hogy elkerülje a Windows újratelepítését.
Ebben a szakaszban a Windows telepítése befejezettnek tekinthető. Most telepíthet illesztőprogramokat, valamint különféle szoftvereket és segédprogramokat. Ha módosította a számítógép indítási beállításait a BIOS-ban, javasoljuk, hogy először állítsa be úgy, hogy a merevlemezről induljon.
Újratelepítési árnyalatok, ha van másik operációs rendszer
Hogyan telepíthetem a Windows 7-et egy laptopra a Windows 8 után? Az operációs rendszer újratelepítése Windows 8 rendszerrel nem számít, ha a merevlemezen van egy másik Microsoft operációs rendszer. Az egyetlen javaslat az, hogy az új operációs rendszert ugyanarra a partícióra telepítse, amelyen az aktuális operációs rendszer található.
Videó: Miért nem települ a Windows?
Hogyan telepíthetem újra a Windows 7-et problémákkal? Ha a Windows nem indul el, egy másik számítógépet kell használnia lemez vagy flash-eszköz létrehozásához. Mivel a telepítés a Windows indítása nélkül történik, az előző operációs rendszerrel kapcsolatos problémák nem zavarják a telepítést.
Ez a cikk részletesen leírja a Windows 7 újratelepítésének folyamatát egy laptopon lemez nélkül a merevlemez-partíció formázásával. A részletes leírásnak köszönhetően még a kevés tapasztalattal rendelkező felhasználók is megértik a Windows 7 telepítésének alapelveit a 8 helyett. Az új operációs rendszer újratelepítésével nemcsak a kívánt operációs rendszer verzióját kaphatja meg, hanem nagy mennyiségű szoftvertől is megszabadulhat amelyet a laptop gyártója telepített újra.
>Hosszabb számítógép-használat során előbb-utóbb minden felhasználót zavarba ejti, hogy a rendszer zsúfolt, a megmaradt fájlok nem akarnak önként törölni, a laptop pedig egy sebesült csiga sebességével indul el. Ezenkívül néhány vírus, bár első pillantásra kezelhető, mégis hagyja apró nyomait. Ezt követően exponenciálisan növekszik, és teljes mértékben kihat az egész rendszerre. Ezért a felhasználó elkezdi feltenni a sürgető kérdést: „Hogyan kell újratelepíteni a Windows 7-et?”
Természetesen ezeknek a problémáknak a megoldásához használhatja a bővítmények szolgáltatásait, vagy elkezdhet új vírusirtót használni, de egy ilyen megoldás átmeneti lesz, és néhány héten belül a helyzet nemcsak megismétlődik, hanem súlyosbodik is. Ráadásul néha a számítógép egyszerűen nem hagy választási lehetőséget, fenyegetően „halálkék képernyővel” köszönt búcsúi utasításokkal.
Az operációs rendszer újratelepítése egy speciális szalonban sokba kerül, ezért ma megspórolunk néhány ezret, és megtanuljuk, hogyan telepítsük újra az operációs rendszert. A Windows 7 újratelepítése előtt azonban néhány lépést meg kell tennie.
Adatok előkészítése és mentése
Hogyan kell megfelelően újratelepíteni a Windows 7-et? Annak érdekében, hogy megvédje magát a fontos fájlok elvesztésétől a rendszer újratelepítése után, érdemes egy kis időt eltölteni, és elmenteni egy flash meghajtóra vagy lemezre azokat a dokumentumokat, amelyekre a jövőben szükség lehet.
Például nem mindenki akarja elveszíteni kedvenc játékában elért eredményeit. Csak meg kell találnia és el kell mentenie egy kis fájlt, amely a felhasználó AppData mappájában található. Ha egy ilyen nevű mappa nem jelenik meg, lépjen a „Számítógép” - „Helyi lemez” - „Felhasználók” - „az Ön neve” elemre, majd kattintson az „Elrendezés” elemre, majd válassza ki a mappát és a keresési lehetőségeket a legördülő listából. lefelé menü.
És jelölje be a „Rejtett mappák és fájlok megjelenítése” jelölőnégyzetet.

Kedvencek és hivatkozások mentése a böngészőből
- A Mozilla Firefox böngészőben a „Helyi lemez” - „Felhasználók” - „Felhasználónév” - „Kedvencek” menüpontra kell lépnie, és el kell mentenie a teljes mappát.
- A Google Chrome adatainak mentéséhez lépjen a „Helyi meghajtó” – „Felhasználók” – „Felhasználónév” – „AppData” – „Helyi” – „Google” – „Chrome” menüpontra, és mentse a Felhasználói adatok mappát.
- Az Internet Explorer esetében elegendő elmenteni a „Kedvencek” mappát, amely a „Helyi lemez” - „Felhasználók” - „Felhasználónév” mappában található.
- Az Operával való munka során az AppData mappa, majd az Opera által jól ismert elérési útra lépünk, csak a bookmarks.adr fájlt kell elmenteni.
Torrent fájlok mentése
A torrent fájlok mentéséhez lépjen az AppData oldalra, keresse meg az uTorrent mappát, és másolja ki teljesen. A rendszer újratelepítése után a mentett mappát ugyanoda kell elhelyezni. Ez vonatkozik a mentett játékokra és a böngészőkben lévő könyvjelzőkre is.
Amikor az összes szükséges adatot, fényképeket és egyéb szükséges dolgokat sikeresen elmentette, elkezdjük az operációs rendszer újratelepítését a dobok ütemére.
A Windows 7 helyes újratelepítése
Ha rendelkezik operációs rendszerrel rendelkező lemezzel, helyezze be a meghajtóba, majd meg kell kezdeni az operációs rendszer automatikus újratelepítését, bár az esetek 60% -ában ez nem történik meg. Mi a teendő ilyen helyzetben, hogy megértsük, hogyan kell újratelepíteni a Windows 7-et? A „BIOS” egy misztikus szó, amelynek hallatán sokan idegessé válnak. Valójában nincs semmi baj a BIOS-szal, ha nem nyúl semmi feleslegeshez (és még ebben az esetben is minden paraméter visszaállítható). Az úti cél eléréséhez a következőkre van szüksége:
- indítsa újra a számítógépet;
- Nyomja meg a del gombot 2-3 alkalommal, amíg meg nem jelenik a Windows indítóképernyője. Ha nem történik átállás a BIOS-ba, egyszerűen ismételje meg az eljárást.
Tehát, ha minden helyesen történik, a következő képnek kell megjelennie a szeme előtt:

Ezután keresse meg az Első rendszerindító eszközt, és állítsa be az értéket CD-ROM-ra. Ez azt jelenti, hogy amikor a számítógép elindul, először automatikusan betölti az adatokat a lemezről. Nagyon fontos, hogy a szoftver telepítése után ne felejtsen el mindent úgy visszaállítani, ahogy volt, különben a számítógép örökre folytatja a rendszer telepítését (ha a lemezt is elfelejtette eltávolítani).

Nyomja meg az f10-et a módosítások mentéséhez. Ha minden feltétel teljesült, a rendszer újratelepíteni kezd.
A következő ablakban válasszuk ki a nyelvet, a dátumot és az időt. Beállítunk néhány egyszerű paramétert, és nyugodtan kattintson a „tovább”, „telepítés” gombra, és fogadja el a licencszerződést.
telepítés típusa
- Frissítés – csak akkor használható, ha a rendszert kisebb okokból újratelepítik. Ha a döntés a „halál képernyőjével” kapcsolatban született, vagy ha egyértelműen rosszindulatú program van telepítve a számítógépre, mindenképpen teljes telepítést választunk.
- Teljes telepítés (egyedi) - szó szerint a semmiből újratelepíti az operációs rendszert, könyörtelenül elpusztítva mindent, ami árthat neki.

Lemezkonfiguráció
Itt kell kiválasztani, hogy melyik lemez jelenjen meg lokálisként, azaz melyikre lesz telepítve a szoftver.

Logikusan szólva, a rendszerlemez kötetének 35 GB-on belül kell lennie, de nem kevesebb. Érdemes megfontolni, hogy sokan szeretjük a fájlokat az „egyelőre dobjuk az asztalra, hogy el ne felejtsük” elvvel mentsük el. Az asztalon található összes dokumentum, kép stb. a rendszermeghajtón tárolódik, valamint a „Letöltések” mappában található fájlok. Így a helyi lemezterület számításakor érdemes nagyvonalúbbnak lenni.
Kattintson a „Tovább” gombra, és menjen egy falatozni, legalább 45 percünk van. A telepítés során a számítógép többször is újraindul, ami kedvesen figyelmezteti Önt. Ebbe nem szabad beleavatkoznia, ha nem történik előre nem látható helyzet a folyamat során, 45-50 percen belül az új Windows 7 biztonságosan telepítésre kerül.
A következő lépés a felhasználónév és a számítógépnév. Ha valamikor meg kell változtatnia ezeket a beállításokat, ezt egyszerűen megteheti: „Start” - kattintson a jobb gombbal a „Számítógép” - „Tulajdonságok” elemre. Keresse meg a „Számítógép név, tartománynév és munkacsoport beállításai” elemet, majd kattintson a „Beállítások módosítása” gombra.
Nem szükséges jelszót beállítani, így a „Tovább” gombra kattintva kihagyhatja ezt a lépést.
A termékkulcsot is meg kell adnia. Megtalálható a laptop alján vagy egy speciális matricán a rendszeregységen (ha a berendezést licenclemezzel együtt vásárolta meg).
Ha a szoftvert egy másik lemezről telepítették, akkor a kulcsot fel kell tüntetni a dobozon. Nos, ha a rendszert illegálisan telepítették, akkor kihagyhatja ezt a pontot, és körülbelül egy hónapig elfelejtheti ezt a problémát. 30 nap elteltével az asztalon lévő gyönyörű képet fekete képernyő váltja fel, és egyes funkciók és eszközök le lesznek tiltva. Ha ez nem zavarja, akkor nyugodtan dolgozhat tovább a rendszerrel, vagy tanácstalanul kereshet megfelelő kulcsot az interneten.
A frissítés telepítési típusának kiválasztásakor célszerű az ajánlott beállításokat használni. Ha a rendszer nem frissül automatikusan, akkor előbb-utóbb kisebb problémák adódhatnak a leggyakrabban használt programokkal való munka során. A frissítés kiküszöböli a kisebb hibákat és optimalizálja az operációs rendszer működését.
A Windows 7 újratelepítése lemez nélkül vagy flash meghajtóról
Néha előfordul, hogy nincs lemez a Windows rendszerben, vagy a CD-ROM vak, és kategorikusan megtagadja az együttműködést. Ne ess kétségbe, nincsenek reménytelen helyzetek. Számos módja van a rendszer telepítésének más adathordozók használatával. Például újratelepítheti a Windows 7-et flash meghajtóról.
A rendszer újratelepítése flash meghajtó segítségével
Először töltse le az operációs rendszer képét a számítógépére. Ezután telepítse az Ultra Iso programot, vagy használhatja a Daemon Tools-t, az algoritmus körülbelül ugyanaz.

Ezután vegyen egy flash meghajtót vagy memóriakártyát, de érdemes azonnal megjegyezni, hogy a BIOS nem fogja látni az USB-3 csatlakozón keresztül telepített meghajtókat, ezért legyen óvatos, és használja az USB-2-t. Külsőleg a csatlakozók nem különböznek egymástól, egyes eszközökön az USB-3 kék színnel van jelölve. Ha nincs azonosító jel, akkor minden egyszerű. Bármely keresőben találunk információt a laptop vagy számítógép jellemzőiről, majd arról, hogy melyik oldalra vannak telepítve a szükséges csatlakozók.
A flash meghajtó további munkára való előkészítéséhez formázni kell, még akkor is, ha nincs rajta semmi. Ezután a következő lépéseket hajtjuk végre:
- Az UltraIso alkalmazásban nyissa meg a már letöltött Windows 7 képet ("Fájl" - "Megnyitás" - válassza ki a programképet).
- Keresse meg a felső menüben az „Önmaradt feltöltés” elemet, és válassza a „Merevlemez kép írása” lehetőséget.
- A megnyíló ablakban jelölje meg a formázott flash meghajtót.
- Megerősítjük az ellenőrzést, és a rögzítési módot USB-HDD+-ra állítjuk.
- Kattintson a „Rögzítés” gombra.
- Egyetértünk azzal, hogy az összes fájl törlődik a flash meghajtóról (hiába formáztuk, továbbra is „Igen”-re állítottuk).
- Voálá! Ha a „Rögzítés befejeződött” üzenetet látjuk, akkor a munka elkészült, és megkezdheti az újratelepítést.
- A fent leírt módon a BIOS-ba lépünk, és a First Boot Device-ben kiválasztjuk a rögzített flash meghajtót.
A Windows 7 újratelepítése DVD-lemezre felvett kép segítségével
Egy másik módszer megmondja, hogyan telepítse újra a Windows 7-et CD-ROM-on licenclemez nélkül.
Miért DVD? Minden elemi, a szokásos CD egyetlen egyszerű okból nem fog működni - nincs elég hely, és az operációs rendszer képe körülbelül 3 GB-ot nyom.
Ha ezekre a célokra úgy dönt, hogy olyan DVD-t használ, amelyen már van valami, akkor, mint a flash meghajtó esetében, a formázáshoz kell folyamodnia.
Most nyissa meg a már jól ismert UltraIso programot, lépjen a „Fájl” - „Megnyitás” elemre, és keresse meg a letöltött Windows-képet.
Ezután lépjen az „Eszközök” menübe, és kattintson a „CD kép írása” elemre, a megjelenő ablakban jelölje be a „Check” négyzetet, alázatosan fogadja el, hogy a lemezen minden megsemmisül, és kattintson az „Égetés” gombra.
Ez minden, miután megjelenik a „Rögzítés kész” üzenet, a lemezünk készen áll. Szerintünk már mindenki kitalálta, mit kell tennie. Így van: lépjen a BIOS-ba, és válassza ki a rögzített lemezt First Boot Device-ként.
Hogyan térjünk vissza Windows 7-ről XP-re
Néha a felhasználók nehezen tudnak elsajátítani egy új rendszert, így egyesek számára könnyebb a Windows 7 újratelepítése XP-re. A telepítési eljárás nem sokban különbözik a korábban leírtaktól, néhány pont kivételével:
- A telepítés után a rendszer kéri, hogy válassza ki, melyik partícióra (vagyis melyik lemezre) kerüljön telepítésre az operációs rendszer. A korábban telepített Windows 7 teljes megsemmisítéséhez ki kell választania a megfelelő partíciót. Ezt követően 4 formázási lehetőség közül választhatunk, amelyek közül az egyetlen helyes a „Partíció formázása NTFS rendszerben”. Ezt követően a számítógép általában újraindul, és megkezdi a rendszer telepítését.
- Ha erős a vágy, hogy egyszerre két operációs rendszert telepítsen egy számítógépre vagy laptopra, akkor éppen ellenkezőleg, válassza ki azt a partíciót, amelyet nem foglalnak el a rendszerfájlok. Ez általában a D meghajtó.
Windows 8 újratelepítése 7-re
Annak ellenére, hogy a felhasználók többsége pozitívan értékelte a Microsoft szoftverének hetedik verzióját, a „nyolc” meglehetősen ellentmondásos válaszokat kapott. Mivel a legújabb verzió alapvetően különbözik az összes korábbi verziótól, néha felmerül a vágy az operációs rendszer cseréjére.
A Windows 8 és 7 közötti újratelepítéséhez be kell lépnie a BIOS-ba, és be kell állítania az elsődleges prioritást a CD-ROM-ra (ezt korábban leírtuk).

Ezután mentse el a változtatásokat, és folytassa a rendszerindítást lemezről vagy más adathordozóról. A Windows 8-ról 7-re váltáskor a telepítés típusa csak „Új telepítés” lehet, mivel az operációs rendszer eltérő, nem kell frissítésekről beszélni.
Ezenkívül törölni kell az összes partíciót, beleértve a rejtetteket is. Ezt követően anélkül, hogy többet gondolnánk a Windows 7 rendszerű számítógép újratelepítésén, a többit megtesszük:
- jelzi az időt, a dátumot és a billentyűzetkiosztást;
- elfogadja a feltételeket, adja meg a felhasználónevet és a számítógép nevét;
- adja meg a kulcsot stb.
Telepítés után (illesztőprogramok)
Általános szabály, hogy a Windows 7 újratelepítése laptopra vagy számítógépre meglehetősen egyszerű, de az operációs rendszer cseréje után sok felhasználónak számos kérdése van. Például:
- "Miért romlott a képminőség az új rendszer telepítése után?"
- "Miért nem látja a számítógépem vagy a laptopom a flash meghajtót?"
- – Miért romlott a hang? stb.
Mindez leggyakrabban akkor történik, amikor az újratelepítést az operációs rendszer letöltésével vagy valaki mástól való lemez megvásárlásával hajtották végre (nem kell a Windows 7 számítógép újratelepítésén gondolkodni, de néhány „jamb” mégis felbukkan). Számos hasonló probléma megoldásához elegendő illesztőprogramokat letölteni a gyártó hivatalos webhelyéről. Vagy a rendszer újratelepítése előtt figyeljen az illesztőprogramokra.
Nézzük meg egy példával. Tegyük fel, hogy az Asus Windows 7 újratelepítése előtt a felhasználót nem zavarta a laptopról való adatmentés kérdése, vagy egyszerűen nem volt lehetősége erre. Mit kellene tennem?
Ez egyszerű, csak írja be a keresőbe az eszköz modelljét (a gyártó cége elegendő), és adja hozzá a „Illesztőprogramok letöltése a hivatalos webhelyről” kifejezést. Ezután lépjen a gyártó webhelyére mutató hivatkozásra, és adja meg a laptop teljes modelljét a megfelelő formában. Ezután egyenként le kell töltenie az összes bemutatott illesztőprogramot, és egyenként telepítenie kell őket a laptopra. Nincsenek telepítési trükkök, mivel az illesztőprogramok maguk telepítik, ahol kell.
Ha valamilyen okból az illesztőprogramok elvadultak, és rossz helyre lettek telepítve, akkor lépjen az eszközkezelőbe, és kényszerítheti őket a frissítésre.
A távirányítóba való belépéshez egyszerűen írja be az „Eszközkezelő” kifejezést a keresősávba, amely a „Start” gombra kattintva jelenik meg. Ezután kattintson a jobb gombbal a felkiáltójellel megjelölt illesztőprogramra. És válassza az „Illesztőprogramok frissítése” lehetőséget, az új ablakban csak azt kell jelezni, hogy a szükséges fájlokat magán a számítógépen kell keresni, és meg kell adni a telepítés helyét.
Ha az összes illesztőprogram megfelelően telepítve van az eszközkezelőben, akkor a kép javul, és a képernyő felbontása a kívánt szintre nő.
Végül
A számítógép bármelyik pillanatban képes „repülni”, ezért érdemes a Windows 7 újratelepítése előtt elgondolkodni a nagy értékű fájlok biztonsági mentésének megszervezésén. Így a rendszer telepítése után rengeteg időt spórolhatunk meg, mert nem kizárt, hogy a legtöbb az alapprogramokat (Word stb.) újra meg kell keresni és telepíteni.
A Windows 7 újratelepítése laptopra vagy számítógépre nem nehéz, még egy kezdő felhasználó is megbirkózik ezzel a feladattal. A legfontosabb dolog az, hogy felelősségteljesen közelítse meg a problémát, és töltsön el egy órát az összes hasznos információ elmentésével a számítógépről, mielőtt újratelepítené az operációs rendszert.
Sziasztok kedves oldallátogatók weboldal! Úgy döntött, hogy újratelepíti a Windows 7-et laptopjára vagy számítógépére? A miénk részletes utasítások a Windows 7 újratelepítéséhez jól kell jönnie. Bármilyen szintű felhasználó számára készült, még a próbababák számára is. Mi a a Windows 7 helyes újratelepítése?
Vannak, akik tudni akarják, mennyibe kerül a Windows 7 újratelepítése. Utasításaink alapján az újratelepítést saját maga is elvégezheti ingyenesen. A Windows 7 gyors és fontos információk következményei nélkül történő újratelepítéséhez fel kell készítenie adatait és merevlemezét egy új rendszer telepítéséhez. Végezzük el együtt a teljes Windows 7 újratelepítést lépésről lépésre. Kezdjük a régi operációs rendszerrel, amely most telepítve van a laptopjára vagy számítógépére.
Felkészülés a Windows 7 újratelepítésére
 Útmutatóink univerzálisak és alkalmasak laptopokhoz ASUS, Acer, Compaq, DELL, HP, Lenovo, MSI, Samsung, Sony, Toshiba, valamint más gyártók és asztali számítógépek. Az erről szóló cikkben már elmondtuk, hogy mielőtt elkezdené a Windows operációs rendszer újratelepítését, először fel kell készülnie. Mit jelent ez, hogyan kell megfelelően újratelepíteni a Windows 7-et?
Útmutatóink univerzálisak és alkalmasak laptopokhoz ASUS, Acer, Compaq, DELL, HP, Lenovo, MSI, Samsung, Sony, Toshiba, valamint más gyártók és asztali számítógépek. Az erről szóló cikkben már elmondtuk, hogy mielőtt elkezdené a Windows operációs rendszer újratelepítését, először fel kell készülnie. Mit jelent ez, hogyan kell megfelelően újratelepíteni a Windows 7-et?
A Windows 7 teljes újratelepítését laptopon, netbookon vagy számítógépen a fontos információk másik, külön adathordozóra való mentésével kell kezdeni. Például flash meghajtón vagy külső merevlemezen. Biztosan vannak fontos információk, amelyeket meg kell mentenie, hogy elkerülje az elvesztést.
Itt kell folytatnia a számítógépre telepített operációs rendszert. Például, ha újra szeretné telepíteni az XP-t Windows 7 rendszerre, akkor előfordulhat, hogy más helyeken kell keresnie az adatait, mint a Windows 7 rendszerben. Mindenesetre ellenőrizze újra az összes lehetséges logikai meghajtót, minden mappát. A leggyakoribb helyek, ahol a legtöbb felhasználó információt tárol:
- Asztali.
- Saját dokumentumok mappa
- Drive "C:"
Természetesen nem árulhatunk el minden fontos helyet, ahol az információ tárolódik a laptopján vagy számítógépén;). De azt tanácsoljuk, hogy ellenőrizzen mindent, mivel a célunk a Windows 7 újratelepítése egy tiszta, formázott logikai meghajtóra. Miért javasoljuk a Windows 7 újratelepítését tiszta adathordozóra?
Először is, sok felhasználó több vírust is szerzett a régi rendszer működése során. Még ha nem is tud róla, elég nagy a valószínűsége annak, hogy valahol vírussal fertőzött fájl található. Egyébként sokan döntenek úgy, hogy teljesen újratelepítik a Windows 7-et, éppen a vírusok miatt. Ez az utolsó lehetőség, mindig lehet próbálkozni vagy megpróbálni.
Másodszor, a Windows 7 telepítése formázatlan logikai meghajtóra csak növeli a problémákat a jövőben. Hiszen minden program rajta marad, amit továbbra is újra kell telepíteni, valamint a régi Windows-os mappa.
A Windows 7 verzió kiválasztása
Mielőtt elkezdenénk ismertetni az új operációs rendszer telepítését, néhány szót a Windows 7 terjesztéséről. Ennek az operációs rendszernek, akárcsak az előző Vista és a következő generációk, két ága van: 32 bites és 64 bites. A rendszer 32 bites verziója nem teszi lehetővé négy gigabájtnál több RAM használatát. Ennek oka az építészet sajátossága. Hogyan telepítsem újra a licencelt Windows 7-et? Az operációs rendszernek több verziója létezik:
- Windows 7 Starter. A Windows 7 ezen verziója aligha nevezhető teljes értékű operációs rendszernek. Szinte az összes funkciót blokkolja a Microsoft. Néhány laptopon a Windows Starter telepítve volt. A Windows ezen 32 bites verziója által felhasználható maximális RAM mennyisége 2 gigabájt.
- Windows 7 Home Basic. Nagyon korlátozott funkciókészlettel rendelkezik. Laptopokhoz OEM-változatként is terjesztve. A maximális memóriakapacitás 8 gigabájt.
- Windows 7 Home Premium. A legtöbb felhasználó számára megfelelő, lehetővé teszi a legtöbb szükséges funkció használatát.
- Windows 7 Professional. Szinte teljes funkciókészlet.
- Windows 7 Enterprise (Corporate) és Windows 7 Ultimate . Csúcsváltozatok, amelyek közül az egyik üzleti, a másik otthoni használatra készült. A táblázatban mindent részletesebben leírunk.
| Funkció / kiadás | Initial\Starter | Otthoni alap | Home Extended \ Home Premium | Szakmai | Vállalati\Vállalati | Maximum\Ultimate |
|---|---|---|---|---|---|---|
| Kizárólag OEM licencekkel eladó | Kiskereskedelmi értékesítés és OEM-licencek (csak a feltörekvő piacokon és Oroszországban) | Kiskereskedelmi értékesítés, OEM és vállalati licencek | Csak vállalati engedélyekkel árusítható | Kiskereskedelmi értékesítés és OEM licencek | ||
| Támogatás vége | 14.01.2020 | 14.01.2020 | 14.01.2020 | 14.01.2020 | 14.01.2020 | 14.01.2020 |
| 64 bites verzió elérhetősége | — | Sablon: Igen (csak OEM licenc alatt) | + | + | + | + |
| Maximális RAM méret a 64 bites verziókhoz | 2 GB (32 bites verzióhoz) | 8 GB | 16 GB | 192 GB | 192 GB | 192 GB |
| Windows 7 helyreállítási központ | Nincs domain támogatás | Nincs domain támogatás | Nincs domain támogatás | + | + | + |
| Otthoni csoport funkció (csoport létrehozása és csatlakozás) | Csak csatlakozzon | Csak csatlakozzon | + | + | + | + |
| Windows Aero interfész | — | Csak alaptéma | + | + | + | + |
| Több monitor támogatása | — | + | + | + | + | + |
| Gyorsan válthat a felhasználók között | — | + | + | + | + | + |
| Lehetőség az asztal hátterének megváltoztatására | — | + | + | + | + | + |
| Desktop Manager | — | Nincs WinFlip 3D támogatás | + | + | + | + |
| Windows Mobilközpont | — | + | + | + | + | + |
| Többérintéses és továbbfejlesztett kézírás-felismerés+ | — | — | + | + | + | + |
| Windows Media Center | — | — | + | + | + | + |
| További játékok | — | — | + | Alapértelmezés szerint letiltva | Alapértelmezés szerint letiltva | + |
| Windows XP emulátor | — | — | — | + | + | + |
| EFS (adattitkosító rendszer) | — | — | — | + | + | + |
| Nyomtatás helyinformációk alapján | — | — | — | + | + | + |
| Képes távoli asztali gazdagépként működni | — | — | — | + | + | + |
| Csatlakozás egy domainhez | — | — | — | + | + | + |
| Lehetőség van visszaminősítésre Vistára vagy XP-re | — | — | — | + | + | + |
| Több fizikai processzor támogatása | — | — | — | + | + | + |
| AppLocker | — | — | — | — | + | + |
| BitLocker és BitLocker To Go | — | — | — | — | + | + |
| Branch Cache | — | — | — | — | + | + |
| Közvetlen hozzáférés | — | — | — | — | + | + |
| Többnyelvű felhasználói környezet+ | — | — | — | — | + | + |
| Indítás VHD-ről (Microsoft Virtual PC képfájl) | — | — | — | — | + | + |
| Beépülő modulok indítása | — | — | — | + | + | + |
Nem javasoljuk a nem eredeti összeállítások használatát sem, amelyekből rengeteg van az interneten. Ez különösen igaz a laptop tulajdonosokra. Az a tény, hogy az ilyen összeállítások hibákat, letiltott Windows 7 szolgáltatásokat és egyszerűen meglepetéseket tartalmazhatnak rosszindulatú programok formájában. Most a hét nem olyan drága, és megvásárolhatja a Windows 7-et, ha licenctulajdonos lesz.
A Windows 7 újratelepítése USB flash meghajtóról
A Windows 7 flash meghajtóról történő újratelepítéséhez kéznél kell lennie a fenti táblázatban bemutatott verziók egyikének (a lényeg nem a Starter :)). A DVD-meghajtókat ma nem használják széles körben. Ehelyett flash meghajtókra cserélték őket. A Windows 7 újratelepítése flash meghajtóról, lemez nélkül, kényelmesebb. Bármikor magával vihet egy USB flash meghajtót anélkül, hogy aggódnia kellene, hogy a számítógép rendelkezik-e DVD-meghajtóval vagy sem. Ráadásul nem minden laptop van felszerelve meghajtóval.
Ha Windows 7 rendszerrel indítható USB flash meghajtót szeretne készíteni, csak írja be az új rendszer ISO képét egy speciális programmal. A „“ cikkben részletesen leírtuk a flash meghajtó Win 7 rendszerrel történő létrehozásának folyamatát. A cikkben felsorolt Windows 7 újratelepítő programnak segítenie kell. Reméljük, nem lesz nehézség.
Miután kiírta a képet egy flash meghajtóra, és elmentette a fontos adatokat, megkezdheti a Windows 7 újratelepítését. A Windows 7 BIOS-on keresztüli újratelepítése nem olyan bonyolult folyamat, mint amilyennek első pillantásra tűnhet. Ehhez újra kell indítania, majd a . Ezután lépjen ki a BIOS-ból, és mentse a beállításokat. A számítógép kiválasztja a meghajtót, és megkezdi a Windows 7 telepítését.
A Windows 7 újratelepítése
Folytassuk a lépésről lépésre történő újratelepítést, és megtudjuk, hogyan kell újratelepíteni a Windows 7 rendszert A telepítő letöltése után a lépésről lépésre telepítő rendszerben találjuk magunkat. Első lépésben válassza ki a nyelvet, az időformátumot és a billentyűzet beállításait, itt hagyhat mindent alapértelmezettként és kattintson a „Tovább” gombra.

A következő lépésben elkezdjük a Windows 7 telepítését az áhított gombra kattintva.

Válassza ki a Windows 7 azon verzióját, amelyhez licenckulccsal rendelkezik.

Elfogadjuk a licencszerződést a négyzet bejelölésével, és továbblépünk a következő lépésre.

Ebben a szakaszban ki kell választania a „Teljes telepítés” opciót, mivel amint azt korábban említettük, jobb a Windows 7 telepítése a semmiből.

Ezután eljutunk a Windows 7 telepítésének fontos szakaszához. Itt ki kell választania azt a partíciót, amelyre az új operációs rendszer telepítve lesz. Emlékszel, megkértük, hogy mentsen el minden fontos információt? Ideje formázni a logikai meghajtót a régi Windows rendszerrel. Ehhez térjünk át a következő telepítési szakaszra.

Válassza ki a kívánt merevlemez-partíciót, és kattintson a „Formázás” gombra. Ez a Windows 7 újratelepítése a logikai meghajtó formázásával.

Ha minden fontos adatot elmentett, nyugodtan egyezzen bele. Ha nem, akkor még mindig van lehetőség erre a számítógép újraindításával és a merevlemez BIOS-ban történő megadásával.

Elkészült a lemezünk a majdnem újratelepített Windows 7 számára. Azok, akiknek növelniük vagy csökkenteni kell a hangerőt, használhatják a „Bővítés” gombot.


Rövid telepítés után a telepítő kérni fogja, hogy adja meg nevét vagy becenevét, valamint a laptop vagy számítógép nevét.

Az újratelepítés következő szakaszában meg kell adnia egy jelszót. Ezt nem kell megtennie, ha csak Ön használja a laptopot vagy a számítógépet, és idegen nem férhet hozzá.

A Windows 7 licencelt példányának sorozatszámának régóta várt bejegyzése. Megvan? 😉

A következő újratelepítési lépésben a rendszer felkéri a beépített Windows-védelem telepítésére. Ez természetesen nem egy teljes értékű víruskereső, de megóvja Önt bizonyos típusú támadásoktól. Igaz, a tűzfal gondot okozhat, ha laptopot vagy számítógépet csatlakoztat a hálózathoz. Ezért az ideális megoldás egy harmadik féltől származó víruskereső telepítése, és ezután a Windows 7 védelem letiltása.


A Windows 7 újratelepítésének utolsó szakasza. Ha számítógépe vagy laptopja otthon van, válassza ki az otthoni hálózatot. A legtöbb felhasználó számára ez a Windows 7 rendszerben szükséges hálózati konfigurációs lehetőség.

A hálózat típusának kiválasztása után a Windows 7 végre elindul.

Reméljük, hogy a Windows 7 laptopra vagy számítógépre történő helyes újratelepítésére vonatkozó utasításaink segítettek. A Windows 7 újratelepítésének következő lépése az illesztőprogramok telepítése lesz. Elkezdheted.
A Windows 7 újratelepítésének szükségességét különböző okok okozhatják: vírus következményei, rosszul telepített illesztőprogramok vagy programok, vagy egyszerűen csak az a vágy, hogy a laptopot visszaállítsák az eladáskori állapotba. Jelenleg szinte minden kereskedelemben kapható eszközön kétféleképpen lehet újratelepíteni a Windows 7-et: használja a rendszerbe beépített, az egyes gyártók által biztosított helyreállítási eszközöket, vagy telepítse a Windows 7-et a meglévő operációs rendszer tetejére, felülírva az ott tárolt összes adatot.
Az első módszer lehetővé teszi a laptop visszaállítását eladás előtti állapotba, a rendszerlicenc megőrzésével, amely általában benne van a készülék árában, és mentesíti a felhasználót a készülékhez mellékelt segédprogramok újratelepítésétől is. A második módszer lehetővé teszi, hogy „tiszta” rendszert írjon az eszközre a gyártó által biztosított programok nélkül, amelyek bizonyos felhasználók számára feleslegesek, de megfosztja a fizetős licencelt Windows 7 használatától.
A licencelt Windows 7 helyreállításának indítása laptopon
Ha a laptop vásárlása óta soha nem telepítette újra a rendszert, a beépített eszközzel visszaállíthatja a készüléket a gyári állapotába, ami megegyezik az operációs rendszer újratelepítésével. Ez annak köszönhető, hogy a gyártó a merevlemez rejtett partícióján létrehoz egy helyreállítási képet, amely mindössze néhány gigabájtot foglal el.
A Windows 7 helyreállításának elindításához nyomja meg többször a speciális gombot, amikor a rendszer elindul, amikor a gyártó logója megjelenik a képernyőn. Általában megtudhatja, hogy melyik gombot vagy gombkombinációt kell megnyomni a képernyő alján található információkból, ahol valami ilyesmit kell írni: Nyomja meg az F2 gombot a helyreállításhoz.
A főbb laptopgyártók a következő rendszer-helyreállító kulcsokkal rendelkeznek: MSI – F3, Samsung – F4 (a beépített Samsung Recovery Solution III segédprogram is használható), Fujitsu Siemens és Toshiba – A8, ASUS – F9, Sony VAIO és Packard Bell – F10, HP Pavilion, LG és Lenovo ThinkPad – F11, Acer – Alt+F10. Az egyes eszközökről részletesebb információkat a gyártó honlapján találhat.
Laptop visszaállítása gyári állapotba
Az operációs rendszer újratelepítése a gyártó által létrehozott rendszerindító lemezkép segítségével meglehetősen egyszerű. Tekintsük ezt a műveletet egy Acer laptop használatával.
Amikor megjelenik a gyártó logója, nyomja meg egyszerre az Alt + F10 billentyűket. Nyomja meg többször, hogy megbizonyosodjon a működéséről.

Megjelenik a kijelzőn a szabványos Acer eRecovery Management segédprogram ablaka, amely a rendszer visszaállítására szolgál. Ha a program jelszót kér, és biztos abban, hogy semmit nem változtatott a normál beállításokon, próbálja meg a 000000, 00000000 vagy AIM1R8 gyári jelszavakat.
Szüksége van a „Teljes helyreállítás...” elemre. Kérjük, vegye figyelembe, hogy a segédprogram használatakor a C: rendszermeghajtón lévő összes információ törlődik, ezért előre másolja át a szükséges fájlokat egy másik adathordozóra.

A következő ablakban megjelenik egy figyelmeztetés, amelyet el kell olvasni a meglepetések elkerülése érdekében.



A fájl helyreállítási folyamat körülbelül 15-20 percet vesz igénybe. Ez sokkal kevesebb, mint amennyit a rendszer teljes újratelepítése megkövetelne.


A művelet befejezése után csak az OK gombra kell kattintania az eszköz újraindításához.

Windows 7 Initial Setup Utility
A számítógép újraindítása után elindul a rendszer-helyreállító segédprogram, amelynek első ablakában válassza ki a billentyűzetkiosztás nyelvét, majd kattintson a Tovább gombra.

Ezt követően adja meg felhasználónevét és számítógépnevét, majd a következő ablakban fogadja el a licencszerződést.


Az automatikus frissítési módot a preferenciái alapján kell kiválasztania. Leggyakrabban az ajánlott beállításokat érdemes használni.

Adja meg az időt, a dátumot és az időzónát.

Ezt követően egy asztal jelenik meg előtted, amelynek alján az illesztőprogramok és segédprogramok telepítésének folyamata látható. Ez általában körülbelül 20 percet vesz igénybe. Általában az eszköz alapfelszereltségéhez tartozik egy vírusirtó, amely időről időre kéri az adatok bevitelét a rendszerleíró adatbázisba. Kattintson az OK gombra.

Az illesztőprogramok és programok telepítésének befejezése után a segédprogram törli az ideiglenes fájlokat, és újraindítja a rendszert.

Általában ezt követően megjelenik egy előre telepített víruskereső (leggyakrabban McAfee vagy Symantec) aktiválási kérése. Az optimális megoldás az lenne, ha eltávolítaná ezt a szoftvert, és helyette egy jobb víruskeresőt telepítene (például Eset Nod32 Smart Security vagy Kaspersky Internet Security).
Kérjük, vegye figyelembe, hogy bizonyos esetekben a rejtett partíció rendszerképe megsérülhet, ami lehetetlenné teszi a Windows 7 újratelepítését a laptopon a licenc fenntartása mellett. Ennek elkerülése érdekében előzetesen létre kell hoznia egy helyreállítási lemezt az Acer eRecovery Management segédprogrammal. Ehhez két DVD-R lemezre lesz szüksége.
A gyári beállítások visszaállítása más gyártó laptopjain nem különbözik a fent leírt eljárástól.
Windows 7 újratelepítése laptopra
Egyes felhasználók inkább abbahagyják a laptophoz mellékelt licencelt Windows 7 használatát, és lecserélik egy másik rendszerre. Ennek több oka is lehet. Először is, nem minden felhasználónak tetszik az eszköz gyári konfigurációja, amely olyan programokat és segédprogramokat tartalmaz, amelyek helyet foglalnak a merevlemezen; másodszor, egyesek szívesebben cserélik ki a Windows 7-et a rendszer másik verziójára, például módosítják a 32 bites verziót. verzió 64 bitesre vagy Starter Home Basic vagy Professional rendszeren. Ezen túlmenően, egyes felhasználók még előszeretettel használnak mindenféle „összeállítást”, amely sok programot tartalmaz.
Ebben az esetben a Windows 7 újratelepítése egy laptopra nem különbözik az operációs rendszer szokásos telepítésétől. Kezdetben elő kell készítenie egy indítólemezt, amelyen Windows 7 van rögzítve, vagy ha az eszköz nincs felszerelve DVD-ROM-mal, akkor egy indítható USB flash meghajtót.
Az első lépés a Windows 7 letöltése az internetről. Ha licencének megfelelően szeretné használni a rendszert, akkor pontosan azt a verziót kell letöltenie, amelyhez a kulcs a laptopon fel van tüntetve. A felirat általában így néz ki: Windows 7 basic OEM 32-bit(x86). Ennek megfelelően érdemes letölteni a Windows 7 hasonló verzióját, mivel a laptop alján feltüntetett kulcs csak erre alkalmas. Ha a rendszer kalózpéldányát kívánja használni, bármelyik operációs rendszer verziót kiválaszthatja, amely érdekli.
Indítólemez létrehozása
Miután letöltötte a rendszerképet, írja ki DVD-re, amelyhez használhatja az ingyenes ImgBurn programot. Helyezzen be egy üres lemezt a DVD-ROM-ba, és futtassa az ImgBurn programot. A megjelenő ablakban kattintson a Tallózás gombra, és adja meg a Windows 7 kép elérési útját.

A program beállításainál adja meg a minimális sebességet.


A DVD-írási folyamat befejezése után egy kis ablak jelenik meg. Kattintson az OK gombra, ami után a Windows 7-et tartalmazó lemez automatikusan kikerül a DVD-ROM-ból.

Felkészülés a Windows 7 telepítésére
Most be kell állítania a BIOS-t, hogy az eszközt lemezről indítsa, különben a számítógép továbbra is a merevlemezre telepített Windows rendszert fogja futtatni. A beállítások megnyitásához
BIOS, nyomja meg többször a képernyő alján jelzett gombot, miközben a rendszer elindul.
A BIOS-beállítások között meg kell találni a First Boot Device elemet, ahol módosíthatja a beállításokat, hogy a DVD-ROM legyen az első. Kérjük, vegye figyelembe, hogy amíg a BIOS fut, az egérgombok nem működnek, ezért minden szükséges műveletet el kell végeznie a billentyűzet nyílgombjaival.

A beállítások mentéséhez és a BIOS-ból való kilépéshez nyomja meg az F10 billentyűt.
A Windows 7 újratelepítése
Ezután már csak be kell helyezni a Windows 7 lemezt a DVD-ROM-ba, és újra kell indítani a számítógépet. Egy idő után egy fekete képernyő jelenik meg előtted a Press any key to boot from Cd felirattal. Nyomjon meg egy gombot. Megkezdődik a Windows 7 telepítése.


A következő ablakban kattintson a Telepítés gombra.

Tíz perccel később megjelenik előttünk egy ablak a jogosítvánnyal. Jelölje be a négyzetet a feltételek elfogadásához, majd kattintson a Tovább gombra.

A következő ablakban válassza a Teljes telepítés lehetőséget.

Ezt követően megjelenik a partíciók listája, beleértve a rendszerlemezt is. Válassza ki, és kattintson a Formátum gombra. A rendszer minden ott elérhető információt töröl a partícióról.

A meghajtó formázása után kattintson a Tovább gombra. Megkezdődik a fájlok kicsomagolása, ami általában körülbelül 20 percet vesz igénybe.

Meg kell várnia egy ablakot a mezőkkel, hogy beírja a nevét és a számítógép nevét (bármi lehet).

A jelszómezők üresen hagyhatók.

Írja be a termékkódot, amelyet a laptop alján vagy a laptopon lévő matricán találhat.

A következő ablakban válassza az Ajánlott beállítások használata lehetőséget.

Állítsa be az időzónát.

Néhány perc múlva megjelenik előtted a Windows 7 asztal.

Most már tudja, hogyan telepítheti újra a Windows-t egy laptopra úgy, hogy egyszerűen visszaállítja a laptop gyári beállításait, vagy új tiszta rendszert telepít rá.