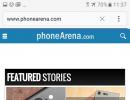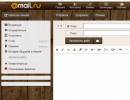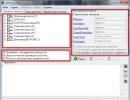Firefox ne učitava kartice kada se otvori. Konfiguriranje opcija pokretanja Firefoxa
U pregledniku Mozilla Firefox možete pokrenuti više Firefox profila za rad s različitim profilima u isto vrijeme. Uz zadane postavke, kada pokušate pokrenuti drugi profil preglednika, Firefox vas pita da prvo zatvorite aktivni profil preglednika.
Ovo ograničenje može se zaobići promjenom nekih postavki u pregledniku kako bi se pokrenuli različiti profili u pregledniku Firefox kako bi se mogli koristiti istovremeno u različitim prozorima preglednika.
Zašto su potrebni različiti Firefox profili u jednom pregledniku? Svaki profil preglednika Mozilla Firefox imat će vlastite postavke, ekstenzije, oznake itd. Na primjer, nekoliko ljudi koristi jedan preglednik ili se preglednik koristi za igre, a te igre zahtijevaju različite profile preglednika.
Možete stvoriti novi profil preglednika u Firefox Profile Manageru. Da biste ušli u Upravitelj profila preglednika, unesite “firefox.exe -ProfileManager” u polje Windows Search:
Firefox.exe -ProfileManager
Pokrenite naredbu i otvorit će se Mozilla Firefox Browser Profile Manager. Ovdje možete stvoriti novi profil ili nekoliko novih profila preglednika. Više o izradi profila možete pročitati u pregledniku Mozilla Firefox.
Kako pokrenuti različite Firefox profile da rade istovremeno
Dok je preglednik onemogućen, desnom tipkom miša kliknite prečac preglednika Mozilla Firefox.
U prozoru "Svojstva: Mozilla Firefox", u kartici "Objekt", nakon staze do izvršne datoteke, unesite sljedeći parametar. Imajte na umu da nakon putanje datoteke mora postojati razmak. Zatim unesite parametar (parametar također ima razmak), koji se može kopirati odavde:
No-remote -p "
Umjesto "default" možete imati drugačiji naziv profila, pa promijenite naziv profila u pregledniku.
Otvorit će se prozor Firefox - Odaberite korisnički profil koji prikazuje sve profile stvorene u pregledniku. Odaberite željeni profil, a zatim kliknite na gumb "Pokreni Firefox" za pokretanje Firefox profila.

Nakon toga otvorit će se prozor preglednika s odabranim profilom. Minimizirajte prozor i ponovno kliknite na prečac preglednika.
U Upravitelju profila odaberite drugi profil. Na mom računalu u Firefox pregledniku, drugi profil je nazvan "novi". Kliknite na gumb "Pokreni Firefox".

Nakon toga će se pokrenuti drugi profil preglednika Mozilla Firefox. U Firefoxu su različiti profili preglednika otvoreni u isto vrijeme.
Ova slika pokazuje da su otvorena dva prozora preglednika Mozilla Firefox: moj radni profil i posebno kreirani novi profil (još uvijek je prazan). Može se vidjeti da različiti profili preglednika imaju vlastite postavke.

Istovremeni rad nekoliko Firefox i Firefox Portable profila
U normalnoj situaciji blokirano je istovremeno pokretanje običnog preglednika Mozilla Firefox i prijenosnog preglednika Firefox. Za pokretanje prijenosne verzije preglednika nudi vam se da zatvorite prethodno pokrenuti preglednik.
Ovaj problem se može lako riješiti. Da biste to učinili, prvo morate otvoriti mapu “Firefox Portable”, zatim mapu “Other”, a zatim mapu “Source”. Iz mape “Source” trebate kopirati datoteku FirefoxPortable.ini (konfiguracijski parametri).

Zalijepite ovu datoteku u korijensku mapu, to jest mapu Firefox Portable.

AllowMultipleInstances=false
Zamijenite vrijednost "false" s "true". Redak postavki nakon promjene trebao bi izgledati ovako:
AllowMultipleInstances=true
Spremite promjene u datoteku FirefoxPortable.ini (konfiguracijske postavke).
Sada možete pokrenuti Firefox Portable dok Firefox radi. Ova slika pokazuje da imam otvorene preglednike na računalu u isto vrijeme: Mozilla Firefox radni profil, drugi Mozilla Firefox profil i Firefox Portable preglednik.

Ako promijenite postavke konfiguracije drugih verzija preglednika Firefox Portable, možete istovremeno pokrenuti više kopija preglednika Firefox Portable (različiti profili s različitim postavkama), zajedno s uobičajenim verzijama preglednika Mozilla Firefox.
Zaključci članka
Nakon promjene postavki u pregledniku Mozilla Firefox, možete pokrenuti nekoliko različitih profila preglednika kako biste istovremeno radili s tim profilima. U prijenosnoj verziji preglednika Firefox Portable možete konfigurirati preglednik da se pokreće kada su pokrenuti Mozilla Firefox profili.
Kako pokrenuti više Firefox profila (video)
Zahvaljujući svojoj multifunkcionalnosti i svestranosti, pouzdano drži drugu poziciju u popularnosti među korisnicima globalne mreže širom svijeta. Rad u pregledniku intuitivan je čak i za početnike koji uče osnove uranjanja u informacijski ponor Interneta. Utrošite li malo vremena i savladate funkcionalnost tražilice Firefox, rad u njoj postat će učinkovitiji, produktivniji i puno ugodniji.
U ovom će se članku raspravljati o korisnoj značajci preglednika koja korisnicima World Wide Weba omogućuje pokrivanje više informacija u jednoj jedinici vremena, spremanje važnih poveznica na internetske resurse i grupiranje portala prema temi, karakteristikama i preferencijama. Govorimo o TABS-u.
Nakon otvaranja početne stranice, u pravilu, korisnik prvo otvara tražilicu (Yandex/Google), a zatim se kreće mrežom otvarajući stranice na novim stranicama, odnosno u tabovima. Korisnik može pronaći i prilagoditi postavke za korisne radnje u glavnom izborniku u stavci "Kartice".
Prilikom upoznavanja s Firefox preglednikom od samog početka, korisnik će se susresti sa sličicama razvoja Mozilla Corporation na New Tab stranici, koje će zamijeniti često posjećivani i nedavno zatvoreni internetski izvori. Zatim će ovdje biti prikazani favoriti koje je korisnik spremio i jednostavno korisne veze na web stranice.
Kako spremiti kartice u Firefoxu
Najpouzdaniji način za spremanje poveznica na web stranice su oznake Mozilla Firefoxa. Uz njihovu pomoć, veze u posebnoj tablici uvijek će biti pri ruci. Što se tiče prikvačivanja kartica na početnoj stranici, to je još lakše:
- Otvorite početnu stranicu;
- Pomaknite kursor miša preko pločice s karticom od interesa;
- Kada zadržite pokazivač iznad gornjeg lijevog kuta pločice, pojavit će se ikona pribadače s upitom "Prikvači ovo mjesto na njegovu trenutačnu poziciju" ili, ako je kartica već prikvačena, onda "Otkvači ovo mjesto";
- Odaberite željenu radnju.

Na taj će se način prikvačena kartica uvijek pojaviti kao pločica na početnoj stranici na određenom mjestu.
Postavke nove kartice Mozilla
Ako kliknete na ikonu u obliku zupčanika u gornjem desnom kutu nove kartice, moći ćete prilagoditi kontrole.
Možete odabrati prikaz prilagođenih web stranica pregledavanjem popularnosti s preporukama Mozille ili prazne stranice. Vrlo je korisno iskoristiti dodatne informacije programera preglednika, posjetiti njihove stranice i saznati više o funkcionalnosti kartica.

Korisniku se također preporučuje da svlada neke od tehničkih mogućnosti s otvorenim karticama ugrađenim u sučelje preglednika. Da biste to učinili, desnom tipkom miša kliknite jednu od otvorenih kartica i otvorit će se inženjerski izbornik.

Kroz pokušaje i pogreške možete isprobati sve ponuđene funkcije i opcije. Među njima je najkorisnija opcija “Prikvači karticu”. Zahvaljujući ovoj značajci, korisnik će uvijek imati pristup odabranim prikvačenim karticama. I nikakva viša sila ili slučajne radnje neće moći zatvoriti ove stranice. Sve korisne i potrebne informacije uvijek su vam pri ruci i pred očima!

Dodatna proširenja - kartice
Nakon što je korisnik savladao osnove rada s karticama pomoću ugrađenih alata preglednika Mozilla Firefox, možete prijeći na napredne značajke. Na službenom internetskom resursu razvojne tvrtke (https://addons.mozilla.org/ru/firefox/extensions/tabs/) možete besplatno preuzeti i instalirati dodatna proširenja koja će značajno povećati vašu produktivnost na internetu i neka posao ne bude teret, nego radost. Izbor aplikacija je vrlo velik. Mogućnosti su gotovo neograničene (sve ovisi o mašti i vještinama korisnika).

Opisi i karakteristike većine dodatnih proširenja su na engleskom jeziku, ali to ne znači da ih korisnici koji ne govore strane jezike ne mogu koristiti.
Prvo, opis mnogih aplikacija je na stranom jeziku, ali se grafičko sučelje same aplikacije može konfigurirati za ruski jezik.
Drugo, preuzimanjem i instaliranjem dodatne aplikacije “,” korisnik će premostiti sve jezične barijere.
Kako kažu: "Oči se boje, ali ruke plaše."
Produktivno i zabavno surfanje valovima oceana informacija na World Wide Webu bez zastoja i grešaka, dragi korisnici!
Vrlo često mnogi korisnici žele vratiti kartice u Firefoxu koje su bile otvorene u posljednjoj online sesiji (prethodnoj sesiji surfanja webom). Neki drugovi pamte koja su mjesta otvorena, ali žele uštedjeti vrijeme na njihovom učitavanju. Drugi su ljuti: "Jučer sam posjetio tako zanimljive web stranice, a danas ih želim sve preuzeti, ali se ne sjećam adresa ili URL-ova." A tu su i ljudi koji rade na webu koji odmah nakon pokretanja FF-a trebaju vratiti sve kako je bilo (u smislu kartice Mozilla) kako bi nastavili raditi na projektu, tražiti informacije itd.
U ovom ćete članku pronaći iscrpan odgovor na pitanje kako napraviti Firefox spremanje kartica. Pokriva različite načine spremanja kartica u Mozilla Firefoxu i zatim njihovog brzog vraćanja.
Kako brzo otvoriti?
Ako ste početnu stranicu Mozilla Firefox postavili kao svoju početnu stranicu u pregledniku, izgubljene kartice mogu se otvoriti samo jednim klikom kada su zatvorene.
Na donjoj traci gumba kliknite "Vrati prethodnu sesiju". Nakon ove radnje, FF će preuzeti sve spremljene stranice preostale od prethodne posjete internetu.
"Brandirana" stranica preglednika prema zadanim se postavkama prikazuje na početnoj stranici. Ali ako se ova postavka promijenila, možete je vratiti:
1. Otvorite u izborniku: Alati → Postavke → Općenito.

2. U retku "Pri pokretanju..." postavite vrijednost na "Prikaži početnu stranicu".
3. U polju “Home Pages...” uklonite sve veze tako da se pojavi “Mozilla Home Page...”.
Oporavak dnevnika
Nakon izlaska iz FF-a, možete vratiti otvorene kartice iz prethodne sesije na ploči web dnevnika:
1. U gornjem desnom kutu prozora web-preglednika kliknite gumb "izbornik".

2. U izborniku s pločicama kliknite "Dnevnik".
3. U podizborniku odaberite naredbu “Vrati zatvorene kartice”.

Savjet! Ako ste morali zatvoriti karticu ili kartice, ali je prozor Firefoxa još uvijek otvoren, upotrijebite kombinaciju tipki prečaca Ctrl + Shift + T za vraćanje zatvorenih stranica. Ponovno pokretanje ove naredbe otvara sljedeću prethodno zatvorenu karticu. Na taj način možete obnoviti cijelu online sesiju.
Postavljanje vašeg preglednika za automatski oporavak
Ako želite da Firefox učitava kartice iz prethodne sesije svaki put kada ga pokrenete, učinite sljedeće:
1. U izborniku "Alati" kliknite "Postavke", idite na karticu "Osnovno".

2. U opciji “Pri pokretanju...” postavite opciju “Prikaži prozore i kartice koji su zadnji put otvoreni”.

Zadnji tab zatvoren - FF također zatvoren: kako to popraviti?
Prema zadanim postavkama, kada zatvorite posljednju karticu, Firefox se također zatvara. Ovo svojstvo često uzrokuje prekid sesije: korisnik greškom zatvori posljednju stranicu i, zajedno s njom, FF. Zatim morate potrošiti vrijeme na ponovno pokretanje i vraćanje internetske sesije.
Ovu postavku možete onemogućiti na sljedeći način:
1. U adresnu traku nove kartice upišite - about:config.

2. Ispod teksta upozorenja kliknite “Prihvaćam...”.

3. U pretragu upišite - closeWindowWithLastTab.

4. Dvaput kliknite lijevom tipkom miša na pronađenu opciju tako da se njezina vrijednost promijeni iz “true” u “false”.

5. Ponovno pokrenite FF.
Sada možete sigurno zatvoriti kartice; prozor Firefoxa neće se zatvoriti ni u kojem slučaju.
Voditelj sesije u pomoć
Dodatak Session Manager pruža mogućnost brzog spremanja kartica za jednu ili više sesija i njihovog otvaranja kada je to potrebno. Može se preuzeti sa službenog portala dodataka za Firefox.
1. Nakon instaliranja i povezivanja upravitelja, otvorite odjeljak "Alati" u FF izborniku.

2. Zadržite pokazivač iznad retka "Upravitelj sesije".
4. Na ploči postavki dodijelite naziv sesiji. Pritisnite gumb "Spremi...".

5. Za učitavanje zatvorenih kartica ponovno otvorite izbornik dodataka (Alati → Upravitelj) i kliknite na naziv željene spremljene sesije. Nakon aktiviranja ove operacije, web stranice će se automatski učitati.

Vaša specifična situacija će vam reći koji od ovih predloženih alata koristiti za vraćanje kartica. No ako govorimo o izoliranom slučaju, poslužit će standardne postavke web preglednika na glavnoj stranici ili u web dnevniku. Ako postoji stalna potreba za vraćanjem sesije, ima smisla konfigurirati automatski oporavak u opcijama Firefoxa ili koristiti dodatak Session Manager ili njegov ekvivalent.
Web preglednici mogu automatski otvoriti zadnje pregledane kartice. Da biste omogućili ovu značajku, morate promijeniti postavke preglednika. Ako postavite svoj preglednik da uvijek otvara određenu web stranicu, tj. vašu početnu stranicu, ili ga postavite da uvijek otvara praznu karticu, preglednik neće učitati kartice iz vaše prethodne sesije. I Firefox i Chrome podržavaju ovu značajku oporavka sesije, ali Firefox dodaje nešto dodatno. Ako postavite Firefox da otvara kartice iz vaše prethodne sesije, on će to učiniti. Međutim, neće učitati kartice dok ih zapravo ne posjetite. Firefox to čini kako bi spriječio sporo pokretanje. Najbolje je učitati samo jednu karticu koju želite koristiti, a ostale ostaviti sa strane dok ih ne posjetite. Ova se značajka naziva kliknite za učitavanje kartica. Evo kako možete onemogućiti učitavanje kartica u Firefoxu.
Omogući oporavak sesije
Učitavanje kartica događa se samo ako je Firefox postavljen da otvara kartice iz zadnje sesije pregledavanja. Da biste omogućili ovu značajku, idite na Firefox Settings unosom sljedećeg u adresnu traku:
O: Postavke
Na kartici Općenito postoji opcija za “Kada se Firefox pokrene”. Otvorite padajući izbornik pored ove opcije i odaberite "Prikaži moje prozore i kartice od nedavno."
Onemogući preuzimanje
Sada kada ste omogućili oporavak sesije, morate onemogućiti preuzimanja u Firefoxu. U adresnu traku unesite sljedeće:
O: Konfiguracije
Pritisnite gumb "Prihvaćam rizike" za nastavak. Na stranici About:config unesite sljedeće u traku za pretraživanje (nije isto što i adresna traka vašeg preglednika);
Browser.sessionstore.restore_on_demand
Ovo je postavka koja kontrolira klik za preuzimanje. Prema zadanim postavkama, ova je vrijednost postavljena na True. Da biste onemogućili učitavanje kartica u Firefoxu, trebate samo dvaput kliknuti ovu postavku kako biste promijenili njezinu vrijednost u "False".
To je sve što je potrebno. Sljedeći put kada pokrenete Firefox, učitat će se sve kartice iz prethodne sesije. Ne morate ih posjetiti da biste započeli preuzimanje. Trebamo napomenuti da će ovo usporiti Firefox kada ga pokrenete. Ako imate dobru internetsku vezu, ovo možda neće biti sjajno. Za sporije veze, onemogućavanje klikanja za preuzimanje nije dobra ideja.
Gledajući upravitelj zadataka, mnogi su korisnici mogli primijetiti prisutnost nekoliko firefox.exe procesa u memoriji odjednom. Zašto vam je potrebno mnogo procesa i je li ih moguće onemogućiti - pročitajte dalje.
Dakle, danas u upravitelju zadataka možete vidjeti dva, tri, četiri, pet ili više Firefox procesa.
Zašto preglednik treba više procesa? Višeprocesna arhitektura povećava sigurnost i stabilnost: ako se negdje dogodi kvar, neće povući sve ostalo odjednom.
Zapravo, višeprocesnu tehniku drugi preglednici koriste već dugo vremena, i to puno agresivnije od Firefoxa. Na primjer, Chrome i svi preglednici temeljeni na Chromiumu (moderna Opera, Yandex.Browser i drugi) mogu čak prikazati desetke procesa u memoriji u upravitelju zadataka ako imate mnogo učitanih kartica.

Postoji jedna ozbiljna negativna točka u tome: mnogi procesi mogu staviti veliki stres na slabo računalo, a ako ste navikli raditi s velikim brojem kartica ili imate instalirano mnogo proširenja, onda čak i računalo s relativno visokim do - karakteristike datuma mogu postati napete.
Stvara li Firefox manje procesa od Chromea?
Kao što smo već rekli, Mozilla je problemu višestrukih procesa pristupila mnogo pažljivije nego sam Google.
U početku su programeri stvorili samo jedan dodatni proces za Firefox, gdje su prikazani dodaci (ne brkati s ekstenzijama) - plugin-container.exe. Dakle, Firefox prvi put ima 2 procesa.
Međutim, vrijeme je prolazilo i zahtijevalo od tvrtke da ne bude inferiorna u odnosu na svoje konkurente u pogledu stabilnosti i sigurnosti. Kao rezultat toga, ove je godine dovršena dugo testirana, potpuna višeprocesna arhitektura Firefoxa.

Firefox ne gubi prednost manje potrošnje memorije, čak i ako maksimalno koristi svoj multiprocessing (8 CP - 8 procesa za obradu sadržaja)
Neki korisnici stabilnih verzija Firefoxa bili su u mogućnosti cijeniti multiprocesiranje po prvi put ovog ljeta, počevši od Firefoxa 54. Posljednja faza ovdje bilo je jesensko izdanje Firefoxa 57, koji više nije podržavao . Neka od ovih proširenja su prije mogla blokirati višeprocesni način rada, prisiljavajući Firefox da koristi samo jedan proces.
Međutim, s procesima u Firefoxu stvari još uvijek nisu iste kao u Chromeu. Ako Googleova zamisao pokreće doslovno sve i svakoga u zasebnim procesima (svaku karticu, svako proširenje), onda Firefox rastavlja različite elemente u grupe. Kao rezultat toga, nema toliko procesa kao kod glavnog konkurenta.

To rezultira osjetno manjom potrošnjom memorije i, u nekim slučajevima, manjim opterećenjem procesora. Uostalom, ogroman broj procesa u Chromium preglednicima može učitati i najslabiji procesor. No Mozilla je na kraju došla do kompromisa i, po nama, najrazumnijeg rješenja.
Osim toga, Firefox koristi drugačiji mehanizam kartica na zahtjev od preglednika Chrome i Chromium.
Ako ovi web preglednici automatski sekvencijalno učitavaju kartice iz prethodne sesije u pozadini, onda "vatrena lisica" to radi samo kada se kartici eksplicitno pristupi (klikne), čime se ne stvaraju nepotrebni procesi kada nisu potrebni. To također doprinosi manjoj potrošnji resursa.
Kako smanjiti broj Firefox procesa?
Za razliku od Googlea, Mozilla praktički omogućuje korisniku da kontrolira koliko memorijskih procesa preglednik koristi.
Vidite nekoliko firefox.exe procesa (ili firefox.exe *32 u slučaju korištenja 32-bitne verzije) koji vise u upravitelju zadataka i želite ih ukloniti/onemogućiti - nema problema. Otvorite Postavke, pomaknite se do odjeljka "Općenito" do pododjeljka "Performanse":

Ako poništite opciju "Koristi preporučene postavke performansi", prikazat će vam se postavka za broj procesa sadržaja.
Postoje opcije od 1 do 7 procesa koje možete izabrati (ako imate više od 8 GB memorije, tada se može ponuditi više od 7 procesa):

U ovom trenutku vrijedi napraviti nekoliko važnih pojašnjenja.
Prije svega, govorimo o procesima obrade sadržaja. Ako ovdje navedete, na primjer, samo 1 proces, tada će se ukupni broj procesa u memoriji smanjiti, ali još uvijek nećete dobiti samo jednu kopiju firefox.exe, jer osim sadržaja, Firefox također ispisuje obradu sučelja odvojiti procese.
Drugo, smanjenje broja procesa ima smisla na računalima s malom količinom RAM-a i izuzetno slabim hardverom. Zauzvrat, na više ili manje prihvatljivom hardveru, multiprocesiranje neće pogoršati performanse, već će, naprotiv, pridonijeti tome, iako po cijenu povećane potrošnje memorije.
Ima li koristi od smanjenja broja procesa?
Ako govorimo o vlastitom primjeru, za računalo s 8 GB RAM-a u početku su predložena 4 procesa obrade sadržaja. U isto vrijeme, do 7 procesa može biti prikazano u memoriji prilikom otvaranja velikog broja kartica.

Kad smo postavili broj procesa sadržaja na 1, ponovno pokrenuli preglednik i ponovo kliknuli sve kartice da ih učitamo, očekivano su samo 4 procesa ostala u memoriji.
Od njih su 3 namijenjena samom pregledniku, a 1 proces je posebno za obradu sadržaja, a potonji je lako razlikovati, jer kada otvorite pristojan broj kartica, počinje zauzimati puno više memorije od ostalih:

U Firefoxu smo imali 15 otvorenih različitih stranica. U izvornom načinu rada (7 procesa), ukupna potrošnja memorije bila je oko 1,5 GB. Kada su preostala samo četiri procesa, ukupno su zauzeli oko 1,4 GB (pogledajte slike zaslona iznad).
Ponovili smo eksperiment nekoliko puta, od kojih je svaki "dobitak" RAM-a bio samo 100-150 MB. Vrijedno je uzeti u obzir da bi se performanse preglednika mogle smanjiti prebacivanjem na 1 proces za sadržaj. Dakle, kao što vidite, smisao smanjenja broja procesa je vrlo mali.