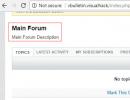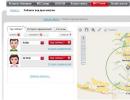Kako omogućiti hiper v virtualizaciju. Hyper-V u sustavu Windows: vodič za stvaranje i konfiguriranje virtualnih strojeva
Postojala je potreba za daljinskim upravljanjem poslužiteljem koji pokreće ulogu Hyper-V s računala s operativnim sustavom Windows 10 (osobno prijenosno računalo) koje nije u domeni. Da bi ova shema radila, trebate izvršiti sljedeće postavke na strani poslužitelja-hipervizora i klijenta.
Postavljanje Hyper-V poslužitelja
Na Hyper-V poslužitelju (Windows Server 2016) trebate omogućiti PowerShell Remoting i otvoriti odgovarajuće portove na vatrozidu. Uslugu WinRM omogućujemo naredbom
Omogući-PSRemoting
Sada morate dopustiti veze sa svih klijenata (iz javnih mreža na istoj lokalnoj podmreži) i dopustiti CredSSP slanje i primanje:
Enable-WSManCredSSP -Role Server
Omogućimo pravilo vatrozida WinRM-HTTP-In-TCP-Public.
Set-NetFirewallRule -Name "WinRM-HTTP-In-TCP-Public" -RemoteAddress Bilo koja
Provjerite udaljenu dostupnost WinRM priključka (TCP 5985) na poslužitelju
Test-NetConnection -ComputerName target_name -Port 5985
Postavljanje Windows 10 klijenta za povezivanje s Hyper-V poslužiteljem
Prije svega, trebate instalirati Hyper-V Management Console na svoje Windows 10 računalo. Da biste to učinili, na upravljačkoj ploči u odjeljku programa morate pritisnuti gumb Uključite ili isključite Windows značajke i u odjeljku Hyper-V-> Hyper-V Management Tools -> odaberite Hyper-V GUI Management Tools.

Provjerite je li vaša vrsta mrežne veze postavljena na Privatno.
Otvorite PowerShell konzolu s administratorskim pravima i pokrenite sljedeće naredbe:
Omogući-PSRemoting
Set-Item WSMan:\localhost\Client\TrustedHosts -Value "Hyper-V-FQDN"!}
Enable-WSManCredSSP -Role client -DelegateComputer "Hyper-V-FQDN"

Sada u uređivaču pravila lokalne grupe (gpedit) trebate omogućiti NTLM autentifikaciju na računalima koja nisu u domeni. Idi na odjeljak Konfiguracija računala > Administrativni predložak > Sustav > Delegiranje vjerodajnica i omogućite pravilo, dodajte redak .


Na računalu sa sustavom Windows 10 otvorite Hyper-V Manager konzolu, desnom tipkom miša kliknite " Hyper-V upravitelj” i odaberite Spoji se na poslužitelj... Unesite naziv poslužitelja i potvrdite okvir Povežite se kao drugi korisnik i odredite korisničko ime s pravima na poslužitelju Hyper-V.

Nakon toga, konzola bi trebala prikazati popis VM-ova koji se izvode na Hyper-V hostu.

S izdavanjem Windows Servera 2008, mrežni OS također je predstavio svoj prvi Hyper-V virtualni stroj. Ovo nije nova tehnologija za Microsoft, jer su se prije koristili Virtual PC i Virtual Server.
Od tada je tvrtka razvila naprednije rješenje pod nazivom Hyper-V i integrirala ga u Windows platformu. Izlaskom Windowsa 8 2012. godine Microsoft je Hyper-V učinio dostupnim korisnicima Windowsa i po prvi put ciljao na potrošače kao pouzdaniji. U ovom članku ćemo pogledati kako ga koristiti.
Stvorite virtualni stroj pomoću Hyper-V na Windows 10
Pogledajmo stvaranje virtualnog stroja pomoću ugrađene Hyper-V tehnologije. Prednosti uključuju mogućnost pokretanja više operativnih sustava u isto vrijeme, sve dok imate dovoljno hardverskih resursa. Osobno sam se odlučio na ovo jer moram napraviti neke testove kompatibilnosti. Hyper-V je također odličan način da isprobate testne aplikacije prije nego što ih upotrijebite u svom glavnom proizvodnom okruženju.
Preduvjeti
- 64-bitna verzija sustava Windows 10 Pro ili Windows Enterprise (Hyper-V nije dostupan u sustavu Windows 10 Home Edition).
- Vaš procesor mora podržavati tehnologiju prijevoda adresa sekundarne razine.
- Virtualizacija mora biti omogućena u BIOS-u ili firmveru vašeg računala.
Omogućavanje virtualizacije
Ponovno pokrenite računalo i uđite u BIOS Setup (obično pritiskom na tipku F2, F10 ili F12) na tipkovnici prije nego što se računalo podigne u operativnom sustavu Windows. Ovaj se postupak može razlikovati ovisno o marki, stoga pogledajte korisnički priručnik računala za upute o tome kako pokrenuti BIOS. Na svom računalu moram pritisnuti F10, odabrati svoj jezik, odabrati Sigurnost >> Postavke sustava i omogućiti Tehnologije virtualizacije.
Postavljanje Hyper-V-a
Klik Tipka Windows + R i unesite: OptionalFeatures.exe, pritisnite tipku UNESI.
Ova će radnja otvoriti Uključivanje ili isključivanje svih komponenti sustava Windows. Provjerite sve opcije Hyper-V i pritisnite tipku u redu.
Zatim pričekajte dok Windows traži tražene datoteke, napravi promjene te instalira i konfigurira Hyper-V. Bit ćete upitani Ponovno podizanje sustava za potvrdu promjena. Dogodit će se niz ponovnih pokretanja.

Postavljanje mreže za virtualni stroj
U prvom koraku stvorit ćemo virtualnu mrežnu vezu. Desnom tipkom miša kliknite na DESKTOP-I1CTS2Q u Hyper-V Manageru i pokrenite Create Switch. U mom slučaju, dodijelio sam vanjski virtualni prekidač. Gumb "Stvori virtualni prekidač" će stvoriti pristup Internetu. U REDU.

Stvaranje Hyper-V virtualnog stroja
Zatim trebate otvoriti skriveni izbornik prečaca pritiskom na tipku Windows + X, idite na Upravljačku ploču >> Administrativni alati >> Hyper-V Manager. (Pogledajte članak: Kako otvoriti upravljačku ploču u sustavu Windows 10) ili upišite Hyper >> Hyper-V Manager u okvir za pretraživanje.
U lijevom oknu Hyper-V Managera odaberite DESKTOP-I1CTS2Q. Ovaj odabir će omogućiti radnje na ploči s desne strane. Klik Stvoriti - Virtualni stroj. Pokrenut će se izrada novog virtualnog stroja. Kliknite Dalje i slijedite upute na zaslonu.

Dajte virtualnom stroju naziv i mjesto za pohranu. Dakle, ako imate dodatne particije ili disk, možete ga pregledati i spremiti tamo.
Odaberite vrstu generiranja koju želite koristiti. Ako se temeljite na potrebama naslijeđenih aplikacija, Generacija 1 je bolji izbor.

Odaberite koliko memorije želite dati virtualnom stroju. Ovaj izbor ovisit će o tome koliko imate na raspolaganju. Što veće, to bolje. Ako ste ograničeni instaliranom fizičkom memorijom, 2 GB ili manje, poništite potvrdni okvir "Koristi dinamičku memoriju za virtualni stroj".

Ako ste prethodno stvorili mrežu za virtualni stroj, instalirajte ga i kliknite Dalje za nastavak. Ako ne, uvijek možete prilagoditi postavke kasnije.
Sljedeći prozor će konfigurirati virtualni tvrdi disk na koji ćete instalirati operativni sustav. Dodijelite veličinu koju želite da virtualni stroj ima. Također možete odabrati postojeći virtualni tvrdi disk ako ga već imate.
Provjerite svoje opcije postavki. Možete kliknuti gumb Natrag i napraviti potrebne promjene. Nakon što ste zadovoljni, kliknite Završi.
Omogućavanje Hyper-V virtualnog stroja
Nakon izrade, sve što trebamo učiniti je pokrenuti virtualni stroj, za to u prozoru Hyper-V Managera pronaći Virtualni strojevi i dvaput kliknuti, u prozoru koji se otvori kliknuti na gumb “Start”.
Instalacija operativnog sustava
Zatim ću vam pokazati kako instalirati Windows 7 Professional u Hyper-V virtualni stroj. Imate širok izbor operativnih sustava, koji uključuju druge verzije sustava Windows i neke distribucije Linuxa. Za instalaciju Windowsa koristit ću ISO sliku datoteke.
U desnom oknu naziva virtualnog stroja kliknite Postavke. Odaberite DVD pogon iz izbornika u stablu hardvera. U svom DVD pogonu postavite opcije pokretanja s DVD-a ili dostupne ISO datoteke.
Instaliranje operativnog sustava na ugrađeni Hyper-V virtualni stroj u sustavu Windows 10, kao što vidite, nije teško. Proces je potpuno isti kao u drugim programima kao što su VM VirtualBox ili VMware. Ne morate instalirati softver treće strane i kao što sam ranije rekao, besplatan je.
Operativni sustav Microsoft Windows 8 uveo je virtualizacijsku tehnologiju Hyper-V, koja je prije bila dostupna samo u operacijskim sustavima Microsoft poslužitelja.
Sistemski zahtjevi za pokretanje Hyper-V na Windows 8
1. OS
Hyper-V je dostupan samo na 64-bitnim verzijama sustava Windows 8/8.1. Podržana izdanja operativnih sustava Windows 8/8.1 Professional i Enterprise.
2. CPU
- 64-bitni procesor proizvođača Intel ili AMD
- Podrška za tehnologije virtualizacije (Intel VT-x ili AMD-V), kao i tehnologiju prijevoda adresa druge razine (SLAT). Intel ovu tehnologiju naziva Extended Page Tables (EPT), dok je AMD naziva Rapid Virtualization Indexing (RVI).
Prije nego što omogućite Hiper-V komponentu, morate provjeriti jesu li sve te tehnologije omogućene u BIOS-u/UEFI-ju. U nekim ćete slučajevima možda trebati ažurirati BIOS kako biste ih omogućili.
Možete provjeriti podržava li procesor ove virtualizacijske tehnologije na web stranici proizvođača Intel http://ark.intel.com/Products/VirtualizationTechnology ili amd http://products.amd.com/pages/desktopcpuresult.aspx
Također možete koristiti uslužni program za Intel procesore IntelProcesorIdentifikacijaKorisnost.
1. Preuzmite program s Intel downloadcenter.intel.com

2. Instalirajte i pokrenite program.
3. Idite na karticu CPU tehnologije, kako biste provjerili podržava li procesor tehnologije virtualizacije.

Omogućavanje Hyper V komponente u MS Windows 8.1
1. Za instalaciju morate otvoriti Upravljačka ploča -> Programi i komponente i odaberite stavku Omogućite ili onemogućite značajkeWindows.

Ovaj prozor se može pozvati pritiskom na Win + R (za otvaranje prozora Izvršiti) i unos Izborne značajke.
2. U prozoru koji se otvori pronađite stavku Hyper-V

Osim same platforme Hyper-V to uključuje alate za njegovo upravljanje - grafičku opremu Hyper-V upravitelj i modul Hyper-V za PowerShell.
3. Označite potvrdne okvire svih potrebnih komponenti i kliknite u redu, nakon čega ćete morati ponovno pokrenuti računalo.
4. Nakon ponovnog pokretanja, prečaci za pokretanje će se pojaviti u Metro sučelju Hyper-V upravitelj I Veze s Hyper-V virtualnim strojem.

5. Ovi prečaci također su dostupni u C:\ProgramData\Microsoft\Windows\Izbornik Start\Programs\Hyper-V Management Tools

Instalacija gostujućeg operativnog sustava u Hyper-V
1. Otvorite Hyper-V Manager

2. U glavnom izborniku odaberite Akcije -> Stvori -> Virtualni stroj… Slične radnje dostupne su na desnoj ploči Radnje.

3. U dijaloškom okviru čarobnjaka koji se otvori kliknite gumb Unaprijediti
Čarobnjak je potreban za pomoć u procesu konfiguriranja virtualnog stroja. Prikuplja podatke o lokaciji virtualnog stroja, njegovom imenu, podatke o virtualnoj mreži za povezivanje virtualnog stroja, parametre virtualnog tvrdog diska itd.
4. U sljedećem dijaloškom okviru navedite naziv virtualnog stroja, a ako trebate pohraniti virtualni stroj na mjesto koje se razlikuje od zadanog predloženog prilikom instalacije Hyper-V-a, morate navesti novo mjesto.

5. U sljedećem koraku trebate odrediti generaciju virtualnog stroja

Druga generacija virtualnih strojeva pojavila se tek u posljednjoj verziji Hyper-V-a i ima brojne značajke od kojih su neke navedene u nastavku:
- Samo sljedeći operacijski sustavi mogu se koristiti kao gostujući operativni sustav u virtualnom računalu druge generacije:
- Windows Server 2012 i Windows Server 2012 R2;
- Windows 8 (64-bitni) ili Windows 8.1 (64-bitni).
- nema naslijeđenih uređaja kao što su disketni pogoni i COM portovi
- Ne postoji IDE kontroler, umjesto njega postoji SCSI kontroler s mogućnošću pokretanja sustava
- standardni BIOS je zamijenjen firmverom temeljenim na Unified Extensible Firmware Interface (UEFI).
6. U sljedećem dijaloškom okviru morate navesti količinu RAM-a za gostujući sustav.

Konfiguracija RAM-a uvelike utječe na performanse Hyper-V. Dostupna je mogućnost korištenja dinamičke memorije. Kada koristite dinamičku memoriju, virtualnim strojevima koji zahtijevaju više memorije memorijski resursi se dodjeljuju virtualnim strojevima koji imaju manje memorijske zahtjeve. Na primjer, one koje miruju.
7. U sljedećem koraku, čarobnjak za stvaranje virtualnog stroja prikazat će zaslon Konfiguracija mreže.
Morate navesti virtualni preklopnik na koji će virtualni stroj biti povezan. Ako u ovom prozoru nema izbora mrežnih adaptera, morate stvoriti virtualni prekidač nakon konfiguriranja virtualnog stroja.

8. U sljedećem koraku, kada konfigurirate novi virtualni stroj, trebate postaviti radio gumb u stavci Stvorite novi virtualni disk. Možete odrediti naziv virtualnog tvrdog diska, njegovu lokaciju i veličinu. Ako je virtualni stroj već stvoren, možete odabrati Koristite postojeći virtualni tvrdi disk ili Spojite virtualni disk kasnije.

9. U dijaloškom okviru Mogućnosti instalacije potrebno je odabrati odakle će se operativni sustav instalirati. Potrebno je odabrati radio gumb u stavci Image file (.iso) i odrediti put do iso imagea operativnog sustava koji se instalira.

Ako je distribucija operativnog sustava snimljena na disku, morate odabrati FizičkiCD iliDVD. Ako kasnije trebate registrirati put do ISO slike operativnog sustava, možete odabrati Instalirajte operativni sustav kasnije.
10.Dijaloški prozor za konačnu konfiguraciju virtualnog stroja. Ako trebate promijeniti konfiguraciju, morate kliknuti gumb Leđa. Nakon pritiska na tipku Spreman unos za novi virtualni stroj pojavit će se u Hyper-V Manageru u statusu Isključeno.

Izrada i konfiguracija virtualnog prekidačaHiperV
11.Na jelovniku Radnje izabrati Virtual Switch Manager.

Postoje tri vrste virtualnih mreža na koje se možete povezati u Hyper-V: privatna, interna i vanjska virtualna mreža
Privatna virtualna mreža omogućuje svim virtualnim strojevima da međusobno komuniciraju. Privatne mreže nemaju pridružen fizički mrežni adapter. Na ovoj mreži virtualni strojevi ne mogu komunicirati s glavnim operativnim sustavom, a glavni OS ne može komunicirati s virtualnim strojevima u privatnoj virtualnoj mreži.
Interna virtualna mreža slična je privatnoj virtualnoj mreži utoliko što dopušta svim virtualnim strojevima da međusobno komuniciraju, ali za razliku od privatne mreže, virtualni strojevi također mogu komunicirati s glavnim sustavom.
Vanjska mreža se koristi kada virtualnom stroju trebate omogućiti pristup fizičkoj mreži. U biti, fizički mrežni adapter povezan je s virtualnim prekidačem, a Hyper-V preuzima kada virtualni stroj pokuša pristupiti mreži putem tog prekidača.
12. Odaberite vrstu virtualne mreže Vanjski -> Stvori virtualni prekidač
13. U prozoru svojstava virtualnog preklopnika koji se otvori morate navesti naziv preklopnika i vrstu veze.

14. Kada stvarate vanjsku mrežu, možete dopustiti zajednički pristup mrežnom adapteru s virtualnog preklopnika i glavnog sustava; da biste to učinili, trebate potvrditi okvir Dopustite upravljačkom operativnom sustavu da dijeli ovaj mrežni adapter.
15 . Ako mreža koristi logičko podmrežavanje, tada za virtualni prekidač spojen na vanjsku mrežu možete dopustiti korištenje VLAN-ova označavanjem potvrdnog okvira Dopusti identifikaciju VLAN-a za operativni sustav glavnog računala i navedite VLAN ID.
16.Pritisnite primijeniti-> u redu
17. Na ploči Virtualni strojevi Hyper-V manager, odaberite konfigurirani virtualni stroj i otvorite kontekstni izbornik desnom tipkom miša.
18. U kontekstnom izborniku odaberite Mogućnosti -> Mrežni adapter
19. Navedite kreirani virtualni prekidač za odabrani virtualni stroj

20. Kliknite primijeniti-> OK
21. Pokrenite instalaciju gostujućeg operativnog sustava klikom na ikonu Početak na ploči Radnje(virtualni stroj možete pokrenuti i odabirom u glavnom izborniku Akcijski-> Početak ili putem kontekstnog izbornika).
Korisnici koji su barem jednom konfigurirali BIOS vjerojatno su već primijetili da postoji parametar Intel Hyper Threading koji je mnogima nejasan. Mnogi ljudi ne znaju što je to tehnologija i za koju se svrhu koristi. Pokušajmo shvatiti što je Hyper Threading i kako možete omogućiti korištenje ove podrške. Također ćemo pokušati shvatiti koje prednosti ova postavka pruža za rad računala. U principu, ovdje nema ništa teško razumjeti.
Intel Hyper Threading: što je to?
Ako ne idemo duboko u džunglu računalne terminologije, ali pojednostavljeno rečeno, ova tehnologija je razvijena kako bi se povećao protok naredbi koje simultano obrađuje središnji procesor. Moderni procesorski čipovi obično koriste samo 70% svojih raspoloživih računalnih mogućnosti. Ostatak ostaje, tako reći, u rezervi. Što se tiče obrade toka podataka, u većini slučajeva koristi se samo jedna nit, unatoč činjenici da sustav koristi višejezgreni procesor.
Osnovni principi rada
Kako bi se povećale mogućnosti središnjeg procesora, razvijena je posebna Hyper Threading tehnologija. Ova tehnologija olakšava dijeljenje jednog toka naredbi u dva. Također je moguće dodati drugu nit postojećoj. Samo je takva nit virtualna i ne radi na fizičkoj razini. Ovaj pristup može značajno povećati performanse procesora. Cijeli sustav, prema tome, počinje raditi brže. Poboljšanja performansi CPU-a mogu prilično varirati. O tome će se posebno raspravljati. Međutim, sami programeri Hyper Threading tehnologije tvrde da ona ne doseže punopravni kernel. U nekim slučajevima, korištenje ove tehnologije je sto posto opravdano. Ako poznajete bit Hyper Threading procesora, na rezultat nećete dugo čekati.
Povijesna referenca
Uronimo malo u povijest ovog razvoja. Podrška za Hyper Threading prvo se pojavila samo u procesorima Intel Pentium 4. Kasnije je implementacija ove tehnologije nastavljena u seriji Intel Core iX (X ovdje označava seriju procesora). Vrijedno je napomenuti da iz nekog razloga nedostaje u Core 2 liniji procesorskih čipova. Istina, u to je vrijeme povećanje produktivnosti bilo prilično slabo: negdje oko 15-20%. To je ukazivalo na to da procesor nema potrebnu računalnu snagu, a stvorena tehnologija bila je praktički ispred svog vremena. Danas je podrška za tehnologiju Hyper Threading već dostupna u gotovo svim modernim čipovima. Kako bi se povećala snaga središnjeg procesora, sam proces koristi samo 5% površine čipa, ostavljajući prostor za obradu naredbi i podataka.
Pitanje sukoba i izvedbe
Sve je to naravno dobro, ali kod obrade podataka u nekim slučajevima može doći do usporavanja. To je uglavnom zbog takozvanog modula za predviđanje grananja i nedovoljne veličine predmemorije kada se stalno ponovno učitava. Ako govorimo o glavnom modulu, onda je u ovom slučaju situacija takva da u nekim slučajevima prva nit može zahtijevati podatke iz druge, koji možda nisu obrađeni u tom trenutku ili su u redu za obradu. Također su ne manje uobičajene situacije u kojima središnja procesorska jezgra ima vrlo veliko opterećenje, a unatoč tome, glavni modul nastavlja slati podatke na njega. Neki programi i aplikacije, na primjer, online igre koje zahtijevaju velike resurse, mogu ozbiljno usporiti samo zato što nisu optimizirane za korištenje tehnologije Hyper Threading. Što se događa s igrama? Računalni sustav korisnika sa svoje strane pokušava optimizirati protok podataka od aplikacije do poslužitelja. Problem je u tome što igra ne zna kako samostalno distribuirati tokove podataka, gomilajući sve na jednu hrpu. Uglavnom, možda jednostavno nije dizajniran za to. Ponekad je u dvojezgrenim procesorima povećanje performansi znatno veće nego u 4-jezgrenim procesorima. Potonji jednostavno nemaju dovoljno računalne snage.
Kako omogućiti Hyper Threading u BIOS-u?
Već smo malo shvatili što je tehnologija Hyper Threading i upoznali se s poviješću njezina razvoja. Blizu smo razumijevanja što je tehnologija Hyper Threading. Kako aktivirati ovu tehnologiju za korištenje u procesoru? Ovdje se sve radi vrlo jednostavno. Morate koristiti podsustav upravljanja BIOS-om. U podsustav se ulazi pomoću tipki Del, F1, F2, F3, F8, F12, F2+Del itd. Ako koristite prijenosno računalo Sony Vaio, tada postoji poseban unos za njih kada koristite namjensku tipku ASSIST. U postavkama BIOS-a, ako procesor koji koristite podržava tehnologiju Hyper Threading, trebao bi postojati poseban redak postavki. U većini slučajeva izgleda kao Hyper Threading Technology, a ponekad kao Function. Ovisno o programeru podsustava i verziji BIOS-a, ovaj se parametar može konfigurirati u glavnom izborniku ili u naprednim postavkama. Da biste omogućili ovu tehnologiju, morate ući u izbornik opcija i postaviti vrijednost na Omogućeno. Nakon toga morate spremiti promjene i ponovno pokrenuti sustav.
Kako je Hyper Threading tehnologija korisna?
Zaključno, želio bih govoriti o prednostima koje pruža korištenje Hyper Threading tehnologije. Čemu sve ovo? Zašto je potrebno povećati snagu procesora pri obradi informacija? Oni korisnici koji rade s aplikacijama i programima koji zahtijevaju velike resurse ne trebaju ništa objašnjavati. Mnogi ljudi vjerojatno znaju da grafički, matematički i programski paketi za dizajn zahtijevaju mnogo resursa sustava tijekom rada. Zbog toga je cijeli sustav toliko opterećen da počinje užasno usporavati. Kako biste spriječili da se to dogodi, preporuča se aktivirati podršku za Hyper Threading.
Na tržištu softvera za virtualizaciju operativnih sustava, prva tri predvode brendovi kao što su VMware, VirtualBox i Hyper-V. Ipak, najnoviji hipervizor zauzima posebno mjesto, budući da je standardna komponenta Microsoftovih poslužiteljskih sustava.
Stoga, nakon instaliranja novog operativnog sustava, korisnici se često pitaju: kako aktivirati Hyper-V u sustavu Windows 10 i stvoriti virtualni stroj?
Što je Hyper-V hipervizor?
Windows 10 dobio je standardnu Hyper-V komponentu iz prethodnog operativnog sustava. Međutim, vrijedi napomenuti da je hipervizor dostupan samo za 64-bitne verzije sustava Windows 10 Pro i Enterprise. Ova komponenta nije bila uključena u druge verzije OS-a. Ali to ne znači da ga je nemoguće dodati na svoje računalo. Glavna stvar je da uređaj ispunjava određene zahtjeve. Među njima izdvajamo:
- Minimalna količina RAM-a je 4 GB;
- Procesor koji podržava SLAT tehnologiju (većina modernih procesora prilagođena je ovom zahtjevu);
- Podrška procesora za tehnologiju virtualizacije hardvera i njegovo aktivno stanje u BIOS-u;
- Dostupnost najmanje 4 GB slobodnog prostora na tvrdom disku.
- Stvorena slika sustava.
Kako aktivirati i pokrenuti Hyper-V na Windows 10?
U početku, u bilo kojem sustavu Windows 10, standardni Hyper-V je onemogućen. Da biste ga aktivirali morate izvršiti sljedeće korake.
Pritisnite "Start" i unesite "Programi i značajke" u traku za pretraživanje. Otvorite izlazni rezultat.
Idite na odjeljak "Programi i značajke". U lijevom izborniku odaberite "Uključivanje ili isključivanje komponenti sustava".

Otvorit će se novi dijaloški okvir. Označavamo sve točke koje se odnose na Hyper-V i kliknemo "OK".

Unutar nekoliko sekundi sustav će aktivirati komponente hipervizora, nakon čega će se na ekranu pojaviti obavijest koja ukazuje na potrebu ponovnog pokretanja računala. Pritisnite "Ponovo pokreni".
Nakon ponovnog pokretanja kliknite "Start" i unesite "Hyper-V" u traku za pretraživanje. Pojavit će se "Hyper-V Manager". Dvaput kliknite za pokretanje usluge. Hipervizor je sada aktivan i spreman za korištenje. Također ga možete dovesti na početni zaslon desnim klikom i odabirom željene stavke.

Kako konfigurirati pristup mreži pomoću Hyper-V-a?
Da biste konfigurirali pristup mreži u sustavu Windows 10 pomoću Hyper-V, morate stvoriti virtualni prekidač - parametar koji je odgovoran za pristup internetu. Stoga pokrećemo “Hyper-V Manager” i na lijevoj strani kliknemo na naziv računala, a na desnoj strani ekrana izaberemo “Virtual Switch Manager...”.

Pokrenut će se "Create Virtual Switch Wizard". Ovdje morate odabrati vrstu mreže.
Postoje tri vrste:
- Vanjski, koji koristi Wi-Fi ili mrežnu karticu za povezivanje s mrežom.
- Interno je vrsta koja stvara vezu između glavnog računala i virtualnog stroja, ali im ne omogućuje pristup mreži.
- Privatno – vrsta za stvaranje veza između virtualnih strojeva.
Za povezivanje s internetom morate odabrati prvu vrstu. Zatim kliknite "Stvori virtualni prekidač".

Otvorit će se prozor. Dodijelite naziv novom prekidaču i odaberite "Vrsta veze". To može biti veza putem mrežne kartice ili putem Wi-Fi veze. Zatim kliknite "Primijeni".

Kako napraviti virtualni stroj?
Nakon stvaranja prekidača, možete početi konfigurirati virtualni stroj. Otvorite "Hyper-V Manager". Kliknite na fizički naziv računala. U desnom izborniku odaberite "Stvori". Pritisnite "Virtualni stroj".


Dodjeljujemo ime novom virtualnom stroju, označavamo njegovu lokaciju i kliknemo "Dalje".

Biramo treću generaciju uređaja. Možete odabrati prvu generaciju, ali druga ima niz korisnih funkcija. Pritisnite "Dalje".

U prozoru za dodjelu memorije ostavite sve nepromijenjeno. Ako računalo ima RAM veći od 4 GB, brojka se može povećati. Zatim kliknite "Dalje".

U prozoru mrežnih postavki odaberite prethodno stvoreni prekidač. Pritisnite "Dalje".

U sljedećem prozoru unesite naziv virtualnog stroja i naznačite njegovu veličinu na virtualnom tvrdom disku. Ponovno kliknite "Dalje".

Ako ste u prethodnom prozoru odabrali stvaranje virtualnog tvrdog diska, tada u ovom prozoru trebate navesti put do distribucije sustava Windows 10. U drugoj generaciji to će biti ili ISO slika ili mreža. Odaberite ISO sliku i kliknite "Dalje".

Nakon izrade diska kliknite na "Završi".

Kako spojiti virtualni stroj?
Da bi virtualni stroj postao aktivan, morate ga odabrati na popisu i kliknuti na “Poveži” u desnom izborniku “Hyper-V Managera”.

Otvorit će se novi prozor. Kliknite na zeleni gumb.


Počet će standardni postupak instalacije za nove komponente. Zatim ponovno pokrećemo računalo i uključujemo virtualni stroj za korištenje.