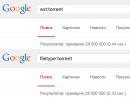Cloud prijavite se na svoj račun. Prijavite se na iCloud s Windows računala
U ovom ćemo vam članku reći nekoliko načina za pristup iCloud oblaku s računala ili prijenosnog računala u sustavu Windows ili putem bilo kojeg preglednika.
Zašto je to potrebno? Na primjer, za prijenos datoteke ili fotografije na računalo. Ili se prijavite na tuđi Apple ID. Sa svog računala dodajte bilješke, događaje i podsjetnike iz kalendara na svoj pametni telefon ili pronađite svoj izgubljeni iPhone.
Prijavite se na iCloud putem web stranice
Najlakši način za prijavu na iCloud bez instaliranja dodatnog softvera je otvaranje web stranice icloud.com. To se može učiniti s računala, pametnog telefona ili čak TV-a s preglednikom. Za prijavu unesite svoju Apple ID adresu e-pošte i lozinku. Ovdje također možete stvoriti novi Apple ID.
Nakon prijave, stranica će ponuditi promjenu jezika i vremenske zone te dodavanje avatara.
Svi podaci s vašeg uređaja dostupni su putem preglednika: pošta, popis kontakata, kalendar, fotografije, iCloud Drive oblak, bilješke, podsjetnici, online verzije stranica, brojeva, Keynote, traženje prijatelja na karti ili vašim Apple uređajima. iCloud Drive vam omogućuje prijenos i preuzimanje datoteka izravno putem vašeg preglednika.
Prijavite se na iCloud.com koristeći mobilni Safari
Ako otvorite iCloud.com na iPhoneu putem Safarija, umjesto prozora za prijavu pojavit će se preporuke za postavljanje oblaka.

Ovako se iCloud prikazuje u mobilnom Safariju.

Otvorite punu verziju stranice.

Djela!
iCloud za Windows
Da biste radili s oblakom ne putem preglednika, već pomoću Windows Explorera, instalirajte program iCloud sa službene web stranice Apple https://support.apple.com/ru-ru/HT204283.
- Preuzmite i pokrenite iCloud za Windows.
- Ponovno pokrenite računalo.
- Ako se program ne otvori automatski prilikom pokretanja sustava, pronađite ga ručno kroz Start i pokrenite.
- Unesite podatke o svom Apple ID računu za prijavu.
- Pomoću potvrdnih okvira odaberite funkcije koje će program sinkronizirati na svim uređajima. Pritisnite Primijeni.
Kada uključite Fotografije, u Windows Exploreru stvara se zasebna mapa iCloud Fotografije. Nove fotografije i videozapisi s vašeg računala bit će dodani u "Učitavanja" za gledanje na Apple uređajima. Fotografije s Apple uređaja ići će u mapu "Preuzimanja" za gledanje na računalu ili prijenosnom računalu. Zajednička mapa sadrži datoteke koje ste podijelili s drugim korisnicima.
Ako uključite iCloud Drive, u File Exploreru će se pojaviti posebna mapa. U biti, ovo je analog Yandex Diska. Sve datoteke unutar ove mape su sinkronizirane i pohranjene u Apple oblaku.
Također možete omogućiti sinkronizaciju kontakata i pošte s Outlookom.
Nakon instalacije sve funkcije iClouda postaju dostupne putem Starta. Ali većina njih otvara službenu web stranicu, kao što je napisano u prvoj metodi. Odnosno, kada kliknete na Mail, neće se otvoriti program, već web sučelje u pregledniku.
Kada isključite iCloud na Windowsima, sve datoteke iz programskih mapa bit će izbrisane s računala, ali će ostati u oblaku.
Još jedna značajka programa je da se Windows prijava ne prikazuje na popisu mojih uređaja putem web stranice.
Ako ste prešli na Android, ali želite koristiti svoj Apple mail i ne znate kako to učiniti, onda su naše upute kreirane posebno za vas. U ovom članku ćemo vam reći kako se prijaviti na iCloud s androida i postaviti poštu s iPhonea na novom uređaju.
Mnogi Apple proizvodi rade isključivo na izvornom softveru. Na primjer, nećete moći koristiti iMessage na Androidu. Srećom, takvi problemi ne nastaju s iCloudom.
Prije svega, trebat će vam lozinka aplikacije
Apple trenutno prema zadanim postavkama koristi dvostruku autentifikaciju na iPadima, iPhoneima i Mac OS računalima. Dakle, prva stvar koju trebate učiniti je postaviti lozinku aplikacije. Nemojte se uznemiriti, ovo je vrlo jednostavno učiniti, ali bez takve operacije bit ćete bombardirani obavijestima o pogrešnim radnjama (bilo da je e-mail adresa ili lozinka unesena pogrešno).
Morat ćete otići na službenu Apple web stranicu iz svog preglednika. Za vas je ovo već poznati i poznati obrazac za prijavu, gdje ste prethodno kreirali račun i Apple ID račun. Ovdje možete raditi sa svojim Apple ID-om. Prijavite se na svoj račun (iPhone ili neki drugi gadget bit će koristan za autentifikaciju u dva faktora) i proučite odjeljak o sigurnosti.
Naslov će glasiti "SPECIFIČNE LOZINKE ZA APLIKACIJU". Također ćete vidjeti poveznicu koja vam omogućuje generiranje lozinke.
Unesite naziv lozinke. ‘Android Email’ će poslužiti. Moći ćete identificirati koje su aplikacije trećih strana pokrenute za pristup vašem Apple ID-u.
Pritisnite "Stvori". Nakon toga, vidjet ćete automatski generiranu lozinku. Trebat će vam za minutu.
Kako se prijaviti na iCloud mail s Androida kroz postavke
Da biste postavili iCloud račun e-pošte na svom Android uređaju, otvorite odjeljak "Postavke" na svom pametnom telefonu. Sve će ovisiti o modelu vašeg gadgeta. U većini slučajeva, u tu svrhu samo se trebate pomaknuti do ikone koja vam je potrebna. Moguće je da ćete se morati ponovno pomicati jer će prvi put biti samo određeni prečaci.
Sada biste trebali pronaći izbornik računa. Na pametnom telefonu Pixel 2 (Android 8) ovaj se izbornik zove "Korisnici i računi".
Pomičite se prema dolje dok ne vidite "Dodaj račun".
Zatim biste trebali kliknuti na opciju “Osobno (IMAP)”. U blizini je ikona Gmaila. Unesi svoj email.
U teoriji, nema potrebe dodavati “@me” ili “@icloud.com”. Međutim, ako ništa ne radi bez njih, dodajte i ovaj dio.
Postavke poslužitelja trebale bi se automatski identificirati. U gornjem lijevom kutu trebate unijeti prethodno generiranu lozinku aplikacije.
Vaša bi se e-pošta trebala početi sinkronizirati i pojaviti u aplikaciji Gmail zajedno s drugim računima e-pošte. Za prebacivanje između računa kliknite na ikonu izbornika (tri vodoravne crte u gornjem lijevom kutu), a zatim kliknite na prikazanu adresu e-pošte ili na zaobljene oznake (ovo je neophodno za prikaz drugih računa).
Da biste vidjeli svoju e-poštu, kliknite na @me ili @icloud.
Ručno konfigurirajte iCloud IMAP ako prethodni koraci nisu pomogli
Ako trebate ručnu instalaciju, uvijek možete koristiti sljedeće informacije:
Ako morate unijeti e-mail ili korisničko ime za odlazni poslužitelj, kladite se na punu adresu e-pošte. Ako imate sigurnosnih problema, ne dajte prednost SSL-u, već TSL-u.
zaključke
Za prijavu na iPhone iCloud s Android telefona nisu potrebne posebne vještine ili znanje. Da biste to učinili, samo generirajte osobnu lozinku na službenoj Apple web stranici i unesite je u odgovarajuće polje prilikom dodavanja novog računa u postavkama vašeg Android uređaja.
Ako imate pitanja, svakako ih postavite u komentarima na ovaj priručnik.
pojedinosti Benks Kreirano: 20. siječnja 2018 Ažurirano: 20. siječnja 2018Korisnici su počeli manje brinuti o nepovratnom gubitku informacija pohranjenih na njihovom telefonu. Ranije, ako je uređaj bio mehanički oštećen ili izgubljen, morali ste se pomiriti s činjenicom da je nemoguće vratiti fotografije, omiljene melodije ili snimljene videozapise. Trenutačno, ako iCloud izradite unaprijed, lako možete osigurati uspješnu pohranu sadržaja koji je izvorno postavljen na telefon. Mnogi vlasnici modernih uređaja čuli su za ove jedinstvene značajke. Ipak, neki od njih smatraju da je prijava na iCloud moguća samo ako imate iPhone spojen na mrežu.
Zapravo, ovo je pogrešno mišljenje, jer svatko može, ako želi, pristupiti iCloudu ne samo sa svog telefona, već i sa svog računala. Mnogi korisnici aktivno koriste ovu jedinstvenu priliku, budući da prijava na iCloud s računala omogućuje preuzimanje bilo kojih fotografija, videozapisa i odmah ih pregledajte na velikom ekranu.
Kako se prijaviti na iCloud s računala
Također se morate prijaviti na iCloud s računala u slučajevima kada je korisnik izgubio svoj iPhone. Za provedbu takvog poduhvata važno je pravilno proći kroz postupak autorizacije. Pomoći ćemo vam da shvatite kako hodati ovim putem a da ne napravite ijednu grešku. Ujedno vam želimo skrenuti pozornost da se prijava na iCloud provodi na nekoliko načina, tako da se možete upoznati sa svim opcijama, a zatim odabrati i odabrati najprikladniju opciju.
Putem preglednika
Većina korisnika s povjerenjem kaže da je najlakši način prijave na iCloud prijava putem preglednika. Ova se metoda odnosi na gotovo sve moderne uređaje na kojima su instalirani različiti operativni sustavi. Usput, pomoću ove opcije možete se prijaviti na iCloud čak i s najnovijih modela televizora.
Dakle, prvo otvorite preglednik koji ste navikli koristiti kada pretražujete Internet. Zatim u adresnu traku unesite adresu službene web stranice iCloud. Ova adresa je potpuno jednostavna, budući da je identična nazivu, potrebno je samo upisati icloud.com.
Nakon toga, na ekranu će se pojaviti prozor u kojem će biti dva retka, popunjavanjem kojih ćete se moći prijaviti na iCloud. U prvom redu vas pozivamo da unesete adresu svoje e-pošte koju ste prethodno kreirali na iCloudu, au drugom redu tradicionalno upisujemo lozinku koju ste kreirali.

Čim se uspijete prijaviti na svoj račun, odmah ćete moći pronaći dostupne odjeljke koji su prethodno aktivirani, prema tome, u ovom trenutku možete odmah napraviti sigurnosnu kopiju sadržaja. Nažalost, ponekad morate primijetiti da su svi odjeljci potpuno prazni. To sugerira da je funkcija sigurnosne kopije jednostavno onemogućena. Pozivamo vas da uzmete svoj iPhone i izvršite nekoliko jednostavnih manipulacija, zahvaljujući kojima ćete naknadno moći uspješno sinkronizirati sve moderne uređaje.

Dakle, uzmite svoj iPhone, idite na njegove "Postavke", zatim pronađite odjeljak iCloud. Idite na njega, a zatim ponovno idite na iCloud Drive.

Na stranici koja se otvori, prekidač bi trebao pokazati da je ova stavka aktivirana. Ako i dalje vidite da je prekidač isključen, preporučujemo da ga uključite. Takvi jednostavni koraci pomoći će vam da steknete mir da će sav sadržaj koji vam je važan biti spremljen u svakoj situaciji.

Korištenje uslužnog programa
Postoji još jedan način na koji se možete mnogo brže prijaviti na svoj račun i, sukladno tome, brže preuzeti fotografije, kontakte, podsjetnike, video i druge sadržaje. Međutim, ova metoda uključuje korištenje posebnog uslužnog programa koji se može preuzeti sa službene web stranice tvrtke. Ovaj uslužni program dizajniran je za uspješnu interakciju s operativnim sustavom Windows.
Dobra vijest je da je takav uslužni program besplatna ponuda Applea, tako da ne morate imati dodatne financijske troškove. Nakon što ga preuzmete i instalirate, svakako ponovno pokrenite računalo. Pokrenite uslužni program tradicionalnim klikom na prečac. U prozoru koji se otvori unesite svoj Apple ID, a zatim lozinku, ne zaboravite kliknuti gumb "Prijava".

Nakon što se prijavite, idite na odjeljak "Postavke" i tamo napravite sve potrebne promjene.
Nakon toga bit će potrebno kratko vrijeme da se svi podaci uspješno sinkroniziraju. Nakon toga, moći ćete pogledati rezultat i otkriti sve kontakte koje je prethodno pohranio samo vaš iPhone. Nakon instaliranja uslužnog programa, možete jednostavno kopirati i premjestiti kontakte s računala na iPhone, kao iu suprotnom smjeru.

Ako prvi put počinjete koristiti takvu pohranu u oblaku, bit ćete ugodno iznenađeni poštom koja je također dostupna ovdje. Načelo njegovog rada potpuno se ne razlikuje od drugih aplikacija za e-poštu. Mail vam omogućuje pregled sve dolazne i odlazne korespondencije i proučavanje kontakata koji su u njemu spremljeni. Ova vrsta pošte omogućuje vam da napravite pismo i pošaljete ga primatelju čiji se kontakti nalaze u adresaru. iCloud Mail svojom se funkcionalnošću uspješno natječe s drugim klijentima e-pošte.
Ovaj uslužni program također vam omogućuje brzo kopiranje kontakata i njihov izvoz na računalo u vCard formatu. To vam omogućuje naknadni prijenos tako spremljenih kontakata na drugi iPhone.
Mnogi korisnici jako vole činjenicu da zahvaljujući ovom uslužnom programu možete jednostavno pregledati podsjetnike koji su stvoreni u Kalendaru. Možete otići u odjeljak "Bilješke", gdje ste spremili važne materijale i bilješke. Odlična stvar je što sada možete otići u bilo koji odjeljak ne samo uzimajući iPhone u ruke, već i dok sjedite za kućnim ili radnim računalom.
Mnogi ljudi radije stvaraju takvu pohranu u oblaku, kao i instaliraju poseban Appleov uslužni program iz drugih razloga. Konkretno, ako kreirate račun u iCloudu, kasnije možete koristiti funkciju "Moji prijatelji". Omogućuje vam da vidite gdje se vaša obitelj ili prijatelji nalaze u određenom trenutku. Uslužni program pouzdano pokazuje njihovu lokaciju.
iCloud - Windows Explorer
Korisnicima je jako privlačna još jedna nevjerojatno korisna značajka, zahvaljujući kojoj se broj onih koji žele kreirati iCloud račun rapidno povećava. Funkcija "Pronađi iPhone" pretpostavlja:
- praćenje lokacije gadgeta;
- omogućiti prisilnu zvučnu obavijest;
- prikazivanje određene poruke na ekranu;
- Izvođenje potpunog resetiranja.
Naravno, kako bi se ovakva funkcija uspješno implementirala, potrebno ju je unaprijed aktivirati na telefonu, te unijeti posebnu lozinku. Također je vrlo važno da je vaš uređaj spojen na internet.
Usput, mnoge zainteresirane korisnike počinje mučiti pitanje koliko se informacija može uspješno pohraniti u takvu pohranu u oblaku. Svakom korisniku dodjeljuje se oko 5 GB prostora koji je namijenjen instaliranim aplikacijama. Iz tog razloga korisnik može jednostavno kreirati aplikacije koje su mu potrebne. Korisnik također može izraditi sigurnosne kopije ovih aplikacija.
Ako je vrlo važno imati prostor veći od 5 GB, tada se možete obratiti tehničkoj podršci s takvim zahtjevom. Programeri su uvijek spremni pomoći, ali ćete morati platiti za takvu dodatnu uslugu.
Kao što vidite, nema ništa komplicirano kada koristite iCloud. Samo se trebate prijaviti na svoj račun, aktivirati kontakte, kao i one odjeljke u kojima osjećate potrebu, zatim napraviti sinkronizaciju i uživati u svojim učinkovitim akcijama.
Koristeći službenu Appleovu uslugu iCloud, možete sinkronizirati sve svoje uređaje i također uštedjeti slobodan prostor na vašem iPhoneu preusmjeravanjem nekih datoteka na poslužitelje u oblaku. Jedna od glavnih zadaća ove usluge je pohrana fotografija i njihov prijenos na sinkronizirane uređaje. Zahvaljujući iCloudu, u bilo kojem trenutku možete vidjeti sve slike koje su tamo pohranjene, kao i prenijeti ih na svoje računalo ili drugi Appleov gadget.
Prije nego što pokušate pogledati fotografije i druge datoteke putem aplikacije iCloud, trebate uključiti sinkronizaciju i aktivirati niz značajki u postavkama uređaja.
Postavljanje iCloud pohrane
Da biste postavili oblak na iPhoneu, trebate izvršiti sljedeće korake:
Aplikacija Postavke omogućuje pristup upravljanju uslugom iCloud
 Odjeljak iCloud odgovoran je za postavljanje sinkronizacije s poslužiteljem u oblaku
Odjeljak iCloud odgovoran je za postavljanje sinkronizacije s poslužiteljem u oblaku
 iCloud može pohranjivati ne samo medijske datoteke, već i sigurnosne kopije uređaja
iCloud može pohranjivati ne samo medijske datoteke, već i sigurnosne kopije uređaja
 Odjeljak “Fotografija” je odgovoran za detaljne uvjete za sinkronizaciju slika
Odjeljak “Fotografija” je odgovoran za detaljne uvjete za sinkronizaciju slika
 Da biste nastavili s postavljanjem sinkronizacije s pohranom u oblaku, trebate odabrati najbolju opciju
Da biste nastavili s postavljanjem sinkronizacije s pohranom u oblaku, trebate odabrati najbolju opciju
 Nakon što omogućite Prijenos u My Photo Stream, vaše se fotografije automatski spremaju na sve povezane Apple uređaje.
Nakon što omogućite Prijenos u My Photo Stream, vaše se fotografije automatski spremaju na sve povezane Apple uređaje.
 Nakon uključivanja funkcije “Upload photo series” dolazi do djelomične sinkronizacije fotografija
Nakon uključivanja funkcije “Upload photo series” dolazi do djelomične sinkronizacije fotografija
 iCloud dijeljenje fotografija omogućuje vam pregled fotografija drugih ljudi
iCloud dijeljenje fotografija omogućuje vam pregled fotografija drugih ljudi
 Nedostatak prostora u pohrani u oblaku prati pojavljivanje odgovarajućih obavijesti
Nedostatak prostora u pohrani u oblaku prati pojavljivanje odgovarajućih obavijesti
 Odjeljak "Osnovno" omogućuje pristup brojnim postavkama pohrane u oblaku
Odjeljak "Osnovno" omogućuje pristup brojnim postavkama pohrane u oblaku
 U odjeljku "Statistika" možete vidjeti podatke o dostupnoj memoriji u iCloudu
U odjeljku "Statistika" možete vidjeti podatke o dostupnoj memoriji u iCloudu
 U odjeljku "Storage" možete promijeniti količinu dostupne memorije u iCloudu
U odjeljku "Storage" možete promijeniti količinu dostupne memorije u iCloudu
 Odjeljak Promjena plana pohrane omogućuje vam promjenu količine dostupnog prostora u iCloudu
Odjeljak Promjena plana pohrane omogućuje vam promjenu količine dostupnog prostora u iCloudu
 Za proširenje iCloud kliknite gumb "Kupi".
Za proširenje iCloud kliknite gumb "Kupi".
Nakon što se izvrše sve postavke za iCloud i uređaj se sinkronizira s poslužiteljima u oblaku, moći ćete pregledavati sve fotografije putem bilo kojeg svog uređaja.
Kako pregledavati fotografije u oblaku putem iPhonea, iPada i iPod toucha
Pregledavanje fotografija s Apple uređaja uključuje sljedeće korake:
 Aplikacija Fotografije nalazi se na radnoj površini vašeg uređaja
Aplikacija Fotografije nalazi se na radnoj površini vašeg uređaja Donja alatna traka aplikacije omogućuje pristup do tri odjeljka
Donja alatna traka aplikacije omogućuje pristup do tri odjeljka
Kako pregledati fotografije u iCloudu s računala
Za pregled fotografija putem Mac OS ili Windows morate:
 Aplikacija Fotografije ima korisničko sučelje
Aplikacija Fotografije ima korisničko sučelje
 Aplikacija Fotografije za stolno računalo ima dodatni odjeljak Projekti.
Aplikacija Fotografije za stolno računalo ima dodatni odjeljak Projekti.
Kako pregledati fotografije na web stranici iCloud
Možete pristupiti iCloud galeriji bez korištenja dodatnog softvera. Za ovo je dovoljno:
 Za autorizaciju na web stranici iCloud morate unijeti svoje Apple ID podatke
Za autorizaciju na web stranici iCloud morate unijeti svoje Apple ID podatke U odjeljku Fotografije možete vidjeti sve medijske datoteke koje su prenesene u oblak s vaših Apple uređaja
U odjeljku Fotografije možete vidjeti sve medijske datoteke koje su prenesene u oblak s vaših Apple uređajaKako preuzeti datoteke s iClouda na iPhone/računalo
Postoji nekoliko načina za izdvajanje sadržaja iz pohrane u oblaku na jedan od vaših uređaja.
Kopiraj podatke putem e-pošte
Za slanje fotografija e-poštom morate:
 Da biste pokrenuli aplikaciju Fotografije, dodirnite njezinu ikonu
Da biste pokrenuli aplikaciju Fotografije, dodirnite njezinu ikonu
 Da biste odabrali tražene fotografije, kliknite gumb "Odaberi".
Da biste odabrali tražene fotografije, kliknite gumb "Odaberi".
 Sve slike koje je potrebno kopirati moraju biti označene plavom kvačicom.
Sve slike koje je potrebno kopirati moraju biti označene plavom kvačicom.
 U kontekstnom izborniku odaberite način prijenosa fotografije
U kontekstnom izborniku odaberite način prijenosa fotografije
Kako izdvojiti sadržaj iz iCloud fotografija pomoću USB kabela
Možete prenijeti fotografije iz oblaka putem USB kabela koristeći sljedeće manipulacije:
 USB kabel omogućuje povezivanje pametnog telefona i prijenosnog računala
USB kabel omogućuje povezivanje pametnog telefona i prijenosnog računala
 Stavka "Uvezi fotografije i videozapise" omogućit će vam premještanje svih datoteka jednim klikom
Stavka "Uvezi fotografije i videozapise" omogućit će vam premještanje svih datoteka jednim klikom
 Nakon odabira potrebnih postavki kliknite gumb "U redu".
Nakon odabira potrebnih postavki kliknite gumb "U redu".
Ako trebate uvesti samo jednu fotografiju, idite na popis mapa uređaja i ručno pronađite željenu stavku, a zatim je kopirajte i prenesite u memoriju računala. Možete sortirati mape po datumu kako biste ubrzali proces pretraživanja.
Izdvojite fotografiju pomoću programa Image Capture
Sva prijenosna računala s Mac OS-om standardno dolaze sa Image Captureom, koji možete koristiti za uvoz fotografija. Ako koristite Windows, morat ćete ga zasebno instalirati.
 Koristeći USB kabel, računalo je povezano s uređajem
Koristeći USB kabel, računalo je povezano s uređajem "Image Capture" se koristi za brz uvoz fotografija s Apple uređaja
"Image Capture" se koristi za brz uvoz fotografija s Apple uređaja
Dobijte sliku putem aplikacije iFunBox
iFunBox je besplatni upravitelj datoteka za Mac OS i Windows.
 Aplikacija je dostupna za Mac OS i Windows platforme
Aplikacija je dostupna za Mac OS i Windows platforme
 iPhone se povezuje s računalom putem USB kabela
iPhone se povezuje s računalom putem USB kabela Na alatnoj traci aplikacije iFunbox nalazi se gumb "Kopiraj na Mac".
Na alatnoj traci aplikacije iFunbox nalazi se gumb "Kopiraj na Mac".
Video: kako pregledati datoteke u iCloudu
iCloud je vrlo korisna usluga, zahvaljujući kojoj možete upravljati svim svojim fotografijama s više uređaja istovremeno. Podijelite fotografije s drugim korisnicima, pohranite ih na poslužitelje u oblaku i pristupite im svugdje gdje postoji Wi-Fi. Također možete prenijeti fotografije s iCloud poslužitelja u bilo kojem trenutku putem računala ili drugog prijenosnog uređaja.
E-mail se iz komunikacijskog alata transformirao u neizostavan alat: koristimo ga za komunikaciju s prijateljima, za izgradnju i razvoj poslovanja, za registraciju na raznim stranicama i pristup sustavima plaćanja i internetskog bankarstva. Moderni korisnik ne može bez e-pošte, ljubitelj Appleovih uređaja i usluga ne može bez e-mail adrese s @icloud.com na kraju.
Ispod presjeka nalaze se informacije o tome kako stvoriti iCloud poštu na iPhone/iPad i Mac računalima i aktivirati iCloud račun.







Adresa e-pošte @icloud.com također je vaš Apple ID. Može se koristiti za pristup Appleovim značajkama i uslugama: App Store, iCloud, Find My iPhone, FaceTime, iMessage, Game Center i drugima. Potpuni popis Appleovih usluga i značajki kojima se može pristupiti pomoću Apple ID-a dostupan je ovdje. Kako biste svoju registriranu e-poštu koristili kao Apple ID, povežite je u iPhone postavkama u iCloud izborniku.

Apple ID koji završava na @icloud.com sigurniji je i ako se lozinka pogodi, napadači je neće moći promijeniti (). Svoju zaporku uvijek možete poništiti koristeći svoju adresu e-pošte za oporavak, odgovarajući na sigurnosna pitanja ili kontaktirajući Apple podršku. Kada kontaktirate službu za podršku, morate potvrditi svoj identitet - navesti datum rođenja, ime i prezime.
Povežite svoj @icloud.com račun u postavkama vašeg iPhone, iPad i Mac računala u “iCloud” izborniku i nitko nikada neće moći pristupiti vašem uređaju koristeći “Find My iPhone” funkciju (uključite izgubljeni način) i aktivacijsko zaključavanje vaših fotografija, kontakata, bilješki, kalendara, privjeska za ključeve i pohranjenih u iCloud.
Kako stvoriti iCloud Mail na Macu
Za registraciju @icloud.com adrese e-pošte u OS X na Macu:
- Idite na System Preferences u iCloud izborniku i kliknite Create Apple ID.


- Odaberite državu prebivališta i navedite puni datum rođenja. Još jednom vam savjetujem da unesete stvarne podatke kako biste, ako je potrebno, mogli potvrditi svoj identitet prilikom kontaktiranja Appleove podrške.

- U retku “Apple ID” odaberite “Get free e-mail in iCloud”, u polje “E-mail” unesite “name part” poštanskog sandučića, a zatim Ime, Prezime i lozinku za račun . Ako se želite pretplatiti na biltene o Apple proizvodima i uslugama, označite odgovarajući okvir i kliknite "Dalje".

- Odaberite 3 sigurnosna pitanja i dajte odgovore na njih koje nećete zaboraviti ni pod kojim okolnostima (potrebno za pristup sigurnosnim postavkama Apple ID-a i ). Unesite adresu e-pošte za oporavak i kliknite Dalje.


Adresa e-pošte @icloud.com bit će uspješno registrirana i o tome ćete biti obaviješteni. Kako biste potvrdili rezervnu adresu e-pošte, slijedite poveznicu iz pisma i unesite svoju e-poštu i lozinku.

Ako želite koristiti svoju registriranu adresu e-pošte kao svoj Apple ID za preuzimanje sadržaja iz App Store i iTunes Store, sinkronizaciju kontakata, fotografija, bilješki, kalendara, Safari oznaka, Keychain i Find My iPhone, povežite svoj račun na svom Macu na postavke sustava u izborniku iCloud.
Kako registrirati @icloud.com adresu e-pošte na Windows računalu
Nemoguće je kreirati iCloud poštu na računalu s Windows OS-om i od toga se ne može pobjeći. Predregistrirajte svoj @icloud.com poštanski sandučić na svom iPhone, iPad ili Mac računalu (pročitajte kako to učiniti gore), a zatim upotrijebite web preglednik u sustavu Windows da biste otišli na web mjesto icloud.com u web aplikaciji Mail.
Svatko može kreirati iCloud poštu, besplatna je (5 GB slobodnog prostora na Apple serveru), ne sadrži reklame i učinkovita je u borbi protiv spama. Jedina neugodnost je što adresu @icloud.com možete registrirati samo na Apple uređajima: iPhone, iPad ili Mac koji su spojeni na internet.