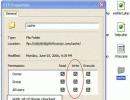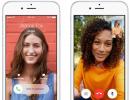Instalacija windowsa na macbook pro. Instaliranje Windowsa na Mac
Instaliranje jednog operativnog sustava usporedo s drugim standardna je praksa u računalnoj industriji. Možete instalirati Mac OS na Windows računalo i obrnuto. Na našem informativnom portalu pronaći ćete upute za svoje računalo. Ispod su detaljni koraci koji će vam pomoći odgovoriti na pitanje: kako instalirati Windows na Mac?
Moguće metode
Da biste instalirali OS, ne trebate posebne vještine ili stručnu pomoć. Instalacija sustava Windows 7 ili 10 na Macu provodi se na sljedeće načine:
- kroz ;
- Parallel Desktop program;
- ugrađeni uslužni program Bootcamp.
- Pogledajmo detaljnije svaki slučaj.
Korištenje emulatora

Da biste instalirali Windows na MacBook ovom metodom, trebate preuzeti besplatni uslužni program Virtual Box i instalirati ga. Nakon toga slijedite korake prema uputama:
- pokrenite Virtualbox;
- kliknite gumb "Stvori";
- odaberite vrstu i verziju operativnog sustava;
- odredite veličinu RAM-a koja će biti dodijeljena za korištenje OS-a putem virtualnog stroja;
- zatim kliknite na "Stvori novi virtualni tvrdi disk";
- odaberite vrstu i volumen virtualnog diska;
- zatim kliknite gumb "Pokreni";
- Nakon dovršetka instalacije, moći ćete instalirati Windows na svoj Mac i koristiti ga.
Kako instalirati Windows na Macbook air ili pro?

Za drugu metodu trebat će vam uslužni program Parallels Desktop. Nakon preuzimanja programa na Mac, slijedite vodič u nastavku:
- pokrenuti program;
- kliknite gumb Datoteka i odaberite Novo iz kontekstnog izbornika;
- zatim kliknite instaliraj;
- odaberite izvor instalacije (slika s operativnim sustavom);
- kliknite gumb "Nastavi";
- u novom prozoru unesite aktivacijski ključ softvera;
- unesite naziv virtualnog stroja i odaberite mjesto;
- Pritisnite "Nastavi" za početak instalacije.
Možete koristiti ili besplatnu probnu verziju ili punu verziju Parallela Desktop. Za normalno korištenje softvera dovoljna je standardna verzija.
Kako instalirati Windows 10 na mac putem Boot Campa?

Uz pomoć BootCampa, Windows će moći maksimalno iskoristiti sve resurse Maca, pa se ova opcija smatra najprofitabilnijom i optimalnom. U najnovijim verzijama Mac OS-a ovaj je program instaliran prema zadanim postavkama. Pokrenite uslužni program, prvo zatvorite sve pokrenute aplikacije i otvorite datoteke:
- potvrdite okvire uz "Preuzmi najnoviji softver..." i "Instaliraj ili ukloni Windows 7 ili noviji";
- kliknite gumb "Nastavi";
- zatim odaberite jednu od opcija: napravite kopiju softvera za podršku na disk ili spremite na vanjski medij;
- Zatim postavite veličinu tvrdog diska koji će se koristiti za Windows. Za normalan rad softvera dovoljno je 20-30 GB;
- pričekajte dok se datoteke ne kopiraju, nakon čega će se Mac automatski ponovno pokrenuti;
- Tijekom ponovnog pokretanja pritisnite tipku Alt za prikaz prozora s odabirom OS-a;
- odaberite odjeljak Windows;
- Sada pričekajte konačnu instalaciju i konfigurirajte postavke.
Sada znate kako instalirati Windows 7, 8 ili 10 na macbook ili imac. Sve opisane upute prikladne su za bilo koji OS, počevši od "sedam" i novije.
Značajke instalacije
Nakon instalacije možete naići na probleme s kompatibilnošću i upravljačkim programom. Da biste to popravili, morate unaprijed preuzeti upravljačke programe na USB flash pogon kako biste ih zatim mogli instalirati na čisti OS.
Nedavno je Apple izbacio novu generaciju prijenosnih računala MacBook Pro. Uređaji su dobili, možda, najznačajnije ažuriranje u cijeloj povijesti ove serije. I to ne samo zbog značajno ažuriranog dizajna (što je općenito rijetkost za prijenosna računala marke Apple), potpuno novog skupa priključaka i, naravno, poboljšanih performansi, već, prije svega, pojave inovativnog upravljačkog elementa: Touch Bar s Touch ID skenerom otiska prsta.
Tradicionalno, Apple je vrlo konzervativan u segmentu prijenosnih računala. Izdavši jedan model, tvrtka zatim nekoliko godina ažurira samo hardver - procesor i grafički akcelerator. Međutim, 2015. linija je proširena s 12-inčnim MacBookom, koji je u biti zamijenio MacBook Air, a sada je vrijeme za radikalno promišljanje MacBook Pro koncepta.
Na tržištu je, kao i uvijek, teško naći adekvatne konkurente za MacBook Pro. Modeli koji su više-manje usporedivi cijenom obično imaju niže performanse. S druge strane, možete pronaći Windows prijenosna računala slična po veličini i performansama, ali će koštati puno više - bit će to potpuno drugačija cjenovna kategorija, a neke će karakteristike biti osjetno bolje (razlučivost zaslona, na primjer), što nije uvijek opravdano u takvim prijenosnicima.
Pa, štoviše, teško je pronaći Windows prijenosno računalo koje bi na baterije izdržalo toliko dugo kao Appleov uređaj. Za to je, između ostalog, zaslužna energetska učinkovitost operativnog sustava macOS.
Instaliranje Windowsa na Mac
Vrlo je teško instalirati macOS operativni sustav na tipično Windows računalo, a čak ni tada nije činjenica da će sve raditi. U većini slučajeva koristi se takozvani "Hackintosh" - posebna verzija macOS-a, koja se nakon posebnih rituala "s plesovima i tamburama" može pokrenuti na običnom računalu. Međutim, ako korisnik ima sreće s matičnom pločom, nakon bljeskanja BIOS-a i zamjene bootloadera, možete čak instalirati potpuno službenu distribuciju macOS-a, koja će čak primati redovita ažuriranja s Apple poslužitelja. Neki, međutim, ovu metodu nazivaju i hackintosh.
No instalacija Windowsa na bilo koji Mac nije laka stvar. Ništa teže od instaliranja Windowsa na bilo koje "obično" računalo, možda malo duže. Najjednostavniji način instaliranja sustava Windows na Mac je korištenje uslužnog programa Boot Camp Assistant ugrađenog u macOS, koji će vam pomoći da particionirate disk, konfigurirate bootloader i pripremite USB flash pogon za pokretanje s upravljačkim programima i distribucijskom slikom.
Imajte na umu da čak i ako više volite virtualizaciju nego instaliranje više operativnih sustava na svoje računalo, to također nije problem u macOS-u: najpopularniji virtualni stroj za Mac, Parallels Desktop (u kojem možete raditi s Windows aplikacijama i prozorima na isti način kao i kod macOS-a) omogućuje vam rad sa sustavom Windows instaliranim u Boot Campu i ne zahtijeva dodatne manipulacije: to jest, možete koristiti Windows i u načinu virtualizacije i zasebnim podizanjem sustava. Ali za potrebe ovog članka radit ćemo samo s Boot Campom.
Dakle, opskrbili smo se vanjskim USB pogonom i flash pogonom od 16 GB. Sada je vrijeme da učinite nešto malo - pokrenete Boot Camp.
Prvo će komunalno poduzeće pitati što ćemo učiniti. Pritisnite gumb za odabir ISO slike diska. Boot Camp će ponuditi korištenje flash pogona za spremanje upravljačkih programa i drugih korisnih uslužnih programa koji će nam biti korisni pri radu u sustavu Windows. Sljedeća faza je particioniranje diska.
Obično su programi koji se bave particioniranjem diska prilično komplicirani za početnike, ali ovdje je sve elementarno - ne morate ništa raditi ručno. Možda samo povucite klizač da odaberete koliko će prostora na ugrađenoj pohrani biti dodijeljeno za macOS, a koliko za Windows. Bili smo previše lijeni za odabir, pa smo samo kliknuli gumb "Podijeli na jednake dijelove". Da budem iskren, da tako kažem.
Uglavnom, to je sve. Nakon što kliknete gumb "Instaliraj", Boot Camp će započeti s pripremom USB flash pogona. U to vrijeme možete otići na čaj. Boot Camp će raditi oko pola sata, sve ovisi o tome koliko imate za skinuti s interneta.
Nakon što Boot Camp završi, računalo će se ponovno pokrenuti i instalacija sustava Windows započet će kao i obično. Odaberite državu, tipkovnicu, sjednite, kada je odabrano, ponovno se naslonite - i tako dalje. Osim ako ne morate ručno formatirati novostvorenu particiju u NTFS-u. Ali Windows će vas upozoriti na to.
Kada se Windows instalira i konačno pokrene, instalirat će isti Appleov softver za podršku za Windows koji uključuje.
Pokretanje sustava Windows na Macu
Kako Windows 10 radi na MacBooku Pro? Osjećaj je odličan. To ne čudi - hardver maka je sasvim običan.
Za pomoć vlasniku Maca koji je upravo napustio prijateljski i poznati svijet macOS-a i ušao u Windows - svijet koji mu je malo poznat i stoga neprijateljski raspoložen, tu je "Boot Camp Control Panel", koja se automatski instalira s USB flash pogona. Ikona ove aplikacije nalazi se u traci i uvijek je možete pozvati odatle.
Nakon dovršetka instalacije trebali biste otvoriti postavke sustava Windows i preuzeti sva ažuriranja sustava. Drugi korak je odlazak u trgovinu aplikacija i ažuriranje glavnih programa. Ovo će također potrajati neko vrijeme.
Važno je napomenuti da Windows 10 preporučuje korištenje razlučivosti od 2560 x 1600 na MacBook Pro. Touch ID skener otiska prsta ugrađen u Touch Bar odbija raditi, budući da Apple nije izdao odgovarajuće upravljačke programe, a sama ploča osjetljiva na dodir nudit će samo standardni skup funkcijskih tipki: mogućnosti Touch Bar-a otkrivaju se samo u macOS okruženju.
Panel trackpada u sustavu Windows 10 funkcionira gotovo isto kao u operativnom sustavu Apple. Možete prilagoditi bilo koju gestu za izvođenje raznih radnji s jednim, dva, tri ili četiri prsta. Istina, ne možete dodijeliti pritisak s tri prsta za pokretanje Cortane.
Usput, logički disk s macOS-om (koji je formatiran u HFS+) također je dostupan iz Windowsa. Istina, samo za čitanje. Iz njega nećete moći ništa izbrisati, baš kao što nećete moći stvoriti mapu ili datoteku.
Usput, formatiranje također neće raditi - sustav će izbaciti pogrešku. No ipak je bolje to ne raditi - ako pokušate, može se srušiti i morat ćete vratiti macOS putem oporavka. Iz macOS-a, Windows disk (formatiran u NTFS) također je čitljiv, ali se možda ne može pisati.
Trebam li aktivirati Windows ili ne?
Vrijedno je shvatiti da nema ništa loše ako ne aktivirate Windows 10. Prošli su dani kada je Windows plašio korisnike crnom radnom površinom i podsjetnicima za aktivaciju. Sada se u donjem desnom kutu zaslona nalazi vodeni žig koji vas obavještava da OS nije aktiviran.
Iz kojeg je razloga Microsoft odlučio ne ograničiti ozbiljno funkcionalnost nelicencirane verzije operativnog sustava? Nitko ne zna. Funkcionalnost neaktiviranog Windowsa 10 praktički je netaknuta. U tom slučaju personalizacija sustava neće biti dostupna. To znači da korisnik neće moći promijeniti boju teme, pozadinu radne površine i ikone. Osim toga, OS vam neće dopustiti sinkronizaciju postavki s drugim uređajem. Inače će to biti potpuno funkcionalna platforma.
Preuzmite i odaberite OS
Na Macu ne postoji uobičajeni izbornik za odabir OS-a. Prema zadanim postavkama, nakon instaliranja sustava Windows u Boot Campu, prijenosno računalo će se pokrenuti u macOS bez problema kada se ponovno pokrene ili uključi. Ako se želite dignuti u Windowse, trebate držati pritisnutu tipku Alt tijekom dizanja - tada će se pojaviti izbornik za odabir boot particije. Ako niste instalirali ništa drugo, bit će dvije particije: macOS i Windows. Odaberite drugi i pokrenite sustav Windows.
A budući da će se Windows ponovno pokretati mnogo češće od macOS-a, koji općenito rijetko zahtijeva ponovno pokretanje, ima smisla postaviti uslužni program Boot Camp u sustavu Windows da se prema zadanim postavkama pokreće u sustavu Windows. Čak i ako vrlo rijetko koristite Microsoft operativne sustave, vjerujte mi, bit će vam lakše. Uostalom, još rjeđe ćete morati isključiti ili ponovno pokrenuti Mac pod macOS-om.
Uklanjanje Windowsa s Maca
Bez ovog odlomka članak ne bi bio potpun. Što trebate učiniti ako vam više ne treba Windows na vašem Macu i trebate ga ukloniti? Apple se pobrinuo i za ovo. Pokrenite sustav macOS, pokrenite “Boot Camp Assistant” i odaberite “Remove Windows 8 ili noviji”.
To je to, ništa više nije potrebno - program će sam obrisati particiju diska koja više nije potrebna i popuniti preostali prostor glavnom particijom.
Uklanjanje Windowsa nikada nije bilo tako brzo - cijeli postupak trajao je manje od minute.
Poanta
Praksa pokazuje da Apple još uvijek proizvodi najbolja prijenosna računala na svijetu. Pouzdan, snažan, lagan, energetski učinkovit. Ali čak i ako vas svijet Windowsa ne pušta, nije sve izgubljeno. Apple se pobrinuo za korisnika i pružio mu nevjerojatnu priliku da po potrebi koristi Windows na Macu.
Ako nikada u životu niste ponovno instalirali operativni sustav, a još manje instalirali nekoliko operativnih sustava na jedno računalo, Boot Camp vas i dalje neće zbuniti. Nećete imati vremena ni za strah - minimalno pitanja i Boot Camp će već početi s radom. Pa, ako ste iskusni geek, onda će vas sigurno iznenaditi jednostavnost i lakoća procesa. Iako, vrijedi napomenuti da nije svaki geek u stanju cijeniti jednostavnost i lakoću.
Uz Appleov Boot Camp, možete izvorno pokrenuti svoj Mac u Microsoft Windows, bez pokretanja dva operativna sustava u isto vrijeme. Ovo je uvelike korisno za programe koji se ne pokreću u Parallels virtualnim strojevima ili VMWare Fusion.
Priprema za instaliranje Boot Campa
Prvo morate provjeriti jesu li instalirana sva ažuriranja od Applea:
- Idite na stranicu podrške Boot Campa da vidite ima li ažuriranja za vaš model. Preuzmite i instalirajte ako je potrebno;
- Iz Apple izbornika otvorite Software Update i instalirajte sva ažuriranja sustava;
- Obavezno napravite sigurnosnu kopiju!
Pokretanje Boot Camp Assistant (za X 10.6 ili noviji)
- Zatvorite sve otvorene aplikacije, zatim u Finderu pod Programs/Utilities pokrenite Boot Camp Assistant;
- Pritisnite Dalje za početak instalacije;
- Ako je potrebno, odaberite Download the latest Windows support software from Apple;
- Ako je potrebno, unesite administratorsku lozinku za početak preuzimanja softvera. Nakon završetka preuzimanja, spremite datoteke na tvrdi disk ili USB.
Particija tvrdog diska
Nakon završetka preuzimanja softvera, Pomoćnik će od vas tražiti da napravite particiju za Windows na vašem tvrdom disku. Morat ćete naznačiti koliko će slobodnog prostora biti dodijeljeno ovom odjeljku. Da biste instalirali Windows 7 na Mac, trebat će vam najmanje 16 GB slobodnog prostora.
Instaliranje Windowsa na Mac
- Umetnite instalacijski disk sustava Windows;
- Pritisnite gumb "Pokreni instalaciju". Računalo će se ponovno pokrenuti i započeti instalacija sustava Windows;
- Slijedite upute čarobnjaka za postavljanje sustava Windows;
- Zaslon s pitanjem "Gdje želite instalirati Windows?" odaberite odjeljak BOOTCAMP;
- Zatim odaberite Disk Options (Advanced) i formatirajte pogon. Druge postavke bolje je ne dirati.
Instaliranje upravljačkih programa za Windows
Nakon instalacije sustava Windows morate instalirati upravljačke programe koje ste ranije preuzeli kako bi sav vaš hardver ispravno radio u sustavu Windows, uključujući adaptere zvuka, zaslona i bežične mreže.
- Uklonite instalacijski disk sustava Windows;
- Umetnite flash pogon ili disk na koji ste prethodno snimili upravljačke programe za Windows;
- Pregledajte sadržaj i u mapi Boot Camp dvokliknite setup.exe za instalaciju upravljačkih programa. Zatim slijedite upute na zaslonu kako biste dovršili instalaciju. Nemojte otkazati instalaciju!
- Nakon završetka instalacije ponovno pokrenite računalo.
Odabir operativnog sustava za pokretanje
Vaš Mac sada ima instaliran i Windows i Mac OS X, a možete odabrati koji ćete operativni sustav koristiti prilikom podizanja sustava. Jednostavno držite tipku Option kada uključite računalo ili ga ponovno pokrenite da biste otvorili izbornik za odabir.
Svaki korisnik zna za Microsoft i Apple, koji proizvode vlastite operativne sustave. Ali je li moguće instalirati poznati Windows 7 na Mac koji proizvodi Apple? Naravno, možete, jer potonji čak pružaju i potreban softver. Zatim ćemo pogledati kako izbjeći pogreške i učiniti to kako treba.
Osnovni zahtjevi za Mac
Prije nego što instalirate Windows 7 na Mac uređaje, provjerite ispunjava li vaše računalo sljedeće zahtjeve:- Priključak za internet;
- instaliran program BootCampAssistant;
- administratorski račun u Mac OS-u;
- radni miš/tipkovnica;
- najmanje 2 GB RAM-a;
- 30 GB prostora na tvrdom disku (preporučuje se više od 40 GB prostora za dodatne aplikacije i ažuriranja);
- ako ćete koristiti disk s ISO slikom, potreban vam je ispravan DVD pogon (vanjski ili unutarnji);
- USB flash pogon ili disk s 8 GB slobodnog prostora (za instaliranje softvera treće strane, poput upravljačkih programa);
- Mac računalo koje podržava instalaciju odgovarajućeg operativnog sustava.
Nije svaki model Mac računala prikladan za Windows operativne sustave. Ova veza prikazuje korespondenciju operativnih sustava i modela računala tvrtke Apple https://support.apple.com/ru-ru/HT205016#tables
Prije nego što nastavite sa stvarnom instalacijom, trebate provjeriti može li se to u načelu učiniti (gore navedena poveznica). Tek tada planirajte sljedeće instalacije. Ako sustav nije podržan, instalacija se neće dogoditi. Klikom na plavi broj (4 ili 5) označen u tablici možete preuzeti potrebnu verziju aplikacije BootCampAssistant, idealne za instalaciju Windows 7 na postojeće računalo.
Upute za instalaciju korak po korak
Za ovaj proces prikladni su Mac Air, Mac Pro, iMac itd., glavno je da su ispunjeni svi uvjeti. Postupak instalacije je sljedeći:
Prije instalacije važno je pravilno odabrati particiju diska koja će se formatirati. Riječ je o novoizrađenom programu, samo za potrebe tek instaliranog sustava, a zove se BOOTCAMP.

Korištenje flash pogona
Ako nije moguće koristiti pogon ili nema DVD-a sa slikom sustava, sliku možete zapisati na flash pogon:
Video upute za instalaciju Windows 7 na Mac
Predstavljamo vam video koji detaljno opisuje sve korake za instalaciju operativnog sustava Windows 7 na Mac računala.