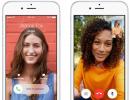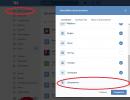क्षतिग्रस्त विंडोज़ रजिस्ट्री को सुधारने का एक आसान तरीका। विंडोज़ में रजिस्ट्री को साफ़ करने के तरीके विंडोज़ एक्सपी रजिस्ट्री से हटाना
यदि आप किसी प्रोग्राम को इंस्टॉल करना चाहते हैं तो आपको कोई समस्या आती है, लेकिन आपका ऑपरेटिंग सिस्टम एक त्रुटि देता है: "यह प्रोग्राम पहले से ही इंस्टॉल है।" ऐसा अक्सर होता है क्योंकि आपने पहले ही इस प्रोग्राम को इंस्टॉल कर लिया है और फिर इसे अनइंस्टॉल कर दिया है, लेकिन रजिस्ट्री प्रविष्टि बनी हुई है। यदि आपके साथ भी ऐसी ही कोई घटना हुई है या आप सिर्फ रजिस्ट्री को साफ करना चाहते हैं, तो वीडियो पढ़ें या देखें। यह जानना आपके लिए उपयोगी होगा रजिस्ट्री को मैन्युअल रूप से कैसे साफ़ करें.
नमस्ते। इस पृष्ठ पर मैं आपको बताऊंगा कि रजिस्ट्री को मैन्युअल रूप से कैसे साफ़ करें। यह न केवल प्रोग्राम इंस्टॉल न होने पर आपकी मदद करेगा, बल्कि रजिस्ट्री को साफ रखने में भी उपयोगी होगा। यानी आप सीखेंगे कि रजिस्ट्री में अनावश्यक प्रविष्टियों को कैसे हटाया जाए। शुरू करना।
रजिस्ट्री को कैसे साफ़ करें?
रजिस्ट्री को साफ़ करने के लिए, आप तृतीय-पक्ष प्रोग्राम का उपयोग कर सकते हैं। ऐसे बहुत से प्रोग्राम हैं, उदाहरण के लिए, "CCleaner", "Reg Organizer" इत्यादि। मैंने इन नोट्स में इन कार्यक्रमों के बारे में बात की: और।
ये प्रोग्राम अच्छे हैं, लेकिन ये हमेशा रजिस्ट्री को पूरी तरह साफ़ नहीं करते हैं। और रजिस्ट्री को बेहतर ढंग से साफ़ करने के लिए, हम मैन्युअल विधि का उपयोग करेंगे।
रजिस्ट्री को मैन्युअल रूप से साफ करना
डेस्कटॉप पर रहते हुए, Windows कुंजी संयोजन + R दबाएँ। रन यूटिलिटी खुल जाएगी. इस उपयोगिता की विंडो में, निम्नलिखित शिलालेख "regedit" दर्ज करें और "ओके" पर क्लिक करें। रजिस्ट्री संपादक खुल जाएगा. यहीं हम काम करेंगे.
रजिस्ट्री संपादक में रहते हुए, "Ctrl+F" दबाएँ और एक खोज विंडो खुल जाएगी। इस विंडो में उस प्रोग्राम का नाम दर्ज करें जिसकी प्रविष्टियाँ आप हटाना चाहते हैं। कृपया ध्यान दें कि आपको प्रोग्राम का सटीक नाम दर्ज करना होगा। लेकिन सावधान रहना! समान नाम वाले प्रोग्राम हैं, उदाहरण के लिए, आपके पास Microsoft Office प्रोग्राम स्थापित है, और आपके पास OpenOffice प्रोग्राम भी स्थापित है।
यदि आप खोज में केवल "ऑफिस" शब्द दर्ज करते हैं, तो आप उस गलत प्रोग्राम के प्रदर्शन को बर्बाद कर सकते हैं जिसकी प्रविष्टियाँ आप हटाना चाहते हैं। इसलिए, ऐसे मामले में, मैं प्रोग्राम का सटीक नाम दर्ज करूंगा, उदाहरण के लिए, "ओपनऑफिस", तो आप "माइक्रोसॉफ्ट ऑफिस" प्रोग्राम की प्रविष्टियों को प्रभावित नहीं करेंगे।
मैं खोज में बहुत लंबे नाम निर्दिष्ट करने की भी अनुशंसा नहीं करता, उदाहरण के लिए, "अपाचे ओपनऑफ़िस", क्योंकि सभी रजिस्ट्री प्रविष्टियों में "अपाचे" शब्द नहीं होगा। सबसे खराब स्थिति में, खोज से ऐसे अनुरोध के रिकॉर्ड नहीं मिलेंगे। मुझे आशा है कि यहां सब कुछ स्पष्ट है।
हमने यह पता लगाया कि उस प्रोग्राम का नाम कैसे दर्ज किया जाए जिसकी प्रविष्टियाँ हम हटाना चाहते हैं। नाम दर्ज करें और "अगला खोजें" पर क्लिक करें।
रजिस्ट्री संपादक अब उन फ़ाइलों की खोज करेगा जिनमें आपके द्वारा खोज में निर्दिष्ट शब्द शामिल है। एक बार जब उसे एक समान फ़ाइल मिल जाएगी, तो खोज बंद हो जाएगी और आपको हाइलाइट की गई फ़ाइल दिखाई देगी जिसे आपको हटाना होगा।
बस "हटाएं" बटन पर क्लिक करें और हटाए जाने की पुष्टि करें। खोज जारी रखने के लिए, "F3" बटन दबाएँ। फिर अगली फाइल सामने आएगी, जिसे आप डिलीट भी कर दें। ऐसा तब तक करें जब तक रजिस्ट्री संपादक यह न लिख दे कि खोज पूरी हो गई है "रजिस्ट्री में खोज पूरी हो गई है।" बस मामले में, आप "Ctrl + F" और "अगला खोजें" दबाकर सब कुछ दूरस्थ रूप से जांच सकते हैं यदि वही संदेश दिखाई देता है कि खोज पूरी हो गई है, तो आप रजिस्ट्री संपादक को बंद कर सकते हैं, आपने अपना कार्य पूरा कर लिया है।
अब संभावित "असाधारण" स्थितियों के बारे में। ऐसा होता है कि डिलीट करते समय वे आपको लिखेंगे कि आप इस फाइल को डिलीट नहीं कर सकते। ऐसे में क्या करें? ऐसे में आपको इसे सेफ मोड में डिलीट करना होगा। यानी, आपको अपने कंप्यूटर को पुनरारंभ करना होगा और अपनी जानकारी के अनुसार सुरक्षित मोड में प्रवेश करना होगा। उदाहरण के लिए, यदि आपके पास विंडोज 7 ऑपरेटिंग सिस्टम है, तो रीबूट करने के बाद, जैसे ही पहली तस्वीर दिखाई दे, "F8" बटन दबाकर रखें और दिखाई देने वाले मेनू से "सेफ मोड" चुनें।
सुरक्षित मोड में, वही करें जो आपने पहले किया था। रजिस्ट्री संपादक खोलें और प्रविष्टियों वाली फ़ाइलें हटा दें। बस इतना ही। जैसा कि आप देख सकते हैं, सब कुछ बहुत सरल है! लेकिन, यदि आपके लिए सब कुछ पूरी तरह से स्पष्ट नहीं है, तो नीचे दिया गया वीडियो देखें; वीडियो में मैंने रिमोट प्रोग्राम के उदाहरण का उपयोग करके रजिस्ट्री को मैन्युअल रूप से साफ़ करते हुए दिखाया है।
प्रयास करें, आप सफल होंगे. मैं तुम्हारी सफलता की कामना करता हूं!
वीडियो: रजिस्ट्री को मैन्युअल रूप से साफ करना।
जिस तरह हम अपार्टमेंट की सफाई करते हैं, चीजों को व्यवस्थित करते हैं, उसी तरह कंप्यूटर प्रोग्राम में भी समय पर "सफाई" की आवश्यकता होती है। रजिस्ट्री इंस्टॉल किए गए एप्लिकेशन लॉन्च करने और संपूर्ण सिस्टम में फ़ाइलों को लिंक करने के लिए ज़िम्मेदार है। जब आप सॉफ़्टवेयर हटाते हैं, तो अंतर्निहित विंडोज़ टूल का उपयोग करते हुए भी, किसी भी स्थिति में, "टेल्स", गलत कुंजियाँ आदि ओएस में रहती हैं, इसलिए किसी भी पीसी को विंडोज़ 10 रजिस्ट्री की नियमित सफाई की आवश्यकता होती है। यह मैन्युअल रूप से भी किया जा सकता है , एक संपादक का उपयोग करना। पसंद , एक सिस्टम उपयोगिता है जो आपको अपने पीसी को प्रबंधित करने की अनुमति देती है। हालाँकि, हर कोई, यहां तक कि सबसे अनुभवी और जानकार उपयोगकर्ता भी, आवश्यक रिकॉर्ड ढूंढने और दूरस्थ सॉफ़्टवेयर के साथ इसकी तुलना करने में सक्षम नहीं है। आख़िरकार, कनेक्शन सभी शाखाओं में बिखरे हुए हो सकते हैं, जिनमें से संपादक में बड़ी संख्या में हैं। इसलिए, उपयोगिताओं का उपयोग करने की अनुशंसा की जाती है जिनका मुख्य उद्देश्य सफाई है।
CCleaner
इस एप्लिकेशन का मूल उद्देश्य डिस्क को साफ करना था, लेकिन फिर इसकी कार्यक्षमता बढ़ गई। अब इसमें विंडोज 10 रजिस्ट्री की सफाई भी शामिल है।
इंस्टॉल करते समय, ऊपरी दाएं कोने में रूसी भाषा का चयन करना न भूलें। जब इंस्टॉलेशन पूरा हो जाए, तो प्रोग्राम लॉन्च करें और वांछित टैब चुनें।
यहां आप उन पदों को समायोजित कर सकते हैं जिनके लिए सफाई की जाएगी। प्रक्रिया शुरू करने के लिए, "समस्याएँ खोजें" पर क्लिक करें।

फिर "समस्याएँ ठीक करें" पर क्लिक करें।

सुधारी जा रही फ़ाइलों की बैकअप प्रतिलिपियाँ बनाना बेहतर है।

आप समस्याओं को एक-एक करके ठीक कर सकते हैं, या आप सब कुछ एक ही बार में कर सकते हैं। ऐसा करने के लिए, "सही चिह्नित" पर क्लिक करें।

प्रक्रिया काफी जल्दी पूरी हो जाती है और परिणाम सुखद होता है।

CCleaner से Windows 10 रजिस्ट्री को साफ़ करना त्वरित और आसान है। आज यह सबसे लोकप्रिय उपयोगिताओं में से एक है। यह इसकी बहुमुखी प्रतिभा के कारण है। एक प्रोग्राम कई को प्रतिस्थापित कर देता है। इसलिए CCleaner को विंडोज़ 10 के लिए रजिस्ट्री की सफाई और त्रुटियों को ठीक करने के लिए सबसे अच्छा प्रोग्राम कहा जा सकता है।
बुद्धिमान रजिस्ट्री क्लीनर
विंडोज़ 10 पर रजिस्ट्री को साफ़ करने का दूसरा तरीका। आधिकारिक वेबसाइट से डाउनलोड करें।
जब आप इसे पहली बार शुरू करेंगे, तो एक विंडो दिखाई देगी जो आपसे इसकी प्रतिलिपि बनाने के लिए कहेगी। हम सहमत।

आप पूरी प्रतिलिपि बनाना चुन सकते हैं या। हमने एक पुनर्स्थापना बिंदु बनाया क्योंकि मैन्युअल पुनर्स्थापना की तुलना में रोलबैक करना आसान है।


त्वरित सफाई काफी तेजी से की जाती है। यदि आप यह प्रक्रिया बार-बार करते हैं तो इसका उपयोग करने की अनुशंसा की जाती है। लेकिन कुछ आवृत्ति पर गहरी स्कैनिंग की आवश्यकता होती है, उदाहरण के लिए सप्ताह में एक बार।

उपयोगिता में CCleaner की तुलना में अधिक त्रुटियाँ पाई गईं।

"ठीक करें" बटन पर क्लिक करें। प्रक्रिया तो तुरंत पूरी हो गई, लेकिन 72 त्रुटियां सुधारी नहीं जा सकीं।
रेग ऑर्गनाइज़र 8.0
आप यहां उपयोगिता डाउनलोड कर सकते हैं.
वेबसाइट में विस्तार से बताया गया है कि एप्लिकेशन का उपयोग कैसे करें और विंडोज 10 में रजिस्ट्री को कैसे साफ करें। डाउनलोड करने के बाद इंस्टॉल करें और प्रोग्राम चलाएं।

आप कई क्रियाएं कर सकते हैं: सिस्टम की तुरंत जांच करें; इसे साफ़ करें; ब्राउज़र इतिहास, कैश इत्यादि साफ़ करें यह लॉगिन, पासवर्ड और अन्य निजी डेटा पर लागू होता है; अनुकूलन और डीफ़्रेग्मेंट; ऑटोरन कॉन्फ़िगर करें; अनावश्यक एप्लिकेशन हटाएं.

किसी क्रिया का चयन करने के लिए, बाएँ पैनल में क्लिक करें। "स्कैन" बटन पर क्लिक करने के बाद, प्रोग्राम के लिए आपको सफ़ाई में शामिल एप्लिकेशन को बंद करना होगा।

इससे बचने के लिए, आइए कैश क्लियरिंग बॉक्स को अनचेक करके उपयोगिता को कॉन्फ़िगर करें। आप "बदलें" बटन का उपयोग करके सेटिंग्स तक पहुंच सकते हैं, जो ऊपर बाईं ओर स्थित है।


एक बार समाप्त होने पर, आप देख सकते हैं कि कितना डिस्क स्थान खाली हो गया है। कार्यक्रम का भुगतान किया जाता है, इसलिए पूर्ण कार्यक्षमता के लिए लाइसेंस की आवश्यकता होती है। इन कार्यों के अलावा, एप्लिकेशन में एक संपादक, फाइन-ट्यूनिंग सेटिंग्स और इंटरफ़ेस के स्क्रीनशॉट भी हैं।
रजिस्ट्री जीवन
विंडोज 10 रजिस्ट्री की सफाई के लिए एक और उपयोगिता आपको सिस्टम को साफ और अनुकूलित करने की अनुमति देती है। वहीं, यह पूरी तरह से फ्री है। आप द्वारा इसे यहां पर डाउनलोड किया जा सकता है।

रजिस्ट्री के अलावा, आप ऑटोरन को भी अनुकूलित कर सकते हैं और परिवर्तनों को पूर्ववत कर सकते हैं। प्रोग्राम में समान उपयोगिताओं जितनी सेटिंग्स नहीं हैं।

स्कैन करने के बाद, आप पाई गई समस्याओं को ठीक करना शुरू कर सकते हैं। उन्नत उपयोगकर्ता गलत प्रविष्टियाँ देखने में सक्षम हो सकते हैं।

सुधार शीघ्रता से पूर्ण किये जाते हैं।

इसके अतिरिक्त, आप सॉफ्ट ऑर्गनाइज़र उपयोगिता स्थापित कर सकते हैं, जो अनुप्रयोगों के साथ सुविधाजनक कार्य प्रदान करती है।

इसकी सभी सुविधाओं तक पहुंचने के लिए, आपको एक लाइसेंस खरीदना होगा।
ऑसलॉजिक्स बूस्टस्पीड
एक और क्लीनर. आप द्वारा इसे यहां पर डाउनलोड किया जा सकता है।
स्टार्टअप के बाद स्कैनिंग शुरू होती है.

सफ़ाई शुरू करने के लिए, "ठीक करें" बटन पर क्लिक करें।

सफाई के अलावा, आप ऑपरेटिंग सिस्टम को ट्यून कर सकते हैं। वास्तव में, यह विभिन्न दिशाओं में इसका अनुकूलन है।

व्यक्तिगत डेटा प्रबंधन, पीसी त्वरण और विभिन्न उपयोगिताएँ भी उपलब्ध हैं।

शायद यह प्रोग्राम प्रदर्शन और कार्यक्षमता में CCleaner से कमतर नहीं है। मानक टूल का उपयोग करके विंडोज 10 रजिस्ट्री को साफ करना माइक्रोसॉफ्ट के डेवलपर्स ने विंडोज 10 रजिस्ट्री को मैन्युअल रूप से साफ करने की क्षमता प्रदान की है। इस उद्देश्य के लिए, एक संपादक बनाया गया जहां उपयोगकर्ता स्वतंत्र रूप से पैरामीटर बदल सकता है और अनावश्यक चीजों को हटा सकता है। हम दृढ़तापूर्वक इस प्रक्रिया की अनुशंसा नहीं करते हैं:
1. आप हर चीज़ को कुशलतापूर्वक और विस्तार से साफ़ नहीं कर पाएंगे।
2. आवश्यक मापदंडों को हटाने का जोखिम है, जिससे ऑपरेटिंग सिस्टम में विफलता हो सकती है।
सबसे जिज्ञासु लोगों के लिए, हम इस विधि का वर्णन करेंगे।

2. एक बैकअप बनाएं. ऐसा करने के लिए, आपको डेटा को डिस्क पर एक फ़ाइल में निर्यात करना होगा। आप फ़ाइल और उसका स्थान स्वयं निर्दिष्ट करेंगे.

3. वर्तमान उपयोगकर्ता सेटिंग्स HKEY_CURRENT_USER के सॉफ़्टवेयर अनुभाग पर जाएँ। सभी कार्यक्रमों की कुंजियाँ वहाँ स्थित हैं।

4. उसे ढूंढें जिसे आपने हटा दिया है, लेकिन उसकी प्रविष्टि बनी हुई है। राइट-क्लिक करें और हटाएँ चुनें।

इस प्रकार, आपको सभी हटाए गए एप्लिकेशन पर पुनरावृति करने की आवश्यकता है।
हमें उम्मीद है कि हमारा लेख आपको सफाई कार्यक्रम चुनने में मदद करेगा, और आपका कंप्यूटर इसके प्रदर्शन से आपको प्रसन्न करेगा।
देर-सबेर, प्रत्येक विंडोज 7 उपयोगकर्ता को ऑपरेटिंग सिस्टम के प्रदर्शन में उल्लेखनीय कमी का अनुभव होता है। एक नियम के रूप में, यह समस्या रजिस्ट्री के विभिन्न कचरे जैसे खाली कुंजियाँ, हटाए गए शॉर्टकट के लिंक आदि से भरी होने के कारण होती है। इस तरह की समस्या का एक और संकेत असामान्य सिस्टम त्रुटियों की घटना है। ऐसी परेशानी होने पर रजिस्ट्री को साफ करना जरूरी है।
खुद ब खुद
स्वचालित सफाई में एक ऐसी प्रक्रिया शामिल होती है जिसमें प्रत्यक्ष उपयोगकर्ता की भागीदारी की आवश्यकता नहीं होती है और इसे विशेष कार्यक्रमों का उपयोग करके किया जाता है। यह तरीका सबसे सुरक्षित माना जाता है, क्योंकि इसके उपयोग से सिस्टम के लिए महत्वपूर्ण फ़ाइलें प्रभावित नहीं होती हैं।
आप इंटरनेट पर कई विंडोज 7 रजिस्ट्री सफाई कार्यक्रम पा सकते हैं, हालांकि, CCleaner और ट्यूनअप यूटिलिटीज सहित सिद्ध उपयोगिताओं का उपयोग करना बेहतर है।
CCleaner के साथ अनुकूलन
 CCleaner सफाई और मूल्यों को अनुकूलित करने के लिए एक बहुत लोकप्रिय एप्लिकेशन है। कार्यक्रम मुफ्त डाउनलोड के लिए उपलब्ध है, लेकिन इसका एक सशुल्क व्यावसायिक संस्करण भी है, जिसे व्यवसाय में उपयोग के लिए अनुशंसित किया गया है। विंडोज़ के सभी संस्करणों के लिए उपयुक्त.
CCleaner सफाई और मूल्यों को अनुकूलित करने के लिए एक बहुत लोकप्रिय एप्लिकेशन है। कार्यक्रम मुफ्त डाउनलोड के लिए उपलब्ध है, लेकिन इसका एक सशुल्क व्यावसायिक संस्करण भी है, जिसे व्यवसाय में उपयोग के लिए अनुशंसित किया गया है। विंडोज़ के सभी संस्करणों के लिए उपयुक्त.
CCleaner उपयोगिता के साथ रजिस्ट्री को ठीक से अनुकूलित करने के लिए, आपको क्रियाओं के निम्नलिखित एल्गोरिदम को निष्पादित करने की आवश्यकता है:
- एप्लिकेशन डाउनलोड करें और इंस्टॉल करें. इसे लॉन्च करें.
- "रजिस्टर" चुनें। "रजिस्ट्री इंटीग्रिटी" टैब में, सभी बॉक्स चेक करें और "समस्याओं की खोज करें" पर क्लिक करें।
- "ठीक करें" बटन पर क्लिक करें। यदि प्रोग्राम आपको बैकअप प्रतिलिपि सहेजने के लिए कहता है, तो सहमत हों - यदि सुधार के दौरान कुछ गलत हो जाता है तो यह फ़ाइल आपके डेटा को पुनर्स्थापित करने में आपकी सहायता करेगी। आप बैकअप कॉपी को कहीं भी सहेज सकते हैं, जब तक कि आप यह न भूलें कि आपने कौन सा सेव पथ चुना है।
- अब आप सुधार के लिए आगे बढ़ सकते हैं। आप पाई गई समस्याओं को देख सकते हैं और उन्हें अलग-अलग ठीक कर सकते हैं, या "सभी चयनित समस्याओं को ठीक करें" बटन का उपयोग करके उन्हें एक साथ हटा सकते हैं।
- जब निष्कासन पूरा हो जाए, तो "बंद करें" बटन पर क्लिक करें और समस्याओं को फिर से खोजें। यदि वे पाए जाते हैं, तो सुधार प्रक्रिया दोहराएं। ऐसा तब तक करें जब तक आपको यह संदेश न मिल जाए कि जाँच करते समय कोई समस्या नहीं है।
ट्यूनअप यूटिलिटीज से सफाई
ट्यूनअप यूटिलिटीज, या एवीजी पीसी ट्यूनअप, ऑपरेटिंग सिस्टम को कॉन्फ़िगर और अनुकूलित करने के लिए एक बहुक्रियाशील उपयोगिता है, जिसकी कार्यक्षमता में रजिस्ट्री की सफाई और डीफ़्रैग्मेन्टिंग के विकल्प शामिल हैं। कार्यक्रम शेयरवेयर है- उपयोगकर्ता को एक प्रारंभिक परीक्षण अवधि की पेशकश की जाती है, जिसके बाद सभी कार्यों तक पहुंचने के लिए एक लाइसेंस खरीदा जाना चाहिए। CCleaner की तरह, यह Windows OS के सभी संस्करणों के लिए उपयुक्त है।
ट्यूनअप यूटिलिटीज़ का उपयोग करके रजिस्ट्री समस्याओं को ठीक करने के लिए, निम्नलिखित कार्य करें:

रजिस्ट्री अनुकूलन को पूरा करने के लिए, आप इसे डीफ़्रैग्मेन्ट कर सकते हैं, जिससे दोष और संरचनात्मक त्रुटियाँ दूर हो जाती हैं। यह बहुत सरलता से किया जाता है:
- ऑप्टिमाइज़ेशन टैब पर रजिस्ट्री डीफ़्रेग्मेंटर बटन पर क्लिक करें।
- विश्लेषण करने के लिए "अगला" पर क्लिक करें। उपयोगिता आपको चेतावनी देगी कि प्रक्रिया को सफलतापूर्वक पूरा करने के लिए, आपको अन्य प्रोग्राम बंद करने होंगे - इस सलाह का पालन करें और ओके पर क्लिक करें।
- प्रक्रिया पूरी होने तक प्रतीक्षा करें. उसके बाद, प्रस्तावित विकल्पों में से उपयुक्त एक का चयन करें ("फिर से चलाएं और अनुकूलित करें" या "अगली बार सिस्टम शुरू होने पर अनुकूलन करें") और "हां" पर क्लिक करें।
ट्यूनअप के साथ, आप न केवल रजिस्ट्री में त्रुटियों को ठीक कर सकते हैं, बल्कि पीसी के प्रदर्शन को अनुकूलित करने से लेकर विज़ुअल डिज़ाइन को अनुकूलित करने तक कई अन्य उपयोगी कार्य भी कर सकते हैं।
मैन्युअल
 आप इस पद्धति का सहारा केवल तभी ले सकते हैं यदि आप काफी अनुभवी उपयोगकर्ता हैं, क्योंकि रजिस्ट्री का अयोग्य संचालन ऑपरेटिंग सिस्टम को गंभीर रूप से नुकसान पहुंचा सकता है। कुछ मामलों में, आपको विंडोज़ को पूरी तरह से पुनर्स्थापित करने की भी आवश्यकता हो सकती है। इसलिए, यदि आप पूरी तरह से समझ नहीं पा रहे हैं कि आप वास्तव में क्या करने जा रहे हैं, तो बेहतर होगा कि आप यह भी न सोचें कि विंडोज 7 में रजिस्ट्री को मैन्युअल रूप से कैसे साफ किया जाए।
आप इस पद्धति का सहारा केवल तभी ले सकते हैं यदि आप काफी अनुभवी उपयोगकर्ता हैं, क्योंकि रजिस्ट्री का अयोग्य संचालन ऑपरेटिंग सिस्टम को गंभीर रूप से नुकसान पहुंचा सकता है। कुछ मामलों में, आपको विंडोज़ को पूरी तरह से पुनर्स्थापित करने की भी आवश्यकता हो सकती है। इसलिए, यदि आप पूरी तरह से समझ नहीं पा रहे हैं कि आप वास्तव में क्या करने जा रहे हैं, तो बेहतर होगा कि आप यह भी न सोचें कि विंडोज 7 में रजिस्ट्री को मैन्युअल रूप से कैसे साफ किया जाए।
यदि आप अपने निर्णय पर अडिग हैं, तो रजिस्ट्री संपादित करने से पहले सुनिश्चित कर लें इसकी एक बैकअप प्रति बनाएंया एक सिस्टम पुनर्स्थापना बिंदु बनाएं (अधिमानतः दूसरा चुनें) - यह आपको सब कुछ उसके स्थान पर वापस करने की अनुमति देगा यदि कुछ योजना के अनुसार नहीं होता है। नीचे वर्णित सभी चरणों को निष्पादित करने के लिए, आपके पास व्यवस्थापक अधिकार होने चाहिए।
इसलिए, मैन्युअल सफाई के लिए आपको निम्नलिखित कार्य करने होंगे:
- पुनर्स्थापन स्थल बनाएं। ऐसा करने के लिए, स्टार्ट बटन पर क्लिक करें, कंट्रोल पैनल पर जाएं और "सिस्टम और सुरक्षा" चुनें। "सिस्टम" अनुभाग पर जाएँ. विंडो के बाईं ओर, "सिस्टम प्रोटेक्शन" चुनें। खुलने वाले संवाद बॉक्स में, "बनाएँ" पर क्लिक करें, पुनर्प्राप्ति बिंदु का नाम दर्ज करें और ठीक पर क्लिक करें जब प्रक्रिया सफलतापूर्वक पूरी हो जाए, तो "बंद करें" पर क्लिक करें।
- रजिस्ट्री में जाने के लिए, स्टार्ट मेनू खोलें, सर्च बार में regedit टाइप करें और एंटर दबाएँ।
- HKEY_CURRENT_USER शाखा ढूंढें और सॉफ़्टवेयर अनुभाग खोलें।
- अनइंस्टॉल किए गए प्रोग्रामों के बारे में पुरानी जानकारी ढूंढें और उन्हें हटा दें।
- HKEY_LOCAL_MACHINE अनुभाग खोलें और सॉफ़्टवेयर पर जाएं, और फिर चरण 4 दोहराएं।
- परिवर्तनों की पुष्टि करें और अपने पीसी को पुनरारंभ करें।
यह निर्देश मुख्य रूप से उन उपयोगकर्ताओं के लिए उपयोगी होगा जो सोच रहे हैं कि वायरस की रजिस्ट्री को कैसे साफ़ किया जाए - आखिरकार, अक्सर, पारंपरिक तरीकों का उपयोग करके मैलवेयर को सिस्टम से पूरी तरह से हटाया नहीं जा सकता है। वायरस संक्रमण की स्थिति में, सभी ऑपरेशन सुरक्षित मोड से करें, अन्यथा आप मैलवेयर द्वारा छोड़े गए सभी रिकॉर्ड को नष्ट करने में सक्षम होने की संभावना नहीं है। वैसे, स्टार्टअप अनुभागों पर विशेष ध्यान दें - अक्सर वायरस वहां लिखे जाते हैं ताकि रीबूट होने पर उन्हें सिस्टम में बार-बार पुन: पेश किया जा सके।
वर्णित निर्देश आपको सिस्टम के प्रदर्शन को बेहतर बनाने, वायरस गतिविधि के निशान हटाने और त्रुटियों से बचने में मदद करेंगे। हालाँकि, अनियोजित सिस्टम पुनर्स्थापना से बचने के लिए परिवर्तन वाली फ़ाइलों की बैकअप प्रतियां बनाना न भूलें।
नमस्कार व्यवस्थापक! सवाल, रजिस्ट्री को कैसे साफ़ करेंसंचित कचरे से: शेष कुंजियाँ, पैरामीटर, हटाए गए प्रोग्रामों के मान, लेकिन मैं इसे सही ढंग से करना चाहता हूं, क्योंकि मेरा अनुभव खराब रहा है।
अभी हाल ही में मैंने अपने कंप्यूटर पर एक प्रोग्राम इंस्टॉल किया और यह देखकर आश्चर्यचकित रह गया कि उसके साथ एक और प्रोग्राम इंस्टॉल किया गया था, कुछ प्रकार का ऑपरेटिंग सिस्टम और रजिस्ट्री क्लीनर। सबसे दिलचस्प बात यह है कि यह प्रोग्राम विंडोज के साथ-साथ चलने लगा, जो लगातार कंप्यूटर से विभिन्न मलबे को साफ करने की पेशकश करता रहा। केवल मनोरंजन के लिए, मैंने इसे आज़माने का फैसला किया और ओके पर क्लिक किया, अनावश्यक प्रविष्टियों से रजिस्ट्री को साफ करने की प्रक्रिया शुरू हुई, एक मिनट के बाद चेक समाप्त हो गया और प्रोग्राम ने एक रिपोर्ट जारी की, 1024 त्रुटियां पाई गईं, जिन्हें उपयोगिता ने ठीक करने की पेशकश की, मैं सहमत हुए और फिर से ओके पर क्लिक किया, रजिस्ट्री त्रुटियां हटा दी गईं और कंप्यूटर रीबूट हो गया और अब बूट नहीं हुआ!
अगली बार जब मैंने बूट किया, तो त्रुटि Windows\system32\config\system... और कुछ और काली स्क्रीन पर दिखाई दी। बड़ी कठिनाई से, हम आपके लेख का उपयोग करके ऑपरेटिंग सिस्टम को पुनर्स्थापित करने में सफल रहे।
मुझे आपकी वेबसाइट पर एक दिलचस्प लेख भी मिला जहां आप बिना किसी प्रोग्राम का सहारा लिए वायरस द्वारा छोड़ी गई चाबियों की रजिस्ट्री को साफ कर सकते हैं। इसीलिए मैंने आपको पत्र लिखकर पूछने का निर्णय लिया रजिस्ट्री को कैसे साफ़ करेंकूड़े से, और क्या यह आवश्यक भी है, क्योंकि कई उपयोगकर्ता कभी भी रजिस्ट्री को साफ़ नहीं करते हैं और इसके बारे में नहीं सोचते हैं।
रजिस्ट्री को कैसे साफ करें
1)रजिस्ट्री क्या है!
2) क्या रजिस्ट्री की सफाई वास्तव में आवश्यक है?
3) क्या आप जानते हैं कि यदि कोई दुर्भावनापूर्ण प्रोग्राम रजिस्ट्री में अपनी चाबियाँ छोड़ देता है, तो कोई भी रजिस्ट्री क्लीनर उन्हें नहीं ढूंढ पाएगा। किसी भी प्रोग्राम का सहारा लिए बिना रजिस्ट्री में अनावश्यक कुंजियाँ मैन्युअल रूप से कैसे खोजें।
3) EnhanceMySe7en से रजिस्ट्री को कैसे साफ़ करें
4) CCleaner से रजिस्ट्री को कैसे साफ़ करें
नमस्कार दोस्तों! एक अच्छा प्रश्न पूछा गया है और इसका उत्तर देने के लिए मैं आपको संक्षेप में बताऊंगा कि रजिस्ट्री क्या है और विंडोज़ द्वारा इसका उपयोग कैसे किया जाता है।
रजिस्ट्री, विंडोज़ का एक अनिवार्य घटक, प्राचीन विंडोज़ 3.1 में एक फ़ाइल के रूप में दिखाई देती थी Req.dat.
रजिस्ट्री में ऑपरेटिंग सिस्टम और विंडोज़ पर स्थापित सभी प्रोग्रामों की कॉन्फ़िगरेशन जानकारी का एक विशाल डेटाबेस या भंडार होता है। सभी उपयोगकर्ताओं, फ़ाइल एक्सटेंशन, ड्राइवर, कनेक्टेड डिवाइस, सक्रियण इत्यादि के बारे में जानकारी, यह सब रजिस्ट्री में संग्रहीत है।
कोई भी एप्लिकेशन, जब ऑपरेटिंग सिस्टम में इंस्टॉल होता है, तो अपना कॉन्फ़िगरेशन डेटा रजिस्ट्री में छोड़ देता है, और साथ ही कोई भी एप्लिकेशन कंप्यूटर से अनइंस्टॉल (हटाए जाने) पर रजिस्ट्री से सभी डेटा को नहीं हटाता है। यह एक सर्वविदित तथ्य है.
उदाहरण के लिए, मैं अपने कंप्यूटर से एडोब फोटोशॉप प्रोग्राम को हटा दूंगा, और फिर इस प्रोग्राम के लिए कुंजियों की उपस्थिति के लिए रजिस्ट्री की जांच करूंगा और वे वहां मौजूद रहेंगी,

डाउनलोड मास्टर प्रोग्राम के साथ भी यही होगा।

और यदि आप, उदाहरण के लिए, विंडोज़ से अधिक गंभीर प्रोग्राम हटाते हैं, तो ध्यान दें कि यह रजिस्ट्री में कितना कचरा छोड़ता है। और अगर आप कल्पना करें कि हम एक साल से ऑपरेटिंग सिस्टम का उपयोग कर रहे हैं!

यह स्पष्ट हो जाता है कि कंप्यूटर से हटाए जाने के बाद प्रोग्रामों द्वारा छोड़े गए इस जंक का काफी हिस्सा रजिस्ट्री में रहता है, लेकिन यहां एक और सवाल है, मेरे दोस्तों - क्या यह सारा जंक ऑपरेटिंग सिस्टम के प्रदर्शन में हस्तक्षेप करता है? कोई भी यह साबित नहीं कर पाया कि इसे कौन रोक रहा है। क्या यह इस बात का प्रमाण नहीं है कि विंडोज़ के जाने-माने माइक्रोसॉफ्ट डेवलपर ने स्वयं अपने दिमाग की उपज के लिए कभी कोई विशेष टूल नहीं बनाया जो रजिस्ट्री को स्वचालित रूप से साफ़ कर दे। हाँ, यह भी मौजूद है, लेकिन आप विंडोज़ में निर्मित विशेष regedit संपादक का उपयोग करके रजिस्ट्री को केवल मैन्युअल रूप से साफ़ कर सकते हैं।
किन मामलों में मैं स्वयं रजिस्ट्री साफ़ करूँ?
दोस्तों, एक समय में मैंने विभिन्न रजिस्ट्री क्लीनर्स के साथ प्रयोग किया, लेकिन कभी भी कोई ठोस परिणाम नहीं आया। मेरा मानना है कि रजिस्ट्री की निरंतर स्वचालित सफाई की कोई बहुत अधिक आवश्यकता नहीं है, क्योंकि कोई भी स्वचालित सफाई उतनी अच्छी नहीं है जितना आप सोचते हैं। यदि आपने कोई प्रोग्राम हटा दिया है और उसकी कुंजियाँ रजिस्ट्री में छोड़ दी हैं, तो विंडोज़ इन कुंजियों तक कभी नहीं पहुँच पाएगा और इन कुंजियों के कारण सिस्टम के प्रदर्शन में किसी भी तरह की गिरावट या कोई त्रुटि नहीं होगी। रजिस्ट्री में कचरा कई दसियों किलोबाइट के अनावश्यक अनुभागों तक पहुंच सकता है और इसका सिस्टम की गति पर कोई उल्लेखनीय प्रभाव नहीं पड़ता है
लेकिन आपको अभी भी पता होना चाहिए कि रजिस्ट्री में अनावश्यक प्रविष्टियों को कैसे हटाया जाए, और यहां इसका कारण बताया गया है।
उदाहरण के तौर पर मैं एक वास्तविक मामला दूंगा। मेरे एक मित्र ने एक दुर्भावनापूर्ण प्रोग्राम उठाया जिसने C:\Windows\AppPatch\hsgpxjt.exe फ़ोल्डर से एक निष्पादन योग्य फ़ाइल लॉन्च की। हमने वायरस को सफलतापूर्वक हटा दिया, लेकिन दुर्भावनापूर्ण प्रोग्राम द्वारा रजिस्ट्री में बनाई गई प्रविष्टियाँ बनी रहीं, क्योंकि सिस्टम बूट होने पर निम्न विंडो दिखाई दी।

तब किसी भी मौजूदा स्वचालित रजिस्ट्री क्लीनर ने मेरी मदद नहीं की; उन्हें दुर्भावनापूर्ण प्रविष्टियाँ नहीं मिलीं।
मुझे रजिस्ट्री हाइव्स में स्थित रजिस्ट्री में मैन्युअल रूप से दुर्भावनापूर्ण कुंजियाँ ढूंढनी थीं
HKEY_CURRENT_USER\Software\Microsoft\Windows\CurrentVersion\Windows
कुंजियाँ जोड़ी गईं
REG_SZ C:\WINDOWS\apppatch\hsgpxjt.exe लोड करें
REG_SZ C:\WINDOWS\apppatch\hsgpxjt.exe चलाएँ
HKEY_CURRENT_USER\Software\Microsoft\Windows\CurrentVersion\Run
कुंजी जोड़ी गई
userinit REG_SZ C:\Windows\apppatch\hsgpxjt.exe

मैंने इस मामले के बारे में एक विस्तृत लेख लिखा है "" आप इसे पढ़ सकते हैं। इस आलेख से आप सीख सकते हैं कि विंडोज़ में निर्मित regedit संपादक का उपयोग करके रजिस्ट्री में अनावश्यक कुंजियाँ कैसे खोजें।
खैर, हम उन उपयोगकर्ताओं के लिए क्या कामना कर सकते हैं जो रजिस्ट्री की सफाई के लिए एक स्वचालित उपकरण हाथ में रखना चाहते हैं?
EnhanceMySe7en से रजिस्ट्री को कैसे साफ़ करें
रजिस्ट्री क्लीनर प्रोग्राम का उपयोग करने से पहले, मैं आपको एक सिस्टम पुनर्स्थापना बिंदु बनाने की सलाह देता हूं (आइए गिरने से पहले एक पुआल बिछा दें)
एक समय में मैंने EnhanceMySe7en प्रोग्राम का उपयोग किया था, यह विंडोज 7 के लिए एक बहुत अच्छा ट्विकर है, इसमें विंडोज 7 को प्रबंधित करने के लिए दो दर्जन सुविधाजनक टूल शामिल हैं। EnhanceMySe7en में एक स्टार्टअप मैनेजर, एक हार्ड ड्राइव डीफ़्रेग्मेंटर, एक हार्ड ड्राइव मॉनिटरिंग टूल और एक प्रक्रिया भी शामिल है प्रबंधक (कुछ उपकरण केवल सशुल्क संस्करण में उपलब्ध हैं)। यह बढ़िया कार्यक्रम दुर्भाग्य से अंग्रेजी में है, लेकिन आपको सब कुछ वैसे ही स्पष्ट हो जाएगा।
कार्यक्रम की आधिकारिक वेबसाइट http://seriousbit.com/tweak_windows_7/
डाउनलोड v3.7.1, 12.6 एमबी पर क्लिक करें और निःशुल्क संस्करण डाउनलोड करें,

इसमें कुछ उपकरण नहीं हैं, जैसे कि हार्ड ड्राइव डीफ़्रेग्मेंटर।
रजिस्ट्री की सफाई शुरू करने के लिए आपको टूल्स टैब पर जाना होगा और केवल एक बटन पर क्लिक करना होगा रजिस्ट्री क्लीनर.

फिर आप विवरण देख सकते हैं या त्रुटियों को हटाने के लिए तुरंत हटाएं बटन पर क्लिक कर सकते हैं।

बस, रजिस्ट्री साफ़ हो गयी।

CCleaner से रजिस्ट्री को कैसे साफ़ करें
एक और भी सरल प्रोग्राम CCleaner है, जिसका उपयोग अधिकांश उपयोगकर्ताओं द्वारा किया जाता है। यह वस्तुतः उन सभी पर स्थापित है जिन्हें इसकी आवश्यकता है और जिन्हें इसकी आवश्यकता नहीं है। कभी-कभी मुझे ऐसा लगता है कि यह मानक विंडोज़ प्रोग्रामों के सेट में शामिल है। चाहे वे मरम्मत के लिए मेरे पास किसी भी प्रकार का कंप्यूटर लाएँ, वह हमेशा वहीं स्थापित रहेगा।
आप प्रोग्राम को इसकी आधिकारिक वेबसाइट पर डाउनलोड कर सकते हैं
http://ccleaner.org.ua/download/
आप CCleaner के पोर्टेबल संस्करण का उपयोग कर सकते हैं जो इंस्टॉलेशन के बिना काम करता है और इसे फ्लैश ड्राइव पर अपने साथ ले जा सकते हैं। मैक के लिए भी एक संस्करण है.

डाउनलोड किया गया, प्रोग्राम को व्यवस्थापक के रूप में चलाएँ।

सबसे पहले सेटिंग्स में जाएं और रूसी भाषा चुनें।

रजिस्ट्री टैब. समस्याएँ खोजें बटन पर क्लिक करें।

पहली बार प्रोग्राम में बहुत सारी त्रुटियाँ पाई गईं।

ठीक करें पर क्लिक करें.


और बैकअप को सेव करने के लिए एक स्थान का चयन करें।

फिर आप सभी रजिस्ट्री त्रुटियों को देख सकते हैं या बस चिह्नित त्रुटियों को ठीक करें बटन पर क्लिक कर सकते हैं।

यदि रजिस्ट्री की सफाई के बाद कुछ गलत हो जाता है तो आपको इस बैकअप प्रति की आवश्यकता होगी। क्या गलत जा सकता है? उदाहरण के लिए, पहले से सक्रिय कुछ प्रोग्राम दोबारा सक्रियण के लिए कहेंगे, लेकिन चिंता न करें, ऐसा बहुत कम होता है। इस स्थिति में, बैकअप रजिस्ट्री फ़ाइल पर दायाँ माउस बटन डबल-क्लिक करें

उत्तर हां
यह सैद्धांतिक रूप से पूरे सिस्टम को बर्बाद कर सकता है। यदि आपके पास इसे स्वयं करने का कौशल नहीं है, तो आप हमेशा कई विशेष अनुप्रयोगों में से किसी एक का उपयोग कर सकते हैं। बाज़ार में इस प्रकार के बहुत सारे मालिकाना कार्यक्रम हैं, लेकिन ओपन सोर्स एनालॉग भी हैं।
छोटी रजिस्ट्री क्लीनर सुविधाएँ
लिटिल रजिस्ट्री क्लीनर (एलआरसी) सबसे सरल और सबसे सुविधाजनक अनुप्रयोगों में से एक है, चाहे वह खुला स्रोत हो या बंद। किसी भी त्रुटि या क्षति को केवल दो क्लिक में ठीक किया जा सकता है। लेकिन एलआरसी की क्षमताएं रजिस्ट्री को स्कैन करने और पुनर्स्थापित करने तक ही सीमित नहीं हैं। नीचे एलआरसी सुविधाओं की पूरी सूची दी गई है:
अनावश्यक और/या गलत रजिस्ट्री प्रविष्टियाँ खोजें और हटाएँ;
स्टार्टअप मैनेजर का उपयोग करके सिस्टम स्टार्टअप पर शुरू होने वाले प्रोग्रामों की सूची का प्रबंधन करना;
मेनू से रजिस्ट्री संपादक (regedit) लॉन्च करना;
उपेक्षा सूचियों का उपयोग;
रजिस्ट्री बहाली;
एप्लिकेशन मैनेजर का उपयोग करके एप्लिकेशन को अनइंस्टॉल करना;
सरल उपयोगकर्ता इंटरफ़ेस.
इस सूची को देखते हुए, एप्लिकेशन के निर्माता नाम ("छोटी रजिस्ट्री क्लीनर") के साथ स्पष्ट रूप से विनम्र थे। उपयोगकर्ताओं के लिए सौभाग्य से, सभी घोषित फ़ंक्शन वास्तव में काम करते हैं, और बिल्कुल भी बुरे नहीं हैं।
लिटिल रजिस्ट्री क्लीनर की इंस्टॉलेशन प्रक्रिया मानक है: इंस्टॉलर को लॉन्च करने के लिए बस डबल-क्लिक करें। इंस्टॉलेशन के बाद, एप्लिकेशन शॉर्टकट "स्टार्ट" मेनू में "लिटिल रजिस्ट्री क्लीनर" सबफ़ोल्डर में दिखाई देगा।
लिटिल रजिस्ट्री क्लीनर को मुख्य विंडो (चित्र ए) से नियंत्रित किया जाता है (सेटिंग्स को छोड़कर)।
चित्र ए. लिटिल रजिस्ट्री क्लीनर की मुख्य विंडो आपको एप्लिकेशन की सभी सुविधाओं तक त्वरित पहुंच प्रदान करती है।
लिटिल रजिस्ट्री क्लीनर का उपयोग करना बहुत आसान है। लॉन्च करने के लिए, बस मुख्य विंडो में "स्कैन रजिस्ट्री" बटन पर क्लिक करें। एक संक्षिप्त स्कैन के बाद, एप्लिकेशन पाई गई त्रुटियों के बारे में एक संदेश प्रदर्शित करता है (चित्र बी)।

चित्र बी: ऐसा प्रतीत होता है कि एलआरसी को कई त्रुटियों का सामना करना पड़ा है।
आप "समस्याएँ ठीक करें" बटन पर क्लिक करके पाई गई किसी भी त्रुटि को ठीक कर सकते हैं।
रजिस्ट्री की सफाई के अलावा, एलआरसी की सबसे अच्छी सुविधाओं में से एक है। इसकी खूबी यह है कि न केवल प्रोग्राम डिलीट हो जाते हैं, बल्कि उनसे जुड़ी हर चीज भी डिलीट हो जाती है।
किसी एप्लिकेशन को अनइंस्टॉल करने के लिए, टूल्स मेनू से अनइंस्टॉल मैनेजर विकल्प चुनें। चित्र में दिखाया गया डायलॉग बॉक्स खुलेगा। सी. यहां से आप यह कर सकते हैं:
एप्लिकेशन हटाएं;
एप्लिकेशन अनइंस्टॉल करने के बाद बची अनावश्यक रजिस्ट्री प्रविष्टियाँ हटाएँ।