लैपटॉप पर माइक्रोफ़ोन कैसे बंद करें। लैपटॉप पर माइक्रोफ़ोन कैसे बंद करें विंडोज़ 7 लैपटॉप पर माइक्रोफ़ोन कैसे बंद करें
एक अंतर्निर्मित माइक्रोफ़ोन से सुसज्जित. और डिफ़ॉल्ट रूप से, यह माइक्रोफ़ोन लगातार काम करता है, जो कई उपयोगकर्ताओं को पसंद नहीं आता है। दरअसल, सैद्धांतिक रूप से, इससे सूचना लीक हो सकती है।
संभावित सूचना रिसाव से बचने के लिए, इस लैपटॉप के अंतर्निर्मित माइक्रोफ़ोन को अक्षम किया जा सकता है। ऐसा करने के दो तरीके हैं: सॉफ़्टवेयर द्वारा माइक्रोफ़ोन को म्यूट करना और एक विशेष कुंजी का उपयोग करना।
लैपटॉप पर माइक्रोफ़ोन को प्रोग्रामेटिक रूप से म्यूट करें
लैपटॉप पर माइक्रोफ़ोन को म्यूट करने के लिए आपको इसकी आवश्यकता होगी। ऐसा करने के लिए, टास्कबार पर स्पीकर आइकन पर राइट-क्लिक करें और "रिकॉर्डिंग डिवाइस" चुनें।
इसके बाद आपके सामने "रिकॉर्डिंग" टैब पर "साउंड" विंडो खुल जाएगी। यहां आप माइक्रोफोन को म्यूट कर सकते हैं। ऐसा करने के लिए, आपको बस माइक्रोफ़ोन पर राइट-क्लिक करना होगा और दिखाई देने वाली विंडो में "अक्षम करें" का चयन करना होगा।

यदि आप बाद में माइक्रोफ़ोन चालू करने का निर्णय लेते हैं, तो यह उसी तरह किया जाता है। अक्षम माइक्रोफ़ोन पर राइट-क्लिक करें और "सक्षम करें" चुनें।

एक विशेष कुंजी का उपयोग करके लैपटॉप पर माइक्रोफ़ोन को म्यूट करें
इसके अलावा, अक्सर लैपटॉप कीबोर्ड पर माइक्रोफ़ोन को म्यूट करने के लिए एक विशेष कुंजी होती है। इस कुंजी को एक आइकन से चिह्नित किया गया है जो एक क्रॉस आउट माइक्रोफ़ोन जैसा दिखता है। इस कुंजी का उपयोग करके माइक्रोफ़ोन को म्यूट करने के लिए, आपको इसे Fn कुंजी के साथ दबाना होगा।
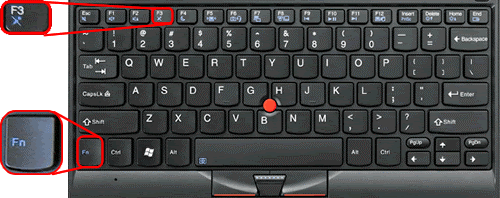
माइक्रोफ़ोन को चालू और बंद करने के लिए लैपटॉप बॉडी पर एक अलग बटन या स्विच भी हो सकता है। लेकिन यह विकल्प कम आम है.
अनावश्यक माइक्रोफ़ोन को कैसे निष्क्रिय करें?
मास्टर का उत्तर:
आमतौर पर, जब हम किसी नए डिवाइस को कंप्यूटर से कनेक्ट करते हैं, तो यह पुराने डिवाइस के साथ टकराव शुरू कर देता है, भले ही कोई पहले से मौजूद हो। यह तब तक जारी रहता है जब तक आप पुराने डिवाइस को डिस्कनेक्ट नहीं कर देते। लगभग यही बात तब होती है जब आप माइक्रोफ़ोन कनेक्ट करते हैं, यदि कोई अंतर्निहित माइक्रोफ़ोन है। यानी जब तक आप बिल्ट-इन को डिसेबल नहीं करेंगे, तब तक नए में दिक्कतें आएंगी।
तो, सबसे पहले, आपको नए माइक्रोफ़ोन को वांछित सॉकेट से कनेक्ट करना होगा, जो संबंधित आइकन द्वारा इंगित किया गया है। यदि आवश्यक हो, तो सम्मिलित डिस्क से आवश्यक ड्राइवर या अन्य सॉफ़्टवेयर स्थापित करें। इसके बाद, समस्याओं से बचने के लिए कंप्यूटर को पुनरारंभ करना बेहतर है, और जांचें कि माइक्रोफ़ोन "हार्डवेयर" टैब पर दिखाई देता है या नहीं (यदि इंस्टॉलेशन सफल है, तो इसे वहां दिखाई देना चाहिए)।
इसके बाद, आपको अपने कंप्यूटर का "कंट्रोल पैनल" खोलना चाहिए और उस आइटम को ढूंढना चाहिए जो सेटिंग्स और ध्वनि और उपकरणों के साथ काम करने के लिए ज़िम्मेदार है। इसके बाद, आपको ध्वनियों और ऑडियो उपकरणों के लिए जिम्मेदार आइटम का चयन करना होगा। इसके बाद, सभी ऑडियो और स्पीच पैरामीटर्स के लिए सेटिंग्स वाली एक विंडो उपलब्ध होगी।
इसके बाद, आपको भाषण रिकॉर्डिंग डिवाइस को अंतर्निहित माइक्रोफ़ोन से उस नए माइक्रोफ़ोन में बदलना चाहिए जिसे आपने कनेक्ट किया है, और परिवर्तनों को स्वीकार करना चाहिए। यदि आवश्यक हो, तो उसी टैब पर स्थित एक विशेष उपयोगिता का उपयोग करके चयनित उपकरण की जाँच करें। एक नियम के रूप में, इसमें कोई समस्या नहीं है, क्योंकि सब कुछ प्राथमिक और सरल है, सब कुछ बिना किसी समस्या या प्रश्न के काम करना चाहिए।
इसके बाद, आपके कंप्यूटर को पुनरारंभ करने में कोई हर्ज नहीं होगा, भले ही इसकी आवश्यकता न लगे। रीबूट के बाद, विंडोज वॉल्यूम नियंत्रण की जांच करें, और प्रोग्राम को भी कॉन्फ़िगर करें, यदि आपने ड्राइवरों के साथ माइक्रोफ़ोन कनेक्ट करते समय कोई इंस्टॉल किया था। आपको आवश्यक वॉल्यूम स्तर सेट करें, यदि इक्वलाइज़र है तो उसे समायोजित करें, साथ ही अन्य आवश्यक फ़ंक्शन भी।
अब आप वांछित प्रोग्राम खोल सकते हैं जिसका उपयोग भाषण को कैप्चर करने या रिकॉर्ड करने और यदि आवश्यक हो तो प्रारंभिक सेटिंग्स करने के लिए किया जाएगा। यदि आप स्काइप का उपयोग करते हैं, तो इसके लिए विशेष रूप से बनाई गई सेवा पर परीक्षण कॉल करना समझ में आता है, इससे आपको आगे के उपयोग के लिए माइक्रोफ़ोन को इष्टतम रूप से कॉन्फ़िगर करने में मदद मिलेगी।
यह भी ध्यान देने योग्य है कि प्रसिद्ध निर्माताओं के माइक्रोफोन का उपयोग करना बेहतर है, क्योंकि वे अच्छी संचार गुणवत्ता प्रदान करेंगे जो खराब तरीके से बनाए गए नकली की गुणवत्ता को पार कर जाएगी। इसके अलावा, ऐसा होता है कि निम्न-गुणवत्ता वाले माइक्रोफ़ोन माइक्रोफ़ोन कनेक्टर को नुकसान पहुंचा सकते हैं।
लैपटॉप पर माइक्रोफ़ोन सबसे कम उपयोग किए जाने वाले उपकरणों में से एक है। खरीदारी के लगभग तुरंत बाद, इसे किसी बाहरी डिवाइस या हेडफ़ोन में निर्मित डिवाइस से बदल दिया जाता है। साथ ही, अधिकांश उपयोगकर्ता बाह्य उपकरणों का उपयोग करते समय इसके बारे में भूल जाते हैं। हालाँकि, सक्रिय रहते हुए, अंतर्निहित माइक्रोफ़ोन आपकी गोपनीयता के लिए खतरा बन सकता है, क्योंकि यह मैलवेयर (वायरस) के प्रति संवेदनशील रहता है।
उपयोगकर्ता जानकारी के अनधिकृत संग्रह से बचने के लिए, और बाहरी उपकरणों के साथ टकराव से बचने के लिए, लैपटॉप माइक्रोफ़ोन को पूरी तरह से बंद करना सबसे अच्छा है।
सामान्य तौर पर, लैपटॉप पर माइक्रोफ़ोन को म्यूट करने के दो तरीके हैं - या तो विशेष कुंजियों का उपयोग करना या विंडोज सॉफ़्टवेयर तत्वों का उपयोग करना।
उपकरण को बंद करने के लिए निर्माता द्वारा प्रदान की गई चाबियों का उपयोग करना सबसे सरल और सबसे स्पष्ट तरीका है। यदि ध्वनि और माइक्रोफ़ोन में हेरफेर करने के लिए अलग-अलग बटन नहीं हैं, तो कीबोर्ड पर करीब से नज़र डालें। अक्सर, माइक्रोफ़ोन को म्यूट करने का विकल्प सीधे फ़ंक्शन कुंजियों में से एक पर अतिरिक्त मान के रूप में स्थित होता है, और इसे "एफएन" बटन के साथ संयोजन में दबाकर सक्रिय किया जाता है।

Windows OS इंटरफ़ेस में माइक्रोफ़ोन को म्यूट करें
यदि यह कुंजी डिवाइस से गायब है, काम नहीं करती है, या आपको अंतर्निहित ध्वनि रिकॉर्डिंग डिवाइस को अधिक विश्वसनीय तरीके से अक्षम करने की आवश्यकता है, तो आपको सिस्टम के टूल का ही उपयोग करना होगा।
विशेष खंड "रिकॉर्डिंग डिवाइस" में
माइक्रोफ़ोन को म्यूट करने का सबसे आसान और तेज़ तरीका जो विंडोज़ के सभी संस्करणों के लिए काम करता है। इस विकल्प की सेटिंग्स किसी भी समय सीधे उपलब्ध हैं।

यदि आपको अंतर्निहित माइक्रोफ़ोन को पुनः सक्रिय करने की आवश्यकता है, तो आप इसे उसी मेनू में कर सकते हैं।
टिप्पणी!हालाँकि, कुछ मामलों में, जो डिवाइस वर्तमान में अक्षम हैं वे अब खोज परिणामों में दिखाई नहीं देते हैं।
फिर आपको विंडो के खाली क्षेत्र पर क्लिक करके संदर्भ मेनू को कॉल करना होगा और "अक्षम डिवाइस दिखाएं" के बगल में स्थित बॉक्स को चेक करना होगा।

"डिवाइस मैनेजर" में
डिवाइस मैनेजर एक विंडोज़ टूल है जो आपको अपने कंप्यूटर के सभी बाहरी और एकीकृत उपकरणों को सीधे प्रबंधित करने की अनुमति देता है। इसके माध्यम से, मैलवेयर या हमलावरों द्वारा बायपास से बचने के लिए माइक्रोफ़ोन को वास्तव में शारीरिक रूप से अक्षम किया जा सकता है।
दसवें "डिस्पैचर" से पहले के विंडोज़ संस्करणों में आप इसे "स्टार्ट" मेनू में प्रोग्रामों के बीच खोजकर पा सकते हैं।

आप रन टूल का उपयोग करके डिवाइस मैनेजर भी खोल सकते हैं। ऐसा करने के लिए, कुंजी संयोजन "विन" (विंडोज लोगो कुंजी) और "आर" दबाएं। दिखाई देने वाली विंडो में, कमांड लाइन में आपको "devmgmt.msc" टाइप करना होगा और "ओके" पर क्लिक करना होगा। मैनेजर तुरंत खुल जाएगा.

रजिस्ट्री संपादक का उपयोग करना
हालाँकि, प्रस्तुत विधियों में सबसे जटिल, सबसे विश्वसनीय है। आम तौर पर अधिक अनुभवी उपयोगकर्ताओं के लिए उपयुक्त, और कंप्यूटर डेटा को नुकसान पहुंचाने से बचने के लिए ध्यान और एकाग्रता की आवश्यकता होती है।
रजिस्ट्री संपादक एक विशेष कंप्यूटर डिबगिंग टूल है।
- इसे खोलने के लिए सर्च में "regedit" टाइप करें और मिले टूल पर क्लिक करें।

- अपनी आवश्यक संपत्तियों तक पहुंचने के लिए, आपको उन्हें विभिन्न विशेषताओं की एक बड़ी संख्या के बीच ढूंढना होगा, इसलिए सावधान रहें। अनुभागों में हम "HKEY_LOCAL_MACHINE" पाते हैं, इसमें हम सॉफ़्टवेयर उपधारा का विस्तार करते हैं, फिर "Microsoft", इसमें - "Windows", फिर "CurrentVersion", यहां हम "MMDevices" की तलाश करते हैं, पहला विकल्प "ऑडियो" का चयन करते हैं। और अंत में "कैप्चर" मेनू खोलें

- इस अनुभाग में, आपको आवश्यक वस्तु को मैन्युअल रूप से खोजना होगा, क्योंकि ऐसे जटिल डिबगिंग वातावरण में, स्थिरता के लिए, नियमित खोज प्रदान नहीं की जाती है। अर्थात्, अपठनीय अल्फ़ान्यूमेरिक नाम वाले प्रत्येक आइटम में, आपको "माइक्रोफ़ोन" मान (तीसरे कॉलम) वाली फ़ाइल की उपस्थिति के लिए "गुण" उपधारा की जांच करने की आवश्यकता है। इसके बाद, उस सेक्शन पर क्लिक करें जिसमें फ़ाइल मिली थी।

- चयनित आइटम में, आपको "डिवाइसस्टेट" डिबगिंग पैरामीटर का चयन करना होगा और इसे डबल-क्लिक करके खोलना होगा।

- सिस्टम चयनित पैरामीटर के लिए एक छोटी परिवर्तन विंडो प्रदर्शित करेगा। यहां, मान दर्ज करने की पंक्ति में, "10000001" दर्ज करें और "ओके" पर क्लिक करके परिवर्तनों की पुष्टि करें। अंतर्निहित माइक्रोफ़ोन को पूरी तरह से अक्षम करने के लिए सेटिंग बदल जाएगी। अब इसे हैक करके आपकी बात सुनना लगभग नामुमकिन है.

बस इतना ही! आप सभी बारीकियों के साथ माइक्रोफ़ोन को म्यूट करने के सभी संभावित तरीकों से अवगत हैं।
वीडियो - लैपटॉप पर माइक्रोफ़ोन को कैसे म्यूट करें
लैपटॉप या वेबकैम में निर्मित माइक्रोफ़ोन को अक्षम करना अक्सर मुश्किल होता है, खासकर उन मामलों में जहां मदरबोर्ड पर सॉफ़्टवेयर के साथ ड्राइवर स्थापित होता है। आप किसी भी स्थिति में माइक्रोफ़ोन बंद कर सकते हैं, यह सब कंप्यूटर कॉन्फ़िगरेशन पर निर्भर करता है।
आपको चाहिये होगा
- - नियंत्रण कक्ष तक पहुंच;
- - बाहरी माइक्रोफोन.
निर्देश
1. वेबकैम उपकरणों को कनेक्ट करने के संबंध में अपने कंप्यूटर के कॉन्फ़िगरेशन का पता लगाएं माइक्रोफ़ोनए, जो निर्मित हैं लैपटॉप. यह इंटरनेट पर आपके डिवाइस मॉडल के संस्करणों की विस्तृत समीक्षा पढ़कर किया जा सकता है।
2. अगर माइक्रोफ़ोनऔर कैमरे में मदरबोर्ड से जुड़ने वाला एक ही तार है, आपको केवल इसे इसके साथ ही डिस्कनेक्ट करना होगा। ऐसा करने के लिए, हार्डवेयर टैब पर "मेरा कंप्यूटर" मेनू के गुणों में डिवाइस मैनेजर पर जाएं या Win+PauseBreak कीबोर्ड शॉर्टकट का उपयोग करें।
3. खुलने वाले उपकरणों की सूची में अपना ऑडियो और वीडियो रिकॉर्डिंग एडाप्टर ढूंढें और राइट-क्लिक मेनू का उपयोग करके इसे अक्षम करें। इस स्थिति में, यह बंद हो जाएगा और माइक्रोफ़ोन. यदि डिवाइस में अलग-अलग कनेक्शन तार हैं, तो ऑडियो रिकॉर्डिंग डिवाइस को अलग से ढूंढें और इसे अलग से डिस्कनेक्ट करें।
4. बाहरी डालें माइक्रोफ़ोनआपके साउंड कार्ड पर संबंधित कनेक्टर में लैपटॉपएक। बाद में, जांचें कि क्या अंतर्निहित डिवाइस बंद हो गया है, जैसा कि ज्यादातर मामलों में डिफ़ॉल्ट रूप से होता है। बाद में, कंप्यूटर नियंत्रण कक्ष में ध्वनियों और ऑडियो उपकरणों को प्रबंधित करने के लिए जाएं और संबंधित टैब पर ड्रॉप-डाउन मेनू से डिफ़ॉल्ट ऑडियो रिकॉर्डिंग हार्डवेयर सेटिंग्स आइटम का चयन करें।
5. बाहरी का चयन करें माइक्रोफ़ोनयदि यह यंत्रवत् नहीं किया गया है तो डिफ़ॉल्ट डिवाइस के रूप में। कृपया ध्यान दें कि क्या आंतरिक माइक्रोफ़ोन, लेकिन केवल परिवर्तित मापदंडों का उपयोग करने के बाद। यदि यह पहले की तरह काम करता है, तो इसकी मात्रा कम से कम कर दें।
6. अपने अगर माइक्रोफ़ोनएक हटाने योग्य वेबकैम में निर्मित, इसे आसानी से अक्षम करें या नियंत्रण कार्यों को करने के लिए डिवाइस ड्राइवर के साथ स्थापित उपयोगिता में सेटिंग्स कॉन्फ़िगर करें।
आवाजें, संगीत और अन्य ध्वनि रिकॉर्ड करने के बाद, आपको यह जानना होगा कि इसे कैसे बंद किया जाए लैपटॉप माइक्रोफ़ोन. परिणामस्वरूप, आप ऑपरेटिंग सिस्टम के आंतरिक संचालन को बाधित नहीं करेंगे, और अपने ध्वनि उपकरण को आगे के काम के लिए क्षति से भी बचाएंगे।

आपको चाहिये होगा
- फ़ोल्डर "ध्वनियाँ और ऑडियो उपकरण" ("ध्वनियाँ")।
निर्देश
1. स्टार्ट मेनू से होते हुए कंट्रोल पैनल पर जाएँ। ध्वनि और ऑडियो उपकरण फ़ोल्डर खोलें। "गुण: ध्वनियाँ और ऑडियो उपकरण" नाम से एक नई छोटी विंडो में, शीर्ष "ऑडियो" टैब पर जाएँ। मध्य फ़ील्ड "ऑडियो रिकॉर्डिंग" ढूंढें। बाद में, वह डिवाइस चुनें जिसका आप उपयोग कर रहे हैं - "माइक्रोफ़ोन"।
2. वॉल्यूम बटन दबाएँ. "रिकॉर्डिंग टियर" विंडो दिखाई देगी। माइक्रोफ़ोन अनुभाग में, प्राथमिकता बॉक्स को अनचेक करें। विंडो बंद करें, फिर "लागू करें" और "ओके" पर क्लिक करें।
3. यह भी जानें कि अक्षम कैसे करें लैपटॉप माइक्रोफ़ोनविंडोज़ ऑपरेटिंग सिस्टम के अधिक नए संस्करणों में, जैसे "विस्टा" और "विंडोज़ 7"। वहां, "ध्वनि और ऑडियो उपकरण" फ़ोल्डर को केवल "ध्वनि" कहा जाता है। इसे खोलें और “रिकॉर्ड” अनुभाग पर जाएँ।
4. रिकॉर्डिंग डिवाइस "माइक्रोफ़ोन" चुनें। "गुण" अनुभाग खोलने के लिए उस पर क्लिक करें: माइक्रोफ़ोन" "सामान्य" टैब पर जाएँ. विंडो के नीचे, "डिवाइस उपयोग" फ़ील्ड ढूंढें और इसे बंद करें। सेटिंग्स को सहेजने के लिए ओके पर क्लिक करें।
विषय पर वीडियो
मददगार सलाह
यह विधि बाहरी गतिशील माइक्रोफ़ोन और आपके लैपटॉप में निर्मित आंतरिक माइक्रोफ़ोन दोनों के लिए काम करती है।
अंतर्निर्मित अक्षम करना वेबकैमविंडोज़ ओएस चलाने वाले कंप्यूटरों पर, इसे सिस्टम के मानक टूल का उपयोग करके ही निष्पादित किया जा सकता है और इसके लिए अतिरिक्त सॉफ़्टवेयर की आवश्यकता नहीं होती है।

निर्देश
1. "प्रारंभ" बटन पर क्लिक करके मुख्य सिस्टम मेनू को कॉल करें और अंतर्निहित को अक्षम करने के लिए "नियंत्रण कक्ष" आइटम पर जाएं वेबकैम. "प्रिंटर और अन्य उपकरण" लिंक का विस्तार करें और "स्कैनर और कैमरे" नोड का विस्तार करें। अंतर्निर्मित कैमरे की लाइन और मेनू ढूंढें और माउस पर डबल क्लिक करके इस तत्व को खोलें। "अक्षम" लाइन में चेकबॉक्स का चयन करें और ओके पर क्लिक करके पुष्टि करें कि किए गए परिवर्तन सहेजे गए हैं।
2. बिल्ट-इन को अक्षम करने के वैकल्पिक तरीके के लिए मुख्य स्टार्ट मेनू पर वापस लौटें वेबकैमऔर राइट-क्लिक करके "मेरा कंप्यूटर" तत्व के संदर्भ मेनू को कॉल करें। "गुण" आइटम का चयन करें और खुलने वाले संवाद बॉक्स के "हार्डवेयर" टैब पर जाएं। "डिवाइस मैनेजर" लिंक का विस्तार करें और "इमेजिंग डिवाइसेस" नोड का विस्तार करें। यूएसबी वीडियो डिवाइस नाम वाली लाइन ढूंढें और राइट-क्लिक करके उसके संदर्भ मेनू को कॉल करें। "अक्षम" कमांड निर्दिष्ट करें और ओके पर क्लिक करके चयनित कार्रवाई की पुष्टि करें।
3. लैपटॉप में, बिल्ट-इन को अक्षम और पुनः सक्षम करना वेबकैम F और Fn फ़ंक्शन कुंजियों को एक साथ दबाकर निष्पादित किया जा सकता है।
4. सिस्टम को रीबूट करें और BIOS मोड में प्रवेश करने के लिए F8 फ़ंक्शन कुंजी (कंप्यूटर मॉडल के आधार पर) का उपयोग करें। हानिरहित बूट मेनू पर जाएं और इंटीग्रेटेड पेरेफेरिया नामक एक टैब या लाइन ढूंढें। सुनिश्चित करें कि एकीकृत विकल्प चयनित नहीं है। आपकी खोज करने की भी अनुशंसा की जाती है कैमराऔर अक्षम पैरामीटर निर्दिष्ट करें। किए गए कायापलट को सहेजें और चयनित क्रिया का उपयोग करने के लिए सिस्टम को फिर से रीबूट करें।
5. अंतर्निर्मित अक्षम करना वेबकैमलिनक्स ओएस चलाने वाले कंप्यूटरों पर, आप इसे टर्मिनल में विशेष कमांड modprobe -r uvcvideo के साथ निष्पादित कर सकते हैं।
अधिकांश आधुनिक मोबाइल कंप्यूटरों में बहुत सारे अतिरिक्त उपकरण शामिल होते हैं। यह विशिष्टता आपको परिधीय उपकरणों को कनेक्ट किए बिना लैपटॉप की क्षमताओं का अधिकतम उपयोग करने की अनुमति देती है।

आपको चाहिये होगा
- लैपटॉप के लिए ड्राइवर.
निर्देश
1. अक्सर, मोबाइल कंप्यूटर बिल्ट-इन से लैस होते हैं माइक्रोफ़ोन. में निर्दिष्ट उपकरण की उपस्थिति लैपटॉपएक वेब कैमरा के साथ. माइक्रोफ़ोन का सफलतापूर्वक उपयोग करने के लिए, इसे सक्रिय और ठीक से कॉन्फ़िगर किया जाना चाहिए।
2. अपना लैपटॉप चालू करें और विंडोज ऑपरेटिंग सिस्टम लोड होने तक प्रतीक्षा करें। स्टार्ट मेनू आइकन पर क्लिक करें और माई कंप्यूटर आइटम के गुण खोलें। हार्डवेयर टैब पर जाएं और डिवाइस मैनेजर मेनू खोलें।
3. अन्य उपकरणों के बीच आवश्यक माइक्रोफ़ोन ढूंढें। यदि इस डिवाइस के नाम के आगे विस्मयादिबोधक चिह्न है, तो इसके ड्राइवरों को अपडेट करें। लैपटॉप डेवलपर्स द्वारा प्रदान की गई वास्तविक फ़ाइलों का उपयोग करना सभी के लिए बेहतर है।
4. उस कंपनी की वेबसाइट पर जाएँ जो इन मोबाइल कंप्यूटरों का उत्पादन करती है। डाउनलोड अनुभाग खोलें और अपने लैपटॉप मॉडल के लिए तैयार ड्राइवरों का एक सेट डाउनलोड करें। डिवाइस मैनेजर का उपयोग करके कार्यशील फ़ाइलों को मैन्युअल रूप से अपडेट करें।
5. अपने माइक्रोफ़ोन का परीक्षण करने के लिए, अंतर्निहित ध्वनि रिकॉर्डर उपयोगिता का उपयोग करें। स्टार्ट मेनू खोलें, विशिष्ट निर्देशिका चुनें और निर्दिष्ट प्रोग्राम खोलें। "रिकॉर्ड" बटन पर क्लिक करें और जांचें कि माइक्रोफ़ोन काम कर रहा है।
6. इस तथ्य को ध्यान में रखते हुए कि ध्वनि रिसीवर को सिग्नल स्रोत से काफी दूर रखा जा सकता है, माइक्रोफ़ोन मापदंडों को समायोजित करना समझ में आता है। नियंत्रण कक्ष खोलें और हार्डवेयर और ध्वनि मेनू चुनें।
8. माइक्रोफ़ोन कॉलम में सेटिंग्स बदलें। यदि चयनित शक्ति असंतोषजनक है, तो "बूस्ट" फ़ंक्शन सक्रिय करें। "लागू करें" बटन पर क्लिक करें।
विषय पर वीडियो
आधुनिक लैपटॉपकई उपयुक्त उपकरणों से सुसज्जित। आप अक्सर अंतर्निर्मित वेब कैमरा वाला मोबाइल कंप्यूटर पा सकते हैं। उनकी उपस्थिति अतिरिक्त उपकरणों के उपयोग के बिना वीडियो कॉन्फ्रेंस आयोजित करने की अनुमति देती है।

आपको चाहिये होगा
- - कैमरे के लिए ड्राइवर;
- - वेब कैमरे के साथ काम करने का एक कार्यक्रम।
निर्देश
1. इससे पहले कि आप वेब कैमरे के साथ काम करना शुरू करें, आपको इस डिवाइस को सही ढंग से कॉन्फ़िगर करना होगा। बेशक, कैमरे के स्थिर संचालन के लिए, कुछ ड्राइवरों की उपस्थिति आवश्यक है। अपने मोबाइल कंप्यूटर को इंटरनेट से कनेक्ट करें. इस लैपटॉप के डेवलपर्स की वेबसाइट पर जाएं।
2. डाउनलोड अनुभाग खोलें और दी गई तालिका भरें। कृपया अपने मोबाइल पीसी का सटीक मॉडल नाम बताएं। यह ड्राइवरों के गलत सेट को स्थापित करने से होने वाली त्रुटियों को रोकेगा।
3. सुझाई गई फ़ाइलें डाउनलोड करें. अपने वेबकैम ड्राइवरों को अपडेट करें. ऐसा करने के लिए "डिवाइस मैनेजर" मेनू फ़ंक्शंस का उपयोग करें। यदि डाउनलोड की गई फ़ाइलें exe प्रारूप में हैं, तो उन्हें सामान्य तरीके से इंस्टॉल करें।
4. अपने मोबाइल कंप्यूटर पर उपयोगकर्ता मैनुअल खोलें। यदि आपके पास कागजी प्रति नहीं है, तो वेबसाइट से निर्देशों का इलेक्ट्रॉनिक संस्करण डाउनलोड करें। वेब कैमरा को सक्रिय करने के लिए आवश्यक कुंजी संयोजन का पता लगाएं।
5. वीडियो कैप्चर डिवाइस को कॉन्फ़िगर करने के लिए प्रोग्राम इंस्टॉल करें। गौरतलब है कि इसके लिए न सिर्फ मशहूर इंस्टेंट मैसेंजर का इस्तेमाल किया जा सकता है. यदि आपने प्रोग्राम को डेवलपर्स की आधिकारिक वेबसाइट से डाउनलोड किया है, तो प्रारंभ में डिवाइस को कॉन्फ़िगर करने के लिए इसका उपयोग करें।
6. वेब सक्रिय करें कैमराऔर चयनित प्रोग्राम लॉन्च करें। अपने डिस्प्ले पर वितरित छवि गुणवत्ता का अनुभव करें। कैमरा सेटिंग्स कॉन्फ़िगर करें. आवश्यक चमक और कंट्रास्ट सेटिंग्स सेट करें।
7. अपना माइक्रोफ़ोन सेट करना प्रारंभ करें. यदि आप बिल्ट-इन स्पीकर का उपयोग कर रहे हैं, तो इसकी संवेदनशीलता को बढ़ाना उचित होगा। नियंत्रण कक्ष खोलें. हार्डवेयर और ध्वनि मेनू का चयन करें.
8. "ऑडियो डिवाइस प्रबंधित करें" उप-आइटम खोलें। "संचार" टैब पर जाएं, वांछित माइक्रोफ़ोन चुनें और "गुण" बटन पर क्लिक करें। नए संवाद मेनू में, "टियर्स" टैब खोलें। यदि आवश्यक हो तो माइक्रोफ़ोन संवेदनशीलता और लाभ का चयन करें।
विषय पर वीडियो
मददगार सलाह
पहले डिवाइस मैनेजर की जाँच करें।
लैपटॉप मालिक अक्सर आश्चर्य करते हैं कि लैपटॉप पर माइक्रोफ़ोन कैसे बंद करें। यहां मुद्दा यह भी नहीं है कि पर्सनल कंप्यूटर पर ऐसा करना आसान है, बल्कि बात यह है कि उपयोगकर्ता को स्वयं यह ज्ञान नहीं है। सामान्य तौर पर, पीसी और लैपटॉप दोनों पर, कुछ बारीकियों को छोड़कर, ऑपरेशन समान होते हैं। इस लेख में, हम इस सवाल का जवाब देंगे कि लैपटॉप पर माइक्रोफ़ोन कैसे बंद करें। विंडोज़ 10 और उबंटू विचाराधीन ऑपरेटिंग सिस्टम हैं।
Windows OS पर माइक्रोफ़ोन अक्षम करना
विंडोज़ ऑपरेटिंग सिस्टम में, अन्य सभी की तरह, लैपटॉप पर अंतर्निहित माइक्रोफ़ोन को अक्षम करने के कई तरीके हैं। अब हम उनमें से सबसे लोकप्रिय को देखेंगे। अंतर्निर्मित माइक्रोफ़ोन और बाहरी हेडसेट दोनों को प्रचार के लिए प्रदर्शित किया जाएगा।
प्रारंभ में, निश्चित रूप से, यह कहने लायक है कि अधिक लैपटॉप पर माइक्रोफ़ोन को म्यूट करने के लिए कीबोर्ड पर एक विशेष बटन होता है। इस कुंजी पर एक माइक्रोफ़ोन आइकन खींचा जाएगा, और यह अक्सर ऊपरी क्षेत्र में स्थित होता है, जहां F से शुरू होने वाली कुंजी स्थित होती हैं। ध्यान दें कि यह फ़ंक्शन अक्सर Fn कुंजी के साथ संयोजन में दबाए जाने पर सक्रिय होता है।
आइए अब स्वयं सिस्टम सेटिंग्स पर चलते हैं। ऑडियो सेटिंग्स में माइक्रोफ़ोन (आंतरिक और बाहरी दोनों) को अक्षम किया जा सकता है। सबसे पहले, चलो वहाँ चलते हैं.
ऐसा करने के लिए, पर जाएं वहां पहुंचने के लिए, "प्रारंभ" मेनू पर क्लिक करें, फिर "कंट्रोल पैनल" पर क्लिक करें, जो दाईं ओर साइडबार में स्थित है। "हार्डवेयर और ध्वनि" श्रेणी ढूंढें और वहां जाएं। - अब साउंड सेटिंग पर जाएं. आपके सामने एक विंडो खुलेगी उसमें तुरंत “रिकॉर्ड” टैब पर क्लिक करें। वहां आप वर्तमान में कनेक्टेड सभी माइक्रोफ़ोन देख सकते हैं - बाहरी और आंतरिक दोनों। किसी को अक्षम करने के लिए उस पर राइट-क्लिक करें और मेनू में उसी नाम का विकल्प चुनें।

कृपया ध्यान दें: यदि कई माइक्रोफ़ोन हैं और आप नहीं जानते कि किसे बंद करना है, तो आप उस पर टैप कर सकते हैं, इस स्थिति में "ध्वनि" सेटिंग्स में इस माइक्रोफ़ोन के बगल में हरा स्केल भर जाएगा। इस तरह आपको पता चल जाएगा कि सेटिंग्स में आइकन किस माइक्रोफ़ोन को संदर्भित करता है।
अब आप जानते हैं कि विंडोज़ ऑपरेटिंग सिस्टम में लैपटॉप पर आंतरिक माइक्रोफ़ोन को कैसे अक्षम किया जाए। लेकिन यह एकमात्र तरीका नहीं है, तो चलिए आगे बढ़ते हैं।
रीयलटेक उपयोगिता के माध्यम से अक्षम करें
यह तुरंत कहने लायक है कि यह विधि केवल उन उपयोगकर्ताओं के लिए उपयुक्त है जिनके पास रीयलटेक से माइक्रोफ़ोन स्थापित है। तथ्य यह है कि यह निर्माता, उत्पाद के साथ, एक उपयोगिता भी प्रदान करता है जो उसके डिवाइस के साथ इंटरैक्ट करने में मदद करती है। अक्सर यह उपयोगिता ड्राइवर के साथ स्वचालित रूप से इंस्टॉल हो जाती है, और बाद में आप इसे सिस्टम ट्रे में पा सकते हैं।
ट्रे खोलें और रियलटेक आइकन पर क्लिक करें। सबसे अधिक संभावना है, आपके सामने दो टैब खुलेंगे - ये "स्पीकर" और "माइक्रोफ़ोन" हैं। दूसरे पर जाएँ. अब आपके सामने सभी माइक्रोफ़ोन सेटिंग्स हैं। यहां, माइक्रोफ़ोन रिकॉर्डिंग बंद करने के अलावा, आप शोर या इको दमन विकल्प के साथ-साथ और भी बहुत कुछ सक्षम कर सकते हैं। अब आप जानते हैं कि यदि आपके पास रियलटेक का लैपटॉप है तो उस पर माइक्रोफ़ोन कैसे बंद करें।
स्काइप में माइक्रोफ़ोन म्यूट करें
अक्सर लोग Skype का उपयोग करते समय माइक्रोफ़ोन को म्यूट करना चाहते हैं। इस मामले में, आपको सिस्टम कॉन्फ़िगरेशन खोजने की जहमत भी नहीं उठानी पड़ेगी; सब कुछ बहुत आसान हो जाएगा।
लैपटॉप पर माइक्रोफ़ोन कैसे बंद करें, इसके लिए भी दो विकल्प हैं। सबसे पहले, आइए सबसे सरल और सबसे प्रसिद्ध पर नजर डालें। इसे लागू करने के लिए, आपको बस माइक्रोफ़ोन आइकन वाले बड़े गोल बटन पर ध्यान देना होगा। ध्यान दें कि यह केवल वास्तविक बातचीत के दौरान ही प्रकट होता है। यदि आप इस पर क्लिक करते हैं, तो आपका वार्ताकार आपकी बात सुनना बंद कर देगा। हर चीज़ को उसकी मूल स्थिति में वापस लाने के लिए, बटन को फिर से दबाएँ।

यह एक सरल विधि थी, लेकिन एक अधिक जटिल विधि भी है। ऐसा करने के लिए, शीर्ष पैनल पर, "टूल्स" पर क्लिक करें और फिर "सेटिंग्स..." पर जाएं। बाएं पैनल में, "ध्वनि सेटिंग्स" पर जाएं और "माइक्रोफोन" कॉलम में, स्लाइडर को सबसे बाईं ओर ले जाएं। कृपया ध्यान दें कि इसके बाद आपके वार्ताकार आपकी बात बिल्कुल भी नहीं सुनेंगे।
उबंटू में माइक्रोफ़ोन को अक्षम करना
हमने आपको पहले ही बताया है कि विंडोज़ ओएस में लैपटॉप पर माइक्रोफ़ोन को कैसे बंद किया जाए, लेकिन हमने कम-ज्ञात उबंटू ओएस से परहेज किया है। हालांकि उनके कई फैंस भी हैं.

इसमें माइक्रोफोन को बंद करने के लिए आपको ऊपरी दाएं कोने में वॉल्यूम इंडिकेटर पर क्लिक करना होगा। आपके सामने एक छोटी सी विंडो खुलेगी, जिसमें आप माइक्रोफोन इंडिकेटर पर क्लिक करें और यह तुरंत बंद हो जाएगा। यदि आप यह चुनना चाहते हैं कि किस माइक्रोफ़ोन को म्यूट करना है, तो ध्वनि विकल्प पर जाएँ। वहां, "इनपुट" टैब पर, सभी माइक्रोफ़ोन प्रदर्शित होंगे। आपको जो चाहिए उसे चुनें और विंडो के शीर्ष पर "म्यूट साउंड" पर क्लिक करें। बस, माइक्रोफ़ोन बंद कर दिया गया है।





