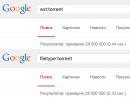क्लाउड अपने खाते में लॉग इन करें। विंडोज़ कंप्यूटर से iCloud में साइन इन करें
इस लेख में हम आपको विंडोज़ पर कंप्यूटर या लैपटॉप से, या किसी ब्राउज़र के माध्यम से आईक्लाउड क्लाउड तक पहुंचने के कई तरीके बताएंगे।
यह क्यों आवश्यक है? उदाहरण के लिए, किसी फ़ाइल या फ़ोटो को कंप्यूटर पर स्थानांतरित करना। या किसी और की Apple ID में लॉग इन करें। अपने कंप्यूटर से, अपने स्मार्टफ़ोन में नोट्स, ईवेंट और कैलेंडर अनुस्मारक जोड़ें, या अपना खोया हुआ iPhone ढूंढें।
वेबसाइट के माध्यम से iCloud में लॉग इन करें
अतिरिक्त सॉफ़्टवेयर इंस्टॉल किए बिना iCloud में लॉग इन करने का सबसे आसान तरीका वेबसाइट icloud.com खोलना है। यह कंप्यूटर, स्मार्टफोन या यहां तक कि ब्राउज़र वाले टीवी से भी किया जा सकता है। लॉग इन करने के लिए, अपना ऐप्पल आईडी ईमेल और पासवर्ड दर्ज करें। आप यहां एक नई ऐप्पल आईडी भी बना सकते हैं।
लॉग इन करने के बाद, साइट भाषा और समय क्षेत्र बदलने और एक अवतार जोड़ने की पेशकश करेगी।
आपके डिवाइस का सारा डेटा ब्राउज़र के माध्यम से उपलब्ध है: मेल, संपर्क सूची, कैलेंडर, फ़ोटो, आईक्लाउड ड्राइव क्लाउड, नोट्स, रिमाइंडर, पेज के ऑनलाइन संस्करण, नंबर, कीनोट, मानचित्र पर दोस्तों की खोज या आपके ऐप्पल डिवाइस। iCloud Drive आपको सीधे अपने ब्राउज़र के माध्यम से फ़ाइलें अपलोड और डाउनलोड करने देता है।
मोबाइल Safari का उपयोग करके iCloud.com में साइन इन करें
यदि आप सफारी के माध्यम से आईफोन पर iCloud.com खोलते हैं, तो लॉगिन विंडो के बजाय क्लाउड स्थापित करने के लिए सिफारिशें होंगी।

मोबाइल सफ़ारी में iCloud इस प्रकार प्रदर्शित होता है।

साइट का पूर्ण संस्करण खोलें.

काम करता है!
विंडोज़ के लिए आईक्लाउड
क्लाउड के साथ ब्राउज़र के माध्यम से नहीं, बल्कि विंडोज एक्सप्लोरर का उपयोग करके काम करने के लिए, आधिकारिक Apple वेबसाइट https://support.apple.com/ru-ru/HT204283 से iCloud प्रोग्राम इंस्टॉल करें।
- विंडोज़ के लिए iCloud डाउनलोड करें और लॉन्च करें।
- अपने कंप्यूटर को पुनरारंभ।
- यदि सिस्टम प्रारंभ होने पर प्रोग्राम स्वचालित रूप से नहीं खुलता है, तो इसे स्टार्ट के माध्यम से मैन्युअल रूप से ढूंढें और लॉन्च करें।
- साइन इन करने के लिए अपनी Apple ID खाता जानकारी दर्ज करें।
- उन फ़ंक्शंस का चयन करने के लिए चेकबॉक्स का उपयोग करें जिन्हें प्रोग्राम सभी डिवाइसों में सिंक्रनाइज़ करेगा। लागू करें पर क्लिक करें.
फ़ोटो चालू करने से Windows Explorer में एक अलग iCloud फ़ोटो फ़ोल्डर बन जाता है। आपके कंप्यूटर से नई फ़ोटो और वीडियो Apple डिवाइस पर देखने के लिए "अपलोड" में जोड़े जाएंगे। Apple उपकरणों से तस्वीरें कंप्यूटर या लैपटॉप पर देखने के लिए "डाउनलोड" फ़ोल्डर में जाएंगी। साझा फ़ोल्डर में वे फ़ाइलें होती हैं जिन्हें आपने अन्य उपयोगकर्ताओं के साथ साझा किया है।
यदि आप iCloud Drive चालू करते हैं, तो फ़ाइल एक्सप्लोरर में एक अलग फ़ोल्डर दिखाई देगा। मूलतः, यह यांडेक्स डिस्क का एक एनालॉग है। इस फ़ोल्डर के अंदर की सभी फ़ाइलें Apple क्लाउड में समन्वयित और संग्रहीत हैं।
आप आउटलुक के साथ संपर्कों और मेल का सिंक्रनाइज़ेशन भी सक्षम कर सकते हैं।
इंस्टालेशन के बाद, सभी iCloud फ़ंक्शन स्टार्ट के माध्यम से उपलब्ध हो जाते हैं। लेकिन उनमें से अधिकांश आधिकारिक वेबसाइट खोलते हैं, जैसा कि पहली विधि में लिखा गया था। यानी जब आप मेल पर क्लिक करेंगे तो यह प्रोग्राम नहीं, बल्कि ब्राउजर में वेब इंटरफेस खोलेगा।
जब आप विंडोज़ पर iCloud बंद करते हैं, तो प्रोग्राम फ़ोल्डर्स की सभी फ़ाइलें कंप्यूटर से हटा दी जाएंगी, लेकिन वे क्लाउड में रहेंगी।
कार्यक्रम की एक अन्य विशेषता यह है कि विंडोज़ लॉगिन वेबसाइट के माध्यम से मेरे उपकरणों की सूची में प्रदर्शित नहीं होता है।
यदि आपने Android पर स्विच कर लिया है, लेकिन अपने Apple मेल का उपयोग करना चाहते हैं और नहीं जानते कि यह कैसे करना है, तो हमारे निर्देश विशेष रूप से आपके लिए बनाए गए हैं। इस लेख में हम आपको बताएंगे कि एंड्रॉइड से आईक्लाउड में कैसे लॉग इन करें और नए डिवाइस पर आईफोन से मेल कैसे सेट करें।
कई Apple उत्पाद विशेष रूप से देशी सॉफ़्टवेयर पर चलते हैं। उदाहरण के लिए, आप Android पर iMessage का उपयोग नहीं कर पाएंगे. सौभाग्य से, iCloud के साथ ऐसी समस्याएँ उत्पन्न नहीं होती हैं।
सबसे पहले, आपको एप्लिकेशन पासवर्ड की आवश्यकता होगी
Apple वर्तमान में iPads, iPhones और Mac OS कंप्यूटरों पर डिफ़ॉल्ट रूप से दो-कारक प्रमाणीकरण का उपयोग करता है। तो, पहली चीज़ जो आपको करने की ज़रूरत है वह एक एप्लिकेशन पासवर्ड सेट करना है। चिंतित न हों, ऐसा करना बहुत आसान है, लेकिन इस तरह के ऑपरेशन के बिना आप पर गलत कार्यों के बारे में सूचनाओं की बौछार हो जाएगी (या तो ई-मेल पता या पासवर्ड गलत तरीके से दर्ज किया गया था)।
आपको अपने ब्राउज़र से Apple की आधिकारिक वेबसाइट पर जाना होगा। आपके लिए, यह पहले से ही एक परिचित और परिचित लॉगिन फॉर्म है, जहां आपने पहले एक खाता और एक ऐप्पल आईडी खाता बनाया था। यहां आप अपनी एप्पल आईडी से काम कर सकते हैं। अपने खाते में लॉग इन करें (एक iPhone या अन्य गैजेट दो-कारक प्रमाणीकरण के लिए उपयोगी होगा) और सुरक्षा अनुभाग का अध्ययन करें।
शीर्षक में "ऐप-विशिष्ट पासवर्ड" लिखा होगा। आपको एक लिंक भी दिखाई देगा जो आपको पासवर्ड जनरेट करने की अनुमति देता है।
पासवर्ड का नाम दर्ज करें. 'एंड्रॉइड ईमेल' करेगा. आप यह पहचानने में सक्षम होंगे कि आपकी ऐप्पल आईडी तक पहुंचने के लिए कौन से तृतीय-पक्ष एप्लिकेशन चल रहे हैं।
"बनाएँ" पर क्लिक करें। इसके बाद आपको एक स्वचालित रूप से जेनरेट किया गया पासवर्ड दिखाई देगा। आपको एक मिनट में इसकी आवश्यकता होगी.
सेटिंग्स के माध्यम से एंड्रॉइड से आईक्लाउड मेल में कैसे लॉग इन करें
अपने एंड्रॉइड डिवाइस पर iCloud ईमेल खाता सेट करने के लिए, अपने स्मार्टफ़ोन पर "सेटिंग्स" अनुभाग खोलें। सब कुछ आपके गैजेट के मॉडल पर निर्भर करेगा। ज्यादातर मामलों में, इस उद्देश्य के लिए आपको बस उस आइकन तक स्क्रॉल करना होगा जिसकी आपको आवश्यकता है। संभव है कि आपको फिर से स्क्रॉल करना पड़े, क्योंकि पहली बार केवल कुछ शॉर्टकट होंगे।
अब आपको अकाउंट्स मेनू ढूंढना चाहिए। Pixel 2 (Android 8) स्मार्टफ़ोन पर, इस मेनू को "उपयोगकर्ता और खाते" कहा जाता है।
जब तक आपको "खाता जोड़ें" दिखाई न दे तब तक नीचे स्क्रॉल करें।
फिर आपको “पर्सनल (आईएमएपी)” विकल्प पर क्लिक करना चाहिए। पास में एक जीमेल आइकन है. अपना ईमेल दर्ज करें।
सिद्धांत रूप में, "@me" या "@icloud.com" जोड़ने की कोई आवश्यकता नहीं है। हालाँकि, यदि उनके बिना कुछ भी काम नहीं करता है, तो इस भाग को भी जोड़ें।
सर्वर सेटिंग्स स्वचालित रूप से पहचानी जानी चाहिए। ऊपरी बाएँ कोने में आपको पहले से जेनरेट किया गया एप्लिकेशन पासवर्ड दर्ज करना चाहिए।
आपका ईमेल सिंक होना शुरू हो जाना चाहिए और अन्य ईमेल खातों के साथ जीमेल ऐप में दिखाई देना चाहिए। खातों के बीच स्विच करने के लिए, मेनू आइकन (ऊपरी बाएं कोने में तीन क्षैतिज रेखाएं) पर क्लिक करें, और फिर दिखाए गए ईमेल पते पर या गोल लेबल पर क्लिक करें (यह अन्य खातों को प्रदर्शित करने के लिए आवश्यक है)।
अपना ईमेल देखने के लिए @me या @icloud पर क्लिक करें।
यदि पिछले चरणों से मदद नहीं मिली तो iCloud IMAP को मैन्युअल रूप से कॉन्फ़िगर करें
यदि आपको मैन्युअल इंस्टॉलेशन की आवश्यकता है, तो आप हमेशा निम्नलिखित जानकारी का उपयोग कर सकते हैं:
यदि आपको आउटगोइंग सर्वर के लिए एक ईमेल या उपयोगकर्ता नाम दर्ज करने की आवश्यकता है, तो पूर्ण ईमेल पते पर दांव लगाएं। यदि आपको सुरक्षा संबंधी समस्या है, तो एसएसएल को नहीं, बल्कि टीएसएल को प्राथमिकता दें।
निष्कर्ष
एंड्रॉइड फोन से iPhone के iCloud में लॉग इन करने के लिए किसी विशेष कौशल या ज्ञान की आवश्यकता नहीं है। ऐसा करने के लिए, बस आधिकारिक ऐप्पल वेबसाइट पर एक व्यक्तिगत पासवर्ड बनाएं और अपने एंड्रॉइड डिवाइस की सेटिंग्स में एक नया खाता जोड़ते समय इसे उचित फ़ील्ड में दर्ज करें।
यदि आपके कोई प्रश्न हैं, तो उन्हें इस मैनुअल की टिप्पणियों में अवश्य पूछें।
विवरण बेंक्स बनाया गया: 20 जनवरी 2018 अपडेट किया गया: 20 जनवरी, 2018उपयोगकर्ताओं को अपने फ़ोन पर संग्रहीत जानकारी के अपूरणीय नुकसान के बारे में कम चिंता होने लगी। पहले, यदि कोई उपकरण यांत्रिक रूप से क्षतिग्रस्त या खो जाता था, तो आपको इस तथ्य को स्वीकार करना पड़ता था कि फ़ोटो, पसंदीदा धुन या रिकॉर्ड किए गए वीडियो को पुनर्स्थापित करना असंभव था। वर्तमान में, यदि आप पहले से iCloud बनाते हैं, तो आप आसानी से उस सामग्री का सफल भंडारण सुनिश्चित कर सकते हैं जो मूल रूप से फ़ोन पर रखी गई थी। आधुनिक उपकरणों के कई मालिकों ने इन अनूठी विशेषताओं के बारे में सुना है। हालाँकि, उनमें से कुछ का मानना है कि iCloud में लॉग इन करना केवल तभी संभव है जब आपके पास नेटवर्क से जुड़ा iPhone हो।
वास्तव में, यह एक ग़लतफ़हमी है, क्योंकि कोई भी, अगर चाहे तो, iCloud को न केवल अपने फ़ोन से, बल्कि अपने कंप्यूटर से भी एक्सेस कर सकता है। कई उपयोगकर्ता सक्रिय रूप से इस अनूठे अवसर का उपयोग करते हैं, क्योंकि कंप्यूटर से iCloud में लॉग इन करने से आप कोई भी फोटो, वीडियो डाउनलोड कर सकते हैं और उन्हें तुरंत बड़ी स्क्रीन पर देख सकते हैं।
पीसी से आईक्लाउड में कैसे लॉग इन करें
आपको उन मामलों में भी कंप्यूटर से iCloud में लॉग इन करना होगा जहां उपयोगकर्ता ने अपना iPhone खो दिया है। ऐसे उपक्रम को लागू करने के लिए प्राधिकरण प्रक्रिया को सही ढंग से पूरा करना महत्वपूर्ण है। हम आपको यह समझने में मदद करेंगे कि एक भी गलती किए बिना इस रास्ते पर कैसे चलना है। साथ ही, हम आपका ध्यान इस तथ्य की ओर आकर्षित करना चाहेंगे कि iCloud में लॉग इन कई तरीकों से किया जाता है, ताकि आप सभी विकल्पों से परिचित हो सकें, और फिर सबसे उपयुक्त विकल्प चुन सकें।
ब्राउज़र के माध्यम से
अधिकांश उपयोगकर्ता आत्मविश्वास से कहते हैं कि iCloud में लॉग इन करने का सबसे आसान तरीका ब्राउज़र के माध्यम से लॉग इन करना है। यह विधि लगभग सभी आधुनिक उपकरणों पर लागू होती है जिन पर विभिन्न ऑपरेटिंग सिस्टम स्थापित होते हैं। वैसे, इस विकल्प का उपयोग करके आप नवीनतम टीवी मॉडल से भी iCloud में लॉग इन कर सकते हैं।
तो, सबसे पहले वह ब्राउज़र खोलें जिसका उपयोग आप इंटरनेट पर खोज करते समय करते हैं। इसके बाद, एड्रेस बार में आधिकारिक iCloud वेबसाइट का पता दर्ज करें। यह पता पूरी तरह से सरल है, क्योंकि यह नाम के समान है, आपको बस icloud.com टाइप करना होगा।
इसके बाद स्क्रीन पर एक विंडो दिखाई देगी जिसमें दो लाइनें होंगी, जिन्हें भरकर आप iCloud में लॉग इन कर पाएंगे। पहली पंक्ति में हम आपको अपने ईमेल का पता दर्ज करने के लिए आमंत्रित करते हैं, जिसे आपने पहले iCloud पर बनाया था, और दूसरी पंक्ति में हम पारंपरिक रूप से आपके द्वारा बनाया गया पासवर्ड दर्ज करते हैं।

जैसे ही आप अपने खाते में लॉग इन करने का प्रबंधन करते हैं, आप तुरंत उपलब्ध अनुभाग ढूंढने में सक्षम होंगे जो पहले सक्रिय थे, तदनुसार, इस समय आप तुरंत सामग्री का बैकअप ले सकते हैं। दुर्भाग्य से, कभी-कभी आपको यह देखना पड़ता है कि सभी अनुभाग पूरी तरह से खाली हैं। इससे पता चलता है कि बैकअप फ़ंक्शन बस अक्षम है। हम आपको अपना आईफोन लेने और कुछ सरल जोड़-तोड़ करने के लिए आमंत्रित करते हैं, जिसकी बदौलत आप बाद में किसी भी आधुनिक डिवाइस को सफलतापूर्वक सिंक्रोनाइज़ कर पाएंगे।

तो, अपना iPhone लें, इसकी "सेटिंग्स" पर जाएं, फिर iCloud अनुभाग ढूंढें। इस पर जाएं और फिर दोबारा iCloud Drive पर जाएं।

खुलने वाले पृष्ठ पर, टॉगल स्विच को यह संकेत देना चाहिए कि यह आइटम सक्रिय है। यदि आप अभी भी पाते हैं कि टॉगल स्विच बंद है, तो हम अनुशंसा करते हैं कि आप इसे चालू करें। ऐसे सरल कदम आपको मानसिक शांति प्राप्त करने में मदद करेंगे कि आपके लिए महत्वपूर्ण सभी सामग्री किसी भी स्थिति में सहेजी जाएगी।

उपयोगिता का उपयोग करना
एक और तरीका है जिससे आप अपने खाते में बहुत तेज़ी से लॉग इन कर सकते हैं और तदनुसार, फ़ोटो, संपर्क, अनुस्मारक, वीडियो और अन्य सामग्री तेज़ी से डाउनलोड कर सकते हैं। हालाँकि, इस पद्धति में एक विशेष उपयोगिता का उपयोग शामिल है, जिसे कंपनी की आधिकारिक वेबसाइट से डाउनलोड किया जा सकता है। यह उपयोगिता विंडोज़ ऑपरेटिंग सिस्टम के साथ सफलतापूर्वक इंटरैक्ट करने के लिए डिज़ाइन की गई है।
अच्छी खबर यह है कि ऐसी उपयोगिता Apple की ओर से एक निःशुल्क ऑफ़र है, इसलिए आपको अतिरिक्त वित्तीय लागत नहीं उठानी पड़ेगी। इसे डाउनलोड करने और इंस्टॉल करने के बाद, अपने कंप्यूटर को पुनरारंभ करना सुनिश्चित करें। परंपरागत रूप से शॉर्टकट पर क्लिक करके उपयोगिता लॉन्च करें। खुलने वाली विंडो में, अपनी ऐप्पल आईडी और फिर अपना पासवर्ड दर्ज करें, "लॉगिन" बटन पर क्लिक करना न भूलें।

लॉग इन करने के बाद, "सेटिंग्स" अनुभाग पर जाएं और वहां सभी आवश्यक परिवर्तन करें।
इसके बाद, सभी डेटा को सफलतापूर्वक सिंक्रनाइज़ होने में कुछ समय लगेगा। इसके बाद, आप परिणाम देख पाएंगे और उन सभी संपर्कों को खोज पाएंगे जो पहले केवल आपके iPhone में संग्रहीत थे। उपयोगिता स्थापित करने के बाद, आप संपर्कों को पीसी से आईफोन में, साथ ही विपरीत दिशा में आसानी से कॉपी और स्थानांतरित कर सकते हैं।

यदि आप पहली बार ऐसे क्लाउड स्टोरेज का उपयोग शुरू कर रहे हैं, तो आपको यहां उपलब्ध मेल से सुखद आश्चर्य होगा। इसके संचालन का सिद्धांत अन्य ईमेल अनुप्रयोगों से बिल्कुल अलग नहीं है। मेल आपको सभी इनकमिंग और आउटगोइंग पत्राचार को देखने और उसमें सहेजे गए संपर्कों का अध्ययन करने की अनुमति देता है। इस प्रकार का मेल आपको एक पत्र बनाने और उस पते वाले को भेजने की अनुमति देता है जिसके संपर्क पता पुस्तिका में शामिल हैं। iCloud मेल अपनी कार्यक्षमता में अन्य ईमेल क्लाइंट के साथ सफलतापूर्वक प्रतिस्पर्धा करता है।
यह उपयोगिता आपको संपर्कों को तुरंत कॉपी करने और फिर उन्हें vCard प्रारूप में पीसी पर निर्यात करने की भी अनुमति देती है। यह आपको बाद में इस तरह से सहेजे गए संपर्कों को दूसरे iPhone में स्थानांतरित करने की अनुमति देता है।
कई उपयोगकर्ता वास्तव में इस तथ्य को पसंद करते हैं कि इस उपयोगिता के लिए धन्यवाद आप कैलेंडर में बनाए गए अनुस्मारक आसानी से देख सकते हैं। आप "नोट्स" अनुभाग पर जा सकते हैं, जहां आपने महत्वपूर्ण सामग्री और नोट्स सहेजे हैं। बड़ी बात यह है कि अब आप न सिर्फ आईफोन उठाकर, बल्कि अपने घर या दफ्तर के कंप्यूटर पर बैठे-बैठे भी किसी भी सेक्शन में जा सकते हैं।
बहुत से लोग ऐसा क्लाउड स्टोरेज बनाना पसंद करते हैं, साथ ही अन्य कारणों से Apple की एक विशेष उपयोगिता स्थापित करना पसंद करते हैं। विशेष रूप से, यदि आप iCloud में एक खाता बनाते हैं, तो आप बाद में "माई फ्रेंड्स" फ़ंक्शन का उपयोग कर सकते हैं। यह आपको यह देखने की अनुमति देता है कि किसी विशेष क्षण में आपका परिवार या मित्र कहाँ हैं। उपयोगिता आत्मविश्वास से उनके स्थान को प्रदर्शित करती है।
आईक्लाउड - विंडोज एक्सप्लोरर
उपयोगकर्ता एक और अविश्वसनीय रूप से उपयोगी सुविधा से बहुत आकर्षित हैं, जिसकी बदौलत iCloud खाता बनाने की इच्छा रखने वालों की संख्या तेजी से बढ़ रही है। "आईफोन ढूंढें" फ़ंक्शन मानता है:
- गैजेट के स्थान को ट्रैक करना;
- जबरन ध्वनि अधिसूचना सक्षम करें;
- स्क्रीन पर एक विशिष्ट संदेश प्रदर्शित करना;
- पूर्ण रीसेट निष्पादित करना.
बेशक, ऐसे फ़ंक्शन को सफलतापूर्वक लागू करने के लिए, इसे फ़ोन पर पहले से सक्रिय करना आवश्यक है, और एक विशेष पासवर्ड भी दर्ज करना आवश्यक है। यह भी बहुत ज़रूरी है कि आपका डिवाइस इंटरनेट से कनेक्ट हो.
वैसे, कई इच्छुक उपयोगकर्ता इस सवाल से परेशान होने लगे हैं कि ऐसे क्लाउड स्टोरेज में कितनी जानकारी सफलतापूर्वक संग्रहीत की जा सकती है। प्रत्येक उपयोगकर्ता के लिए लगभग 5 जीबी स्थान आवंटित किया गया है, जो इंस्टॉल किए गए एप्लिकेशन के लिए समर्पित है। इस कारण से, उपयोगकर्ता आसानी से उन एप्लिकेशन को बना सकता है जिनकी उसे आवश्यकता है। उपयोगकर्ता इन एप्लिकेशन का बैकअप भी बना सकता है।
यदि 5 जीबी से अधिक स्थान होना बहुत महत्वपूर्ण है, तो आप ऐसे अनुरोध के साथ तकनीकी सहायता से संपर्क कर सकते हैं। डेवलपर्स हमेशा मदद के लिए तैयार रहते हैं, लेकिन आपको ऐसी अतिरिक्त सेवा के लिए भुगतान करना होगा।
जैसा कि आप देख सकते हैं, iCloud का उपयोग करते समय कुछ भी जटिल नहीं है। आपको बस अपने खाते में लॉग इन करना है, संपर्कों को सक्रिय करना है, साथ ही उन अनुभागों को सक्रिय करना है जिनमें आपको आवश्यकता महसूस होती है, फिर सिंक्रनाइज़ेशन बनाएं और अपने प्रभावी कार्यों का आनंद लें।
Apple की आधिकारिक iCloud सेवा का उपयोग करके, आप अपने सभी उपकरणों को सिंक्रोनाइज़ कर सकते हैं और कुछ फ़ाइलों को क्लाउड सर्वर पर रीडायरेक्ट करके अपने iPhone पर खाली स्थान भी बचा सकते हैं। इस सेवा का एक मुख्य कार्य फ़ोटो को संग्रहीत करना और उन्हें सिंक्रनाइज़ डिवाइस में स्थानांतरित करना है। iCloud के लिए धन्यवाद, आप किसी भी समय वहां संग्रहीत सभी तस्वीरें देख सकते हैं, साथ ही उन्हें अपने कंप्यूटर या अन्य Apple गैजेट पर अपलोड भी कर सकते हैं।
इससे पहले कि आप iCloud ऐप के माध्यम से फ़ोटो और अन्य फ़ाइलें देखने का प्रयास करें, आपको सिंकिंग चालू करना होगा और अपनी डिवाइस सेटिंग्स में कई सुविधाओं को सक्रिय करना होगा।
आईक्लाउड स्टोरेज की स्थापना
iPhone पर क्लाउड सेट करने के लिए, आपको निम्नलिखित चरण पूरे करने होंगे:
सेटिंग्स ऐप iCloud सेवा प्रबंधन तक पहुंच प्रदान करता है
 iCloud अनुभाग क्लाउड सर्वर के साथ सिंक्रोनाइज़ेशन स्थापित करने के लिए ज़िम्मेदार है
iCloud अनुभाग क्लाउड सर्वर के साथ सिंक्रोनाइज़ेशन स्थापित करने के लिए ज़िम्मेदार है
 iCloud न केवल मीडिया फ़ाइलें, बल्कि डिवाइस बैकअप भी संग्रहीत कर सकता है
iCloud न केवल मीडिया फ़ाइलें, बल्कि डिवाइस बैकअप भी संग्रहीत कर सकता है
 "फ़ोटो" अनुभाग चित्रों को सिंक्रनाइज़ करने की विस्तृत स्थितियों के लिए ज़िम्मेदार है
"फ़ोटो" अनुभाग चित्रों को सिंक्रनाइज़ करने की विस्तृत स्थितियों के लिए ज़िम्मेदार है
 क्लाउड स्टोरेज के साथ सिंक्रोनाइज़ेशन सेट करना जारी रखने के लिए, आपको सबसे अच्छा विकल्प चुनना होगा
क्लाउड स्टोरेज के साथ सिंक्रोनाइज़ेशन सेट करना जारी रखने के लिए, आपको सबसे अच्छा विकल्प चुनना होगा
 एक बार जब आप अपलोड टू माई फोटो स्ट्रीम सक्षम कर देते हैं, तो आपकी तस्वीरें स्वचालित रूप से सभी लिंक किए गए ऐप्पल डिवाइसों में सहेजी जाती हैं।
एक बार जब आप अपलोड टू माई फोटो स्ट्रीम सक्षम कर देते हैं, तो आपकी तस्वीरें स्वचालित रूप से सभी लिंक किए गए ऐप्पल डिवाइसों में सहेजी जाती हैं।
 "फोटो श्रृंखला अपलोड करें" फ़ंक्शन को सक्षम करने के बाद, फ़ोटो का आंशिक सिंक्रनाइज़ेशन होता है
"फोटो श्रृंखला अपलोड करें" फ़ंक्शन को सक्षम करने के बाद, फ़ोटो का आंशिक सिंक्रनाइज़ेशन होता है
 आईक्लाउड फोटो शेयरिंग आपको अन्य लोगों की तस्वीरें देखने की सुविधा देता है
आईक्लाउड फोटो शेयरिंग आपको अन्य लोगों की तस्वीरें देखने की सुविधा देता है
 क्लाउड स्टोरेज में जगह की कमी के साथ संबंधित सूचनाएं भी आती हैं
क्लाउड स्टोरेज में जगह की कमी के साथ संबंधित सूचनाएं भी आती हैं
 "बेसिक" अनुभाग कई क्लाउड स्टोरेज सेटिंग्स तक पहुंच प्रदान करता है
"बेसिक" अनुभाग कई क्लाउड स्टोरेज सेटिंग्स तक पहुंच प्रदान करता है
 "सांख्यिकी" अनुभाग में आप iCloud में उपलब्ध मेमोरी के बारे में जानकारी देख सकते हैं
"सांख्यिकी" अनुभाग में आप iCloud में उपलब्ध मेमोरी के बारे में जानकारी देख सकते हैं
 "स्टोरेज" अनुभाग में आप iCloud में उपलब्ध मेमोरी की मात्रा बदल सकते हैं
"स्टोरेज" अनुभाग में आप iCloud में उपलब्ध मेमोरी की मात्रा बदल सकते हैं
 स्टोरेज प्लान बदलें अनुभाग आपको iCloud में उपलब्ध स्थान की मात्रा को बदलने की अनुमति देता है
स्टोरेज प्लान बदलें अनुभाग आपको iCloud में उपलब्ध स्थान की मात्रा को बदलने की अनुमति देता है
 iCloud एक्सटेंशन के लिए, "खरीदें" बटन पर क्लिक करें
iCloud एक्सटेंशन के लिए, "खरीदें" बटन पर क्लिक करें
एक बार सभी iCloud सेटिंग्स हो जाने और डिवाइस क्लाउड सर्वर के साथ सिंक्रोनाइज़ हो जाने के बाद, आप अपने किसी भी डिवाइस के माध्यम से सभी तस्वीरें देख पाएंगे।
iPhone, iPad और iPod Touch के माध्यम से क्लाउड में फ़ोटो कैसे देखें
Apple डिवाइस से फ़ोटो देखने में निम्नलिखित क्रियाएं शामिल हैं:
 फ़ोटो ऐप आपके डिवाइस के डेस्कटॉप पर है
फ़ोटो ऐप आपके डिवाइस के डेस्कटॉप पर है एप्लिकेशन का निचला टूलबार तीन अनुभागों तक पहुंच प्रदान करता है
एप्लिकेशन का निचला टूलबार तीन अनुभागों तक पहुंच प्रदान करता है
कंप्यूटर से iCloud में फ़ोटो कैसे देखें
Mac OS या Windows के माध्यम से फ़ोटो देखने के लिए आपको यह करना होगा:
 फ़ोटो ऐप में उपयोगकर्ता के अनुकूल इंटरफ़ेस है
फ़ोटो ऐप में उपयोगकर्ता के अनुकूल इंटरफ़ेस है
 डेस्कटॉप के लिए फ़ोटो ऐप में एक अतिरिक्त प्रोजेक्ट अनुभाग है।
डेस्कटॉप के लिए फ़ोटो ऐप में एक अतिरिक्त प्रोजेक्ट अनुभाग है।
iCloud वेबसाइट पर फ़ोटो कैसे देखें
आप अतिरिक्त सॉफ़्टवेयर का उपयोग किए बिना iCloud गैलरी तक पहुंच सकते हैं। इसके लिए यह पर्याप्त है:
 iCloud वेबसाइट पर अधिकृत करने के लिए आपको अपना Apple ID विवरण दर्ज करना होगा
iCloud वेबसाइट पर अधिकृत करने के लिए आपको अपना Apple ID विवरण दर्ज करना होगा फ़ोटो अनुभाग में, आप उन सभी मीडिया फ़ाइलों को देख सकते हैं जो आपके Apple उपकरणों से क्लाउड पर अपलोड की गई हैं
फ़ोटो अनुभाग में, आप उन सभी मीडिया फ़ाइलों को देख सकते हैं जो आपके Apple उपकरणों से क्लाउड पर अपलोड की गई हैंiCloud से iPhone/कंप्यूटर में फ़ाइलें कैसे डाउनलोड करें
क्लाउड स्टोरेज से सामग्री को अपने किसी एक डिवाइस पर निकालने के कई तरीके हैं।
ईमेल के माध्यम से डेटा कॉपी करें
ईमेल द्वारा फ़ोटो भेजने के लिए, आपको यह करना होगा:
 फ़ोटो एप्लिकेशन लॉन्च करने के लिए, इसके आइकन पर टैप करें
फ़ोटो एप्लिकेशन लॉन्च करने के लिए, इसके आइकन पर टैप करें
 आवश्यक फ़ोटो का चयन करने के लिए, "चयन करें" बटन पर क्लिक करें
आवश्यक फ़ोटो का चयन करने के लिए, "चयन करें" बटन पर क्लिक करें
 जिन सभी चित्रों को कॉपी करने की आवश्यकता है उन्हें नीले चेक मार्क से चिह्नित किया जाना चाहिए।
जिन सभी चित्रों को कॉपी करने की आवश्यकता है उन्हें नीले चेक मार्क से चिह्नित किया जाना चाहिए।
 संदर्भ मेनू में, फोटो स्थानांतरण विधि का चयन करें
संदर्भ मेनू में, फोटो स्थानांतरण विधि का चयन करें
USB केबल का उपयोग करके iCloud फ़ोटो से सामग्री कैसे निकालें
आप निम्नलिखित जोड़तोड़ का उपयोग करके यूएसबी केबल के माध्यम से क्लाउड से तस्वीरें अपलोड कर सकते हैं:
 यूएसबी केबल आपको अपने स्मार्टफोन और लैपटॉप को कनेक्ट करने की अनुमति देता है
यूएसबी केबल आपको अपने स्मार्टफोन और लैपटॉप को कनेक्ट करने की अनुमति देता है
 "फ़ोटो और वीडियो आयात करें" आइटम आपको एक क्लिक में सभी फ़ाइलों को स्थानांतरित करने की अनुमति देगा
"फ़ोटो और वीडियो आयात करें" आइटम आपको एक क्लिक में सभी फ़ाइलों को स्थानांतरित करने की अनुमति देगा
 आवश्यक सेटिंग्स का चयन करने के बाद, "ओके" बटन पर क्लिक करें
आवश्यक सेटिंग्स का चयन करने के बाद, "ओके" बटन पर क्लिक करें
यदि आपको केवल एक फोटो आयात करने की आवश्यकता है, तो डिवाइस फ़ोल्डरों की सूची पर जाएं और मैन्युअल रूप से वांछित आइटम ढूंढें, और फिर इसे कॉपी करें और कंप्यूटर की मेमोरी में स्थानांतरित करें। खोज प्रक्रिया को तेज़ करने के लिए आप फ़ोल्डरों को तिथि के अनुसार क्रमित कर सकते हैं।
इमेज कैप्चर प्रोग्राम का उपयोग करके एक फोटो निकालें
सभी Mac OS लैपटॉप डिफ़ॉल्ट रूप से इमेज कैप्चर के साथ आते हैं, जिसका उपयोग आप फ़ोटो आयात करने के लिए कर सकते हैं। अगर आप विंडोज़ का इस्तेमाल करते हैं तो आपको इसे अलग से इंस्टॉल करना होगा।
 USB केबल का उपयोग करके, कंप्यूटर डिवाइस से जुड़ा होता है
USB केबल का उपयोग करके, कंप्यूटर डिवाइस से जुड़ा होता है "इमेज कैप्चर" का उपयोग Apple डिवाइस से फ़ोटो को त्वरित रूप से आयात करने के लिए किया जाता है
"इमेज कैप्चर" का उपयोग Apple डिवाइस से फ़ोटो को त्वरित रूप से आयात करने के लिए किया जाता है
iFunBox एप्लिकेशन के माध्यम से छवि प्राप्त करें
iFunBox Mac OS और Windows के लिए एक निःशुल्क फ़ाइल प्रबंधक है।
 एप्लिकेशन मैक ओएस और विंडोज प्लेटफॉर्म के लिए उपलब्ध है
एप्लिकेशन मैक ओएस और विंडोज प्लेटफॉर्म के लिए उपलब्ध है
 iPhone USB केबल के माध्यम से कंप्यूटर से कनेक्ट होता है
iPhone USB केबल के माध्यम से कंप्यूटर से कनेक्ट होता है iFunbox एप्लिकेशन टूलबार पर एक "मैक पर कॉपी करें" बटन है
iFunbox एप्लिकेशन टूलबार पर एक "मैक पर कॉपी करें" बटन है
वीडियो: iCloud में फ़ाइलें कैसे देखें
iCloud एक बहुत ही उपयोगी सेवा है, जिसकी बदौलत आप एक ही समय में कई डिवाइस से अपनी सभी तस्वीरें प्रबंधित कर सकते हैं। अन्य उपयोगकर्ताओं के साथ फ़ोटो साझा करें, उन्हें क्लाउड सर्वर पर संग्रहीत करें और जहां भी वाई-फ़ाई हो उन तक पहुंचें। आप किसी भी समय कंप्यूटर या अन्य पोर्टेबल डिवाइस के माध्यम से iCloud सर्वर से तस्वीरें अपलोड कर सकते हैं।
ई-मेल एक संचार उपकरण से एक आवश्यक उपकरण में बदल गया है: हम इसका उपयोग दोस्तों के साथ संवाद करने, व्यवसाय बनाने और विकसित करने, विभिन्न साइटों पर पंजीकरण करने और भुगतान प्रणालियों और इंटरनेट बैंकिंग तक पहुंचने के लिए करते हैं। एक आधुनिक उपयोगकर्ता ईमेल के बिना नहीं रह सकता; Apple उपकरणों और सेवाओं का प्रशंसक अंत में @icloud.com वाले ईमेल पते के बिना नहीं रह सकता।
कट के नीचे iPhone/iPad और Mac कंप्यूटर पर iCloud मेल बनाने और iCloud खाते को सक्रिय करने की जानकारी दी गई है।







@icloud.com ईमेल पता आपकी Apple ID भी है। इसका उपयोग ऐप्पल सुविधाओं और सेवाओं तक पहुंचने के लिए किया जा सकता है: ऐप स्टोर, आईक्लाउड, फाइंड माई आईफोन, फेसटाइम, आईमैसेज, गेम सेंटर और अन्य। Apple सेवाओं और सुविधाओं की एक पूरी सूची, जिन्हें Apple ID का उपयोग करके एक्सेस किया जा सकता है, यहां उपलब्ध है। अपने पंजीकृत ई-मेल को Apple ID के रूप में उपयोग करने के लिए, इसे iCloud मेनू में iPhone सेटिंग्स में कनेक्ट करें।

@icloud.com पर समाप्त होने वाली Apple ID अधिक सुरक्षित है और यदि पासवर्ड का अनुमान लगाया गया है, तो हमलावर इसे बदल नहीं पाएंगे ()। आप अपने पुनर्प्राप्ति ईमेल पते का उपयोग करके, सुरक्षा प्रश्नों का उत्तर देकर, या Apple सहायता से संपर्क करके हमेशा अपना पासवर्ड रीसेट कर सकते हैं। सहायता सेवा से संपर्क करते समय, आपको अपनी पहचान की पुष्टि करनी होगी - अपनी जन्म तिथि, पहला नाम और अंतिम नाम बताएं।
अपने iPhone, iPad और Mac कंप्यूटर की सेटिंग्स में "iCloud" मेनू में अपना @icloud.com खाता कनेक्ट करें और कोई भी "Find My iPhone" फ़ंक्शन का उपयोग करके आपके डिवाइस तक नहीं पहुंच पाएगा (खोया हुआ मोड चालू करें) और आपके फ़ोटो, संपर्क, नोट्स, कैलेंडर, चाबी का गुच्छा सक्रियण लॉक और iCloud में संग्रहीत।
मैक पर आईक्लाउड मेल कैसे बनाएं
Mac पर OS X में @icloud.com ईमेल पता पंजीकृत करने के लिए:
- iCloud मेनू में सिस्टम प्राथमिकताएं पर जाएं और Create Apple ID पर क्लिक करें।


- अपने निवास का देश चुनें और अपनी पूरी जन्मतिथि बताएं। एक बार फिर, मैं आपको वास्तविक डेटा दर्ज करने की सलाह देता हूं ताकि यदि आवश्यक हो, तो आप Apple समर्थन से संपर्क करते समय अपनी पहचान की पुष्टि कर सकें।

- "Apple ID" लाइन में, "iCloud में मुफ़्त ई-मेल प्राप्त करें" चुनें, "ई-मेल" फ़ील्ड में, मेलबॉक्स का "नाम भाग" दर्ज करें, और फिर खाते के लिए पहला नाम, अंतिम नाम और पासवर्ड दर्ज करें। . यदि आप Apple उत्पादों और सेवाओं के बारे में न्यूज़लेटर्स की सदस्यता लेना चाहते हैं, तो उपयुक्त बॉक्स को चेक करें और "अगला" पर क्लिक करें।

- 3 सुरक्षा प्रश्नों का चयन करें और उनके उत्तर दें जिन्हें आप किसी भी परिस्थिति में नहीं भूलेंगे (एप्पल आईडी सुरक्षा सेटिंग्स तक पहुंचने के लिए आवश्यक है)। एक पुनर्प्राप्ति ईमेल पता प्रदान करें और अगला क्लिक करें।


@icloud.com ईमेल पता सफलतापूर्वक पंजीकृत हो जाएगा और आपको तदनुसार सूचित किया जाएगा। अपने बैकअप ईमेल पते की पुष्टि करने के लिए, पत्र के लिंक का अनुसरण करें और अपना ईमेल और पासवर्ड दर्ज करें।

यदि आप ऐप स्टोर और आईट्यून्स स्टोर से सामग्री डाउनलोड करने, संपर्कों, फोटो, नोट्स, कैलेंडर, सफारी बुकमार्क, किचेन और फाइंड माई आईफोन को सिंक करने के लिए अपने पंजीकृत ईमेल पते को अपनी ऐप्पल आईडी के रूप में उपयोग करना चाहते हैं, तो अपने खाते को अपने मैक से कनेक्ट करें। iCloud मेनू में सिस्टम सेटिंग्स।
विंडोज़ कंप्यूटर पर @icloud.com ईमेल पता कैसे पंजीकृत करें
विंडोज़ ओएस चलाने वाले कंप्यूटर पर आईक्लाउड मेल बनाना असंभव है और इससे कोई बच नहीं सकता है। अपने iPhone, iPad या Mac कंप्यूटर पर अपने @icloud.com मेलबॉक्स को पूर्व-पंजीकृत करें (इसे कैसे करें ऊपर पढ़ें), और फिर मेल वेब एप्लिकेशन में icloud.com वेबसाइट पर जाने के लिए विंडोज़ में एक वेब ब्राउज़र का उपयोग करें।
कोई भी आईक्लाउड मेल बना सकता है, यह मुफ़्त है (एप्पल सर्वर पर 5 जीबी खाली जगह), इसमें विज्ञापन नहीं है और स्पैम के खिलाफ लड़ाई में प्रभावी है। एकमात्र असुविधा यह है कि आप @icloud.com पते को केवल इंटरनेट से जुड़े Apple डिवाइस: iPhone, iPad या Mac पर पंजीकृत कर सकते हैं।