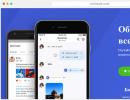На что необходимо обратить внимание при выборе компьютера для дома? Как самостоятельно собрать компьютер из комплектующих.
Определите назначение компьютера. Назначение (цель использования) компьютера определяет его тип (настольный или ноутбук) и его комплектующие (достаточные для того, чтобы удовлетворить ваши потребности).
- Если вы планируете играть на компьютере, вам нужен мощный процессор, большой объем оперативной памяти, большой жесткий диск и самая лучшая (топовая) видео карта. Некоторые геймеры предпочитают устанавливать 2 или даже 4 видеокарты, но для этого требуется мощный блок питания; более того, несколько видео карт займут все разъемы на материнской плате, что ограничит ваши возможности по установке дополнительных комплектующих.
- Если вы планируете использовать компьютер для редактирования цифровых фотографий и видео файлов, вам понадобится большой жесткий диск (для хранения большого объема информации), большой монитор и хорошая видеокарта (но не топовая). Если вы хотите просто воспроизводить аудио и видео файлы, вам подойдут комплектующие среднего ценового диапазона. Если вы хотите подключить компьютер к телевизору, удостоверьтесь, что разъемы телевизора и компьютера совместимы друг с другом.
- Если вы планируете использовать компьютер в рабочих целях, вас удовлетворит самый простой компьютер. Исключением являются случаи, когда для работы вам нужно запускать мощные программы (потребуется хороший процессор), или если вы занимаетесь графическим дизайном (нужна хорошая видеокарта и большой монитор).
- Если вы планируете использовать компьютер для самых разнообразных целей, купите компьютер среднего ценового диапазона (или дороже - в зависимости от того, как часто вы будете использовать компьютер в определенных целях, например, играть на нем).
- Если вы часто берете работу на дом или много путешествуете, остановите ваш выбор на ноутбуке. В противном случае купите настольный компьютер. Ноутбуки занимают мало места и имеют небольшой вес, но у них слабые процессоры и маленькие экраны. Большинство ноутбуков рассчитаны на работу с текстом, данными и в интернете.
Определите бюджет. В отличие от других товаров, электроника, как правило, со временем становится дешевле и доступнее, хотя новинки всегда стоят дорого. Хороший настольный компьютер можно купить за $500 - $1000 (игровые компьютеры стоят дороже). За ноутбук придется заплатить немного больше (если сравнивать с аналогичным настольным компьютером); большинство хороших ноутбуков стоят менее $1000.
Выбирайте комплектующие согласно назначению компьютера и вашего бюджета. Чем меньше бюджет, тем больше ограничений у возможностей компьютера.
- Оперативная память относительно дешевая (по сравнению с другими комплектующими). Чем больше оперативная память, тем быстрее работает компьютер и тем больше программ можно запустить одновременно. Более того, сложные операционные системы потребляют большой объем памяти. Лучше всего сразу купить достаточный объем оперативной памяти, а не добавлять ее позже (добавить память можно как в настольный компьютер, так и в ноутбук).
- Процессор отвечает за быстроту обработки информации и за быстродействие компьютера в целом. В настоящее время большинство процессоров имеют несколько ядер (двухъядерные, четырехъядерные, шестиядерные процессоры); одноядерные процессоры устанавливаются в основном в нетбуки. Чем больше ядер, тем быстрее работает процессор.
- Размеры мониторов и экранов ноутбуков измеряются по диагонали (аналогично размерам телевизоров). Чем больше монитор или экран, тем больше информации вы можете просматривать с более высоким разрешением (что означает более высокий уровень детализации). В настоящее время популярны широкоформатные мониторы и экраны. Многие экраны ноутбуков имеют глянцевое покрытие, что затрудняет их просмотр на открытом воздухе (при прямом попадании солнечного света).
- Жесткий диск. Чем больше его размер, тем больше информации можно хранить на нем. Жесткий диск стоит недорого. Купите скоростной жесткий диск (от 7200 оборотов в минуту), если вы играете или редактируете видео файлы; в противном случае выберите диск с 5400 оборотами в минуту. В некоторых ноутбуках и настольных компьютерах устанавливаются быстрые твердотельные жесткие диски, не имеющие подвижных частей (цена таких дисков гораздо выше, чем цена обычных жестких дисков).
- Дискретные видео и аудиокарты настольных компьютеров обеспечивают наилучшее качество изображения и звука (по сравнению с интегрированными видео и аудиокартами ноутбуков). Большинство дискретных карт имеет собственный чип памяти, что увеличивает их быстродействие и производительность компьютера в целом.
- Компьютеры (настольные и ноутбуки) имеют следующие разъемы: USB порты (от двух и более), HDMI/DVI (для подключения монитора/телевизора), VGA (для подключения монитора/телевизора), Firewire (для подключения сети/видеокамеры).
- Размер и вес являются важными параметрами ноутбуков. Большие ноутбуки имеют широкие (удобные для чтения) экраны, но весят больше и быстрее расходуют заряд батареи.
Рано или поздно приходит такой момент, когда мы задумываемся о покупке нового персонального компьютера. На это есть разные причины, такие как поломка старого ПК, покупка первого компа. Но не каждый выбирает себе подходящий…
Например, вы купили компьютер для игр, принесли его домой, подключили, скачали несколько современных игр, а они тормозят. Почему? Значит не мощная система. В этой статье я расскажу вам, какой выбрать новый ПК для определенных задач.
Что нужно учитывать при покупке нового ПК?
1.Системный блок нужно не покупать готовый, а собирать всё самому по комплектующим. На этом вы сэкономите много средств. Если вы не умеете собирать, то обратитесь за помощью к знакомым или друзьям, которые разбираются в этом деле. Покупая собранный системник, вы переплачиваете за бренд и сборку.
После покупки вы не можете в течении года снимать пломбу, так как лишитесь гарантии. А при покупке отдельных комплектующих(собственная сборка) вы получаете гарантию на каждую запчасть отдельно. Сколько можно на этом сберечь средств? Отвечу сразу, достаточно много. К примеру, если вы в магазине увидите системник за 500 долларов, то при сборке самому можно на это всё затратить где-то 350-400 баксов.
2.Решите для каких задач вам нужен компьютер. Например, если вы будете на нем только лазить в интернете и смотреть фильмы, то зачем вам мощное дорогостоящие железо. Большая мощность нужна только тогда, когда вы кодируете аудио/видео, играете в современные игры. Для обычного пользователя, которому нужен только интернет, офис, фильмы и музыка, то вполне хватит какого-нибудь 2-ух ядерника.
3.При сборке компьютера обратите внимание на процессор. Процессоры есть от фирм AMD и Intel. Процессор AMD будет хорош тем, что у него дешевая цена. Для игр его покупать не советую, так как он больше подойдет для работы или учебы. Про Intel могу сказать что это дорогие и мощные процессоры. И если например сравнить их, то 4-ех ядерный Intel будет на много быстрее, чем аналогичный AMD. По тестам, 4-ех ядерник intel core i5 2500 равен примерно 8-ми ядерному amd fx 8120.
4.Графика. Во многих современных процессорах есть интегрированная графика. Её специально производители сделали для того, что б сберечь деньги, не покупая видеокарту. Однако, это слабая графика. Из современных процессоров это AMD под сокет FM1 и Intel под сокет LGA1155.
Её будет достаточно простому человеку, который не играет в игры и не пользуется графическими программами(Photoshop, Corel Draw). Если вам нужен ПК для этих программ, то думаю что видеокарты с типом памяти GDDR 3 будет достаточно. Для игр лучше всего GDDR 5 Nvidia Geforce GTX 560 TI и выше.
5.Оперативная память. Сейчас большинство программ потребляют много оперативной памяти, особенно игры. Для простой работы лучше приобретать не меньше 3 ГБ оперативки. А само лучше 4 ГБ, так как возможно купить с таким объемом одним модулем.
Самая современная это DDR 3. Этот стандарт дешевле даже устаревшего DDR 2. Частоты от 1066 МГЦ, но чем выше тем лучше. Обратите внимание на то, поддерживает ли данную частоту выбранная вами материнская плата! Что касается игр, лучше всего покупать с запасом, от 6 ГБ.
6.Блок питания должен быть не меньше чем 400W, а если это игровая система то минимум 550-600W. При возможности лучше всегда выбирать с запасом.
7.Пришло время выбрать материнскую плату. Когда вы смотрели процессор, то откройте его параметры и посмотрите какой у него сокет. После этого ищите материнку с этим же сокетом. Если они будут разными, то процессор не будет совместим с ней. Если вы выбрали интегрированную графику, то обратите внимание на наличие разъема VGA.
8.Самое интиресное – корпус. Это уже выбирается на ваш вкус, но самое главное что б форм фактор подошел с материнкой(главное что б материнка не была по габаритам больше, чем корпус и всё соответствовало).
9.Привод. Есть много фирм, которые их выпускают. Но я больше всего советую Asus. Они более надежнее. Приводы есть CD-DVD или Blu Ray. Blu Ray сейчас дорогие, и пока что особого смысла приобретать их не вижу. Но если вы нуждаетесь в нем, то всегда пожалуйста.
10.Другие мелочи. Например нужен ли вам карт ридер, PCI WiFi адаптер, и т. д.? Подумайте что вам понадобится, возможно в будущем. Думаю, с этим пунктом вы сами справитесь…
Вы собрались приобрести компьютер, но не разбираетесь в компьютерах и боитесь, что вам продадут слабую систему под видом мощной? Или вы не знаете, какой мощности и ценовой категории компьютер вам нужен? Ваши опасения вполне нормальны и чтобы вам было легче сделать правильный выбор отвечаю на эти и другие вопросы.
Знайте что компьютерная индустрия постоянно в развитии.Нет смысла покупать самый мощный компьютер за огромные деньги — лучше купите его через несколько месяцев за меньшую цену. Если вы купите сегодня самый мощный компьютер, уже завтра создадут чуть мощнее вашего. Но не стоит огорчаться, ведь компьютер – это устройство с легко . И отставание в развитии вашему будущему компьютеру не грозит. Помните, компьютеры и комплектующие на прилавках магазинов с каждым днем мощнее и дешевле. Как только вам станет не хватать мощности отдельного компонента(процессор, материнка, видеокарта и т.п.), можно будет купить мощнее и заменить его. Некоторые комплектующие (ОЗУ, жесткий диск) можно будет добавить к уже имеющимся. Этот процесс называется – апгрейдом(Upgrade), модернизация по нашему. И будьте готовы к нему хотя бы раз в пару лет.
С развитием технологий компьютеры становятся мощнее, экономнее и меньше. Такой ход событий дал жизнь сперва ноутбукам, наладонникам, смартфонам, и дошло до сенсорных планшетов. .
Комбинируя комплектующие, можно собрать компьютер самому на любой вкус. Но для этого вам нужно знать . Вы избежите ухмылок продавцов – типа пришел еще один ламер. Да и процесс выбора комплектующих доставит вам удовольствие. Не говоря уже о самом процессе сборки. При хорошем подборе комплектующих порой компьютер получается дешевле и мощнее того, что будет по схожей цене, но уже собранный.
Задумайтесь для каких целей вам компьютер? Если у вас раньше не было компьютера и вы видели этот аппарат лишь мельком, узнайте из специальной статьи что могут сегодняшние компьютеры. Ну а если вы знаете какие задачи собираетесь поручать компьютеру, то определите какой категории система вам подойдет.
Постепенно осваиваясь в компьютерном деле определитесь хотите ли вы купить стационарный компьютер. Если вы мобильный человек и вам не сидится на месте вам может подойти компактный компьютер. Им может быть ноутбук, или .
Наверняка вы уже знаете что кроме самого компьютера в магазинах вам предложат купить оргтехнику к нему. Например: принтер, сканер, звуковые колонки и много прочей полезности. Чтобы не попасть врасплох и не быть соблазненным умелым консультантом на покупку ненужной техники не мешало бы почитать об оргтехнике. Часто покупатели тратят на нее огромные деньги. В итоге купленный принтер или сканер лежит на полке и собирает пыль на себе. Тем же, кто собирается пользоваться ими, нужно узнать какие бывают принтеры и сканеры.
При наличии желания вы получите всю необходимую информацию на этом сайте. Требуется лишь читать и задавать вопросы в комментариях.
Сегодня, наверное, нет таких людей, которые не имеют домашнего компьютера. Мало того, у многих стоит по компьютеру в каждой комнате, и имеется рабочий ноутбук. Однако далеко не секрет, что техника с каждым днем все больше совершенствуется, и компьютеры не исключение. Можно, конечно, обновлять некоторые части, но со временем придется поменять весь компьютер.
Выбираем системный блок
Первым при выборе будущего компьютера следует обратить внимание на его начинку, т.е. на то, что находится внутри системного блока. Тут следует обращать внимание на все детали: тип и частота процессора, объем видеопамяти и оперативной памяти (ОЗУ), емкость жесткого диска, наличие DVD-привода и т.д.
Процессор
Основными брендами процессоров являются Intel и AMD. Процессор среднего компьютера имеет 4 ядра, частота каждого ядра 3 GHz. Также существуют некоторые семейства процессоров - Intel Celeron, Intel Pentium, Intel Core 2 Duo, Intel Core i7, AMD Athlon, AMD Phenom и т.д. Процессоры AMD всегда стоили дешевле, чем процессоры Intel, при этом, не отличаясь в качестве.
Оперативная память
В следующую очередь следует обратить внимание на оперативную память. Более современный тип памяти - DDR 3. ОЗУ может быть 2 Гб, 4 Гб, 8 Гб и т.д. От количества ОЗУ также будет зависеть и цена покупаемого компьютера. Не стоит забывать и о том, что в компьютер можно установить 4 планки памяти, т.е. в любое время можно будет добавить ОЗУ в свой ПК.
Видеокарта
Далее смотрим, какая стоит видеокарта в компьютере. Она может быть встроенной и дискретной. Лучше, если видеокарта будет дискретной, т.к. у нее выше производительность. Самыми популярными видеокартами являются GeForoe и Radeon, также в последнее время стала популярной Intel HD. Причем в компьютере с процессором Intel будет установлена видеокарта GeForce или Intel HD, а в компьютере с AMD - Radeon. Для средне недорогого компьютера вполне подойдет карта с 1 Гб видеопамяти.
Жесткий диск
Далее можно проверить, какой установлен винчестер, точнее, сколько в нем памяти. В среднем, устанавливают в моноблоках жесткий диск на 500 или 750 Гб. Однако даже если у вас будет винчестер на 250 ГБ, то в будущем всегда можно будет восполнить нехватку свободного места, докупив дополнительный HDD накопитель.
Блок питания, материнская плата, DVD-привод
Также при выборе системного блока следует обратить внимание на мощность блока питания, наличие звуковой и сетевой карты - обычно в стандартной комплектации они интегрированы в материнскую плату. Выбранный же процессор должен быть совместим с установленной материнской платой. Почти во всех комплектациях имеется DVD-RW привод.
Монитор и дополнительные аксессуары
Выбрав моноблок, который вам больше всего подойдет, можно приступить к выбору монитора. Тут следует обратить внимание на диагональ, интерфейс подключения и тип дисплея. По типу дисплей может быть LED - (OLED) или LCD (TFT] LED - технология придумана, относительно, недавно. По сути это тот же TFT монитор, но с измененной подсветкой. Диагональ дисплея может быть от 15 до 25 дюймов и более, тут выбор за вами, все зависит оттого, какой монитор вам нужен, и сколько осталось денег после выбора системного блока. Интерфейсы у мониторов обычно VGA, DVI, HDMI. В более дорогих моделях может присутствовать USB-интерфейс. При покупке компьютера не стоит забывать о клавиатуре и мыши, можно взять веб-камеру и блок бесперебойного питания.
Пара советов!
Первоначально при покупке стационарного компьютера нужно определиться для чего он вам нужен. Если просто для интернета, работы, просмотра фильмов, то это одно. Если же вам нужен игровой компьютер, то это совсем другое.
Прежде всего, рекомендую покупать не собранный системный блок, а самостоятельно покупать в него детали и постепенно собирать. Во-первых, так выйдет гораздо дешевле, во-вторых, вы купите детали с гарантией обслуживания и можете спокойно их менять. Тогда как если покупать собранный системный блок, то он будет опломбирован и вы не сможете залезть внутрь, если не хотите лишиться гарантии.
Также хочу обратить внимания на то, что очень важно выбрать правильный монитор, чтобы потом не испортить себе зрение. Сразу определите место, где будет стоять монитор. Определите расстояние, на котором от него будете находиться вы, а потом только покупайте модель, которая вам более всего подойдет под ваши требования.
Как видим, выбор персонального компьютера достаточно сложный и занимает много времени, поэтому большинство уже отходит от пользования персональными компьютерами и все чаще покупаются ноутбуки или планшеты. Но в ПК есть своя прелесть и не всем она понятна.
Стационарные ПК в 2к18?
Не вижу смысла покупать в 2к18 стационарные компьютеры. Мне кажется, сейчас куда актуальнее ноутбуки: по характеристикам не уступают большим собратьям, намного мобильнее, а по цене часто выгоднее. Даже бабушке купила вместо старенького десктопа ноут. Для звонков по скайпу, серфинга в Интернете, просмотра фильмов достаточно и простенького HP за 14 тыс.
Не представляю свою жизнь со стационарным ПК. Это же ни на учебу его не взять, ни на работу. И что, за чужим сидеть, который непредсказуемо себя ведет, да еще и неудобные клавиатуры, мышки?
Не являюсь любителем компьютерных игр, может поэтому и не вижу смысла.
Помощь в выборе ПК
Очень своевременная статья, как раз сейчас хочу сменить своего старичка на новый компьютер, который нужен в том числе и для работы, но и фильмы, музыку никто не отменял. О современных моделях вообще ничего не знаю, какие у них там сейчас параметры и что по функционалу. Только с монитором более или менее определился, вебкамера тоже обязательный атрибут - часто общаюсь с родственниками, которые живут в другой стране, по скайпу. Мышка и клава перейдут по наследству от старичка - они меня пока устраивают) Жесткий диск, скорее всего, возьму на 500 ГБ - должно хватить, даже и много, сейчас как-то все онлайн смотрят, а не как раньше - скачивают на компьютер, ну а в современные "тяжелые" игры я не играю. Поэтому и дорогая игровая видеокамера мне тоже не нужна, но при этом нужна хорошая, чтобы нормально фильмы можно было смотреть. В процессоре и оперативной памяти вообще не разбираюсь - наверное, буду спрашивать у консультантов на месте, хотя они любят впарить подороже, надо и самому немного в теме быть. DVD привод, наверное, тоже уже мало актуален, не помню, когда в последний раз пользовался дисками, сейчас все на флешке или просто скачивается из интернета. Но он ведь все равно есть во всех моделях, я так понимаю.
Мой подход к выбору ПК
Мой старый компьютер стал постоянно виснуть, при проигрывании видео отставал звук и было еще много всяких проблем. Когда я решила купить новый системный блок и монитор, принялась изучать какие характеристики актуальны в наше время, чтобы и поработать в графическом редакторе, и фильмы онлайн посмотреть, и в игры современные поиграть. В этом мне помогла именно эта статья. Я выписала для себя наиболее важные моменты и уже с ними пошла гулять по интернету. И столкнулась с некоторыми проблемами, некоторые процессоры, материнские платы и видеокарты просто не совместимы между собой. Нужно заходить на сайты производителей, там выбирать, что к чему отлично подойдет. В итоге я собрала системный блок из процессора Core i5-7400, видеокарты GeForce GT 730, материнской платы Intel H110, оперативной памятью в 4ГБ. Остальное поставили обычное. Купила хороший монитор, беспроводную клавиатуру и мышь. Теперь не могу не нарадоваться! Работать одно удовольствие, фильмы смотрю без задержек в воспроизведении.
Ну а если вы не хотите сами комплектовать системный блок, то сейчас есть большое количество готовых решений на любой вкус и кошелек. Мой системник вышел около 40 тысяч. И это средняя цена. Всем удачной покупки!
В целом правильно написано.
В целом все правильно написано, сам не так давно приобретал новый системный блок. Процессор выбрал Intel Core i7. Жесткий диск взял на 2 Тб. С чем больше всего возникли проблемы, так это с видеокартой, цены на них подскочили за последний год просто нереально. Во всем виноваты майнинг фермы, которые массово их скупают, и создают дефицит. В итоге приобрел GeForce на 3 Гб. Блок питания взял помощнее, не помню название. Еще купил хорошую систему охлаждения, чтоб игры от перегрева не тормозили. Монитор не покупал, так как у меня и так неплохой Acer 21". В принципе, то, что я собрал меня полностью устраивает.
Ниже дан список очень простых, целевых и очень точных утилит, чем можно быстро проверить б/у (или бу б-у ) компьютер /ноутбук при покупке … За минуты – результат 100%, в случае срабатывания на брак,и 99% в случае стабильной работы.

На просторах отечественного и, особенно, столичного интернета есть полно сайтов со страницей «доска объявлений», где процветает продажа, покупка, обмен и бартер всевозможных компьютерных комплектующих. Честный народ иногда предлагает купить компьютер или ноутбук дешево, очень дешево. Хотя бы просто по причине срочной нужды в деньгах. Вместе с тем профессиональные барахольшики часто готовы впарить что угодно, перекупленное или взятое невесть где и подобные товары могут иметь дефекты. Длительная гарантия на товары Б/У , очевидно, редкость и поэтому покупая такое есть большой риск остаться ни с чем. Поэтому приведу простой способ выявления компьютеров с дефектами, проверенный и отлично зарекомендовавший себя. Это займет у вас 3-5 минут сейчас, зато сэкономит много нервов и денег в будущем.
Предполагается что перед вами работоспособный и стабильный по словам продавца компьютер
. Это же относится и к ноутбуку тоже, т.к. основные ошибки при
покупке
ноутбука или компьютера бу одинаковые. Возможно вы покупаете какое то отдельное комплектующее, например процессор или видеокарту, которую тоже надо проверить
. Суть от этого не меняется, а наоборот даже проще, т.к. вы можете всецело сосредоточиться на конкретном устройстве. Главные ошибки при
покупке
Б/У
техники (компьютера. ноутбука и т.д) и методика их избежания очевидны – нужно проверять отдельные комплектующие.
Итак, есть замечательные по своей простоте и надежности утилиты, позволяющие с огромной вероятностью установить работоспособность (или НЕ работоспособность) конкретного комплектующего. Начнем по порядку..
_ ПРОЦЕССОР б/у_
В подавляющем большинстве случаев процессор или работает или не работает и третьего не дано. Перед тем как вручить продавцу деньги, конечно же, убедитесь визуально, что нет видимых дефектов и не погнуты ножки. Ну и конечно же надо запустить какое либо приложение на нем. Замечательно подходит даже под многоядерные процессоры очень маленькая, но очень мощная утилита Prime 95
. Она занимает килобайты (как и все, предложенные в этой статье утилиты) и вы можете бесплатно скачать ее за секунду или принести с собой на флешке.
Итак, запустив утилиту выбираем во вкладке Options-> Torture test..
самую верхнюю галочку, ту что соответствует фиолетовой цифре 1 на рисунке.

Обратите внимание, что загружены на 100% будут все ядра, даже если у вас многоядерный процессор. Утилита запускает на каждом ядре вашего процессора чрезвычайно интенсивные математические вычисления, подобранные таким образом, что даже единичный сбой в доли наносекунд на любой ядре моментально повлекут несоответствие проводимых вычислений истинным. Программа не прекращает проверять вычисления на такое несоответствие, и в случае ошибки прекратит тест на таком то ядре и выдаст ошибку Error. Как видите – в течение минуты ни на одном из ядер ни одной ошибки выявлено не было (подчеркнуто красным). Программа запускает этот тест в кэше процессора и никакого обмена с чипсетом или ОЗУ при этом не происходит. То есть вы тестируете таким образом ТОЛЬКО процессор. Чувствительность теста такова, что если ошибка возникнет на 5-й минуте, то в реальных условиях вы можете часами работать на компьютере не замечая сбоев! Если ошибки нет в течение часа – ваш процессор железно стабилен. Если же с ним есть серьезные проблемы (например переразогнан и не стабилен) – вы не успеете моргнуть глазом, как повываливаются ошибки на одном ядре за другим.
_ ОПЕРАТИВНАЯ ПАМЯТЬ б/у _
Тест оперативной памяти не отличается ничем, кроме того, что увеличивается размер задачи путем выбора вкладки под номером 3 (фиолетовая цифра на рисунке). Да и вообще этот режим стоит по-умолчанию. Такие вычисления разместятся в вашей оперативной памяти и в случае проблем с ней повторятся те же ошибки, описанные выше. Вы будете знать, что проблема ИМЕННО В ОЗУ, а не процессоре. Средняя же вкладка под номером два создаст пиковую тепловую нагрузку для всей системы в целом и с ее помощью можно выявить недостаточность блока питания, например. Информацию о типе и режимах работы можно так же посмотреть утилитой CPU-Z или
_ ВИДЕОКАРТА б/у _
Очень сложное и очень мощное по потребляемой энергии устройство, которое часто ломается. Для тестирования видеокарты хорошо подойдет утилита . Утилита так же очень проста в использовании и весит очень мало. Запуская ее вы увидите окошко с трехмерным объектом, называемым в народе «волосатый бублик».

Данный тест чрезвычайно сильно нагружает видеокарту используя всю доступную мощность. Вы сможете проверить видеокарту как на ошибки так и на нагрев. Так же можно посмотреть график температур. 15-20 минут прогона на высоких разрешениях достаточно, чтобы выявить дефект.
_ БЛОК ПИТАНИЯ б/у _
Уже описано выше как создать максимальную тепловую нагрузку для всей системы при помощи утилиты Prime 95. Дополнительно нужно нагрузить и видеокарту (описано тоже). В случае нестабильности именно в таком режиме вместе, а не по отдельности – можно грешить не на перегрев, а на недостаток мощности блока питания. (читайте Правильный выбор блока питания) . Если в компьютере есть подсветка или светодиоды (а они почти всегда есть) – обратите внимания не начинает ли мерцать их яркость, насколько сильно она падает во время запуска тестов. Это действительно очень информативно! Такие явления свидетельствуют о несоответствии выдаваемых вашим БП напряжениям стандартным +12, +5 и +3,3В. Таких светодиодов бывает полно для подсветки, на материнской плате или видеокарте, на подсветке индикации питания и т.д. В конце концов в питание на свободных шлейфах их можно вставить самому для красоты)) (естественно соблюдая полярность и соответствие напряжениям).
_ ЖЕСТКИЙ ДИСК б/у _
Видимо, самый главный компонент, хотя и не самый дорогой в финансовом смысле. Но это если не ломается, а если ломается – то ОЧЕНЬ даже дорогой. Есть замечательная статья о надежности и скорости жестких дисков которую рекомендую прочитать. Когда же вы уже выбрали конкретный диск и надо его проверить , утилита под названием HD tune просто незаменима! Она повторяет принципы перечисленных ранее утилит и является маленькой, очень информативной и прекрасно себя зарекомендовала. Во вкладке S.M.A.R.T. вы сможете посмтотреть на базовые параметры своего жесткого диска и на то, соответствуют ли они норме. Речь идет и о возрасте HDD, и о количестве стартов-стопов, его температуре, времени раскрутки пластины, количестве перенесенных и бэд секторов. И если какой то параметр окажется сомнительным – утилита подсветит соответствующую строчку и, значит, полагаться на такой жесткий диск нельзя.


Помимо этого в приведенной статье описывается как можно проверить скорость диска и его время реакции. Есть вкладка и для детальной проверки на бэд-сектора (bad-sector), что займет 2-3 часа. Вооружившись такими утилитами вы, по сути, сможете проверить все основные узлы компьютера или ноутбука. Вы можете купить ноутбук б/у или компьютер б/у не опасаясь, что его надежность и стабильность под вопросом.
Так же вы можете заказать новую, абсолютно надежную и тщательно протестированную подобным образом новую конфигурацию компьютера .
Удачных покупок и сэкономленных денег!
Если вам понравилось — будем признательны, если плюсанёте или поделитесь с друзьями.