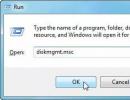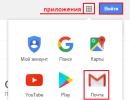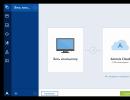Как чистить вирусы. Полная очистка компьютера от вирусов
Доброго времени суток, друзья! Нередко, пользуясь повседневно интернетом, возникает потребность в проверке и очистке компьютера от вирусов. Компьютер может быть заражен вредоносной программой не только из интернета, а и с непроверенных носителей или дисков. Ни каждый пользователь может использовать для защиты своего ПК платное антивирусное ПО. Есть альтернативные решения, благодаря которым можно легко очистить компьютер от вирусов совершенно бесплатно . В этой статье мы рассмотрим эффективные способы по удалению вредоносного кода с ПК.
После того, как Вы заметили нестандартное поведение Вашего компьютера (ПК тугодумит, при переходе в браузере открываются сторонние страницы, появляются непривычные надписи на экране монитора и пр.), первым делом нужно запустить систему в безопасном режиме.
Для этого при включении компьютера достаточно несколько раз нажать клавишу F8 для вызова меню дополнительных вариантов загрузки,

и после выбрать пункт «Безопасный режим», нажав на Ввод,
В большинстве случаев, система загружается в этом безопасном режиме и после уже можно приступать к очистке ПК от вирусного кода. Но это не всегда помогает, особенно если вредоносное ПО наносит вред реестру операционной системы. В таком случае необходимо отыскать файл для восстановления безопасного режима, открыть его в командной строке, а уже потом пробовать загрузить Windows.
Использование антивирусных программ для очистки компьютера от вредоносных файлов
Когда ПК запуститься в безопасном режиме, необходимо просканировать жесткие диски и оперативную память специальной антивирусной программой на наличие вирусов. Такие программы есть как платные, так и бесплатные. Мы с Вами остановимся на антивирусных утилитах, которые распространяются бесплатно, либо же есть возможность использовать ПО в пробном режиме (обычно 30-ти дневное бесплатное использование).AVZ
Перед Вами бесплатная антивирусная утилита, способна похвастаться наличием расширенного средства контроля, помимо стандартного сканера. В общем, программа неплохо справляется со своей задачей, ликвидируя все вредоносные файлы.
Чтобы очистить ПК от вирусов с помощью AVZ, нужно скачать программу с сайта разработчика и выполнить последовательные действия:
- запускаем утилиту;
- заходим в меню «Файл» и нажимаем на «Восстановление системы»;
- далее ставим везде галки и нажимаем на кнопку «Выполнить отмеченные операции»;
- после перейдем в меню «Сервис» и нажмем на пункт «Диспетчер процессов»;
- на этом этапе закрываем все процессы, которые не зеленого цвета;
- запускаем «Мастер поиска» из меню «Файл»;
- производим очистку ОС Windows.
Скачать софт можно по ссылке
Dr.Web Curelt
Dr.Web Curelt – отличнейший сканировщик компьютера на вирусы, который распространяется бесплатно, если не использовать его в коммерческих целях. Curelt – это по сути версия известного антивируса Dr.Web. Этим софтом можно периодически сканировать ПК на возможные угрозы. От себя скажу, что из множества ситуаций с заражением компьютеров использовал именно эту программу, и она ни разу не подводила меня.
Скачать можно по ссылке . Когда Dr.Web Curelt скачан, запускаем загруженный файл и выбираем один из двух видов проверки компьютера.
Быстрая проверка не займет больше нескольких минут (советую использовать этот вид сканирования чисто для профилактики ПК). Полная проверка займет намного больше времени, так как процессор будет напряжен по максимуму. В принципе, при любом выборе, можно будет заниматься своими делами на компьютере, пока Dr.Web будет искать вредоносные программы.
Рекомендую:
полную проверку осуществлять, когда есть подозрение на вирусные файлы.
Когда программа полностью просканирует Ваш компьютер, появится окошко с предложением вылечить или удалить зараженные программы или файлы. Если файлы лечению не поддаются, то остается лишь один выход из сложившейся проблемы: безвозвратно удалить, дабы заражение не пошло дальше.
HitmanPro
Не мог я ни упомянуть о замечательном сканировщике вирусов - HitmanPro. Об этом беспощадном убийце узнал я как то при заражении своего компьютера еще в 2013 году. Вирус, который «ел» все ресурсы видеокарты, к сожалению, не могли найти ни штатные антивирусы, ни вышеописанные сканировщики. Немного поюзав по форумам набрел на эту удивительную софтину. За несколько минут блаходаря Хитмену вирус был найден и очищен, после чего видеокарта начала функционировать, как раньше. Вот так вот, друзья!
После того случая, данная программа выручает меня каждый день. Используя HitmanPro вместе с вышеописанным антивирусом Dr.Web Curelt, можно быть уверенным в полном очищении ПК от вредоносных файлов. Минус Хитмена лишь один – программа платная, однако если нужно очистить разово компьютер, можно зарегистрировать пробную 30-ти дневную версию абсолютно бесплатно. К тому же, в сети гуляет взломанный антивирус HitmanPro, просто нужно будет пропатчить exe файл и пользоваться неоднократно, не потратив ни копейки на лицензию. Скачать утилиту можно по ссылке
Что нужно делать после очистки компьютера от вирусов
Когда антивирусная система найдет и удалит все вирусы, нужно окончательно удостовериться, что ни один вирус не остался ни на винчестере, ни в памяти. Для этого делаем следующее:- очищаем корзину и по возможности временные файлы Windows;
- удалим ненужные программы в ветке реестра HKEY_CURRENT_USER/ Software путем нажатия клавиши «Delete» ( я уже описывал в соответствующей статье).
На этом все! Всех благ!
- 1. Первым делом
- 2. Использование антивирусов
- 3. CureIt от Dr.Web
- 4. Антивирус Касперского
- 5. AVZ
- 6. Очистка памяти
- 7. Напоследок
Конечно, для борьбы с заразой давно придуманы антивирусы, но их использование предполагает вложение средств, которые не всегда есть в наличии, а потому попробуем сегодня ответить на вопрос, как очистить компьютер от вирусов подручными средствами.
Первым делом
Если вы заметили изменения в худшую сторону в работе вашего ПК, то вполне возможно он подвергся атаке вредоносных программ. Симптомы, которые могут натолкнуть на мысль о заражении следующие:
- Появление посторонних надписей на экране;
- Скорость работы системы заметно снизилась;
- При открытии браузера вас сразу перекидывает на незнакомые вам страницы и так далее.
 В такой ситуации нужно как можно быстрее перевести компьютер в безопасный режим, вход в который можно осуществить, нажав на клавишу F8 во время загрузки системы. В появившемся окне следует выбрать один из вариантов безопасного режима, после чего нажать клавишу Enter. Если операционная система отказывается загружаться, то вполне вероятно вирус уже успел повредить реестр Windows – тогда нам потребуется файл для восстановления безопасного режима, который нужно будет запустить из командной строки. Теперь можно запустить антивирус.
В такой ситуации нужно как можно быстрее перевести компьютер в безопасный режим, вход в который можно осуществить, нажав на клавишу F8 во время загрузки системы. В появившемся окне следует выбрать один из вариантов безопасного режима, после чего нажать клавишу Enter. Если операционная система отказывается загружаться, то вполне вероятно вирус уже успел повредить реестр Windows – тогда нам потребуется файл для восстановления безопасного режима, который нужно будет запустить из командной строки. Теперь можно запустить антивирус.
Использование антивирусов
Включив безопасный режим следует приступить к чистке компьютера от вирусов, в этом нам должны помочь специальные утилиты – антивирусы. Как правило, для их использования необходимо оплатить подписку, но некоторые программы доступны в бесплатном или временно бесплатном варианте. Взглянем на них подробнее.
CureIt от Dr.Web
Самое популярное из бесплатных приложений. После того как программа будет скачана и установлена, следует выбрать один из предлагаемых видов проверки. Быстрая проверка не займет много времени, средних размеров жесткий диск она сможет протестировать на наличие вирусов за несколько минут. Если вы практически уверены, что вирусы на вашем компьютере все же есть – отдайте предпочтение полной проверке. Она может занять несколько часов, но параллельно с ней вы сможете использовать и другие программы.
После того как проверка будет завершена, на мониторе появится окошко с предложением вылечить или удалить зараженные файлы. Начать стоит с первого варианта, но если лечение не даст результатов, то стоит все же пожертвовать поврежденным файлом или программой – лучше установить их заново, чем оставлять на харде рассадник цифровых заболеваний.
Антивирус Касперского
Легендарный разработчик программного обеспечения с недавних пор предлагает и бесплатную версию своего софта чем грех не воспользоваться. После установки вы сразу же сможете сделать полное сканирование системы, но для дальнейшей работы потребуется создать учетную запись и запросить доступ к защите ПК на срок в один года. Для единоразового удаления вредоносных программ такой версии от Касперского будет более чем достаточно, но для постоянной защиты стоит задуматься о приобретении платной версии.
Стоит отметить уникальную простоту в использовании этого инструмента – даже человек, впервые столкнувший с компьютерной техникой, в считанные секунды разберется с интерфейсом программы, а потому имеет смысл установить такой помощник на технику своих не очень подкованных в технических вопросах родителей, дабы появление вируса не заставляло вас каждый раз собственноручно заниматься борьбой с ним.
AVZ
Чуть менее простой в использовании, но тоже эффективный вариант. Дли чистки компьютера от вирусов нужно проделать следующие шаги после того, как программа будет скачана и установлена:
- Собственно, запустить ее;
- В меню “Файл” выбрать пункт «Восстановление системы»;
- В появившемся окне выбрать все пункты и запустить процесс их выполнения;
- В меню “Сервис/Диспетчер процессов” убрать процессы, которые не выделены зеленым цветом;
- Пройдя по пути “Файл” > “Мастер поиска” приступить к очистке нашей операционки.
Существует и ряд других приложений, которые подойдут для самостоятельной чистки ПК, но описанных вариантов вам должно хватить.
Очистка памяти
Нажимаем клавиши “Windows” + “R” и в появившейся командной строке набираем «msconfig». В вылетевшем меню переходим в пункт “Автозагрузка” и убираем галочки с незнакомых нам программ. Обычно там находятся антивирусы, некоторые драйвера и ряд мессенджеров, но, если чем-то из этого перечня вы не пользуетесь – смело удаляйте, проще будет вновь поставить галочку, нежели гадать что именно мешает ПК работать в полную силу.
Напоследок
После того, как наши инструменты обнаружили и удалили непрошенных гостей, следует сделать несколько финальных штрихов:
- Очистить корзину, чтобы зараженный файл не смог восстать из мертвых и нанести урон операционной системе;
- Ознакомиться с реестром, в котором в несколько кликов избавиться от всех программ, которыми вы не пользуетесь, для этого нужно в разделе HKEY_CURRENT_USER/Software пощелкать кнопкой Delete по лишнему ПО.
Помните, что неосторожная работа с реестром может привести к повреждению операционной системы, а потому лучше проводить этот этап очистки под руководством полностью компетентного в данном вопросе товарища. Помните, что зачастую наличие вирусов в вашем компьютере нельзя заметить по внешним признакам, а потому проводить подобные проверки нужно на регулярной основе и чем чаще – тем лучше. И вновь напоминаем, что наличие платного антивируса – не роскошь, а необходимость, особенно для людей, хранящих важные данные на своем устройстве. Лучше заплатить несколько долларов и чувствовать себя защищенным, нежели постоянно ставить под угрозу работоспособность ПК и сохранность информации на нем.
Что такое программная очистка Windows 7 и нужна ли она вашему компьютеру...
Разберём, где причины проблем, а где их последствия. Очистку компьютера можно сравнить с уборкой и ремонтом квартиры.
Под уборкой
можно понимать удаление ненужных файлов (вещей), программ (старых инструментов и приборов для дома), очистку реестра (пыли), восстановление повреждённых файлов, т.е.
последствий
.
Под ремонтом
- удаление вирусов (очистку от грибка и плесени), т.е.
причин
.
Загружаем компьютер в безопасном режиме , если не получается загрузить нормально, но если не идёт и в безопасном режиме, то читаем и после загрузки начинаем:
Сначала удаляем причины проблем - сканируем компьютер антивирусом (очистка от вирусов) установка антивируса и антишпионом (очистка от шпионов) установка антишпиона .
1 этап. Очистка Windows 7 - очистка жёсткого диска:
выбираем диск С
и ОК
Идёт калькуляция...
Внимание
- если калькуляция остановилась и ничего не происходит больше 20мин., то, возможно,
проблема в плохих секторах жёсткого диска (см. 2 пункт). При наличии плохих секторов проиходит
зависание ПК как при работе, так и при новой установке Виндовс
отмечаем окошки: Downloaded Programs Files, Временные файлы Интернета,
Автономные интернет-страницы, Корзина, Временные файлы
, потом ОК
и Удалить файлы
.
2 этап. Как проверить жёсткий диск...
Проверка работоспособности жёсткого диска и исправление ошибок:
- Закрыть все открытые файлы и программы.
- Нажимаем левой кнопкой мышки Пуск и Компьютер .
- В окне Компьютер правой кнопкой мышки кликаем название диска напр. С и Свойства .
- В окне Свойства левой кнопкой мышки кликаем Сервис .
- Затем нажимаем Выполнить проверку .
3 этап. Очистка Windows 7 - очистка временных файлов
Очистка временных файлов, которые создаются при работе прикладных программ (Office, Обозреватели). Закрыть все окна. Кликаем - Пуск
, в окошко Найти программы и файлы
вписываем %temp%
и нажимаем на клавиатуре Enter
. Помечаем
все файлы (Ctrl+A) и удаляем все файлы, нажимая клавишу (Del). Откроется окно, где сообщается, что все файлы удалить не получается, так как они используются в данный момент активными программами. Ставим птичку напротив записи Выполнять это действие для всех текущих объектов
и нажимаем Пропустить
.
Очистка жёсткого диска - Пуск
, в окошко Найти программы и файлы
вписываем C:\Windows
и нажимаем Enter
. Находим
и удаляем все файлы, которые начинаются символами $NtUninstall
или имеют конец .log
4 этап. Очистка кэша обозревателя
Очистка кэша обозревателя
- плохо грузит интернет - очистка вручную: автоматически
Для Chrome - очистка кэша
Для Firefox - очистка кэша
Для Opera - открываем обозреватель, нажимаем кнопку Opera
, которая находится под кнопкой Open (Открыть)
в левом верхнем углу, далее Settings (настройки) - Preferences (предпочтения) - Advanced (дополнительно) - History (история)
,
ставим птичку напротив надписи Empty on exit (очистить при выходе)
и нажимаем OK
. Закрываем обозреватель. Теперь кэш будет очищен при каждом закрытии обозревателя.
5 этап. Очистка Windows 7 - оптимизация Windows 7
Удаляем неиспользуемые Windows 7 компоненты
- они дополнительно используют ресурсы компьютера:
Пуск - Панель управления - Удаление программы - Включение или отключение компонентов Windows
, убираем птички с неиспользуемых Windows 7 компонентов

далее OK
. Перезагружаем компьютер.
Внимание
Также можно и установить Windows 7 компоненты, но будет необходим диск с Windows 7.
6 этап. Очистка Windows 7 - оптимизация Windows 7
Увеличиваем скорость загрузки Windows 7
- убираем во время старта Windows 7 запуск редко используемых программ:
Пуск
, в окошко Найти программы и файлы
вписываем msconfig
и нажимаем .
Из списка удаляем обозначения напротив этих программ и

далее Применить - OK
. Перезагружаем компьютер.
7 этап. Очистка Windows 7 - оптимизация Windows 7
Удаляем ненужные компьютерные программы
- чем больше свободного места, тем надежнее работа ПК:
Пуск - Панель управления - Удаление программы
,
в открывшемся окне помечаем ненужную программу, потом вверху нажимаем Удалить

и далее, следуя инструкциям, удаляем.
8 этап. Оптимизация Windows 7 - увеличиваем скорость работы жёсткого диска:
Пуск - Все программы - Стандартные - Служебные - Дефрагментация диска
, в открывшемся окне помечаем диск, который хотим дефрагментировать, потом нажимаем Дефрагментация диска
. Начинается процесс дефрагментации - может занять от 10мин. до 2 часов.

Повторяем для всех дисков.
9 этап. Восстановление основных (системных) Windows 7 файлов:
Отстраиваем испорченные Windows 7 .dll
файлы -
Пуск - Все программы - Стандартные
,
правой кнопкой мыши Командная строка
и левой Запуск от имени администратора
.

Теперь набираем на клавиатуре: sfc /scannow
и нажимаем Enter
.
Через некоторое время должно появиться следующее:

10 этап. Как очистить реестр Windows 7 с помощью программ
Теперь обратимся для окончательной очистки к бесплатным программным ресурсам
, но если вы уверены в себе, то можете
произвести очистку реестра самостоятельно - 11 пункт и только если компьютер восстановился, можно переходить к последнему 12 пункту, иначе,
необходимо системное восстановление системы по дате
.
11 этап. Как очистить реестр - только для опытных пользователей
Удаляем записи
уже стёртых или некорректно стёртых компьютерных программ:
нажимаем Пуск
, в окошко Найти программы и файлы
вписываем слово regedit
, далее Enter
.
Слева, в открывшемся окне, по очереди по два раза кликаем надписи:
HKEY_LOCAL_MACHINE,
SOFTWARE
,
видим список производителей программ
и два раза кликаем название, помечаем название уже удалённой программы, записи о которой хотим удалить, теперь, нажав правую копку мыши, выбираем Удалить - Да
.
Далее нажимаем Пуск
, в окошко Найти программы и файлы
вписываем слово regedit
и
Enter
.
Слева, в открывшемся окне, по очереди по два раза кликаем надписи:
HKEY_CURRENT_USER,
SOFTWARE
,
видим список производителей программ и два раза кликаем название, помечаем название уже удалённой программы,
записи о которой хотим удалить, теперь, нажав правую копку мыши, выбираем Удалить - Да
.
12 этап. Очистка Windows 7 - оптимизация Windows 7
- удаляем все предыдущие точки восстановления (это действие очистит жёсткий диск от ненужных копий восстановления системы (освободит 1-25GB памяти), но после этого мы уже не сможем восстановить систему по дате с помощью функции восстановления системы, что и необязательно при восстановившемся компьютере):
Нажимаем Пуск - Все программы - Стандартные - Служебные - Очистка диска
, выбираем диск С и ОК
,
идет калькуляция, в открывшемся окне нажимаем Очистить системные файлы
(второй рисунок пункт 1), выбираем диск и OK
. В верхней части окна нажимаем Дополнительно
и вторую сверху кнопку Очистить
, далее Удалить - OK - Удалить файлы
.
Если очистка Windows 7 ручными и программными средствами не поможет, то переходите к следующим этапам:
восстановление системы
или установка Windows 7
.
ВСЕ ДЕЙСТВИЯ -
Как очистить компьютер от вирусов | Windows 7,
оптимизация Windows 7, очистка реестра -
ДОЛЖНЫ ПРОИЗВОДИТЬСЯ В УКАЗАННОМ ПОРЯДКЕ
| Копирование запрещено и преследуется по законам РФ 2008 -
PC Master Все права защищены |
| Как проверить жёсткий диск |
| как очистить Windows 7 |
| Как очистить реестр |
| Как удалить вирус |
| продать приложение |
| продать программу |
| купить приложение |
| купить программу |
Многие люди до сих пор не устанавливают антивирус на свою операционную систему. Причин множество - начиная от банальной лени и заканчивая непониманием их необходимости. Заканчивается всё одинаково: компьютер или ноутбук начинает тормозить и виснуть, браузер выдаёт навязчивую рекламу. Встаёт вопрос, чем проверить компьютер на вирусы бесплатно, ведь цифровые продукты стоят недёшево. Благо, в наши дни этот вопрос решается очень быстро.
Онлайн-сканеры
Есть множество антивирусов, которые могут просканировать онлайн ваш компьютер. Установочный файл вам всё-таки придётся скачать, ведь антивирусной программе требуется доступ к вашей файловой базе. Некоторые из представленных ниже антивирусов функционируют, как браузерный модуль, другие как утилиты.
Сканеры с установочным файлом
Kaspersky Security Scan
Проверить компьютер на наличие вирусов поможет популярный отечественный антивирус Касперского. Работа в «облаке» позволяет ему быстро и эффективно онлайн сканировать операционную систему на любом устройстве.
Плюсы использования:

BitDefender QuickScan
Следующим способом удалить вирусы с компьютера бесплатно онлайн является применение BitDefender QuickScan. Он чрезвычайно популярен в зарубежных странах.
Плюсом его использования является быстрота сканирования - 1−2 минуты. Проверяются системные файлы и автозагрузка. Как утверждают разработчики, скорость обеспечивается работой антивируса в облачном режиме.
ESET Online Scanner
 Используйте для скана ESET - у него те же разработчики, что и у NOD 32. Сканируя в Internet Explore, вы сможете отслеживать процесс в оконном режиме. При использовании других браузеров, вам придётся скачать установочный файл, а проверка будет проходить в отдельной программе.
Используйте для скана ESET - у него те же разработчики, что и у NOD 32. Сканируя в Internet Explore, вы сможете отслеживать процесс в оконном режиме. При использовании других браузеров, вам придётся скачать установочный файл, а проверка будет проходить в отдельной программе.
Запустив файл, начните настройку программы. Включите, для примера, скан архивов и программ, потенциально опасных для работы компьютера. Уберите галочку с пункта «Удалять угрозы», чтобы не стереть системные файлы, если антивирус вдруг решит, что они заражены. Кликните по кнопке «Начать». Произойдёт обновление базы данных и начнётся сканирование.
Плюсы использования:
- детальный системный скан (примерная продолжительность процедуры - 40 минут);
- обнаруживает всевозможные угрозы;
- способность обнаруживать вредоносное ПО, в т. ч. в реестре данных;
- эвристический анализ;
- детальный отчёт.
ESET Online Scanner имеет ещё одну особенность - удаление после выполнения проверки.
Выходя из этих данных, можно смело утверждать, что ESET Online Scanner один из лучших вариантов обнаружения вредоносного ПО и вирусов, единственный недостаток - это необходимость установки.
Panda Cloud Cleaner
Вы можете выбрать из 4 вариантов:

Преимущества использования:
- скорость проверки (20−30 минут);
- обнаруживает распространённые виды заражений;
- очистка от вирусов в онлайн-режиме.
Полностью удаляется из системы после сканирования, не оставляя следов.
F-Secure Online Scanner
Следующий антивирус, который может сканировать операционную систему на заражение онлайн. Нужно скачать установщик, и при его запуске начнётся сканирование.
Основные преимущества:

Стоит заранее завершить выполнение процессов, берущих на себя много ресурсов. Это повысит скорость сканирования системы.
Онлайн-сервисы проверки
В отличие от описанных выше программ, которые имели свой установщик, VirusTotal - сервис, проверяющий файлы. Издателем является всем известный Google. В функционал входит возможность сканирования веб-сайтов на вирусное заражение.
- Переходите на страницу ресурса.
- Указываете путь к файлу, который хотите просканировать или вводите URL -адрес нуждающегося в проверке сайта.
- Кликаете кнопку «Проверить».
После недолгого ожидание проверяете, выданный вам отчёт.
Ещё один сервис по проверке на наличие вирусов представлен издателем Dr. Web. для проверки нужно:
- Зайти на сайт.
- Кликнуть «Обзор» и указать путь к нуждающемуся в проверке файлу.
- Щёлкнуть по кнопке «Проверить!».
Как и предыдущий сервис Dr. Web. может проверять только один файл зараз.
Как очистить ПК от вирусов (видео)
Антивирусные утилиты
Онлайн-сканеры не дают ответа на вопрос, как очистить компьютер от вирусов, они в основном только сообщают о наличии вредоносного кода. Антивирус, который удаляет все вирусы, найти трудно, даже устанавливаемые полные версии могут не обнаружить специфических «вредителей». Для этого понадобятся специальные утилиты - программы по удалению вирусов с компьютера. Их преимущества - это небольшой размер, узкая специализация и огромный выбор бесплатных версий. Воспользовавшись сканером, вы сможете определить заражение, а с помощью утилиты провести чистку системы или вылечить заражённый файл.
Лаборатория Касперского имеет большой выбор утилит для борьбы с разнообразными заражениями, не нужно выискивать нужную вам программу на просторах интернета, этот флагман отечественной антивирусной индустрии может предложить вам многое. Представим наиболее интересные продукты:
Kaspersky Rescue Disk - образ загрузочного диска, позволяющий провести очистку заражённого вредоносным ПО компьютера.
Kaspersky Virus Removal Tool - мощная программа для очистки компьютера от вирусов, вредоносного и рекламного ПО, троянов.
На данный момент, создано множество антивирусных продуктов. Введите название проблемного трояна или вируса, и вы обязательно найдёте средство для его удаления. Представим, для примера и некоторые другие полезные программы от известных разработчиков, скачав которые, вы сможете почистить свою систему от заражений.
GridinSoft Anti-Malware - программа, удаляющая трояны и вирусы.
Loaris Trojan Remover - утилита для борьбы со шпионским, рекламным ПО и троянами.
AutoLogger - программа, автоматически собирающая логи на компьютере, которая в дальнейшем проводит анализ заражения и восстанавливает операционную систему. Сконструирована на скриптах AVZ и имеет возможность настройки конечным пользователем.
GMER - утилита, обнаруживающая и удаляющая руткиты . Проводит скан всех областей системы, для удостоверения отсутствия заражения.
Remove Fake Antivirus - удаляет с вашего компьютера поддельные антивирусы.
RecIt - восстанавливает доступ к рабочему столу, удаляя из системы их причину - СМС-трояны, винлокеры.
Malwarebytes RegASSASSIN - удаляет вредоносные ключи и значения системного реестра, которые не поддаются обычным методам удаления.
Если вы не хотите загружать ваш компьютер тяжёлыми полными версиями антивирусных программ или у вас слабое железо, не позволяющее их установить, если урезанная бесплатная версия программ не устраивает, а на покупку полного пакета услуг не хватает средств, не отчаивайтесь. Проверив бесплатно онлайн свою операционную систему и скачав нужную маленькую утилиту, вы сможете удалить любую известную вирусную угрозу или избавиться от надоедливого вредного П. О. Компьютер снова чист, а вы занимаетесь своими привычными делами.
Обязательно каждый, кто поработал а Сети некоторое время обязательно столкнётся с вопросом: как очистить компьютер от вирусов? В первую очередь скачиваем хороший антивирус (т.е. любой бесплатный, например avast) с новой антивирусной базой, для глубокой проверки всех жестких дисков на присутствия этой дряни и различных программ, которые могут причинить вред компьютеру.
Перед проверкой, желательно зайти в безопасный режим, часто компьютер выходит из строя не по причине заражения всякой пакостью, а из-за сбоя программ или системы. Для входа в безопасный режим при перезагрузке удерживайте клавишу F8, потом перед вами появится черный экран, на котором будет меню выбора, там вы и найдете указанный выше режим загрузки компьютера. Режим безопасности запустит ваш компьютер без загрузки многих драйверов, это обеспечит качественную антивирусную проверку. Почему так? Дело в том, что антивирус в обычном загрузочном режиме операционной системы, не проверит многие программы и драйвера, так как они в данный момент задействованы операционной системой.
Если бы антивирусы при простой загрузке операционной системы проверяли бы такие файлы, то операционная система бы кратковременно выходила бы из строя (зависание, перезагрузки, ошибки операционной системы и т.д.), тем самым не давая до конца произвести антивирусную проверку. По этой причине производители антивирусов запретили антивирусным программам доступ к этим файлам когда они используются системой.
Часто один антивирус может не заменить присутствующий вирус, попробуйте воспользоваться утилитой Dr.web Cureit, ее можно скачать с интернета,т.е. очистить компьютер от вирусов бесплатно И проведите вторично глубокую проверку, обычно зараза находиться, если он есть. Итак, скачиваем к себе на компьютер утилиту t. Открывается страница.
Жмем здоровенную зеленую кнопку «Далее». И удивляемся (обведено красным), что если пользоваться бесплатно, то эта утилита соберет кучу информации с вашего компьютера и отошлёт хозяину- доктору Веб.  Если мы отказываемся отсылать статистику, то жмем кнопку «Я отказываюсь отправить статистику» и вы лишены скачивания бесплатной утилиты. А если вы согласны отослать данные о своем компьютере — жмите другую кнопку, скачиваете утилиту и проверяйте свой компьютер. Мы согласились. Открывается лицензия.
Если мы отказываемся отсылать статистику, то жмем кнопку «Я отказываюсь отправить статистику» и вы лишены скачивания бесплатной утилиты. А если вы согласны отослать данные о своем компьютере — жмите другую кнопку, скачиваете утилиту и проверяйте свой компьютер. Мы согласились. Открывается лицензия. 
Отмечаем галочкой чекбокс «Я принимаю условия Лицензионного Соглашения» и жмем кнопку «Продолжить». Скачивается исполнительный файл cureit.exe Запускаем его. Видим окно.Жмем «Запустить»


Ставим галочку — соглашаемся. нажимаем «Продолжить».  Жмем здоровенную кнопку «Начать проверку». Вот проверка и началась (уже и вирусы найдены).
Жмем здоровенную кнопку «Начать проверку». Вот проверка и началась (уже и вирусы найдены).  И видим результат:
И видим результат:  Ну а дальше всё понятно: нажимаем кнопку «Обезвредить». Часто вирусы сидят в автозагрузке программ. Поэтому посмотрим и почистим автозагрузку программ. Для этого нажмите Пуск — выполнить, и выполните слово в форме, где написано «Найти программы и файлы» . далее откроется окно, в котором и нажмите на
Ну а дальше всё понятно: нажимаем кнопку «Обезвредить». Часто вирусы сидят в автозагрузке программ. Поэтому посмотрим и почистим автозагрузку программ. Для этого нажмите Пуск — выполнить, и выполните слово в форме, где написано «Найти программы и файлы» . далее откроется окно, в котором и нажмите на

 Вы увидите настройку системы, вам нужен раздел автозагрузки. Программы помеченные галочкой, могут быть заражены, или прям среди тех программ вы можете найти троянскую программу или сам вирус, которые без вашего ведома загружается в систему. Чаще всего заражаются такие файлы (C:WINDOWSINF*.exe / %windir%system328353.exe и C:WINDOWSsecuritysmss.exe / %windir%system32smphost.exe), по этому пути мы можем увидеть где находится вредоносный загружаемый объект
Вы увидите настройку системы, вам нужен раздел автозагрузки. Программы помеченные галочкой, могут быть заражены, или прям среди тех программ вы можете найти троянскую программу или сам вирус, которые без вашего ведома загружается в систему. Чаще всего заражаются такие файлы (C:WINDOWSINF*.exe / %windir%system328353.exe и C:WINDOWSsecuritysmss.exe / %windir%system32smphost.exe), по этому пути мы можем увидеть где находится вредоносный загружаемый объект

Вспоминайте, устанавливали вы эти программы, если не устанавливали, то уберите с них галочки. Один из самых опасных вирусов это svchost.exe, он умеет выдавать себя за нужные программы и службы которыми пользуется компьютер. Диспетчер задач имеет примерно шесть таких служб, если этот файл имеется в режиме автозагрузки, удалите его немедленно, так как этот файл не должен присутствовать в автозагрузке. Очень часто программы которые могут навредить операционной системе находятся в папке для восстановления системы (WINDOWS), придется удалять всю папку. Так же нужно очистить папки с временными файлами (temp, в каждой операционной системе название папки может быть другим), и интернет закладками страницами и т.д.
Для очищение временных файлов и интернет хвостов воспользуйтесь специальными программами (например Ccleaner) которые чистят реестр виндовса, исправляют ошибки в реестре и самой операционной системе и т.д. Часто специалисты шутят, просто переустанови систему и вируса не будет. Это обычно помогает, но если у вас мало времени, и не охота заново устанавливать все программы, то лучше воспользоваться другим способом. В первую очередь скачайте несколько антивирусов.
Вначале установите и обновите один, и проведите им сканирование системы, после чего удалите первый антивирус, и таким же образом установите второй и т.д. Так как один антивирус может не увидеть заразу, а другой может его найти. Желательно не ставить два антивируса одновременно, это может привести к конфликтованию, так как каждый из антивирусов будет считать себя главным. Это может привести к большим тратам компьютерных ресурсов (оперативная память, сильная нагрузка на процессор и т.д.), что приведет к зависанию или сильному торможению компьютера.
Если у вас много информации на компьютере и вам не охота пол дня тратить на антивирусную проверку, поставьте компьютер на проверку ночью, а утром уже посмотрите отчет антивируса. Обычно вирусы социальных сетей находятся в файле hosts, в котором много разных строк. Особое внимание нужно обратить на 127.0.0.1 localhost, если в нем засела зараза, то в нем будут необычные надписи, с которыми вы до этого не встречались.
Это ведет к блокировке сайта например, социальных сетей. Если у вас такие проблемы обратите внимания на файл hosts который расположен C:WINDOWSsystem32driversetchosts, где вирус мог дописать свои данные в строках, которые нужно удалить, и доступ к сайту вернется. В большинстве случаев проблема очистки компьютера от вирусов предложенными способами успешно решается. Удачи!
Короткое видео по очистке компа от вирусной заразы