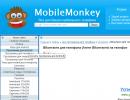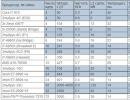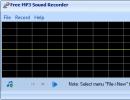کنترل پنل کامپیوتر و تنظیمات. نحوه باز کردن کنترل پنل در ویندوز نحوه باز کردن کنترل پنل در ویندوز xp
کاربران مبتدی رایانه شخصی اغلب به این فکر می کنند که چگونه کنترل پنل را باز کنند. این چه نوع خدماتی است؟ این برای چیست؟ چگونه می توانم آن را وارد کنم؟ پاسخ به همه اینها و موارد دیگر مطمئناً در زیر پیدا خواهد شد. در واقع، حتی یک کاربر تازه کار نیز می تواند با این کار کنار بیاید. به خصوص اگر او دستورالعمل های زیر را دنبال کند.
شرح خدمات
باز کردن "کنترل پنل" در لپ تاپ یا رایانه دشوار نیست. در حالت ایدهآل، این عملیات چند ثانیه طول میکشد، اما بعداً در مورد آن بیشتر توضیح میدهیم. ابتدا بیایید دریابیم که در مورد چه برنامه ای صحبت می کنیم.
"کنترل پنل" سرویسی است که در سیستم عامل تعبیه شده است. برای مدیریت تنظیمات و برخی خدمات ویندوز در نظر گرفته شده است. به عنوان مثال، در اینجا می توانید لیستی از برنامه های نصب شده را باز کنید یا تنظیمات سیستم عامل را تغییر دهید.
ویندوز XP
چگونه کنترل پنل ویندوز را باز کنیم؟ پاسخ مستقیماً به نسخه سیستم عاملی که استفاده می کنید بستگی دارد.
برخی از کاربران هنوز با ویندوز XP کار می کنند. در اینجا می توانید سرویس مورد مطالعه خود را با دنبال کردن مسیر باز کنید: "شروع" - "تنظیمات" - "پانل...". نیازی نیست کار دیگری انجام دهید.
ویندوز 7
اما این تازه شروع کار است. راه دیگری برای باز کردن کنترل پنل وجود دارد. بعداً در مورد راه حل های جهانی صحبت خواهیم کرد. ابتدا، بیایید تکنیک های مورد استفاده در سیستم عامل های خاص را مطالعه کنیم.

ساخت محبوب بعدی ویندوز 7 است. در اینجا، فقط روی تصویر منوی استارت کلیک کنید و سپس روی خط مربوطه در سمت راست لیست قرار بگیرید. "کنترل پنل" به طور پیش فرض در این منو قرار دارد.
ویندوز 10 و خدمات آن
چگونه کنترل پنل را در ویندوز 10 باز کنیم؟ سوال مشابه بسیاری از کاربران مدرن رایانه های شخصی را نگران می کند، زیرا جدیدترین مدل های رایانه و لپ تاپ با سیستم عامل ذکر شده در فروشگاه ها عرضه می شود. کار کردن با او در ابتدا غیرعادی است.
برای دسترسی به سرویس ذکر شده قبلی، کاربر باید مراحل زیر را انجام دهد:
- در ویندوز 10 روی تصویر ذره بین کلیک کنید.
- در خط ظاهر شده "کنترل پنل" را تایپ کنید.
- سرویس مناسب را انتخاب کنید.
مهم: می توانید روی خطی که در حال مطالعه هستید کلیک راست کرده و گزینه "Pin to taskbar" را انتخاب کنید. این تکنیک نماد سرویس را در نوار وظیفه نمایش می دهد. برخی از افراد ترجیح می دهند گزینه «تنظیم به صفحه اصلی» را انتخاب کنند.

ویندوز 10 اسرار خاص خود را دارد که به شما کمک می کند تا به سرعت در خدمات سیستم عامل حرکت کنید. کاربر باید Win + X را فشار دهد. پس از این، یک منو با برنامه ها و برنامه های مختلف روی صفحه ظاهر می شود. در این لیست، فقط "کنترل پنل" را پیدا کنید و با LMB روی آن کلیک کنید.
اما این همه ماجرا نیست! کاربران ویندوز 10 می توانند کنترل پنل را از طریق منوی استارت باز کنند. در اینجا باید گزینه "All applications" را انتخاب کنید و سپس به بلوک "Service" بروید. کاربر لیست کوچکی از خدمات مفید را مشاهده خواهد کرد. تنها چیزی که باقی می ماند این است که ابزار مورد مطالعه قبلی را با مکان نما انتخاب کنید.
خط فرمان برای کمک
تکنیک های ذکر شده قبلی به باز کردن کنترل پنل در یک سیستم عامل خاص کمک می کند. این همیشه راحت نیست. بنابراین، در ادامه در مورد گزینه های جهانی برای توسعه رویدادها صحبت خواهیم کرد. دستورالعمل های ارائه شده برای همه ویندوزها مناسب است. حتی یک کودک پیش دبستانی نیز می تواند با آنها کنار بیاید.

چگونه از طریق خط فرمان کنترل پنل را باز کنیم؟ برای انجام این کار باید:
- خط فرمان را باز کنید. می توانید ترکیب Win + R را روی صفحه کلید خود فشار دهید.
- در خط ظاهر شده، دستور "Control" را تایپ کنید. در برخی موارد باید "کنترل پنل" را بنویسید.
- بر روی دکمه "OK" کلیک کنید. به سادگی می توانید Enter را روی صفحه کلید فشار دهید.
انجام شده است. پس از تکمیل دستکاری های لیست شده توسط کاربر، پنجره "کنترل پنل" روی صفحه ظاهر می شود. سریع، ساده و بسیار راحت. توصیه می شود هر کاربر حرفه ای این روش را بداند، زیرا گاهی اوقات باید با استفاده از خط فرمان سیستم عامل را مدیریت کنید.
بر روی دسکتاپ
آخرین گزینه استفاده از میانبر تخصصی است. در ویندوز، کاربران می توانند برخی از خدمات را روی دسکتاپ نمایش دهند. به این ترتیب می توان آنها را در کمترین زمان ممکن راه اندازی کرد.
برای نمایش میانبر کنترل پنل در ویندوز 7، کاربر باید:
- به بخش "شروع" بروید.
- نشانگر خود را روی خط با عنوان "کنترل پنل" نگه دارید.
- روی خط مربوطه کلیک راست کنید.
- گزینه “Display to desktop” را انتخاب کنید.
همین. اگر کاربر از ویندوز 10 استفاده می کند، می توانید گزینه «تنظیم به صفحه اصلی» را انتخاب کنید. پس از انجام این مراحل، با دوبار کلیک کردن بر روی میانبر، میانبر سرویس مربوطه در "کنترل پنل" نمایش داده می شود.
چندین راه دیگر برای نمایش سرویسی که در حال مطالعه آن هستید بر روی دسکتاپ وجود دارد. کدومشون دقیقا؟
میانبر جداگانه
به عنوان مثال، یک کاربر می تواند خود یک میانبر ایجاد کند و مقدار "کنترل پنل" را به آن اختصاص دهد.
برای انجام این کار باید:
- روی دسکتاپ راست کلیک کنید.
- گزینه "ایجاد" - "میانبر" را انتخاب کنید.
- کنترل را در خط ظاهر شده بنویسید.
- رویه را تایید کنید.
اکنون، برای باز کردن "کنترل پنل" از طریق یک میانبر، فقط روی شی دسکتاپ مربوطه کلیک کنید. سریع و بسیار راحت.

تنظیمات شخصی سازی
آخرین سناریو نصب میانبر "Control Panel" از طریق تنظیمات شخصی سازی ویندوز است.
دستورالعمل برای تحقق ایده به شرح زیر است:
- روی هر فضای خالی روی دسکتاپ کلیک راست کنید.
- گزینه "Personalization" را انتخاب کنید.
- روی خط "تنظیم میانبرها" کلیک کنید.
- کادر کنار «کنترل پنل» را علامت بزنید.
- رویه را تایید کنید.
بلافاصله پس از اقدامات انجام شده، کاربر قادر خواهد بود میانبر جدیدی را در دسکتاپ مشاهده کند. باز کردن "کنترل پنل" اکنون تنها با دو کلیک امکان پذیر است. در صورت لزوم می توانید میانبر سرویس را به همین ترتیب حذف کنید.
ظاهراً همه کاربران نمی دانند که این پنل برای چیست، بنابراین بیایید ابتدا بفهمیم این پارامتر چیست. کنترل پنل مجموعه ای از ابزارها است که به شما اجازه می دهد تا اقدامات اساسی را برای کار با ویندوز انجام دهید، مانند: حذف کامل برنامه ها، مدیریت به روز رسانی سیستم، راه اندازی سخت افزار، مدیریت حساب های کاربری، پیکربندی تنظیمات شبکه و غیره. در این مقاله به روش های رایج باز کردن کنترل پنل در ویندوز می پردازیم و همچنین در صورت عدم وجود این تب به منوی استارت باز می گردیم.
نحوه باز کردن کنترل پنل در ویندوز 7 زمانی که در استارت نیست
برای شروع، می توانید از جستجو در منوی شروع استفاده کنید ( شروع دکمه ای است که در گوشه پایین سمت چپ قرار دارد). روی منو کلیک کنید و نام پنل ما را در نوار جستجو وارد کنید؛ نتایج جستجو شما را برای مدت طولانی منتظر نخواهد ماند.

با استفاده از کادر محاوره ای Run که با کلید ترکیبی +r فراخوانی می شود، کنترل پنل را باز می کنیم، در خط پنجره باز شده دستور را وارد کنید. "کنترل" روی OK کلیک کنید.

همچنین می توانید از خط فرمان استفاده کنید. در جستجوی شروع، cmd را وارد کرده و فایل یافت شده را باز کنید.

در پنجره خط فرمان، دستور را وارد کنید کنترلو کلید را فشار دهید وارد. کنترل پنل باید راه اندازی شود.

همچنین می توانید یک میانبر کنترل پنل روی دسکتاپ ایجاد کنید؛ برای انجام این کار، به منوی زمینه دسکتاپ بروید، جایی که به تب می رویم. ايجاد كردنو مورد را انتخاب کنید برچسب.

پنجره ای باز می شود که در آن مسیر فایلی که مسئول باز کردن کنترل پنل است را وارد می کنیم C:\windows\system32\control.exeو دکمه next را بزنید .

یک نام به میانبر در حال ایجاد اختصاص دهید و دکمه را فشار دهید آماده.

یک میانبر پانل باید روی دسکتاپ شما ظاهر شود.

راه جالب دیگر این است که آن را با استفاده از یک میانبر با فشار دادن یک کلید ترکیبی خاص باز کنید. برای اختصاص دادن کلیدهای لازم برای فراخوانی، به ویژگی میانبر ایجاد شده بروید.

بعد ما به برگه علاقه مندیم برچسب،کجای خط " تماس سریع"، کلید ترکیبی را که برای شما مناسب است نگه دارید، پس از اینکه ترکیبی که انتخاب کرده اید در خط ظاهر شد، OK را فشار دهید. اکنون با استفاده از کلیدها می توانید به کنترل پنل بروید.

بازگرداندن کنترل پنل به منوی استارت
برای بازگرداندن کنترل پنل به منوی استارت ویندوز 7، با کلیک راست بر روی آن و انتخاب مورد مناسب، به قسمت خصوصیات این منو بروید.

در پنجره ای که باز می شود، به "تب" بروید منوی شروع"، جایی که دکمه را فشار می دهیم "نساختن".

در پنجره تنظیمات، مورد را پیدا کنید صفحه کنترل،جایی که ما نقطه را مشخص می کنیم نمایش به عنوان پیوندو روی OK کلیک کنید.

در ویندوز 8، منوی استارت در کل صفحه نمایشگر نمایش داده می شود، اما می توانید از آن برای باز کردن کنترل پنل نیز استفاده کنید، همچنین با کلیک بر روی نماد ذره بین در گوشه سمت راست بالای این منو، از نوار جستجو استفاده کنید.

گزینه دیگر این است که به منوی پاپ آپ در سمت راست پنجره بروید، به سادگی با نگه داشتن نشانگر ماوس، به تب بروید. گزینه ها،جایی که نقطه مورد علاقه ما قرار دارد.

خوب، بدون توسل به جستجو، می توانید کنترل پنل را در منوی شروع پیدا کنید. برای انجام این کار، در Start، به پنجره ای با مکان همه برنامه ها بروید، در مورد نسخه ویندوز 8 من، این یک فلش است که به سمت پایین می رود.

جایی که در پنجره ای که باز می شود، مورد را پیدا می کنیم صفحه کنترلو بازش کن

در بارهنظر خود را در مورد این مقاله بگویید و البته اگر ناگهان مشکلی برای شما پیش آمد، سؤالات خود را بپرسید.
با تشکر از توجه شما!
بخش راهنما
کنترل پنل سیستم ویندوز 7.
در ویندوز 7 دو نمای کنترل پنل وجود دارد: بر اساس دسته بندی، پیش فرض و بر اساس نماد. در سمت راست کنترل پنل فیلد View قرار دارد که در سمت راست آن نمای view قرار دارد. اگر روی مثلث کلیک کنید، یک پانل با سه حالت ظاهر می شود: دسته، نمادهای بزرگ، نمادهای کوچک(تصویر سمت راست). نمادهای بزرگ همان حالتهای نمادهای کوچک را نمایش میدهند، اما اندازه بزرگتر دارند. بنابراین روی حالت Small icons کلیک کنید و پنجره ای ظاهر می شود که شکل ظاهری آن در زیر نشان داده شده است. ما از این نوع بیشتر استفاده خواهیم کرد.

چرا در صورتی که از طریق این پنل مشاهده می شود، حالت های عملکرد کنترل پنل توضیح داده می شود؟ برای یک کاربر تازه کار ایده خوبی است که به سرعت این حالت ها را بررسی کند تا از گزینه های تنظیمات ایده بگیرد. اما در آینده به راحتی می تواند حالت مورد نظر را پیدا کند.
فهرست حالتها ممکن است در رایانههای مختلف متفاوت باشد، زیرا برخی از پیکربندیهای رایانه، برای مثال، هنگام نصب درایور دستگاه صوتی، ممکن است حالتهای اضافی را ارائه دهند. علاوه بر این، هنگامی که درایورهای جدید اضافه می شوند، ظاهر حالت ممکن است تغییر کند؛ برای مثال، هنگام نصب درایور ماوس، ممکن است زبانه های جدیدی در حالت ماوس ظاهر شوند.
Windows Anytime Upgradeبه شما امکان می دهد با قابلیت های مقایسه ای نسخه های مختلف ویندوز 7 آشنا شوید و نسخه فعلی را به روز کنید (با هزینه). نسخه های جدید دارای ویژگی های اضافی هستند. برای یک کاربر خانگی، ویژگی های اضافی در صورت نیاز حیاتی نیستند.

Windows CardSpaceبه شما این امکان را می دهد که یک نوع کارت ویزیت کاربری ایجاد کنید و وقتی وارد سایت می شوید کامپیوتر این اطلاعات را ارائه می دهد. این عملا توسط کاربران خانگی استفاده نمی شود.
شروع خودکاربه شما این امکان را می دهد که در صورت قرار دادن دیسک در درایو، به طور پیش فرض انجام دهید. نمای حالت در سمت راست نشان داده شده است. برای هر مورد، می توانید یک عمل را از منوی کشویی انتخاب کنید.
مدیریت شامل ابزارهای مدیریتی برای نمایش مدیریت تجهیزات، حالت های امنیتی، عملکرد و غیره است. در رایانه های خانگی، به عنوان یک قاعده، از آن استفاده نمی شود، به جز حالت مدیریت رایانه، که به شما امکان می دهد دیسک ها را پارتیشن بندی کنید (درس های قبلی را ببینید) و موارد زیر را دارد. حالت ها: دیواره آتش پنجره ها در حالت امنیتی پیشرفته، Initiator iSCSI ، منبع اطلاعات ( ODBS )، پیکربندی سیستم، زمانبندی کار، نمایشگر رویداد، خدمات، ابزار تشخیص حافظه، مدیریت کامپیوتر .
پشتیبان گیری و بازیابیبه شما اجازه می دهد تا داده های مهم را بایگانی یا بازیابی کنید. این حالت در درس های قبلی مورد بحث قرار گرفت.
 دیوار آتش ویندوز
محافظت در برابر نفوذ برنامه های مخرب، عمدتاً کرم ها، به رایانه شما از طریق شبکه ها، از جمله اینترنت است. در برابر پیوست های ایمیل مخرب که باید توسط برنامه های آنتی ویروس اسکن شوند، محافظت نمی کند و بهتر است به هیچ وجه پیوست های ناشناخته افراد ناشناس را باز نکنید. اگر این محافظت فعال باشد بهتر است. اگر در کار با اینترنت مشکل دارید، در برگهاستثناها کادر کنار برنامه ای که کار نمی کند را علامت بزنید.
دیوار آتش ویندوز
محافظت در برابر نفوذ برنامه های مخرب، عمدتاً کرم ها، به رایانه شما از طریق شبکه ها، از جمله اینترنت است. در برابر پیوست های ایمیل مخرب که باید توسط برنامه های آنتی ویروس اسکن شوند، محافظت نمی کند و بهتر است به هیچ وجه پیوست های ناشناخته افراد ناشناس را باز نکنید. اگر این محافظت فعال باشد بهتر است. اگر در کار با اینترنت مشکل دارید، در برگهاستثناها کادر کنار برنامه ای که کار نمی کند را علامت بزنید.
بهبودبه شما امکان می دهد وضعیت سیستم را بازیابی کنید از یک حالت قبلی به نظر می رسد رجیستری سیستم در حال بازیابی است. سایر داده ها، از جمله فایل های کاربر، استفاده نمی شوند یا تغییر نمی کنند. این حالت مانند شکل زیر دارای حالت عیب یابی نیز می باشد.

ابزار دسکتاپپنجره ای با ابزارهایی را نمایش می دهد که می توانند روی دسکتاپ قرار گیرند (که قبلاً در درس ها بحث شد).
تاریخ و زمان به شما امکان می دهد تاریخ و زمان مورد بحث در درس های قبلی را تغییر دهید.
سنسور مکان و سنسورهای دیگرلیستی از سنسورهای کامپیوتر را ارائه می دهد. یک سنسور مکان برای رایانه همراه (لپ تاپ) برای تعیین موقعیت رایانه و انتقال داده ها برای یافتن نزدیکترین کافه، موزه، خیابان استفاده می شود.
مدیریت دستگاهنام دستگاه های نصب شده در سیستم را فهرست می کند (شکل سمت چپ را ببینید). برای مشاهده دستگاه ها در یک گروه، به عنوان مثال، مانیتورها، باید روی علامت + واقع در سمت چپ نام آن کلیک کنید. در نتیجه، لیستی از دستگاه های متعلق به گروه ظاهر می شود. برای هر دستگاه، میتوانید آدرسهای ورودی/خروجی را مشاهده کنید.  اگر در کنار نام علامت سوال یا علامت تعجب وجود دارد، در این صورت تضاد منبع سیستم وجود دارد یا درایور این دستگاه نصب نشده است. اگر روی نام دستگاه کلیک راست کنید، حالت های زیر ظاهر می شوند: درایور را به روز کنید(با Wizard تماس بگیرید تا یک درایور جدید پیدا کنید)، دستگاه را به طور موقت غیرفعال کنید، دستگاه را بردارید، پیکربندی دستگاه را به روز کنیدو پارامترهای دستگاه را در حالت Properties نمایش دهید. پنجره حالت Properties بسته به نوع دستگاه ظاهر متفاوتی دارد، اما، به عنوان یک قاعده، حاوی یک برگه General است که دارای توضیحاتی در مورد دستگاه است و همچنین یک دکمه Diagnostics که یک سیستم کمکی را برای تشخیص باز می کند. خطاهای دستگاه برگه Driver به شما امکان می دهد ویژگی های این درایور را پیدا کنید، درایور را به روز کنید (یک درایور جدید نصب کنید)، به عقب برگردید (آخری را حذف کنید و درایور ماقبل آخر را نصب کنید)، حذف کنید (دستگاه ها را از لیست دستگاه های موجود حذف کنید). برگه Details به شما امکان می دهد اطلاعات مختلفی را در مورد دستگاه از جمله کلاس، نام و غیره مشاهده کنید.
اگر در کنار نام علامت سوال یا علامت تعجب وجود دارد، در این صورت تضاد منبع سیستم وجود دارد یا درایور این دستگاه نصب نشده است. اگر روی نام دستگاه کلیک راست کنید، حالت های زیر ظاهر می شوند: درایور را به روز کنید(با Wizard تماس بگیرید تا یک درایور جدید پیدا کنید)، دستگاه را به طور موقت غیرفعال کنید، دستگاه را بردارید، پیکربندی دستگاه را به روز کنیدو پارامترهای دستگاه را در حالت Properties نمایش دهید. پنجره حالت Properties بسته به نوع دستگاه ظاهر متفاوتی دارد، اما، به عنوان یک قاعده، حاوی یک برگه General است که دارای توضیحاتی در مورد دستگاه است و همچنین یک دکمه Diagnostics که یک سیستم کمکی را برای تشخیص باز می کند. خطاهای دستگاه برگه Driver به شما امکان می دهد ویژگی های این درایور را پیدا کنید، درایور را به روز کنید (یک درایور جدید نصب کنید)، به عقب برگردید (آخری را حذف کنید و درایور ماقبل آخر را نصب کنید)، حذف کنید (دستگاه ها را از لیست دستگاه های موجود حذف کنید). برگه Details به شما امکان می دهد اطلاعات مختلفی را در مورد دستگاه از جمله کلاس، نام و غیره مشاهده کنید.
مدیر اعتباراتبه شما این امکان را میدهد تا برای سایتهای خاصی لاگین و رمز عبور را ذخیره کنید تا بتوانید به طور خودکار وارد آنها شوید.
گروه خانگیبرای شبکه استفاده می شود و در این راهنما پوشش داده نشده است.
 Windows Defenderیک برنامه آنتی ویروس است. بهتر است از آنتی ویروس های دیگر از جمله آنتی ویروس های رایگان مانند Avast استفاده کنید. نمای پنجره برنامه نمایش در سمت راست.
Windows Defenderیک برنامه آنتی ویروس است. بهتر است از آنتی ویروس های دیگر از جمله آنتی ویروس های رایگان مانند Avast استفاده کنید. نمای پنجره برنامه نمایش در سمت راست.
صدابه شما امکان می دهد قطعات صدا را در تب Sounds برای رویدادهایی که در سیستم رخ می دهد تنظیم کنید، به عنوان مثال، خروج از ویندوز,Browse به شما امکان می دهد فایل صوتی خود را برای رویداد انتخابی تنظیم کنید. طرح ها لیستی از جفت عناصر هستند که در آن یک عنصر از یک رویداد و فایل صوتی اختصاص داده شده آن تشکیل شده است. یک کامپیوتر می تواند چندین مدار مختلف ایجاد شده توسط کاربر داشته باشد. دو تب وجود دارد: پخشو Entry که دارای لیستی از دستگاه ها هستند. اگر روی نام دستگاه کلیک کنید، پنجره ای با ویژگی های دستگاه ظاهر می شود که قابل تنظیم است.
نمادهای ناحیه اعلانبه شما امکان می دهد انتخاب کنید کدام نمادها در قسمت اعلان قرار گیرند. به عنوان مثال، می توانید نماد صدا یا پاور را حذف کنید.
صفحه کلیدسرعت به شما امکان می دهد زمان بین فشار دادن یک کلید و ظاهر شدن کاراکتر دوم روی صفحه را تنظیم کنید ( تأخیر قبل از شروع تکرار کاراکتر:) , سرعت را تکرار کنید- بین ظاهر نمادهای سوم، چهارم و سایر نمادها. در زیر یک فیلد تست وجود دارد که در آن می توانید سرعت ظاهر نمادها را بررسی کنید و زیر آن تنظیم شده است نرخ چشمک زدن مکان نما.
تجهیزات نشان دهنده نوع صفحه کلید نصب شده و همچنین نام سازنده، پورت کامپیوتری که صفحه کلید به آن متصل است، وضعیت دستگاه، یعنی دستگاه به طور معمول یا با خطا کار می کند. اگر از صفحه کلید غیر استاندارد استفاده می کنید، دکمه Properties به شما امکان می دهد یک درایور جدید نصب کنید.
موشدکمه های ماوس به شما این امکان را می دهد که دکمه های چپ و راست ماوس را برای عملکرد چپ دست تغییر دهید ( تغییر تکالیف دکمه ها) و همچنین تغییر دهید سرعت دوبار کلیک. در قسمت اسکن، می توانید روی دکمه ماوس دوبار کلیک کنید، که آیکون پوشه روی تصویر صفحه باز می شود که به معنای دوبار کلیک کردن است، نه دوبار کلیک کردن.
Pointers به شما امکان می دهد یک نوع مکان نما ماوس را به یک عملکرد سیستم خاص اختصاص دهید، به عنوان مثال، تغییر اندازه (ویندوز)، کار در پس زمینه، در حالت اصلی و غیره. این آیکون ها توسط کاربر قابل تنظیم است (Browse). طرحواره حاوی مطابقت اشاره گر با عملی است که در آن ظاهر می شود. می توانید چندین طرح مکان نما را متناسب با اقدامات خاص تنظیم کنید.
گزینه های اشاره گربه شما امکان می دهد سرعت اشاره گر ماوس را تنظیم کنید ( سرعت اشاره گر را تنظیم کنید، یک کابل پشت اشاره گر ( نمایش دنباله موش) و طول آن، هنگام تایپ نشانگر را مخفی کنیدو هنگامی که ماوس را حرکت می دهید، نشانگر ماوس دوباره ظاهر می شود، هنگام فشار دادن CTRL موقعیت اشاره گر را مشخص کنید، هنگامی که یک کلید را فشار می دهید اجازه می دهد Ctrlدایره های واضحی را در اطراف مکان نما ماوس بکشید تا آن را با چشم روی صفحه پیدا کنید.
چرخ به شما امکان میدهد با چرخاندن چرخ ماوس یک دایره کامل، سرعت حرکت متن را تنظیم کنید.
سخت افزار نوع دستگاه های متصل به کامپیوتر و وضعیت آن را نشان می دهد (اینکه آیا به طور معمول کار می کند یا خیر). دکمه Properties به شما این امکان را می دهد که فرکانس عملکرد ماوس را تنظیم کنید و هرچه بالاتر باشد ماوس حساس تر خواهد بود و همچنین درایور ماوس را در صورتی که همراه با آن عرضه شده بود تغییر دهید.
نوار وظیفه و منوی استارت" در درس های قبل مورد بحث قرار گرفت
گزینه های نمایه سازی به شما امکان می دهد برای فایل ها فهرست هایی ایجاد کنید تا جستجوی فایل ها سریعتر انجام شود. برای تعیین پوشه ها و حجم هایی که باید ایندکس شوند، باید از حالت استفاده کنید ویرایش -نمایش همه مکان ها.
 تنظیمات پوشه ها- برای تنظیم پارامترهای کار با پوشه ها استفاده می شود.
تنظیمات پوشه ها- برای تنظیم پارامترهای کار با پوشه ها استفاده می شود.
General به شما امکان می دهد سوئیچ های زیر را تنظیم کنید: پوشه ها را در همان پنجره باز کنید(اگر روی نماد یک پوشه دوبار کلیک کنید، مثلاً در Explorer، محتویات این پوشه در همان پنجره نمایش داده می شود) یا هر پوشه را در یک پنجره جداگانه باز کنید(اگر روی نماد پوشه دوبار کلیک کنید، محتویات پوشه در یک پنجره جدید و اضافی نمایش داده می شود) ، با یک کلیک باز کنید، با اشاره گر برجسته کنید(باز کردن یک پوشه با یک کلیک روی نماد پوشه و انتخاب پوشه در صورتی که نشانگر ماوس را کمی روی نماد نگه دارید، انجام می شود) یا برای باز کردن دوبار کلیک کنید و برای انتخاب تک کلیک کنید.
نما دارای دکمه های رادیویی در میدان است گزینه های اضافیسوئیچ هایی که به شما امکان نمایش یا عدم نمایش انواع خاصی از فایل ها را می دهند، جالب توجه است: مخفی کردن فایل های سیستم محافظت شده (توصیه می شود)، فایل ها و پوشه های مخفی(نمایش یا عدم نمایش) (تصویر سمت راست).
جستجو به شما امکان می دهد گزینه هایی را برای جستجوی فایل ها تنظیم کنید.
اتصال به دسکتاپ های راه دور و برنامه های RemoteAppبه شما اجازه می دهد تا توانایی کنترل رایانه خود را از رایانه دیگری که به شبکه متصل است تنظیم کنید.
شروع شدنبه شما این امکان را می دهد که پنجره ای با چندین نکته در مورد نحوه کار در ویندوز 7 نمایش دهید که پس از نصب این سیستم ظاهر می شود.
برنامه ها و کامپوننت هابه شما امکان می دهد برنامه هایی را که قبلاً در مورد آنها صحبت شد نصب و حذف کنید.
 برنامه های پیش فرضدارای چندین حالت فرعی وظیفه پیش فرض برای برنامه هابه شما امکان می دهد برنامه ای را برای باز کردن فایل هایی که پسوند آنها برای سیستم ناشناخته است نصب کنید.نگاشت انواع فایل یا پروتکل ها به برنامه های خاص اجازه می دهد تا هر پسوند فایل با برنامه خود مرتبط شود. برای این استفاده می شود که وقتی روی نام فایل دوبار کلیک می کنید، برنامه مربوط به آن باز می شود. اگر فایل دارای پسوند .txt باشد، با کلیک بر روی نام این فایل، برنامه notepad به طور خودکار باز شده و این فایل را بارگذاری می کند. با استفاده از این حالت می توانید این برنامه را طوری تغییر دهید که فایل هایی با این پسوند مثلاً توسط برنامه WordPad باز شوند. پیکربندی تنظیمات autorunمشابه حالتشروع خودکار، در بالا مورد بحث قرار گرفت.تنظیم دسترسی به برنامه ها و پیش فرض ها به شما امکان می دهد مرورگر، برنامه ایمیل، پخش کننده رسانه و غیره را به عنوان برنامه پیش فرض استفاده کنید. برای تنظیم این حالت، روی حالت Other در این حالت فرعی کلیک کنید.
برنامه های پیش فرضدارای چندین حالت فرعی وظیفه پیش فرض برای برنامه هابه شما امکان می دهد برنامه ای را برای باز کردن فایل هایی که پسوند آنها برای سیستم ناشناخته است نصب کنید.نگاشت انواع فایل یا پروتکل ها به برنامه های خاص اجازه می دهد تا هر پسوند فایل با برنامه خود مرتبط شود. برای این استفاده می شود که وقتی روی نام فایل دوبار کلیک می کنید، برنامه مربوط به آن باز می شود. اگر فایل دارای پسوند .txt باشد، با کلیک بر روی نام این فایل، برنامه notepad به طور خودکار باز شده و این فایل را بارگذاری می کند. با استفاده از این حالت می توانید این برنامه را طوری تغییر دهید که فایل هایی با این پسوند مثلاً توسط برنامه WordPad باز شوند. پیکربندی تنظیمات autorunمشابه حالتشروع خودکار، در بالا مورد بحث قرار گرفت.تنظیم دسترسی به برنامه ها و پیش فرض ها به شما امکان می دهد مرورگر، برنامه ایمیل، پخش کننده رسانه و غیره را به عنوان برنامه پیش فرض استفاده کنید. برای تنظیم این حالت، روی حالت Other در این حالت فرعی کلیک کنید.
تشخیص گفتارامکان تشخیص گفتار را فراهم می کند، اما متاسفانه به زبان روسی نیست.
کنترل والدینبه شما این امکان را می دهد که کار افراد دیگر را روی رایانه کنترل کنید، از جمله زمان صرف شده در اینترنت، استفاده از رایانه و برنامه هایی که آنها می توانند استفاده کنند. برای استفاده از این حالت، باید برای هر کاربر کنترل شده یک حساب کاربری ایجاد کنید.
گزینه های اینترنت پارامترهای برنامه Internet Explorer را برای کار با اینترنت تنظیم می کند که در حالت برنامه Internet Explorer نیز قابل مشاهده است ابزارها → گزینه های اینترنت.
سیستمحاوی اطلاعاتی در مورد نام و شماره نسخه سیستم عامل، نام کاربری، نام پردازنده و مقدار رم، نام کامپیوتر موجود در شبکه، نام گروه کاری در شبکه و امکان تغییر این نام ها می باشد.
مدیریت دستگاهقبلاً در حالتی به همین نام در بالا مورد بحث قرار گرفته است.
راه اندازی دسترسی از راه دوربه شما اجازه می دهد تا Remote Assistance را فعال/غیرفعال کنید. اگر کاربر مشکلی داشته باشد، می تواند ویزارد کامپیوتر را که در مکان دیگری برای اتصال به کامپیوتر کاربر قرار دارد وصل کند. جادوگر دسکتاپ و اقداماتی که کاربر انجام می دهد را مشاهده می کند. می تواند پیامی ارسال کند و از کاربر دریافت کند که نشان می دهد چه کاری باید انجام شود.
حفاظت از سیستم به شما امکان می دهد یک نقطه بازیابی سیستم ایجاد کنید، یعنی سیستم تنظیمات اصلی سیستم را به خاطر می آورد یا این مقادیر را از نقاط بازیابی قبلی بازیابی می کند. این حالت هنگام نصب یک درایور نادرست استفاده می شود، زمانی که سیستم به دلیل درایور شروع به کار ناپایدار می کند و باید پارامترهای اصلی را بازیابی کنید (یا سیستم را به عقب برگردانید).
تنظیمات پیشرفته سیستمدارای سه حالت فرعی 
گزینه های عملکرد شامل یک برگه است جلوههای بصری، که در آن می توانید پارامترهایی را برای کار با ویندوز و آیکون ها تنظیم کنید. مثلا سوئیچ متحرک سازی پنجره ها در صورت کمینه و حداکثر شدنهنگام بستن پنجره، به شما این امکان را می دهد که آن را بلافاصله یا با کاهش اندازه آن به محلی که در آن قرار دارد بردارید. بنابراین، هنگامی که به حداقل می رسد، پنجره برنامه Word کوچک می شود و با مستطیل واقع در خط پایین دسکتاپ تراز می شود. این حالت ها بر عملکرد برنامه ها تأثیر نمی گذارد، اما به شما این امکان را می دهد که کار را از نظر بصری جذاب کنید. اگر رایانه شما قدیمی و کند است، این افکتها ممکن است سرعت رایانه شما را کاهش دهند، بنابراین بهتر است با انتخاب کلید آن را خاموش کنید. بهترین عملکرد را ارائه دهد، در غیر این صورت این حالت را ترک کنید. در تب Advanced می توانید عملکرد برنامه هایی که در حالت فعال یا پس زمینه اجرا می شوند را بهینه کنید. یادآوری می کنیم که چاپگر معمولاً در پس زمینه کار می کند، یعنی زمانی که کار فعال مشغول نیست، کنترل به آن منتقل می شود. میتوانید با استفاده از یک کار فعال سرعت کارهای پسزمینه را افزایش دهید، اما بهتر است سوئیچ Program را روشن بگذارید. همچنین بهتر است میزان استفاده از حافظه برنامه را بدون تغییر رها کنید. حافظه مجازیبه شما امکان می دهد اندازه فایل swap را تغییر دهید. فایل پیجینگ فایلی روی هارد دیسک است که حاوی محتویات صفحات RAM است که به ندرت به آنها دسترسی پیدا می شود. معمولاً هنگام کار بر روی یک هارد دیسک کوچک برای جلوگیری از پر شدن دیسک استفاده می شود.
تنظیمات نمایه کاربر به شما امکان میدهد نمایههایی را که روی رایانه شما نصب شدهاند، مشاهده، حذف، کپی کنید. برای ایجاد آنها، از حالت حساب ها در کنترل پنل استفاده کنید.
 گزینه ها Boot and Restore نام سیستم عاملی را که به طور پیشفرض نصب میشود، هنگام بوت کردن رایانه تغییر میدهد، مگر اینکه در مدت زمان معینی آن را از لیست انتخاب کنید (اگر چندین سیستم عامل نصب کردهاید). بعدی سوئیچ هایی هستند که زمانی را تعیین می کنند که در طی آن لیست سیستم عامل هایی که می توانند پس از روشن کردن رایانه بارگیری شوند و همچنین منویی که با فشار دادن کلید ظاهر می شود روی صفحه نمایش داده می شود. اف
8
، پس از آن صفحه حالت های عملیاتی را در حالت ایمن، بازیابی و غیره نمایش می دهد. در مرحله بعد، اقدامات در صورت بروز خطا در سیستم تنظیم می شود: نوشتن در یک گزارش (در یک فایل)، ارسال پیام به مدیر شبکه، راه اندازی مجدد خودکار سیستم. در انتها مشخص می شود که کدام dump روی فایل نوشته شود. بهتر است کاربر گمراه نشود و تا حد امکان اطلاعات غیر ضروری کمتری را نمایش دهد، زیرا او قادر به درک روگرفت نخواهد بود.
گزینه ها Boot and Restore نام سیستم عاملی را که به طور پیشفرض نصب میشود، هنگام بوت کردن رایانه تغییر میدهد، مگر اینکه در مدت زمان معینی آن را از لیست انتخاب کنید (اگر چندین سیستم عامل نصب کردهاید). بعدی سوئیچ هایی هستند که زمانی را تعیین می کنند که در طی آن لیست سیستم عامل هایی که می توانند پس از روشن کردن رایانه بارگیری شوند و همچنین منویی که با فشار دادن کلید ظاهر می شود روی صفحه نمایش داده می شود. اف
8
، پس از آن صفحه حالت های عملیاتی را در حالت ایمن، بازیابی و غیره نمایش می دهد. در مرحله بعد، اقدامات در صورت بروز خطا در سیستم تنظیم می شود: نوشتن در یک گزارش (در یک فایل)، ارسال پیام به مدیر شبکه، راه اندازی مجدد خودکار سیستم. در انتها مشخص می شود که کدام dump روی فایل نوشته شود. بهتر است کاربر گمراه نشود و تا حد امکان اطلاعات غیر ضروری کمتری را نمایش دهد، زیرا او قادر به درک روگرفت نخواهد بود.
شمارنده ها و ابزارهای بهره وریدارای چندین حالت فرعی در صفحه اصلی پنجره حالتی برای تعیین شاخص عملکرد برای یک رایانه مشخص وجود دارد (شکل زیر را ببینید). برای کامپیوتر ما یک ضریب وجود دارد و برابر با 2.3 خواهد بود. این ضریب مربوط به کار عادی برای کارهای اداری (کار با اسناد متنی، صفحات گسترده)، تماشای تلویزیون دیجیتال، گرافیک سه بعدی است. با این حال، برای کار با ویرایش تلویزیون دیجیتال، استفاده از بازی ها، مراکز رسانه ای و سایر برنامه های گران قیمت، ضریب حدود 3.0 یا بالاتر مورد نیاز است.

تنظیم جلوه های بصرییک حالت پشتیبان است و قبلاً در System بحث شد→
گزینه های عملکرد اضافی→
پارامترها (عملکرد).
پیکربندی گزینه های نمایه سازییک حالت پشتیبان است و قبلاً در مورد آن صحبت شد گزینه های نمایه سازی.
راه اندازی منبع تغذیهبه شما امکان می دهد مصرف برق رایانه خود را تنظیم کنید. میتوانید آن را طوری تنظیم کنید که دائماً در حالت فعال کار کند، که مصرف انرژی را افزایش میدهد؛ میتوانید آن را به گونهای تنظیم کنید که دستگاههای رایانهای در زمانی که هیچ کاری وجود ندارد به حالت مصرف انرژی کاهش یافته یا حتی خاموش شوند، که به ویژه برای لپتاپها مهم است. در صفحه اصلی می توانید یکی از سه نوع مصرف برق را تنظیم کنید: ذخیره انرژی(دستگاه ها اغلب یا خاموش می شوند یا به حالت کم مصرف می روند) عملکرد بالا(دستگاه ها حداکثر برق مصرف می کنند) و متعادل(بین حالت های قبلی). هر پلان را می توان با کلیک بر روی کتیبه تنظیم کرد گزینه های طرح را تغییر دهید.

در زیر حالت است تغییر تنظیمات طرح (و همچنین تنظیم صفحه نمایش برای خاموش کردن، تنظیم حالت خواب). همانطور که در تصویر زیر مشاهده می کنید، دارای دو حالت کار لپ تاپ است: On Battery (از باتری) و On mains. در هر یک از حالت های فرعی می توانید مدت زمانی را مشخص کنید که در صورت عدم دسترسی به رایانه با استفاده از ماوس و صفحه کلید، باید نمایشگر را خاموش کنید، رایانه را در حالت خواب قرار دهید و همچنین می توانید روشنایی را تنظیم کنید. از نمایشگر

در سمت چپ پنجره لیستی از حالت ها وجود دارد که به شما امکان می دهد:
کاری که دکمه های پاور انجام می دهند, هنگام بستن درب اقدام کنیدو درخواست رمز عبور در بیدار شدنهمانطور که در شکل زیر نشان داده شده است به شما اجازه می دهد تا اعمال را به دکمه ها اختصاص دهید.

گوشی و مودمبه شما امکان می دهد یک خط تلفن را از طریق مودم به رایانه متصل کنید (به بخش کار در اینترنت مراجعه کنید). هنگام اتصال برای اولین بار، باید کد شهر و در صورت لزوم سایر پارامترها را مشخص کنید. سپس پنجره ای ظاهر می شود که در آن:شماره گیری یک شماره به شما امکان می دهد لیست مکان هایی را که می توانید در آن کار انجام دهید را تنظیم، تغییر و حذف کنید. این برای لپ تاپ هایی استفاده می شود که از خانه به دفتر منتقل می شوند، جایی که پارامترهای اتصال مختلف وجود دارد، به ویژه، در محل کار ممکن است مرکز تلفن خود را با شماره گیری شماره تلفن از طریق نه وجود داشته باشد. برای ثابت استفاده نمی شود. مودم به شما امکان می دهد مودم های نصب شده بر روی رایانه خود و موجود در رایانه خود را مشاهده، اضافه یا حذف کنید. علاوه بر این، لیستی از ارائه دهندگان خدمات مختلف را ارائه می دهد. همچنین تقریباً بدون تغییر باقی می ماند.
مدیریت رنگبه شما این امکان را می دهد که چاپگر و مانیتور را بر اساس رنگ، مطابق با طرح نمایه رنگ پیکربندی کنید. واقعیت این است که طراحان حرفهای مدتهاست که هنگام اسکن عکس روی اسکنر، سایههای متفاوتی روی نمایشگر و رنگ سوم پس از خروجی تصویر روی چاپگر داشته باشد. به منظور مطابقت با رنگ دستگاه های مختلف، پروفایل آنها ساخته شده و قابل دانلود است. برای یک کاربر خانگی، به عنوان یک قاعده، طرح های رنگی موجود برای عملکرد عادی در رایانه کافی است و نمایه فعلی را تغییر نمی دهد.
عیب یابی
حالت آنالوگ صفحه کنترل→ بازیابی →عیب یابی.
دستگاه ها و چاپگرهانمادهای دستگاه های متصل به رابط USB و چاپگرهای متصل را نمایش می دهد (تصویر زیر).

حساب های کاربری
هنگامی که چندین کاربر روی یک کامپیوتر کار می کنند استفاده می شود و به شما امکان تغییر، حذف یا اضافه کردن یک حساب جدید را می دهد. برای هر کاربر یک حساب کاربری ایجاد می شود تا بتواند از تنظیمات سیستم خود استفاده کند. به عنوان مثال، کاربران مختلف ممکن است از برنامههای افزودنی مختلف، محافظهای صفحه نمایش متفاوت در دسکتاپ و ترکیب متفاوتی از نمادها در دسکتاپ استفاده کنند. برای اطمینان از عدم تداخل این تنظیمات با یکدیگر، نام حساب کاربری خود را به هر کاربر داده می شود. علاوه بر این، یک کاربر می تواند چندین حساب داشته باشد، به عنوان مثال، اگر از برنامه های مختلف استفاده کند.
Windows Mobility Centerدارای حالت هایی است که در شکل زیر نشان داده شده است.

به روز رسانی ویندوزبه شما امکان می دهد اطلاعات مربوط به به روز رسانی ها را مشاهده کنید و همچنین قابلیت به روز رسانی را غیرفعال یا غیرفعال کنید.
مرکز پشتیبانیبه شما امکان می دهد مشکلاتی را که در حین کار رایانه ایجاد شده است مشاهده کنید. بیایید وارد این حالت شویم و روی کتیبه سمت چپ پنجره کلیک کنیم→مشاهده آرشیو پیام. مشکلات انجماد برنامه ها، سازگاری درایور و برنامه و غیره را نشان می دهد. برای رفع خودکار مشکلات، وارد حالت Maintenance شوید→گزینه ها و سوئیچ را روشن کنیدبه طور خودکار راه حل ها را بررسی کنید (توصیه می شود).
مرکز همگام سازیبه شما امکان می دهد فایل های موجود در این رایانه را با فایل هایی که در رایانه یا تلفن همراه دیگری هستند همگام سازی کنید. اگر چندین فایل در این رایانه تغییر کرده باشد، اما در رایانه دیگری (تلفن) بدون تغییر باقی بماند، همگام سازی ضروری است. این عملیات به شما امکان می دهد چندین فایل اصلاح شده را پیدا کرده و آنها را در دستگاه دیگری کپی کنید.
مرکز دسترسی
به شما امکان می دهد یک رایانه برای افراد دارای معلولیت (نابینا، ناشنوا) راه اندازی کنید. نمای پنجره در بالا نشان داده شده است. حالت ها به شما امکان می دهند از یک ذره بین صفحه (که در آن صفحه به دو قسمت تقسیم می شود، یکی بخشی از دسکتاپ و دومی یک ناحیه بزرگ شده نزدیک مکان نما ماوس است)، آیکون ها و فونت ها را بزرگ کنید، کنتراست صفحه را تغییر دهید، کاراکترها را بدون صفحه کلید و غیره وارد کنید.

مرکز شبکه و اشتراک گذاریبه شما امکان می دهد هنگام کار در شبکه های محلی پارامترها را تنظیم کنید.
فونت هابه شما امکان می دهد فونت هایی را که توسط سیستم عامل و برنامه های کاربردی استفاده می شود نصب و حذف کنید. به منظور افزودن نوع جدیدی از فونت، ابتدا نوار منو را با استفاده از حالت تنظیم کنید ترتیب -Layout -Menu Barو سپس از حالت فایل → استفاده کنید فونت را نصب کنید، که در آن مکان آنها را نشان می دهد. هنگام کپی کردن، بهتر است سوئیچ را روشن کنید فونت ها را در پوشه کپی کنیدفونت ها ، که به شما امکان می دهد یک فایل را با فونت کپی کنید و دائماً از آن استفاده کنید. پس از نصب فونت، به طور خودکار در برنامه ها ظاهر می شود. می توانید با دکمه سمت چپ ماوس روی نام فونت دوبار کلیک کنید که در نتیجه پنجره ای با فونت نمونه مانند شکل زیر روی صفحه ظاهر می شود. برای حذف فونت ها، آنها را انتخاب کرده و کلید را فشار دهید حذف .

صفحه نمایشدارای چندین حالت است که بیشتر آنها قبلاً بحث شده است. نمای پنجره در شکل زیر نشان داده شده است.

منبع تغذیهمشابه حالت مورد بحث قبلی شمارنده و تنظیم عملکرد→راه اندازی منبع تغذیه.
زبان و استانداردهای منطقه ای به شما این امکان را می دهد که زبان و همچنین قالب شماره، نوع و قالب واحد پول، قالب زمان، تاریخ های کوتاه و بلند را تنظیم کنید.
هنگام کار بر روی رایانه، شرایطی وجود دارد که کاربر باید کنترل پنل را در ویندوز 10 باز کند تا تنظیمات سیستم عامل را انجام دهد. این سوال پیش می آید که کنترل پنل در ویندوز 10 کجاست، زیرا اکنون تشخیص برنامه دسکتاپ چندان آسان نیست.
واقعیت این است که مایکروسافت، توسعه دهنده سیستم عامل ویندوز 10، به تدریج برنامه کنترل پنل را از سیستم حذف می کند. برنامه تنظیمات، که در آن تمام عملکردهای مدیریت سیستم به تدریج در حال حرکت هستند، جایگزینی برای کنترل پنل کلاسیک می شود.
به عنوان مثال، کنترل پنل دیگر در منوی Start کلیک راست نیست، بنابراین تعیین مکان یک برنامه همیشه آسان یا واضح نیست.
برنامه Settings هنوز تمام تنظیمات سیستم را ندارد، بنابراین مشخص نیست کجا باید گزینه مناسب را جستجو کرد. کنترل پنل هنوز مورد تقاضا است، بنابراین کاربران در مورد چگونگی پیدا کردن کنترل پنل در ویندوز 10 سؤالاتی دارند.
کنترل پنل شامل ابزارهای لازم برای پیکربندی تنظیمات سیستم عامل ویندوز است. از اینجا می توانید به سرعت به عملکردها و ابزارهای مورد نیاز خود دسترسی پیدا کنید.
در این مقاله یاد می گیرید که کنترل پنل در ویندوز 10 در کجا قرار دارد، دستورالعمل هایی برای باز کردن یک برنامه کلاسیک به روش های مختلف دریافت می کنید: فعال کردن ابزار با اجرای دستورات، چندین روش برای ایجاد آیکون یا میانبر برای راه اندازی برنامه، واقع شده است. در یک مکان مناسب
تقریباً تمام روش هایی که در این راهنما توضیح داده شده است، به جز مواردی که مستقیماً با ویژگی های رابط ویندوز 10 مرتبط هستند، در سیستم عامل های Windows 7، Windows 8، Windows 8.1 کار می کنند.
نحوه دسترسی به کنترل پنل ویندوز 10 از پنجره Run
ابتدا بیایید نحوه راه اندازی کنترل پنل را با اجرای دستوری از کادر محاوره ای Run بررسی کنیم.
- کلیدهای صفحه کلید "Win" + "R" را فشار دهید.
- در پنجره Run، در قسمت Open، دستور "کنترل" یا "کنترل پنل" (بدون نقل قول) را وارد کنید.
- کلید "Enter" را فشار دهید.
پس از این، پنجره "کنترل پنل" باز می شود.

برای راحتی کاربر، می توانید حالت نمایش پنل را تغییر دهید. در گزینه View یکی از گزینه های Category، Large Icons یا Small Icons را انتخاب کنید.
نحوه باز کردن کنترل پنل در ویندوز 10 از جستجو
یک راه نسبتاً ساده برای راه اندازی کنترل پنل: از عملکرد جستجو در سیستم عامل ویندوز 10 استفاده کنید. با این روش می توانید نه تنها برنامه را راه اندازی کنید، بلکه گزینه هایی را برای باز کردن راحت تر کنترل پنل در رایانه خود در آینده انتخاب کنید. .
- در نوار وظیفه، روی نماد جستجو (تصویر ذره بین) کلیک کنید.
- در قسمت «متن جستجو را اینجا وارد کنید»، «کنترل پنل» (بدون نقل قول) را بنویسید.
- نتایج جستجو بهترین تطابق را نشان خواهند داد: برنامه کلاسیک کنترل پنل.
با کلیک بر روی نتیجه جستجو، برنامه را باز کنید یا در قسمت اطلاعات اضافی روی "باز کردن" کلیک کنید.

برای مشاهده گزینه های مختلفی که می توانید در برنامه دسکتاپ خود اعمال کنید، فهرست را گسترش دهید:
- باز - کنترل پنل را راه اندازی می کند.
- رفتن به محل فایل - پوشه را با یک میانبر برای راه اندازی کنترل پنل باز می کند.
- پین به شروع - کنترل پنل را به صفحه شروع در منوی استارت پین می کند.
- پین به نوار وظیفه - کنترل پنل را به نوار وظیفه پین می کند.
هنگامی که به محل فایل پیمایش می کنید، یک پنجره Explorer با یک میانبر کنترل پنل باز می شود. برای راه اندازی راحت تر کنترل پنل، می توانید میانبر را به دسکتاپ یا پوشه دیگری کپی کنید.

بعد از اینکه Control Panel را به صفحه استارت پین کردید، یک کاشی Control Panel در منوی Start ظاهر می شود. پس از کلیک بر روی کاشی، برنامه راه اندازی می شود.

برای اطمینان از اینکه کنترل پنل ویندوز همیشه در دسترس است، باید برنامه کلاسیک را به نوار وظیفه پین کنید. پس از این، می توانید با کلیک بر روی نماد آن در نوار وظیفه، برنامه را به سرعت اجرا کنید.

نحوه فعال کردن کنترل پنل در ویندوز 10 از منوی استارت
همه نمی دانند که امکان راه اندازی Control Panel از منوی Start وجود دارد. مایکروسافت کنترل پنل را از منوی استارت از منوی کلیک راست حذف کرده است، اما در Utilities باقی می ماند.
همچنان می توانید از لیست برنامه های نصب شده در منوی استارت به برنامه دسکتاپ دسترسی داشته باشید:
- با دکمه سمت چپ ماوس روی منوی Start کلیک کنید.
- لیست برنامه ها را به سمت پایین به پوشه System Tools - Windows بروید.
- برنامه را اجرا کنید.

نحوه راه اندازی کنترل پنل از خط فرمان ویندوز 10
یکی از گزینه ها برای باز کردن کنترل پنل اجرای دستوری از ابزار Command Prompt است.
- خط فرمان را راه اندازی کنید، دستور "کنترل" را وارد کنید (بدون نقل قول).
- کلید "Enter" را فشار دهید.

نحوه راه اندازی کنترل پنل ویندوز 10 در Windows PowerShell
در ویندوز 10 با تنظیمات پیش فرض، ابزار سیستم Windows PowerShell به جای خط فرمان نمایش داده می شود که پیشنهاد می شود به جای خط فرمان ویندوز از آن استفاده کنید.
- روی منوی Start کلیک راست کنید.
- از منوی باز شده، "Windows PowerShell" را انتخاب کنید.
- در پنجره Windows PowerShell، "control" (بدون نقل قول) را تایپ کنید و سپس Enter را فشار دهید.

برنامه کنترل پنل را از پوشه سیستم ویندوز اجرا کنید
کنترل پنل را می توان مستقیماً از پوشه سیستم ویندوز راه اندازی کرد. اگر گزینه های دیگر برای راه اندازی برنامه در رایانه شما کار نمی کند، می توان از این روش استفاده کرد.
File Explorer را باز کنید، مسیر را دنبال کنید:
C:\Windows\System32
از پوشه "System32"، برنامه "control.exe" را اجرا کنید.

نحوه ایجاد آیکون برای راه اندازی کنترل پنل در تنظیمات ویندوز 10
اکنون یک آیکون برای راه اندازی کنترل پنل از تنظیمات سیستم عامل ایجاد می کنیم.
- به منوی استارت بروید و برنامه تنظیمات را اجرا کنید.
- گزینه Personalization را باز کنید.
- به بخش «موضوعات» بروید و در گزینه «تنظیمات مرتبط»، روی پیوند «تنظیمات نماد دسکتاپ» کلیک کنید.
- در پنجره «تنظیمات نماد دسکتاپ»، در تب «آیکونهای دسکتاپ»، کادر کنار «کنترل پنل» را علامت بزنید.
- بر روی دکمه "OK" کلیک کنید.

یک میانبر برنامه روی دسکتاپ ایجاد کنید
اکنون یک میانبر برای راه اندازی کنترل پنل روی دسکتاپ یا هر پوشه مناسب دیگری ایجاد می کنیم.
- روی فضای خالی دسکتاپ راست کلیک کنید.
- "میانبر" را از منوی زمینه انتخاب کنید.
- در پنجره «ایجاد میانبر» که باز می شود، در قسمت «محل شیء را مشخص کنید:»، «کنترل» (بدون نقل قول) را وارد کنید، روی دکمه «بعدی» کلیک کنید.

- در پنجره بعدی، در قسمت “Enter a shortcut name:” هر نامی مانند “Control Panel” را اضافه کنید و سپس بر روی دکمه “Done” کلیک کنید.

یک میانبر روی دسکتاپ ظاهر می شود که با آن می توانید کنترل پنل را راه اندازی کنید.
راه اندازی کنترل پنل با استفاده از کلیدهای میانبر
برای اینکه روی میانبر برنامه با ماوس کلیک نکنید، کنترل پنل را می توان با استفاده از میانبرهای صفحه کلید راه اندازی کرد.
- با استفاده از روشی که در بالا توضیح داده شد، یک میانبر برای برنامه دسکتاپ ایجاد کنید.
- بر روی میانبر کلیک راست کرده و در منوی زمینه روی "Properties" کلیک کنید.
- در پنجره «Properties: Control Panel»، در برگه «Shortcut»، در قسمت «Shortcut» کلیک چپ کنید.
- روی کلیدهایی که برای راه اندازی برنامه استفاده می شود کلیک کنید.
شروع به تایپ کردن "Ctrl" + "Alt" کنید، خود سیستم عامل کلید رایگانی را جایگزین می کند که با این ترکیب استفاده نمی شود، در این مورد، کلید "C".

اکنون می توانید پنجره کنترل پنل را با استفاده از کلیدهای صفحه کلید باز کنید.
نتیجه گیری مقاله
مایکروسافت، توسعه دهنده ویندوز 10، به تدریج عناصر کنترل پنل کلاسیک را از سیستم عامل حذف می کند و آن را با برنامه تنظیمات جایگزین می کند. بسیاری از عملکردهای سیستم هنوز در برنامه کنترل پنل باقی می مانند. این مقاله نحوه باز کردن کنترل پنل در ویندوز 10 را به روش های مختلف شرح می دهد: از تنظیمات سیستم، پس از اجرای دستورات، با ایجاد یک نماد یا میانبر برای راه اندازی یک برنامه.
کاربر باتجربه کامپیوتر و اینترنت
"صفحه کنترل"یک برنامه استاندارد ویندوز است که هدف آن کار راحت با پارامترهای مختلف سیستم عامل است. مبتدیان کامل که تازه با "هفت" آشنا می شوند ممکن است ندانند که چگونه این پنجره را باز کنند، اما کاربران پیشرفته تر می خواهند بدانند چگونه این کار را راحت تر انجام دهند یا وضعیتی را که در آن این عنصر از سیستم ناپدید می شود یا شروع نمی شود اصلاح کنند. همه اینها بیشتر مورد بحث قرار خواهد گرفت.
کار را می توان با استفاده از روش های مختلف انجام داد و هر یک از آنها در شرایط خاصی برای کاربران مفید خواهد بود. علاوه بر این، در برخی موارد یک مزاحمت کوچک وجود دارد: استفاده از روش های معمول برای پیدا کردن "صفحه کنترل"شکست می خورد. این بدان معنا نیست که از ویندوز حذف شده است - می توانید آن را خیلی ساده به جای خود بازگردانید. و در زیر به شما خواهیم گفت که چگونه.
روش 1: منوی استارت
البته ساده ترین و واضح ترین گزینه استفاده از منو خواهد بود "شروع"، که از آنجا برنامه های زیادی راه اندازی می شود.

در بخش آخر مقاله به شما گفتیم که چگونه پنلی را که از منو حذف شده است بازیابی کنید، بنابراین اگر می خواهید آن را به جایی که باید برگردانید، راهنمای مربوطه را مطالعه کنید.
روش 2: پنجره را اجرا کنید
اگر نام آنها را در اینجا وارد کنید، این پنجره برای پیمایش سریع به برنامه های مختلف ویندوز (و نه تنها) خدمت می کند. در این صورت باید نامی را تایپ کنیم که برای ما آشنا نیست "صفحه کنترل"، یعنی نام سیستم فایل اجرایی این عنصر.

روش 3: "خط فرمان"
در برخی شرایط، کنسول حتی ممکن است مرتبط باشد. همچنین می توانید برنامه مورد نظر را از آن راه اندازی کنید.

روش 4: یک نماد به دسکتاپ خود اضافه کنید
اگر راحت تر هستید میانبر را قرار دهید "کنترل پنل"روی دسکتاپ خود، موارد زیر را انجام دهید:

روش 5: یک میانبر اضافه کنید
همچنین می توانید یک میانبر پانل در هر نقطه از رایانه خود اضافه کنید تا همیشه به آن دسترسی سریع داشته باشید.

نتیجه مانند روش قبلی خواهد بود.
روش 6: به صفحه ناوبری اضافه کنید
منطقه ناوبری همان پانل سمت چپ است "رهبر ارکستر"، که هنگام باز کردن هر پوشه ای می بینید. در صورت تمایل می توانید عنصر مورد بحث در این مقاله را در آنجا اضافه کنید.

برگرداندن "کنترل پنل" گم شده
همانطور که قبلا ذکر شد، گاهی اوقات پانل ممکن است از دید ناپدید شود و از طریق آن قابل شناسایی نباشد "شروع". در این شرایط، به احتمال زیاد، تنظیمات سیستمی که به طور تصادفی انجام داده اید مقصر هستند یا شخص دیگری این کار را انجام داده است، از سایر کاربران رایانه گرفته تا نویسنده بیلد ویندوز 7 که روی رایانه خود نصب کرده اید. پس برگرد "صفحه کنترل"در منو "شروع"می توانید با استفاده از دستورالعمل های زیر:

اگر این کمکی نکرد و به هیچ وجه نمی توانید آن را راه اندازی کنید، ممکن است فایل های سیستم آسیب دیده باشند. برای رفع این مشکل، باید از یک دستور ساده کنسول SFC استفاده کنید که خطاها را اسکن و رفع می کند. ما در مقاله ای جداگانه در لینک زیر به تفصیل در مورد این موضوع صحبت کردیم، جایی که به آن توجه کنید روش 1و 2 .

یک حافظه ویژه وظیفه بازیابی فایل را بر عهده دارد، اما گاهی اوقات آسیب می بیند. در چنین شرایطی باید به سراغ ابزار دیگری بروید که قطعات آسیب دیده را تعمیر می کند. نحوه انجام این کار نیز در یکی از مطالب دیگر ما توضیح داده شده است.

پس از بازیابی موفقیت آمیز اجزای آسیب دیده از طریق DISM، فراموش نکنید که با استفاده از دستور SFC، سیستم را برای خطاها دوباره اسکن کنید!
چه چیز دیگری می تواند کمک کند:

اکنون همه روش های رایج راه اندازی را می دانید "کنترل پنل"و رفع مشکلات احتمالی مرتبط با حضور آن در سیستم.