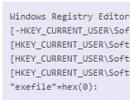چگونه یک برنامه را در صورت باز نشدن باز کنیم. میانبرها کار نمی کنند، اگر میانبرها باز نشد چه باید کرد
در این مقاله به مشکل رایج کار نکردن میانبرها می پردازیم. پس از مطالعه آن متوجه خواهید شد که چرا میانبرها به درستی کار نمی کنند و برای اصلاح این وضعیت چه باید کرد.
و در پایان می توانید با مشاهده دستورالعمل های ویدیویی با یک مثال عملی تئوری را تثبیت کنید. پس برای همه موفق باشید، دوستان، از اصلاح اشتباهات خود نترسید.
معرفی
بنابراین، دوستان، اگر هنوز در موقعیتی قرار نگرفتهاید که ناگهان تمام میانبرهای رایانه شما عجیب عمل میکنند. واقعاً عجیب است، فرض کنید یک پخش کننده موسیقی راه اندازی کرده اید و Word باز می شود. سعی می کنید مرورگر را راه اندازی کنید، اما دفترچه یادداشت باز می شود. موقعیت های مختلفی وجود دارد، اما ماهیت همیشه یکسان است: هنگامی که می خواهید میانبر مورد علاقه را راه اندازی کنید، برنامه "چپ" قطع می شود یا اصلاً هیچ چیز باز نمی شود.
این همیشه به دلیل خرابی در تنظیمات سیستم عامل شما اتفاق می افتد که در نتیجه به درستی کار نمی کند و وظایفی که شما تعیین کرده اید را انجام نمی دهد. آن دسته از بچه هایی که قبلاً به این موضوع علاقه داشتند یا اتفاق مشابهی را پشت سر گذاشتند، می دانند که این وضعیت به نام شکست انجمن ها و میانبرهای فایل است.
میانبرهای من از کار افتادند، چرا؟
برای کسانی که اطلاعی ندارند، هر فایل روی کامپیوتر شما با استفاده از یک برنامه خاص باز می شود و اگر بخواهید با برنامه اشتباهی که برای این منظور در نظر گرفته نشده است، آن را باز کنید، به احتمال زیاد با خطای پاپ آپ مواجه می شوید یا خط خطی های نامفهوم روی مانیتور
این به این دلیل است که هر فایل فرمت خاص خود را دارد که پسوند آن نامیده می شود. به عنوان مثال، احتمالاً بیش از یک بار شنیده اید که آهنگ ها با فرمت mp3، تصاویر با فرمت jpeg و فیلم ها با فرمت avi ضبط می شوند. تمامی این پسوندها به کاربر و سیستم عامل این امکان را می دهند که بفهمند چه نوع فایلی در مقابل آنها قرار دارد و چه برنامه ای باید آن را باز کند.
منظور من از همه اینها این است که میانبرها نیز پسوند lnk خود را دارند. و اگر سیستم عامل دستور باز کردن پسوند lnk را با استفاده از notepad دریافت کند، تمام میانبرهای رایانه شما به طور خودکار از طریق notepad باز می شوند. در نتیجه تغییر تنظیمات، میانبرها می توانند توسط هر برنامه ای در رایانه شما باز شوند، اما هدف مورد نظر خود را برآورده نمی کنند.
اکثر مردم با قرار گرفتن در این وضعیت بلافاصله شروع به جستجوی راه حلی برای مشکل می کنند، البته این خوب است. اما ابتدا توصیه می کنم دلایل شکست را درک کنید. از این گذشته ، اگر متوجه نمی شوید که چه اتفاقی می افتد ، در آینده می توانید بی نهایت بر روی این وضعیت "لغز کنید".
بنابراین ابتدا بنشینید، آرام باشید، قبل از اینکه میانبرها از کار بیفتند، یک دقیقه در مورد کاری که انجام می دادید فکر کنید. من فکر می کنم شما تقریباً بلافاصله دلیل را مشخص خواهید کرد و برای همیشه به یاد خواهید آورد که نیازی به انجام این کار ندارید. و من به شما یک راهنمایی کوچک می کنم. اغلب اوقات، میانبرها به دلیل سهل انگاری شما توسط همان برنامه باز می شوند؛ خودتان به طور تصادفی و به طور خاص برنامه پیش فرض را برای باز کردن برخی از فایل های ناشناخته تنظیم کرده اید.
برای انجام این کار، کافیست روی فایل کلیک راست کرده و در منوی کشویی، pod “Open with” را انتخاب کنید، در حالی که برنامه را انتخاب کرده و فراموش کرده اید که تیک گزینه تنظیمات را بردارید: “از برنامه انتخاب شده برای همه فایل های نوع انتخاب شده استفاده کنید. ”
شکستن میانبرها و برنامه ها به همین راحتی است.
البته علاوه بر این احتمال ابتلا به ویروس همچنان زیاد است که بدون دخالت شما تمامی تنظیمات لازم را انجام می دهد و کلیدهای میانبر نیز طبق انتظار باز نمی شوند.
چگونه می توانم میانبرها را بازیابی کنم؟ چگونه ارتباطات میانبر را بازیابی کنیم؟
راه های مختلفی برای بازگرداندن سیستم به حالت کار بدون اذیت کردن مغز شما وجود دارد. همه کارها به تغییر تنظیماتی که در رجیستری نوشته شده اند خلاصه می شوند.
بنابراین، اگر یک برنامه نویس عالی هستید، رفتن به رجیستری و ویرایش دستی آن در حالت کار برای شما دشوار نخواهد بود. اما به احتمال زیاد انجام این کار برای یک کاربر معمولی غیرممکن است.
برای انجام خودکار تنظیمات لازم در رجیستری، هر کاربری، حتی کسی که چیزی نمی فهمد، باید یک فایل رجیستری آماده را دانلود کرده و آن را روی کامپیوتر خود اجرا کند.
پس از اینکه بایگانی را در رایانه خود دانلود کردید، باید فایل رجیستری مورد نیاز خود را پیدا کنید، یعنی انتخاب کنید کدام سیستم عامل در حال بازیابی است. تصمیم گرفتی؟ حالا فقط روی آن دوبار کلیک می کنیم و تغییرات سیستم را تایید می کنیم و بعد از آن حتما سیستم را ریبوت می کنیم.
در انتهای مقاله به وضوح می توانید آن را مشاهده کنید؛ آموزش تصویری برای این کار با یک مثال کاربردی وجود دارد.
اگر موقعیتی پیش بیاید که پس از ایجاد تغییرات خودکار در رجیستری، میانبرها هنوز کار نمی کنند، ما برای ماجراجویی کوچکی آماده می شویم، اما نگران نباشید. فقط باید رجیستری را به صورت دستی راه اندازی کنید و بخش اضافی را از آنجا حذف کنید.
برای راه اندازی رجیستری، کلیدهای روی صفحه کلید خود را به طور همزمان فشار دهید WIN+R(کلید WIN یک دکمه چک باکس ویندوز است) یک پنل ورودی دستور در مقابل شما باز می شود که باید کلمه را وارد کنید. "regedit"
پس از وارد کردن دستور، روی "ok" کلیک کنید و پنجره ای با رجیستری کامپیوتر در مقابل ما باز می شود
اکنون باید بخشی را که تغییراتی در رجیستری ایجاد کرده است، پیدا کرده و آن را حذف کنیم، برای این منظور به دنبال بخشی به نام UserChoice
واقع شده است در:
HKEY_CURRENT_USER\Software\Microsoft\Windows\CurrentVersion\Explorer\FileExts\.lnk
پس از پیدا کردن، به سادگی آن را حذف کنید و کامپیوتر را مجددا راه اندازی کنید.
میانبرها کار نمی کنند، اگر میانبرها باز نشد باید چه کار کنم؟
در نظرات بنویسید که آیا مقاله به اصلاح وضعیت با میانبرهای غیر کاری کمک کرده است.
در برخی موارد پیش میآید که پس از راهاندازی کامپیوتر، میانبرها یا برنامههای کاربر از دسترس خارج میشوند یا باز نمیشوند. اغلب این اتفاق با میانبرهایی می افتد که معمولاً روی دسکتاپ قرار دارند. پس از دوبار کلیک بر روی برنامه مورد نیاز، این پنجره ظاهر می شود.
این می تواند در چندین مورد اتفاق بیفتد. اولاً اگر کاربر فایل را حذف کرد، که لینک آن در برچسب موجود بود. ثانیا، شاید در آخرین راه اندازی سیستم، خود کاربر برنامه را تغییر دادبرای باز کردن فایل ها مثلاً طوری تنظیم کردم که فایل های ویدیویی از طریق notepad باز شوند، طبیعتاً سیستم قادر به انجام این کار نیست و ارور می دهد. ثالثاً این ممکن است به دلیل شکست انجمنپنجره هاکه اغلب توسط ویروس ها ایجاد می شود.
حل مشکل در ویندوز 7، 8، 10
ساده ترین راه این است که در شبکه جهانی فایل هایی را جستجو کنید که تغییراتی در رجیستری ایجاد کرده و مشکل را برطرف کنند. به راحتی با درخواست پیدا می شود ثابتexe وثابتlnk. اما، اگر از سایتهای کمتر شناخته شده استفاده میکنید، این احتمال وجود دارد که به جای آن بدافزار را دانلود کنید، بنابراین در زیر راهی به شما نشان میدهیم که خودتان این کار را انجام دهید.
اول از همه، ارزش امتحان کردن را دارد سیستم را به عقب برگردانیدبه یکی از نقاط بازیابی زمانی که همه برنامه ها در حال اجرا بودند. ساده ترین راه برای انجام این کار با تایپ کردن « بازگرداندن سیستمو انتخاب یکی از نکات اولیه. آنها معمولاً هنگام نصب برنامه ها و درایورها به طور خودکار ایجاد می شوند، بنابراین حداقل باید تعداد کمی وجود داشته باشد. اگر این کار درست نشد، باید راه طولانی را طی کنید. در صورتی که فایل های exe کار نمی کنند:

اگر خود میانبرها کار نمی کنند، سپس در پاراگراف سوم باید دستوراتی را بنویسید. 
نحوه عیب یابی ویندوز XP
بازیابی عملکرد میانبرها در XP شامل باز کردن رجیستری با فشار دادن Win + R و وارد کردن regedit.exe است و سپس مسیر را دنبال کنید. HKEY_CURRENT_USER\Software\Microsoft\Windows\CurrentVersion\Explorer\FileExts\.lnkو پوشه .lnk را حذف کنید.
گاهی اوقات مشکلات مربوط به راه اندازی برنامه های کامپیوتری به وجود می آید. به طور کلی، برنامه ها ممکن است به دلایل زیر کار نکنند:
1. پیکربندی رایانه الزامات سیستمی برنامه را برآورده نمی کند.
می توانید در این مورد بخوانید.
2. درایورهای لازم یا نرم افزار اضافی لازم برای کارت گرافیک روی رایانه نصب نشده است.
با رفتن به منوی "شروع"، کلیک راست بر روی "رایانه من" و انتخاب "Properties" از لیست، می توانید ببینید کدام درایور و سالم است یا خیر. در پنجرهای که باز میشود، به برگه «سختافزار» بروید، در آنجا روی دکمه «مدیریت دستگاه» کلیک کرده و «آداپتورهای ویدیویی» را در درخت انتخاب کنید. اگر درایور مایکروسافت دارید، توصیه می کنم آن را تعویض کنید. در صورت وجود علامت تعجب، درایور نیز باید تعویض یا دوباره نصب شود. اگر اصلاً مورد "آداپتورهای ویدئویی" وجود نداشته باشد، اما علامت سوال وجود دارد، به این معنی است که درایور کارت گرافیک بومی اصلا نصب نشده است و سیستم با درایور استاندارد VGA کار می کند.
3. برنامه نیاز به به روز رسانی ماژول DirectX دارد.
معمولاً در این مورد، پیام هایی در مورد نیاز به به روز رسانی ماژول یا عدم وجود آن ظاهر می شود  هر فایلی برای مثال d3dx9_42.dll یا چیزی مشابه که باید بخشی از DirectX باشد. در این صورت می توانید فایل گم شده را در اینترنت پیدا کنید، آن را دانلود کرده و در پوشه های System یا System32 که در پوشه ویندوز قرار دارد کپی کنید یا نسخه جدیدتر DirectX را به طور کامل نصب کنید.
هر فایلی برای مثال d3dx9_42.dll یا چیزی مشابه که باید بخشی از DirectX باشد. در این صورت می توانید فایل گم شده را در اینترنت پیدا کنید، آن را دانلود کرده و در پوشه های System یا System32 که در پوشه ویندوز قرار دارد کپی کنید یا نسخه جدیدتر DirectX را به طور کامل نصب کنید.
4. فضای کافی روی دیسکی که برنامه در آن نصب شده است وجود ندارد.
در این حالت ممکن است برنامه حتی نصب نشود و به عنوان یک قاعده پیامی صادر نشود، اما نصب بازی به سادگی متوقف می شود (یخ می زند). در این مورد، باید بررسی کنید که آیا فضای دیسک کافی وجود دارد یا خیر و در صورت لزوم آن را تمیز کنید.
هنگام تمیز کردن دیسک، باید در نظر داشته باشید که سیستم مورد نیاز فضای مورد نیاز برای برنامه نصب شده را نشان می دهد و فایل های برنامه روی سی دی ها اغلب به صورت آرشیو هستند و در هنگام نصب، فضای دیسک برای باز کردن آرشیو مورد نیاز است.
در چنین شرایطی، باید فضای خالی دیسک را برای نصب برنامه ای تقریباً دو برابر خود برنامه آماده کنید.
5. فضای کافی روی دیسک سیستم وجود ندارد.
واقعیت این است که برای اینکه ویندوز به درستی کار کند، به اصطلاح به حافظه مجازی نیاز دارد، یعنی یک منطقه رزرو شده روی دیسک سیستم یا دیسک هایی با اندازه لازم برای قرار دادن فایل صفحه بندی.
سیستم عامل ویندوز به طور پیش فرض فایل پیجینگ را روی درایو سیستم قرار می دهد.
اگر فضای دیسک خالی کافی برای قرار دادن فایل صفحه بندی وجود نداشته باشد، ممکن است برنامه ها شروع نشوند یا به درستی کار نکنند. به طور معمول، در چنین شرایطی، سیستم هشدارهای مناسبی را بر روی صفحه نمایش مانیتور صادر می کند.
برای بازیابی عملکرد، باید دیسک ها را تمیز کنید و برنامه های غیر ضروری را حذف کنید. می توانید در مورد تمیز کردن دیسک سیستم بخوانید.
6. حافظه مجازی ناکافی.
برخی از برنامه ها به خصوص بازی ها به مقدار زیادی حافظه مجازی نیاز دارند و شما باید آن را به صراحت نصب کنید. این را می توان از پیام های نمایش داده شده روی صفحه، از سیستم مورد نیاز برنامه یا از توضیحات بازی فهمید. برای تغییر اندازه حافظه مجازی در ویندوز XP، باید منوی Start را باز کنید، روی My Computer کلیک راست کرده و از لیست گزینه Properties را انتخاب کنید. در پنجره “System Properties” که باز می شود، به تب “Advanced” رفته و سپس روی دکمه “Settings” در قسمت “Performance” کلیک کنید.
در پنجره "Performance Options" که باز می شود، به تب "Advanced" بروید و در بخش "Virtual Memory" روی "Change" کلیک کنید.
در پنجره "حافظه مجازی" که باز می شود، باید "اندازه ویژه" را علامت بزنید و ابعاد مورد نیاز را در فیلدها وارد کنید.
در قسمت «اندازه اولیه» معمولاً اندازه ای برابر با اندازه رم رایانه و در قسمت «حداکثر اندازه» یا اندازه مورد نیاز برنامه یا اندازه رم ضربدر 1.5-2 را وارد می کنید. پس از وارد کردن مقادیر اندازه، باید به خاطر داشته باشید که روی دکمه "تنظیم" و سپس دکمه "OK" در تمام پنجره ها به ترتیب کلیک کنید.
تنظیمات پس از راه اندازی مجدد سیستم پذیرفته می شود.
7. سی دی آسیب دیده یا کثیف.
علت یخ زدن یا خطاهای کپی در هنگام نصب برنامه ممکن است یک سی دی با سطح آسیب دیده یا کثیف باشد.
اگر سطح کثیف است، می توانید سطح کار دیسک را با آب گرم و صابون بشویید، سپس آب باقیمانده را تکان دهید و بگذارید خشک شود یا به آرامی با یک پارچه نرم تمیز آن را پاک کنید.
تعمیر دیسک های خراشیده دشوار است، اما باید به خاطر داشته باشید که درایوهای مختلف دیسک های آسیب دیده را متفاوت می خوانند.
بنابراین، می توانید سعی کنید دیسک را در رایانه دیگری بخوانید و از آن کپی کنید، مگر اینکه، البته، از کپی محافظت شده باشد.
8. برنامه با این سیستم عامل ناسازگار است.
باید ببینید که آیا سیستم مورد نیاز برنامه شامل سیستم عاملی است که نصب کرده اید یا خیر. علاوه بر این، سیستم عامل ویندوز ابزاری برای فعال کردن سازگاری به عقب دارد.
برای استفاده از حالت سازگاری در ویندوز XP، باید بر روی میانبر برنامه کلیک راست کرده و در پنجره باز شده، به تب “Compatibility” رفته و کادر کنار “Run the program in compatibility mode for:” را علامت بزنید.
سپس سیستم عامل مورد نظر را از لیست انتخاب کرده و روی "OK" کلیک کنید. همچنین می توانید برخی از گزینه های دیگر ارائه شده در برگه Compatibility را امتحان کنید.
9. آسیب به سیستم عامل و اثرات ویروس ها.
همه چیز با ویروس ها روشن است و اگر مستقیماً در راه اندازی و عملکرد برنامه تداخل داشته باشند ، به آنها نیاز است  با استفاده از برنامهها و برنامههای آنتی ویروس را پیدا کرده و از بین ببرید. برای بازیابی سیستم، می توانید رجیستری را تمیز کنید.
با استفاده از برنامهها و برنامههای آنتی ویروس را پیدا کرده و از بین ببرید. برای بازیابی سیستم، می توانید رجیستری را تمیز کنید.
می توانید از ابزارهای بازیابی سیستم ابزار AVZ4 استفاده کنید.
ابزارها و روش های دیگری برای بازیابی سیستم وجود دارد، اما پیچیده و زمان بر هستند.
آسیب به سیستم می تواند علل و ماهیت متفاوتی داشته باشد، شناسایی و اصلاح آنها می تواند دشوار باشد. در این صورت نصب مجدد ویندوز راحت تر و سریعتر است.
آیا تا به حال روی آیکونی روی دسکتاپ خود دوبار کلیک کرده اید تا نشانگر ماوس فوراً به یک دایره چرخان کوچک تبدیل شود، سپس دوباره به یک فلش تبدیل شود، اما هیچ برنامه جدیدی باز نشود؟ این همان چیزی است که معمولاً وقتی یک برنامه شروع نمی شود اتفاق می افتد و لزوماً تقصیر ویندوز نیست.
در زیر چهار دلیل متداول وجود دارد که چرا برنامه ها (یا
نصب کننده نرم افزار) در ویندوز 7:
کنترل حساب کاربری
کنترل حساب کاربری برای جلوگیری از آسیب رساندن بدافزارها یا برنامه های بد به رایانه شما طراحی شده است. متأسفانه، برنامههایی که بهطور خاص برای ویستا یا ویندوز 7 نوشته نشدهاند، نمیدانند این چیست، و در نتیجه زمانی که کنترل حساب کاربری از انجام برخی کارها مانند نوشتن چیزی در پوشه خود در Program Files جلوگیری میکند، از آن خارج میشوند. اگر به روز رسانی آنها در دسترس نباشد، معمولاً می توان برنامه ها را در حالت مدیر اجرا کرد.
برای نسخه قدیمی ویندوز نوشته شده است
برخی از برنامهها - بهویژه برنامههایی که با سیستم عامل تعامل دارند یا به ویژگیهایی که فقط در نسخههای خاصی از ویندوز در دسترس هستند متکی هستند - اگر نسخه ویندوز شما در لیست از پیش تأیید شده آنها نباشد، بارگیری نمیشوند. برای مقابله با این موضوع، روی هر فایل exe راست کلیک کرده، Properties و سپس تب Compatibility را انتخاب کنید. گزینه Run this program in compatibility mode for را فعال کنید و سپس نسخه ویندوزی که نرم افزار شما از آن پشتیبانی می کند را انتخاب کنید. OK را بزنید و دوباره برنامه را اجرا کنید.
فایل یا تنظیمات موجود نیست
اکثر برنامهها برای عملکرد به اجرای فهرستی از فایلهای پشتیبانی مختلف نیاز دارند. اگر برنامه ای قبلا کار می کرد اما دیگر کار نمی کرد، ممکن است نیاز به نصب مجدد داشته باشد.
کدک های نرم افزار، درایورهای سخت افزار
آیا برنامه با دستگاه سخت افزاری ارتباط برقرار می کند؟ اگر چنین است، قبل از اینکه برنامه کار کند، به درایورهای بومی ویندوز 7 یا ویستا نیاز دارید. به همین ترتیب، اگر در اجرای برنامه ویرایش ویدیو یا خود پخش کننده ویدیو مشکلی وجود داشته باشد، ممکن است یکی از کدک های نصب شده آسیب دیده یا با ویندوز 7 سازگار نباشد.
فقط اشتباهات
احتمال وجود اشکالی در نرم افزار که مانع از اجرای برنامه می شود را رد نکنید. وبسایت سازنده نرمافزار را برای بهروزرسانی، رفع مشکل یا راهحلهای دیگر بررسی کنید.
نرم افزار دائما در حال به روز رسانی است، بنابراین اگر مجبور شدید با نرم افزار قدیمی خداحافظی کنید تعجب نکنید زیرا قبلاً فرسوده شده است. البته، می توانید در اینترنت جستجو کنید تا ببینید آیا کسی با همان نرم افزار می داند که چگونه آن را دوباره اجرا کند.
اگر برنامه به طور کامل حذف نشد چه باید کرد
وقتی یک برنامه به طور کامل از رایانه حذف نشود و نتوان آن را مجدداً نصب کرد، چندان خوشایند نیست زیرا بقایای نصب قبلی باقی مانده است.
شایع ترین مشکل، اتصال خراب است. هر ورودی مربوط به یک کلید فرعی از کلید رجیستری HKEY_LOCAL_MACHINE\SOFTWARE\Microsoft\Windows\CurrentVersion\Uninstall است.
اگر تنها کاری که می خواهید انجام دهید حذف ورودی است، به سادگی کلیدهای فرعی مناسب را در رجیستری سیستم حذف کنید. اما اگر می خواهید Uninstaller را اجرا کنید و نرم افزار را از رایانه خود حذف کنید، پارتیشن را حذف نکنید.
در بالای قسمت Uninstall چندین زیربخش با نام هایی مشابه کلاس ID مشاهده خواهید کرد. اگر یکی از پارتیشن ها برنامه ای است که می خواهید آن را به طور کامل از سیستم حذف کنید، منوی Start را باز کرده و دستور زیر را در بلوک Search وارد کنید:
rasiexec /x /q،
شناسه برنامه ای که باید حذف شود کجاست.
اگر شروع فرآیند msiexec.exe به صورت دستی کار نمی کند، ممکن است نصب بد مقصر باشد. این یک مشکل رایج در راه اندازی ویندوز است که مایکروسافت ابزاری را منتشر کرده است که این مشکل را برطرف می کند. ابزار Windows Installer CleanUp را از http:support دانلود کنید. microsoft.com/kb/290301. سپس برنامه را اجرا کنید، برنامه ای را که می خواهید از لیست حذف کنید انتخاب کنید و روی دکمه Remove کلیک کنید.
اگر ابزار Windows Installer CleanUp برنامه شما را نشان نمیدهد و کلید رجیستری مطابق تصویر بالا نیست، به این معنی است که از شخص ثالث یا نصبکننده خودش استفاده میکند. در این صورت باید با سازنده تماس بگیرید تا دستورالعمل های مربوط به حذف برنامه را دریافت کنید.
اغلب اوقات پیش می آید که سعی می کنید یک بازی قدیمی را بازی کنید، اما راه اندازی نمی شود. یا برعکس، می خواهید نرم افزار جدید را امتحان کنید، آخرین نسخه را دانلود و نصب می کنید و در پاسخ سکوت یا خطا وجود دارد. و همچنین اتفاق می افتد که یک برنامه کاملاً کارآمد از کار خود خارج می شود ، اگرچه هیچ نشانه ای از مشکل وجود نداشت.
چرا برنامه ها در ویندوز 10 راه اندازی نمی شوند و چگونه آن را برطرف کنیم
اگر شروع به فهرست کردن همه دلایل احتمالی کنید که چرا این یا آن برنامه شروع نمی شود یا خطا می دهد، حتی یک روز برای مرتب کردن همه چیز کافی نخواهد بود. اتفاقاً هر چه سیستم پیچیده تر باشد ، اجزای اضافی بیشتری برای عملکرد برنامه ها در آن وجود داشته باشد ، خطاهای بیشتری در طول عملکرد برنامه ها ایجاد می شود.
در هر صورت، اگر مشکلات خاصی در رایانه شما ایجاد شود، باید "پیشگیری" را با جستجوی ویروس ها در سیستم فایل شروع کنید. برای بهره وری بیشتر، نه تنها از یک آنتی ویروس، بلکه از دو یا سه برنامه مدافع استفاده کنید: اگر برخی از آنالوگ های مدرن ویروس "اورشلیم" یا چیز بدتری را از دست بدهید، بسیار ناخوشایند خواهد بود. اگر تهدیداتی برای رایانه شما شناسایی شده و فایل های آلوده پاک شده اند، برنامه ها باید دوباره نصب شوند.
ویندوز 10 ممکن است هنگام تلاش برای دسترسی به فایلها و پوشههای خاص با خطا مواجه شود. به عنوان مثال، اگر دو حساب در یک رایانه وجود داشته باشد، و هنگام نصب برنامه (برخی دارای چنین تنظیماتی هستند) نشان داده شده است که فقط برای یکی از آنها در دسترس است، برنامه برای کاربر دیگر در دسترس نخواهد بود.
در حین نصب، برخی از برنامه ها انتخاب می کنند که چه کسی پس از نصب به برنامه دسترسی خواهد داشت
همچنین، برخی از برنامه ها ممکن است با حقوق مدیر اجرا شوند. برای انجام این کار، "اجرا به عنوان مدیر" را از منوی زمینه انتخاب کنید.
از منوی زمینه، "اجرا به عنوان مدیر" را انتخاب کنید.
وقتی برنامه های "فروشگاه" راه اندازی نمی شوند چه باید کرد
اغلب برنامه های نصب شده از فروشگاه متوقف می شوند. علت دقیق این مشکل ناشناخته است، اما راه حل همیشه یکسان است. باید کش فروشگاه و خود برنامه را پاک کنید:

نصب مجدد و ثبت مجدد اپلیکیشن های فروشگاه
با حذف نصب و سپس نصب از ابتدا میتوانید مشکل را با برنامهای که نصب آن نادرست است حل کنید:

همچنین می توانید با ثبت مجدد برنامه هایی که به منظور اصلاح مشکلات احتمالی در رابطه با حقوق تعامل بین برنامه و سیستم عامل ایجاد شده اند، مشکل را حل کنید. این روش داده های برنامه را دوباره وارد رجیستری می کند.

چرا بازی ها راه اندازی نمی شوند و چگونه آن را برطرف کنیم
اغلب، بازی ها به همان دلایلی که برنامه ها راه اندازی نمی شوند، در ویندوز 10 راه اندازی نمی شوند. در هسته خود، بازی ها مرحله بعدی در توسعه برنامه ها هستند - آنها هنوز مجموعه ای از اعداد و دستورات هستند، اما با رابط گرافیکی توسعه یافته تر.
آسیب نصب کننده
یکی از رایج ترین دلایل خراب شدن فایل در هنگام نصب بازی بر روی کنسول است. به عنوان مثال، اگر نصب از روی دیسک باشد، کاملاً ممکن است خراشیده شده باشد و این باعث می شود برخی از بخش ها ناخوانا باشند. اگر نصب به صورت مجازی از تصویر دیسک انجام شود، دو دلیل می تواند داشته باشد:
- آسیب به فایل هایی که روی تصویر دیسک نوشته شده اند.
- نصب فایل های بازی بر روی قسمت های خراب هارد.
در حالت اول، تنها نسخه دیگری از بازی که بر روی رسانه یا تصویر دیسک دیگری ضبط شده است، می تواند به شما کمک کند.
شما باید با مورد دوم سرهم بندی کنید، زیرا هارد دیسک نیاز به درمان دارد:

ناسازگاری با ویندوز 10
علیرغم این واقعیت که سیستم بیشتر پارامترهای عملیاتی خود را از ویندوز 8 اتخاذ کرده است، مشکلات سازگاری (به ویژه در مراحل اولیه انتشار) اغلب ایجاد می شود. برای حل این مشکل، برنامه نویسان یک مورد جداگانه را به منوی زمینه استاندارد اضافه کردند که سرویس عیب یابی سازگاری را راه اندازی می کند:
- با منوی زمینه فایل یا میانبری که بازی را راه اندازی می کند تماس بگیرید و «Fix compatibility Problems» را انتخاب کنید.
از منوی زمینه، "رفع مشکلات سازگاری" را انتخاب کنید.
- صبر کنید تا برنامه بررسی مشکلات سازگاری را تمام کند. جادوگر دو گزینه برای انتخاب در اختیار شما قرار می دهد:

- روی دکمه "بررسی برنامه" کلیک کنید. اگر به دلیل مشکلات سازگاری باشد، بازی یا برنامه باید به طور معمول راه اندازی شود.
- سرویس اصلاح را ببندید و از برنامه برای لذت خود استفاده کنید.
وقتی کار تمام شد، جادوگر را ببندید
ویدئو: نحوه اجرای یک برنامه در حالت سازگاری در ویندوز 10
مسدود کردن راه اندازی نصب کننده یا برنامه نصب شده توسط آنتی ویروس
اغلب، هنگام استفاده از نسخه های "دزدان دریایی" بازی ها، دانلود آنها توسط آنتی ویروس مسدود می شود.
اغلب دلیل این امر عدم وجود مجوز و به گفته آنتی ویروس تداخل عجیب فایل های بازی در عملکرد سیستم عامل است. شایان ذکر است که در این مورد احتمال عفونت با ویروس کم است، اما مستثنی نیست. بنابراین قبل از حل این مشکل دو بار فکر کنید، شاید بهتر است به منبع معتبرتری برای بازی مورد علاقه خود مراجعه کنید.
برای حل مشکل، باید پوشه بازی را به محیط مورد اعتماد آنتی ویروس اضافه کنید (یا هنگام شروع بازی آن را غیرفعال کنید) و در حین اسکن، مدافع پوشه ای را که مشخص کرده اید دور می زند و تمام فایل هایی که داخل آن هستند، نمی شوند. مشمول "بازرسی" و درمان شوند.
درایورهای قدیمی یا آسیب دیده
پیوسته ارتباط و عملکرد درایورهای خود (عمدتاً کنترلرهای ویدیویی و آداپتورهای ویدیویی) را نظارت کنید:

برای نصب خودکار درایورها، Windows Update باید روشن باشد. برای انجام این کار، پنجره Run را با فشار دادن Win + R باز کنید. دستور services.msc را وارد کنید. سرویس Windows Update را در لیست پیدا کرده و روی آن دوبار کلیک کنید. در پنجره ای که باز می شود، روی دکمه "Run" کلیک کنید.
ویدئو: نحوه فعال یا غیرفعال کردن Windows Update در ویندوز 10
فقدان حقوق مدیر
به ندرت، اما هنوز هم مواردی وجود دارد که برای اجرای بازی به حقوق مدیر نیاز است. اغلب، این نیاز هنگام کار با برنامه هایی که از برخی فایل های سیستمی استفاده می کنند، ایجاد می شود.

ویدئو: نحوه ایجاد یک حساب کاربری مدیر در ویندوز 10
مشکل با DirectX
مشکلات دایرکت ایکس به ندرت در ویندوز 10 رخ می دهد، اما اگر ظاهر شوند، معمولاً توسط کتابخانه های dll آسیب دیده ایجاد می شوند. همچنین، سخت افزار شما با این درایور ممکن است از به روز رسانی DirectX به نسخه 12 پشتیبانی نکند. اول از همه، باید از نصب کننده آنلاین DirectX استفاده کنید:
- نصب کننده DirectX را در وب سایت مایکروسافت پیدا کنید و آن را دانلود کنید.
- فایل دانلود شده را اجرا کنید و با استفاده از دستورات جادوگر برای نصب کتابخانه ها (باید روی دکمه «بعدی» کلیک کنید)، نسخه موجود DirectX را نصب کنید.
برای نصب آخرین نسخه DirectX، مطمئن شوید که درایور کارت گرافیک شما نیازی به به روز رسانی ندارد.
ویدئو: نحوه پیدا کردن نسخه DirectX و به روز رسانی آن
عدم وجود نسخه مورد نیاز Microsoft Visual C++ و NetFramtwork
مشکل DirectX تنها مشکلی نیست که با تجهیزات نرم افزاری ناکافی مرتبط است.
محصولات Microsoft Visual C++ و NetFramtwork نوعی پایه پلاگین برای برنامه ها و بازی ها هستند. محیط اصلی برای استفاده از آنها توسعه کد برنامه است، اما در عین حال آنها به عنوان یک دیباگر بین برنامه (بازی) و سیستم عامل عمل می کنند که این خدمات را برای عملکرد بازی های گرافیکی ضروری می کند.
به طور مشابه با DirectX، این مؤلفه ها یا به طور خودکار در طول به روز رسانی سیستم عامل یا از وب سایت مایکروسافت دانلود می شوند. نصب خودکار است: فقط باید فایل های دانلود شده را اجرا کنید و روی "بعدی" کلیک کنید.
مسیر نامعتبر به فایل اجرایی
یکی از ساده ترین مشکلات. میانبری که در نتیجه نصب روی دسکتاپ به پایان رسید، مسیر اشتباهی به فایلی دارد که بازی را راه اندازی می کند. مشکل ممکن است به دلیل یک خطای نرم افزاری یا به دلیل تغییر حرف نام هارد دیسک باشد. در این حالت، تمام مسیرهای میانبر "شکسته" خواهند شد، زیرا دایرکتوری هایی با مسیرهای مشخص شده در میانبرها وجود نخواهند داشت. راه حل ساده است:

سخت افزار ناکافی قدرتمند
مصرف کننده نهایی نمی تواند از نظر قدرت رایانه خود با تمام نوآوری های بازی همراه باشد. ویژگی های گرافیکی بازی ها، فیزیک داخلی و فراوانی عناصر به معنای واقعی کلمه ساعت به ساعت در حال افزایش است. با هر بازی جدید، قابلیت های گرافیکی به طور تصاعدی بهبود می یابد. بر این اساس، رایانهها و لپتاپهایی که چندین سال از عمرشان میگذرد، نمیتوانند هنگام اجرای برخی از بازیهای بسیار پیچیده عملکرد خوبی داشته باشند. برای جلوگیری از قرار گرفتن در وضعیت مشابه، باید قبل از دانلود با الزامات فنی آشنا شوید. دانستن اینکه آیا بازی روی دستگاه شما اجرا می شود یا خیر، در وقت و تلاش شما صرفه جویی می کند.
اگر برنامه ای برای شما راه اندازی نشد، وحشت نکنید. ممکن است با کمک دستورالعمل ها و نکات فوق این سوء تفاهم برطرف شود و پس از آن بتوانید با خیال راحت به استفاده از برنامه یا بازی ادامه دهید.