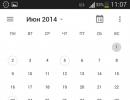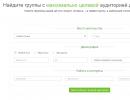نحوه باز کردن دوربین در ویندوز 10. عیب یابی مشکلات وب کم در لپ تاپ
بسیاری از کاربران پس از نصب آخرین نسخه ویندوز، متوجه برخی نقص ها در عملکرد برنامه ها یا دستگاه های خود شدند. این ممکن است شامل خرابی دوربین های وب باشد. اغلب این اتفاق پس از بهروزرسانی سیستمعامل به آخرین نسخه رخ میدهد، اما میتواند در حین نصب تمیز نیز رخ دهد.
معمولاً کاربران سعی میکنند با نصب مجدد درایور به درایور مناسب برای سیستم معین، علت را از بین ببرند. اما واقعیت این است که در اغلب موارد قبلاً روی رایانه نصب شده است ، اما مشکلات به دلایل کاملاً متفاوتی ایجاد می شود.
عدم کارکرد بدون به روز رسانی
در صورت خرابی ناگهانی که با به روز رسانی سیستم عامل یا نصب مجدد آن همراه نیست، می توانید به سادگی درایورها را بازیابی کنید. برای انجام این کار، به "مدیر دستگاه" بروید و دوربین خود را در آنجا با کلیک راست روی آن انتخاب کنید. در بخش دستگاه های پردازش تصویر قرار خواهد گرفت.
پس از این، باید خط "خواص" را در منوی کشویی انتخاب کنید. سپس کاربر یک پنجره جداگانه می بیند که در آن در تب "درایور" به دکمه "بازگشت" توجه کنید. اگر فعال است باید از این کلید استفاده کنید.
کشف مجدد دستگاه
این روش تقریباً در نیمی از موارد کمک می کند، بنابراین ارزش استفاده از آن را دارد. برای انجام این کار، ابتدا باید به «مدیر دستگاه» بروید و در قسمت تصاویر پردازش شده دستگاه، دوربین خود را انتخاب کرده و از آنجا حذف کنید. همچنین در صورت لزوم درایورهای آن نیز حذف می شوند. اگر دوربین در این قسمت یافت نشد، این روش کار نخواهد کرد، بهتر است از روش بعدی استفاده کنید.
بنابراین، پس از حذف دستگاه، باید آن را دوباره نصب کنید. برای انجام این کار، نیازی به خروج از دیسپچر نیست؛ درست در آن، مورد "عمل" را در بالا و در آن "به روز رسانی تنظیمات تجهیزات" را انتخاب کنید. اکنون دوربین دوباره نصب می شود، فقط باید عملکرد آن را بررسی کنید. این کار از طریق یک برنامه OS استاندارد واقع در "شروع" به نام "دوربین" انجام می شود.
البته اگر اینجا کار می کند اما در برنامه های دیگر نه، مشکل در تنظیمات دوربین نیست، بلکه در خود برنامه ها است. اگر همه چیز مرتب است، لازم نیست از چیز دیگری استفاده کنید، اما در غیر این صورت، باید نکته بعدی را بخوانید.
نصب مجدد درایور
شاید دوربین واقعاً نیاز به به روز رسانی تنظیمات خود داشته باشد، یا شاید اصلاً، در این صورت نیاز به نصب کامل خواهد بود. برای انجام این کار، دوباره یک دوربین در مدیریت دستگاه وجود دارد و یک منوی کشویی روی آن فراخوانی می شود. در اینجا باید گزینه “update drivers” را انتخاب کنید.
کاربر یک پنجره جداگانه باز می کند که در آن باید درایورها را در رایانه جستجو کند و سپس به لیست درایورهای قبلاً نصب شده اشاره کند. بهتر است درایوری را انتخاب کنید که قبلاً استفاده نشده است، اما اگر تنها یکی از آن ها وجود دارد، آن را نصب کنید یا از حذف دستگاه استفاده کنید.
دوربین شناسایی نشد
اگر دوربینی در "مدیر دستگاه" وجود ندارد، باید از برگه "نمایش" در بالا استفاده کنید و دستگاه های مخفی را نمایش دهید، شاید آنجا باشد. اکنون روی آیکون دوربینی که ظاهر می شود، باید راست کلیک کرده و از منو گزینه “enable” را انتخاب کنید تا کار کند. دوربین ممکن است در لیست دستگاه های ناشناخته نیز باشد؛ شما نیز باید آن را مشاهده کنید.
اگر این مشکل در لپ تاپ رخ می دهد، ابتدا باید با منبع رسمی درایورها تماس بگیرید. برخی از مدل ها ممکن است برای عملکرد صحیح نه تنها به درایور دوربین نیاز داشته باشند، بلکه به مجموعه کاملی از آنها نیز نیاز دارند که باید از وب سایت سازنده دانلود شوند.
با استفاده از پارامترها
اگر دوربین از کار بیفتد، ممکن است درایورها به اشتباه نصب شده باشند یا برای سیستم عامل جدید مناسب نبوده باشند. همچنین، این دستگاه ممکن است از برنامه خاصی استفاده کند که پس از به روز رسانی شروع به از کار افتادن کرده است، بنابراین باید جایگزین شود. این کار از طریق کنترل پنل انجام می شود، فقط اکنون باید مورد "برنامه ها و ویژگی ها" را انتخاب کنید. هنگامی که نمای پانل را به "آیکون" تغییر دهید، قابل مشاهده خواهد بود.
در این لیست باید نرم افزار مربوط به وب کم خود را پیدا کرده و سپس آن را حذف کنید. پس از این، برنامه باید دوباره با استفاده از منوی "پارامترها" نصب شود. در "شروع" نمایش داده می شود. در منوی مورد نیاز، لیستی از دستگاه ها و لیستی از دستگاه های متصل را انتخاب کنید. در آنجا باید دوربین را پیدا کنید و با فراخوانی منوی کشویی روی آن، مورد "دریافت برنامه" را در آن انتخاب کنید. پس از دانلود همه چیز باید کار کند.
گزینه های اضافی
علاوه بر موارد ذکر شده، چندین روش بازیابی دیگر نیز وجود دارد.
اگر دوربین قبل یا بعد از نصب مجدد سیستم عامل هرگز استفاده نشده است و در لیست مدیریت دستگاه ظاهر نمی شود، باید به منابع سیستم عامل یا بهتر است بگوییم بایوس کمک بگیرید. اما بلافاصله باید توجه داشته باشید که این روش فقط برای دستگاه های ارتباطی ویدئویی داخلی مرتبط است. در بایوس، تب Advanced یا Integrated Peripherals را انتخاب کنید و بررسی کنید که آیا فعالیت دوربین را می توان فعال کرد یا خیر.
در مورد کار با لپ تاپ از کمپین لنوو، همه چیز فردی است. یعنی باید اپلیکیشن تنظیمات لنوو را از یک منبع رسمی در دستگاه خود دانلود کنید. اگر قبلاً نصب شده است، به بخش کنترل دوربین بروید و حالت حریم خصوصی را پیدا کنید. اگر فعال است، آن را خاموش کنید.
و یک گزینه دیگر که برای همه مناسب است. اگر دوربین در لیست دستگاه های متصل ظاهر می شود، اما کار نمی کند، باید به درایورهای آن توجه کنید. یک دوربین را در لیست انتخاب کنید و روی آن کلیک راست کنید تا پنجره "Properties" باز شود. در آن، در بخش "درایور"، روی دکمه "جزئیات" کلیک کنید، که لیستی از تمام فایل های مورد استفاده برای کار با دستگاه را نمایش می دهد. در این لیست، شما باید به دنبال وجود stream.sys باشید که نشان دهنده «قدمت» درایورهای استفاده شده است. اگر این فایل وجود دارد، درایورها باید با درایورهای جدیدتر جایگزین شوند، در غیر این صورت دوربین کار نمی کند.
شاید اینها همه گزینه های ممکن برای حل مشکل وب کم باشند.
پنجره ها "دوربین"یکی از برنامه های پیش فرض در ویندوز 10. این برنامه به اندازه برنامه های شخص ثالث کاربردی نیست، اما از فیلم برداری و عکاسی با کیفیت بالا پشتیبانی می کند.
اگر برنامه دوربین هنگام راهاندازی یا هنگام عکسبرداری بسته میشود، پاسخ نمیدهد و نمیتواند ویدیو ضبط کند یا عکس بگیرد، میتوانید به راحتی برنامه را با تنظیم مجدد آن برطرف کنید. اکثر مشکلات رایج با تنظیم مجدد برنامه دوربین حل می شوند.
اگر حتی پس از تنظیم مجدد برنامه دوربین، مشکل همچنان ادامه داشت، می توانید ادامه دهید و برنامه دوربین را دوباره نصب کنید. نصب مجدد برنامه ها در ویندوز 10 کار سختی نیست. فقط باید برنامه Camera را حذف کنید و سپس یک نسخه جدید را از فروشگاه ویندوز نصب کنید.
در این راهنما، نحوه تنظیم مجدد و نصب مجدد برنامه Camera در ویندوز 10 را بررسی خواهیم کرد.
مهم:اگر با دوربین رایانه شخصی خود مشکل دارید، توصیه می کنیم قبل از اقدام به تنظیم مجدد یا نصب مجدد برنامه دوربین، درایور دستگاه دوربین را به روز کنید یا آن را دوباره نصب کنید. اگر دوربین داخلی کار نمی کند، بررسی کنید که در Device Manager غیرفعال نباشد.
- روش 1 از 2
برنامه دوربین را بازنشانی کنید
برای نصب مجدد، به دستورالعمل های روش 2 زیر مراجعه کنید.
مرحله 1.برنامه را باز کنید " گزینه ها» برو برنامه های کاربردی → برنامه ها و ویژگی ها.
گام 2:اپلیکیشن Camera را پیدا کنید و روی آن ضربه بزنید. اکنون باید یک پیوند را ببینید " گزینه های اضافی".

مرحله 4:در نهایت روی دکمه کلیک کنید "بازنشانی". یک پنجره پاپ آپ تأیید ظاهر می شود، روی دکمه کلیک کنید "بازنشانی"دوباره برای انجام یک هارد ریست برنامه دوربین.

اکنون می توانید برنامه Camera را اجرا کنید و بررسی کنید که آیا مشکل شما برطرف شده است یا خیر.
- روش 2 از 2
نصب مجدد برنامه دوربین با استفاده از Windows PowerShell
اگر حتی پس از بازنشانی برنامه، مشکل همچنان ادامه داشت، برنامه دوربین را دوباره نصب کنید.
برخلاف سایر برنامه های پیش فرض، برنامه دوربین را نمی توان با استفاده از تنظیمات ویندوز حذف نصب کرد. ما استفاده خواهیم کرد Windows PowerShellبرنامه دوربین را حذف کنید و سپس یک نسخه جدید را از فروشگاه ویندوز نصب کنید. در اینجا نحوه انجام آن آمده است.
مرحله 1. Windows PowerShell را به عنوان یک مدیر اجرا کنید. برای این کلیک راستبر دکمه"شروع" را انتخاب کنید و " Windows PowerShell (مدیر )» .

گام 2.در پنجره PowerShell دستور زیر را کپی و پیست کنید.
برای اجرای دستور کلید Enter را فشار دهید.

مرحله 3:اکنون ورودی برنامه را پیدا کنید Microsoft.Windows Camera.
مرحله 4:محتویات یک رشته را کپی کنید PackageFullName,از کلید میانبر Ctrl + C برای کپی کردن متن انتخاب شده در کلیپ بورد استفاده کنید.

مرحله 5:برای حذف برنامه Camera دستور زیر را اجرا کنید.
Remove-AppxPackage PackageFullName
در دستور بالا جایگزین کنید PackageFullNameبه محتویات خط PackageFullName که در مرحله قبل کپی کردید.
در مورد من این است - Microsoft.WindowsCamera_2017.619.10.0_x64__8wekyb3d8bbwe

می توانید پنجره PowerShell را ببندید.
مرحله 6:در نهایت اپلیکیشن Store را باز کنید، اپلیکیشن را جستجو کنید دوربین ویندوزو آن را نصب کنید.

امیدوارم این راهنما برای شما مفید باشد!
اگر می خواهید با استفاده از لپ تاپ یا تبلت خود عکس بگیرید، باید برنامه دوربین را برای ویندوز 10 دانلود کنید. صدها برنامه برای استفاده از دوربین در دستگاه شما وجود دارد. اما همه آنها با این واقعیت متحد هستند که دستگاه شما نه تنها باید دوربین داشته باشد، بلکه درایورها نیز باید نصب شوند. اگر درایور وجود ندارد، در نظر بگیرید که دوربینی وجود ندارد. دوربین همچنین می تواند در یک رایانه رومیزی، به عنوان مثال، یک وب کم خارجی باشد. اما اغلب صاحبان لپ تاپ و تبلت می خواهند یک برنامه دوربین را دانلود کنند. این دستگاه ها اغلب دارای دوربین داخلی هستند.
کدام برنامه دوربین را برای ویندوز 10 دانلود کنیم
صدها برنامه وجود دارد، توصیه می کنیم WebcamMax را انتخاب کنید. این یک ابزار محبوب دوربین است. مزیت آن این است که ابزار می تواند هم به عنوان یک برنامه مستقل کار کند و هم در برنامه های دیگر ادغام شود. به عنوان مثال، با استفاده از این ابزار می توانید به یک تماس ویدیویی افکت اضافه کنید یا با دوربین داخلی از چهره خود عکس بگیرید. WebcamMax به دلایل دیگر خوب است:- شامل بیش از 1000 افکت
- WebcamMax یک برنامه رایگان به زبان روسی است.
- می توانید یک ویدیو ضبط کنید.

می توانید WebcamMax را به صورت رایگان دانلود کنید. همه برنامه های دوربین رایگان نیستند. ما یک آنالوگ رایگان را نمی شناسیم که حداقل تا حدی قابلیت های این برنامه را تکرار کند. به عنوان مثال، آیا تا به حال به اپلیکیشنی برخورد کرده اید که بیش از 1000 افکت برای تصاویر داشته باشد؟ شما فقط می توانید در مقابل دوربین بازی کنید یا ظاهر خود را در حین تماس تغییر دهید. و اگر از این برنامه همراه با ابزار تغییر صدا استفاده می کنید، می توانید هنگام تماس از طریق آن ناشناس بمانید. WebcamMax به زبان روسی است، بنابراین با بیش از 1000 افکت اشتباه نخواهید شد، و همچنین می توانید از این ابزار حتی در Windows Live استفاده کنید.
آنالوگ های این برنامه دوربین به معنای واقعی کلمه در همه چیز از آن پایین تر هستند. اما اگر درایور برای دوربین نداشته باشید، اپلیکیشن کار نمی کند و صفحه سیاه یا پیغام خطا را مشاهده خواهید کرد. بنابراین به همراه برنامه دوربین دانلود کنید. این برنامه به شما امکان نصب خودکار درایورهای دوربین را می دهد. که باعث می شود دوربین روی هر دستگاهی کار کند، چه لپ تاپ، تبلت یا رایانه ای که ویندوز 10 32/64 بیتی دارد.
همه دارندگان کامپیوتر و لپ تاپ دوربین دارند. برخی آن را داخلی دارند، برخی دیگر از طریق USB متصل می شوند. برای زندگی مدرن، این یک چیز بسیار راحت است که به شما امکان می دهد مذاکرات، وبینارها، تماس های آنلاین و موارد دیگر را انجام دهید. اما این اتفاق می افتد که دوربین وب ممکن است پس از دانلود به روز رسانی های جدید ویندوز 10 یا پس از نصب مجدد کامل آن کار نکند.
در صورت بروز چنین "خرابی"، کاربران اغلب در موتورهای جستجو به دنبال درایورهای جدید برای رایانه شخصی خود می گردند، اما معمولاً آنها باید روی رایانه نصب شوند و دلیل کار نکردن دوربین کاملاً متفاوت است. ما سعی خواهیم کرد در این مقاله با توضیح چندین روش پیکربندی به شما در حل مشکل کمک کنیم.
بررسی اینکه آیا دوربین در رایانه شخصی روشن است یا خیر
به طور معمول، ویندوز 10 به طور خودکار تمام درایورهای دستگاه را نصب می کند، بنابراین وب کم شما ممکن است به یک دلیل کاملاً بی اهمیت کار نکند، شاید غیرفعال باشد.
می توانید فعال شدن آن را با استفاده از Device Manager که با کلیک راست روی منوی Start فراخوانی می شود، بررسی کنید.
لیست کاملی از انواع مختلف دستگاههای متصل به رایانه شخصی خود را مشاهده خواهید کرد، اما به دنبال تب «دستگاههای تصویربرداری» هستید (معمولاً در پایین صفحه قرار دارد). با کلیک بر روی آن دوربین شما نمایش داده می شود.
با کلیک راست بر روی خط با نام دوربین و کلیک کردن بر روی "Properties"، می توانید متوجه شوید که آیا عملکردی به نام "Enable"/"Enable" فعال است یا خیر.
اگر مشاهده کردید که دوربین در حالت خاموش است، باید آن را روشن کنید، پس از آن سیستم از شما می خواهد کامپیوتر خود را مجددا راه اندازی کنید. این باید پایان دردسرهای شما با دوربین باشد. اگر همه چیز مرتب است و دستگاه وب روشن است، ممکن است مشکل متفاوت باشد.
درایورهای وب کم را از طریق Device Manager حذف نصب و به روز کنید
برای انجام دستکاری برای حذف دوربین، باید به "Task Manager" آشنا بروید، دوربین خود را پیدا کنید و به ویژگی های آن بروید. در همان پنجره ای که حاوی دکمه Engage/Enable بود، دکمه Delete وجود دارد. باید آن را فشار دهید.
پس از موفقیت آمیز بودن عملیات حذف، باید آن را دوباره نصب کنید. برای انجام این کار، از منوی ارائه شده "Device Manager" تابعی به نام "Action" را انتخاب می کنیم.
پس از آن، بر روی "Update configuration" کلیک کنید.
همه درایورهای مربوط به دوربین باید روی رایانه شخصی بازگردند. بررسی کنید که آیا دوربین در حال حاضر کار می کند. اگر بله، پس نیازی به پیروی از دستورالعمل های بیشتر ندارید.
نصب درایورهای جدید برای دوربین
گزینه دیگر این است که درایورهایی را نصب کنید که کمی با آنچه ویندوز نصب شده روی رایانه شخصی شما متفاوت است. اگر دستگاه وب شما در Device Manager نشان داده شده است، می توانید گزینه بعدی را دنبال کنید.
روی خط دستگاه وب کلیک راست کرده و «Update drivers» را انتخاب کنید و سپس «Search for drivers» را انتخاب کنید.
در پنجره جدید، بر روی "انتخاب درایور از لیست درایورهای قبلا نصب شده" کلیک کنید.
در میان گزینه های ارائه شده، باید یک درایور مشترک برای دستگاه ویدئویی خود پیدا کنید. روی آن کلیک کرده و نصب کنید.
اگر دوربینهایی را در بین لیست دستگاههای تصویربرداری پیدا نکردید، باید در سایر دستگاهها جستجو کنید.
اگر دستگاه ناشناس وجود دارد، باید سعی کنید آن را نصب کنید. اگر در این مرحله چیزی نمایش داده نشد، پس شما یک مسیر مستقیم به وب سایت رسمی توسعه دهنده رایانه شخصی خود دارید. در آنجا باید اطلاعاتی در مورد درایورهای دوربین وب پیدا کنید. شاید آنها در دسترس باشند، اما برای ویندوز 10 مناسب نیستند، پس باید آنها را از طریق حالت سازگاری نصب کنید.
همچنین باید بدانید که ممکن است همه چیز با درایورها خوب باشد و دوربین به درستی کار کند، اما در برنامه هایی مانند اسکایپ یا موارد مشابه، ممکن است چیزی کار نکند. در این صورت ممکن است علت مشکل در تنظیمات برنامه دوربین نباشد، بلکه در خود برنامه باشد. سپس باید تنظیمات را در خود برنامه تغییر دهید.
پس از نصب و به روز رسانی ویندوز 10، کاربران ممکن است با مشکلی مواجه شوند که در آن دوربین روی لپ تاپ کار نمی کند. این مشکل ممکن است به دلیل ناسازگاری درایور یا نقص خود سخت افزار باشد. برای تنظیم دوربین خود باید از نکات زیر استفاده کنید.
اگر دوربین شما روی لپتاپ ویندوز 10 شما کار نمیکند و نمیدانید چگونه آن را تنظیم کنید، باید این مراحل را دنبال کنید:
- باید بررسی کنید که آیا درایورها با ویندوز سازگار هستند یا خیر.برای این کار باید به "Device Manager" رفته و شاخه "Other devices" را پیدا کنید. در بیشتر موارد، وب کم ها در اینجا نمایش داده می شوند. برای انجام این کار، بر روی نماد "شروع" راست کلیک کرده و عنصر مورد نظر را انتخاب کنید.
- دوربین را انتخاب کرده و دوبار کلیک کنید تا اطلاعات مربوط به آن باز شود. در تب "درایور"، "به روز رسانی" را انتخاب کنید. اگر این عملیات به حل مشکل کمک نکرد و وب سایت توسعه دهنده مدل لپ تاپ دارای درایور مخصوص ویندوز 10 است، روی "حذف نصب" کلیک کنید و نرم افزار صحیح را نصب کنید.

- وب سایت های رسمی توسعه دهندگان لپ تاپ که دارای درایورهای دوربین هستند به شرح زیر است:
| سازنده | سایت اینترنتی |
| ایسوس | asus.com |
| آسر | acer.com |
| دل | dell.com |
| HP | support.hp.com |
| لنوو | support.lenovo.com |
| MSI | ru.msi.com |
| سامسونگ | samsung.com |
| سونی | sony.ru |
| توشیبا | support.toshiba.com |
- در اینجا باید درایور مورد نیاز را انتخاب و دانلود کنید. اگر برای ویندوز 10 درایوری وجود ندارد، اما برای ویندوز 1 وجود دارد، این درایور را دانلود و نصب کنید. در بیشتر موارد مناسب است.
- برای نصب نرم افزار جدید مراحل زیر را انجام دهید. ابتدا روی "حذف" درایور کلیک کنید. سپس کامپیوتر را ریبوت کنید.

- پس از راه اندازی مجدد، به "Device Manager" برگردید، شاخه دوربین را باز کنید و روی "Update" کلیک کنید. گزینه «جستجوی درایورها در این رایانه» را انتخاب کنید

- مسیر درایور را مشخص کنید. منتظر می مانیم تا نصب کامل شود و لپ تاپ را راه اندازی مجدد کنیم.
مهم!اگر وب کم در ویندوز 10 کار نمی کند، برای بررسی عملکرد آن باید نه تنها از برنامه استاندارد، بلکه از برنامه های شخص ثالث نیز استفاده کنید. ممکن است برنامه مشکل ایجاد کرده باشد.
همچنین می توانید درایورها را در حالت سازگاری اجرا کنید. برای انجام این کار، روی نماد درایور کلیک راست کرده و "Properties" را انتخاب کنید. در تب "Compatibility"، حالت سازگاری را برای ویندوز 10 تنظیم کنید.

اگر این مراحل به حل مشکل کمک نکرد، روی درایور وبکم راست کلیک کرده و روی «Fix compatibility Problems» کلیک کنید.


روی «بررسی برنامه» کلیک کنید.

اگر درایور نصب شده است، لپ تاپ را راه اندازی مجدد کنید و دوربین را از نظر عملکرد بررسی کنید.
همچنین ارزش بررسی فایروال های شبکه خود را دارد. اغلب، اگر از دوربین برای ارسال یا مشاهده ویدیو استفاده شود، توسط یک فایروال مسدود می شود. ارزش افزودن برنامه دوربین به استثنای مدافع را دارد.