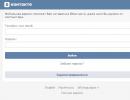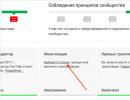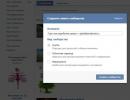فایرفاکس هنگام باز شدن برگه ها را بار نمی کند. پیکربندی گزینه های راه اندازی فایرفاکس
در مرورگر موزیلا فایرفاکس، می توانید چندین پروفایل فایرفاکس را برای کار با پروفایل های مختلف به طور همزمان اجرا کنید. با تنظیمات پیشفرض، وقتی میخواهید نمایه مرورگر دیگری را راهاندازی کنید، فایرفاکس از شما میخواهد ابتدا نمایه مرورگر در حال اجرا را ببندید.
این محدودیت را می توان با تغییر برخی تنظیمات در مرورگر به منظور راه اندازی پروفایل های مختلف در مرورگر فایرفاکس دور زد تا بتوان از آنها به طور همزمان در پنجره های مختلف مرورگر استفاده کرد.
چرا پروفایل های مختلف فایرفاکس در یک مرورگر مورد نیاز است؟ هر پروفایل مرورگر موزیلا فایرفاکس تنظیمات، پسوندها، بوکمارک ها و ... خود را خواهد داشت، به عنوان مثال چند نفر از یک مرورگر استفاده می کنند یا از مرورگر برای بازی استفاده می شود و این بازی ها نیاز به پروفایل های مختلف مرورگر دارند.
می توانید یک نمایه مرورگر جدید در مدیر پروفایل فایرفاکس ایجاد کنید. برای ورود به Browser Profile Manager، "firefox.exe -ProfileManager" را در قسمت جستجوی ویندوز وارد کنید:
Firefox.exe -ProfileManager
دستور را اجرا کنید و مدیر نمایه مرورگر موزیلا فایرفاکس باز می شود. در اینجا می توانید یک نمایه جدید یا چندین نمایه مرورگر جدید ایجاد کنید. می توانید در مورد ایجاد پروفایل در مرورگر موزیلا فایرفاکس بیشتر بخوانید.
نحوه اجرای پروفایل های مختلف فایرفاکس برای کار همزمان
با غیرفعال بودن مرورگر، روی میانبر مرورگر موزیلا فایرفاکس راست کلیک کنید.
در پنجره "Properties: Mozilla Firefox" در تب "Object" پس از مسیر فایل اجرایی، پارامتر زیر را وارد کنید. لطفا توجه داشته باشید که پس از مسیر فایل باید یک فاصله وجود داشته باشد. سپس یک پارامتر را وارد کنید (پارامتر همچنین دارای یک فاصله است) که می توان آن را از اینجا کپی کرد:
بدون کنترل از راه دور -p"
به جای «پیشفرض» ممکن است نام نمایه دیگری داشته باشید، بنابراین نام نمایه مرورگر خود را تغییر دهید.
پنجره فایرفاکس - Select User Profile باز می شود و تمام پروفایل های ایجاد شده در مرورگر را نمایش می دهد. نمایه مورد نظر را انتخاب کنید و سپس روی دکمه "راه اندازی فایرفاکس" کلیک کنید تا نمایه فایرفاکس راه اندازی شود.

پس از این، یک پنجره مرورگر با نمایه انتخاب شده باز می شود. پنجره را کوچک کنید و دوباره روی میانبر مرورگر کلیک کنید.
در مدیر پروفایل، نمایه دیگری را انتخاب کنید. در رایانه من در مرورگر فایرفاکس، نمایه دیگری "جدید" نام دارد. بر روی دکمه "راه اندازی فایرفاکس" کلیک کنید.

پس از این، پروفایل دیگری از مرورگر موزیلا فایرفاکس راه اندازی می شود. در فایرفاکس، پروفایل های مختلف مرورگر به طور همزمان باز می شوند.
این تصویر نشان می دهد که دو پنجره مرورگر موزیلا فایرفاکس باز است: نمایه کاری من و یک نمایه جدید که مخصوصاً ایجاد شده است (هنوز خالی است). مشاهده می شود که پروفایل های مختلف مرورگر تنظیمات خاص خود را دارند.

عملکرد همزمان چندین پروفایل فایرفاکس و فایرفاکس Portable
در شرایط عادی، راه اندازی همزمان مرورگر معمولی موزیلا فایرفاکس و مرورگر فایرفاکس پرتابل مسدود می شود. برای راه اندازی نسخه قابل حمل مرورگر، به شما پیشنهاد می شود مرورگر راه اندازی شده قبلی را ببندید.
این مشکل به راحتی قابل حل است. برای این کار ابتدا باید پوشه فایرفاکس Portable و سپس پوشه Other و سپس پوشه Source را باز کنید. از پوشه "Source"، باید فایل FirefoxPortable.ini (پارامترهای پیکربندی) را کپی کنید.

این فایل را در پوشه root یعنی فولدر Firefox Portable قرار دهید.

AllowMultipleInstances=نادرست
مقدار "false" را با "true" جایگزین کنید. خط تنظیمات پس از تغییر باید به شکل زیر باشد:
AllowMultipleInstances=true
تغییرات خود را در فایل FirefoxPortable.ini (تنظیمات پیکربندی) ذخیره کنید.
اکنون می توانید فایرفاکس Portable را در حالی که فایرفاکس در حال اجرا است راه اندازی کنید. این تصویر نشان می دهد که من مرورگرهایی را به طور همزمان روی رایانه خود باز کرده ام: نمایه کاری موزیلا فایرفاکس، نمایه دیگر موزیلا فایرفاکس و مرورگر قابل حمل فایرفاکس.

اگر در تنظیمات پیکربندی نسخههای دیگر مرورگر Firefox Portable تغییراتی ایجاد کنید، میتوانید همزمان چندین نسخه از مرورگر Firefox Portable (نمایههای مختلف با تنظیمات مختلف) را همراه با نسخههای معمولی مرورگر Mozilla Firefox اجرا کنید.
نتیجه گیری مقاله
پس از تغییر تنظیمات در مرورگر موزیلا فایرفاکس، می توانید چندین پروفایل مختلف مرورگر را راه اندازی کنید تا به طور همزمان با این پروفایل ها کار کنید. در نسخه قابل حمل مرورگر فایرفاکس قابل حمل، می توانید مرورگر را طوری پیکربندی کنید که در هنگام اجرا شدن پروفایل های موزیلا فایرفاکس راه اندازی شود.
نحوه اجرای چندین پروفایل فایرفاکس (فیلم)
به لطف چند کارکردی و تطبیق پذیری آن، با اطمینان جایگاه دوم را در محبوبیت در بین کاربران شبکه جهانی در سراسر جهان دارد. کار در مرورگر حتی برای مبتدیانی که در حال یادگیری اصول غوطه ور شدن در ورطه اطلاعاتی اینترنت هستند، شهودی است. اگر کمی وقت بگذارید و بر عملکرد موتور جستجوی فایرفاکس تسلط داشته باشید، کار در آن کارآمدتر، سازنده تر و بسیار لذت بخش تر می شود.
این مقاله یک ویژگی مفید مرورگر را مورد بحث قرار میدهد که به کاربران شبکه جهانی وب اجازه میدهد اطلاعات بیشتری را در یک واحد زمان پوشش دهند، پیوندهای مهم منابع اینترنتی را ذخیره کنند و پورتالها را بر اساس موضوع، ویژگیها و ترجیحات گروهبندی کنند. ما در مورد TABS صحبت می کنیم.
پس از باز کردن صفحه اصلی، به عنوان یک قاعده، کاربر ابتدا یک موتور جستجو (Yandex/Google) را باز می کند و سپس با باز کردن سایت ها در صفحات جدید، یعنی در برگه ها، در سراسر شبکه حرکت می کند. کاربر می تواند تنظیمات مربوط به اقدامات مفید را در منوی اصلی در مورد "Tabs" پیدا کرده و سفارشی کند.
هنگامی که کاربر از همان ابتدا با مرورگر فایرفاکس آشنا می شود، با تصاویر کوچکی از پیشرفت های شرکت موزیلا در صفحه برگه جدید مواجه می شود که با منابع اینترنتی پربازدید و اخیراً بسته شده جایگزین می شود. در مرحله بعد، موارد دلخواه ذخیره شده توسط کاربر و لینک های ساده مفید به سایت ها در اینجا نمایش داده می شوند.
نحوه ذخیره برگه ها در فایرفاکس
مطمئن ترین راه برای ذخیره لینک به وب سایت ها با بوکمارک های موزیلا فایرفاکس است. با کمک آنها، پیوندها در یک جدول خاص همیشه در دسترس خواهند بود. در مورد پین کردن برگه ها در صفحه اصلی، این کار حتی ساده تر انجام می شود:
- صفحه اصلی را باز کنید؛
- نشانگر ماوس را روی کاشی با زبانه مورد نظر حرکت دهید.
- هنگامی که نشانگر خود را روی گوشه سمت چپ بالای کاشی میبرید، یک نماد پین با اعلان «این سایت را در موقعیت فعلیاش پین کنید» ظاهر میشود، یا اگر برگه قبلاً پین شده است، «این سایت را بردارید».
- عمل مورد نظر را انتخاب کنید.

به این ترتیب، تب پین شده همیشه به عنوان یک کاشی در صفحه اصلی در یک موقعیت خاص ظاهر می شود.
تنظیمات تب جدید موزیلا
اگر روی نماد چرخ دنده در گوشه سمت راست بالای تب جدید کلیک کنید، می توانید کنترل ها را سفارشی کنید.
میتوانید با مرور محبوبیت با توصیههای موزیلا یا یک صفحه خالی، سایتهای سفارشی را نمایش دهید. استفاده از اطلاعات اضافی توسعه دهندگان مرورگر، بازدید از صفحات آنها و کسب اطلاعات بیشتر در مورد عملکرد برگه ها بسیار مفید است.

همچنین به کاربر توصیه می شود با زبانه های باز تعبیه شده در رابط مرورگر، بر برخی از قابلیت های فنی مسلط شود. برای این کار بر روی یکی از تب های باز شده کلیک راست کرده و منوی مهندسی باز می شود.

از طریق آزمون و خطا، می توانید تمام عملکردها و گزینه های ارائه شده را امتحان کنید. در میان آنها، مفیدترین گزینه "Pin tab" است. به لطف این ویژگی، کاربر همیشه به برگه های پین شده انتخاب شده دسترسی خواهد داشت. و هیچ فورس ماژور یا اقدام تصادفی قادر به بستن این سایت ها نخواهد بود. تمام اطلاعات مفید و ضروری همیشه در دسترس و جلوی چشمان شماست!

برنامه های افزودنی اضافی - زبانه ها
پس از اینکه کاربر اصول کار با تب ها را با استفاده از ابزارهای داخلی مرورگر موزیلا فایرفاکس تسلط یافت، می توانید به ویژگی های پیشرفته بروید. در منبع اینترنتی رسمی شرکت توسعه (https://addons.mozilla.org/ru/firefox/extensions/tabs/)، می توانید افزونه های اضافی را به صورت رایگان دانلود و نصب کنید که بهره وری شما را به میزان قابل توجهی در اینترنت افزایش می دهد و کار را نه یک بار، بلکه برای لذت. انتخاب برنامه ها بسیار زیاد است. امکانات تقریباً نامحدود است (همه به تخیل و مهارت کاربر بستگی دارد).

توضیحات و ویژگی های اکثر افزونه های اضافی به زبان انگلیسی است، اما این بدان معنا نیست که کاربرانی که به زبان های خارجی صحبت نمی کنند نمی توانند از آنها استفاده کنند.
اولا، توضیحات بسیاری از برنامه ها به زبان خارجی است، اما رابط گرافیکی خود برنامه را می توان برای زبان روسی پیکربندی کرد.
در مرحله دوم، با دانلود و نصب برنامه اضافی "، کاربر بر تمام موانع زبان غلبه خواهد کرد.
همانطور که می گویند: چشم ها می ترسند، اما دست ها می ترسند.
گشت و گذار سازنده و سرگرم کننده در امواج اقیانوس اطلاعات در شبکه جهانی وب بدون تاخیر و باگ، کاربران عزیز!
اغلب، بسیاری از کاربران می خواهند برگه هایی را در فایرفاکس بازیابی کنند که در آخرین جلسه آنلاین (جلسه وب گردی قبلی) باز شده اند. برخی از رفقا به یاد می آورند که کدام سایت ها باز شده اند، اما می خواهند در زمان بارگذاری آنها صرفه جویی کنند. دیگران عصبانی هستند: "دیروز از چنین صفحات وب جالبی بازدید کردم و امروز می خواهم همه آنها را دانلود کنم، اما آدرس ها یا URL ها را به خاطر نمی آورم." و همچنین افرادی هستند که روی وب کار می کنند که بلافاصله پس از راه اندازی FF باید همه چیز را همانطور که بوده بازیابی کنند (به معنای تب موزیلا) تا به کار روی پروژه، جستجوی اطلاعات و غیره ادامه دهند.
در این مقاله پاسخ جامعی به این سوال که چگونه تب های ذخیره فایرفاکس را بسازید، خواهید یافت. راه های مختلفی برای ذخیره برگه ها در موزیلا فایرفاکس و سپس بازیابی سریع آنها را پوشش می دهد.
چگونه سریع باز کنیم؟
اگر صفحه شروع موزیلا فایرفاکس را به عنوان صفحه اصلی خود در مرورگر خود تنظیم کرده اید، برگه های گم شده را می توان تنها با یک کلیک در هنگام بسته شدن باز کرد.
در نوار پایین دکمه ها، روی «بازیابی جلسه قبلی» کلیک کنید. پس از این عمل، FF تمام صفحات ذخیره شده باقیمانده از بازدید قبلی اینترنتی را دانلود می کند.
صفحه "برند" مرورگر به طور پیش فرض در صفحه شروع نمایش داده می شود. اما اگر این تنظیمات تغییر کرده است، می توانید آن را برگردانید:
1. در منو باز کنید: Tools → Settings → General.

2. در خط "در راه اندازی..." مقدار را روی "نمایش صفحه اصلی" قرار دهید.
3. در قسمت «صفحات اصلی...» همه پیوندها را حذف کنید تا «صفحه اصلی موزیلا...» ظاهر شود.
بازیابی لاگ
پس از خروج از FF، میتوانید برگههای باز جلسه قبلی را در پانل گزارش وب برگردانید:
1. در سمت راست بالای پنجره مرورگر وب، روی دکمه "menu" کلیک کنید.

2. در منوی کاشی کاری شده، روی "ژورنال" کلیک کنید.
3. در منوی فرعی، دستور "بازیابی زبانه های بسته" را انتخاب کنید.

نصیحت! اگر مجبور بودید یک برگه یا برگه را ببندید، اما پنجره فایرفاکس هنوز باز است، از کلید میانبر ترکیبی Ctrl + Shift + T برای بازیابی صفحات بسته شده استفاده کنید. با اجرای مجدد این دستور، تب بعدی که قبلا بسته شده بود باز می شود. به این ترتیب می توانید کل جلسه آنلاین خود را بازیابی کنید.
مرورگر خود را برای بازیابی خودکار تنظیم کنید
اگر میخواهید فایرفاکس هر بار که آن را راهاندازی میکنید، برگههای جلسه قبلی را بارگیری کند، موارد زیر را انجام دهید:
1. در منوی "ابزار"، روی "تنظیمات" کلیک کنید، به تب "Basic" بروید.

2. در گزینه “At startup...” گزینه “Show windows and tabs open last time” را تنظیم کنید.

آخرین برگه بسته شد - FF نیز بسته شد: چگونه آن را برطرف کنیم؟
به طور پیش فرض، وقتی آخرین تب را می بندید، فایرفاکس نیز بسته می شود. اغلب این ویژگی باعث قطع شدن یک جلسه می شود: کاربر به اشتباه آخرین صفحه را می بندد و همراه با آن، FF را نیز می بندد. سپس باید زمانی را صرف راه اندازی مجدد و برگرداندن جلسه اینترنت کنید.
شما می توانید این تنظیمات را به این صورت غیرفعال کنید:
1. در نوار آدرس تب جدید - about:config را تایپ کنید.

2. در زیر متن اخطار، روی «میپذیرم...» کلیک کنید.

3. در جستجو، - closeWindowWithLastTab را وارد کنید.

4. با دکمه سمت چپ ماوس بر روی گزینه یافت شده دوبار کلیک کنید تا مقدار آن از "درست" به "نادرست" تغییر کند.

5. FF را مجددا راه اندازی کنید.
اکنون می توانید با خیال راحت برگه ها را ببندید؛ پنجره فایرفاکس به هیچ وجه بسته نمی شود.
مدیر جلسه برای کمک
افزونه Session Manager امکان ذخیره سریع برگه ها را برای یک یا چند جلسه و باز کردن آنها در صورت لزوم فراهم می کند. می توان آن را از پورتال رسمی افزونه های فایرفاکس دانلود کرد.
1. پس از نصب و اتصال مدیر، بخش "ابزار" را در منوی FF باز کنید.

2. ماوس را روی خط «Session Manager» نگه دارید.
4. در پنل تنظیمات، نام جلسه را انتخاب کنید. روی دکمه "ذخیره..." کلیک کنید.

5. برای بارگذاری برگه های بسته، منوی افزونه را دوباره باز کنید (Tools → Manager) و روی نام جلسه ذخیره شده مورد نیاز کلیک کنید. پس از فعال سازی این عملیات، صفحات وب به صورت خودکار بارگذاری می شوند.

موقعیت خاص شما به شما می گوید که از کدام یک از این ابزارهای پیشنهادی برای بازیابی برگه ها استفاده کنید. اما اگر در مورد یک مورد مجزا صحبت می کنیم، تنظیمات استاندارد مرورگر وب در صفحه اصلی یا در گزارش وب انجام می شود. اگر دائماً نیاز به بازگشت جلسه وجود دارد، پیکربندی بازیابی خودکار در گزینه های فایرفاکس یا استفاده از افزونه Session Manager یا معادل آن منطقی است.
مرورگرهای وب ممکن است به طور خودکار برگه هایی را که اخیراً مشاهده شده اند باز کنند. برای فعال کردن این ویژگی، باید تنظیمات مرورگر خود را تغییر دهید. اگر مرورگر خود را طوری تنظیم کنید که همیشه یک وب سایت خاص، یعنی صفحه اصلی خود را باز کند، یا آن را طوری تنظیم کنید که همیشه یک برگه خالی باز شود، مرورگر برگه های جلسه قبلی شما را بارگیری نمی کند. هر دو فایرفاکس و کروم از این ویژگی بازیابی جلسه پشتیبانی می کنند، اما فایرفاکس چیز دیگری اضافه می کند. اگر فایرفاکس را طوری تنظیم کنید که برگه های جلسه قبلی شما را باز کند، این کار را انجام می دهد. با این حال، تا زمانی که برگهها را واقعاً بازدید نکنید، بارگذاری نمیشود. فایرفاکس این کار را برای جلوگیری از راه اندازی کند انجام می دهد. بهتر است فقط یک برگه را که می خواهید استفاده کنید بارگیری کنید و بقیه را تا زمانی که به آنها مراجعه کنید کنار بگذارید. به این قابلیت کلیک برای بارگذاری تب ها گفته می شود. در اینجا نحوه غیرفعال کردن بارگذاری برگه ها در فایرفاکس آورده شده است.
بازیابی جلسه را فعال کنید
بارگیری برگه ها تنها در صورتی انجام می شود که فایرفاکس تنظیم شده باشد که برگه ها را از آخرین جلسه مرور باز کند. برای فعال کردن این ویژگی، با وارد کردن موارد زیر در نوار آدرس، به تنظیمات فایرفاکس بروید:
ج: ترجیحات
در تب General گزینه ای برای “When Firefox starts” وجود دارد. منوی کشویی کنار این گزینه را باز کنید و "Show my windows and Tabs since recently" را انتخاب کنید.
دانلود را غیرفعال کنید
اکنون که بازیابی جلسه را فعال کرده اید، باید دانلودها را در فایرفاکس غیرفعال کنید. در نوار آدرس، موارد زیر را وارد کنید:
A: تنظیمات
برای ادامه روی دکمه "من ریسک ها را می پذیرم" کلیک کنید. در صفحه About:config، موارد زیر را در نوار جستجو وارد کنید (نه مانند نوار آدرس مرورگر).
Browser.sessionstore.restore_on_demand
این اولویتی است که کلیک برای دانلود را کنترل می کند. به طور پیش فرض، این مقدار روی True تنظیم شده است. برای غیرفعال کردن بارگیری برگه ها در فایرفاکس، فقط باید روی این اولویت دوبار کلیک کنید تا مقدار آن را به "False" تغییر دهید.
این تمام چیزی است که لازم است. دفعه بعد که فایرفاکس را راه اندازی می کنید، تمام تب های جلسه قبل بارگیری می شوند. برای شروع دانلود لازم نیست به آنها مراجعه کنید. باید توجه داشته باشیم که وقتی فایرفاکس را راه اندازی می کنید، سرعت آن کاهش می یابد. اگر اتصال اینترنتی خوبی دارید، این ممکن است عالی نباشد. برای اتصالات کندتر، غیرفعال کردن کلیک برای دانلود ایده خوبی نیست.
با نگاهی به مدیر وظیفه، بسیاری از کاربران ممکن است متوجه وجود چندین پردازش firefox.exe به طور همزمان در حافظه شده باشند. چرا به فرآیندهای زیادی نیاز دارید و آیا می توان آنها را غیرفعال کرد - ادامه مطلب.
بنابراین، امروز در Task Manager می توانید دو، سه، چهار، پنج یا چند فرآیند فایرفاکس را مشاهده کنید.
چرا مرورگر به چندین فرآیند نیاز دارد؟ معماری چند فرآیندی امنیت و ثبات را افزایش میدهد: اگر در جایی خرابی رخ دهد، همه چیز را به یکباره پایین نمیآورد.
در واقع، تکنیک چند فرآیندی برای مدت طولانی توسط سایر مرورگرها و بسیار تهاجمی تر از فایرفاکس استفاده شده است. برای مثال، Chrome و همه مرورگرهای مبتنی بر Chromium (اپرا مدرن، Yandex.Browser و سایرین) حتی میتوانند دهها فرآیند را در حافظه در مدیر وظیفه نشان دهند اگر برگههای زیادی بارگذاری شده باشد.

یک نکته منفی جدی در این مورد وجود دارد: بسیاری از فرآیندها می توانند استرس زیادی را بر یک رایانه ضعیف وارد کنند، و اگر عادت دارید با تعداد زیادی تب کار کنید یا برنامه های افزودنی زیادی نصب کرده اید، حتی یک رایانه شخصی با نسبتاً پیشرفته مشخصات تاریخ ممکن است دچار مشکل شود.
آیا فایرفاکس فرآیندهای کمتری نسبت به کروم ایجاد می کند؟
همانطور که قبلاً گفتیم، موزیلا با دقت بیشتری نسبت به خود گوگل به موضوع چندین فرآیند برخورد کرد.
در ابتدا، توسعه دهندگان تنها یک فرآیند اضافی برای فایرفاکس ایجاد کردند، جایی که پلاگین ها (که نباید با برنامه های افزودنی اشتباه گرفته شوند) نمایش داده می شدند - plugin-container.exe. بنابراین، فایرفاکس برای اولین بار دارای 2 فرآیند است.
با این حال، زمان گذشت و شرکت را ملزم کرد که از نظر ثبات و امنیت از رقبای خود کمتر نباشد. در نتیجه، معماری چند فرآیندی فایرفاکس که مدتها آزمایش شده بود، امسال تکمیل شد.

فایرفاکس مزیت مصرف کمتر حافظه را از دست نمی دهد، حتی اگر از چند پردازش خود حداکثر استفاده کند (8 CP - 8 پردازش برای پردازش محتوا)
برخی از کاربران نسخه های پایدار فایرفاکس توانستند برای اولین بار در تابستان امسال، با فایرفاکس 54، از چند پردازش قدردانی کنند. مرحله نهایی در اینجا انتشار پاییز فایرفاکس 57 بود که دیگر پشتیبانی نمی شد. برخی از این افزونهها قبلاً میتوانستند حالت چند فرآیندی را مسدود کنند و فایرفاکس را مجبور به استفاده از یک فرآیند کند.
با این حال، با فرآیندهای موجود در فایرفاکس، همه چیز هنوز مانند کروم نیست. اگر زاده فکر گوگل به معنای واقعی کلمه همه چیز و همه را در فرآیندهای جداگانه (هر تب، هر افزونه) راه اندازی می کند، فایرفاکس عناصر مختلف را به گروه ها تقسیم می کند. در نتیجه، فرآیندهای زیادی به اندازه رقیب اصلی وجود ندارد.

این منجر به کاهش قابل توجه مصرف حافظه و در برخی موارد کاهش بار CPU می شود. از این گذشته، تعداد زیادی از پردازش ها در مرورگرهای Chromium می توانند حتی ضعیف ترین پردازنده را بارگیری کنند. اما موزیلا در نهایت به یک مصالحه و به نظر ما معقول ترین راه حل رسید.
علاوه بر این، فایرفاکس از مکانیزم برگههای درخواستی متفاوتی نسبت به مرورگرهای کروم و کرومیوم استفاده میکند.
اگر این مرورگرهای وب بهطور خودکار برگههای جلسه قبلی را در پسزمینه بارگذاری کنند، «روباه آتش» این کار را تنها زمانی انجام میدهد که به طور صریح به برگه دسترسی داشته باشد (کلیک شود)، در نتیجه فرآیندهای غیرضروری در مواقعی که لازم نیست ایجاد نمیکند. این نیز به مصرف کمتر منابع کمک می کند.
چگونه تعداد فرآیندهای فایرفاکس را کاهش دهیم؟
برخلاف گوگل، موزیلا عملاً به کاربر این امکان را می دهد که تعداد پردازش های حافظه را که مرورگر استفاده می کند کنترل کند.
چندین فرآیند firefox.exe (یا firefox.exe *32 در مورد استفاده از نسخههای 32 بیتی) را میبینید که در Task Manager آویزان هستند و میخواهید آنها را حذف یا غیرفعال کنید - مشکلی نیست. تنظیمات را باز کنید، بخش «عمومی» را به پایین بروید و به زیربخش «عملکرد» برسید:

اگر تیک گزینه «استفاده از تنظیمات عملکرد توصیه شده» را بردارید، با تنظیمی برای تعداد فرآیندهای محتوا مواجه خواهید شد.
گزینه هایی از 1 تا 7 فرآیند برای انتخاب وجود دارد (اگر بیش از 8 گیگابایت حافظه دارید، ممکن است بیش از 7 پردازش ارائه شود):

در این مرحله ارزش چند توضیح مهم را دارد.
اولا، ما در مورد فرآیندهای پردازش محتوا صحبت می کنیم. اگر در اینجا مثلاً فقط 1 پردازش را مشخص کنید، تعداد کل پردازش های موجود در حافظه کاهش می یابد، اما باز هم فقط یک نسخه از firefox.exe دریافت نمی کنید، زیرا فایرفاکس علاوه بر محتوا، پردازش رابط را نیز خروجی می دهد. برای جدا کردن فرآیندها
ثانیاً، کاهش تعداد پردازش ها در رایانه هایی با مقدار کمی رم و سخت افزار بسیار ضعیف منطقی است. به نوبه خود، در سخت افزار کم و بیش قابل قبول، چند پردازش عملکرد را بدتر نمی کند، بلکه برعکس، به آن کمک می کند، البته به قیمت افزایش مصرف حافظه.
آیا کاهش تعداد فرآیندها فایده ای دارد؟
اگر در مورد مثال خود صحبت کنیم، برای یک رایانه شخصی با 8 گیگابایت رم، در ابتدا 4 فرآیند پردازش محتوا پیشنهاد شد. در همان زمان، هنگام باز کردن تعداد زیادی برگه، حداکثر 7 فرآیند در حافظه نمایش داده می شود.

وقتی تعداد پردازش های محتوا را 1 قرار دادیم، مرورگر را دوباره راه اندازی کردیم و دوباره روی همه تب ها کلیک کردیم تا بارگذاری شوند، به طور قابل پیش بینی فقط 4 پردازش در حافظه باقی می ماند.
از این تعداد، 3 مورد برای خود مرورگر در نظر گرفته شده است و 1 فرآیند به طور خاص برای پردازش محتوا است، و دومی به راحتی قابل تشخیص است، زیرا وقتی تعداد مناسبی از تب ها را باز می کنید، شروع به اشغال حافظه بسیار بیشتری نسبت به بقیه می کند:

در فایرفاکس ما 15 سایت مختلف باز داشتیم. در حالت اولیه (7 پردازش)، کل حافظه مصرفی حدود 1.5 گیگابایت بود. زمانی که تنها چهار پردازش باقی مانده بود، در مجموع حدود 1.4 گیگابایت طول میکشید (به تصاویر بالا مراجعه کنید).
ما آزمایش را چندین بار تکرار کردیم، که هر کدام از آنها "افزایش" RAM فقط 100-150 مگابایت بود. شایان ذکر است که عملکرد مرورگر را می توان با تغییر به 1 فرآیند برای محتوا کاهش داد. بنابراین، همانطور که می بینید، نقطه کاهش تعداد فرآیندها بسیار ناچیز است.