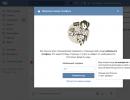ماوس به عنوان یک دستگاه ناشناخته شناسایی می شود. کامپیوتر ماوس را نمی بیند: راه حل ها
علائم.
جلد اول عمومی،
سپس هر دستگاهی که آن را USB می نامند،
سپس دستگاه ذخیره سازی انبوه USB،
سپس USB Root Hub،
Text/html 05/05/2009 13:58:42 hpaler 0
این مقاله برگرفته از "YROMAN" است.
مشکلات دستگاه USB، تشخیص و راه حل.
این موضوع در ابتدا به مشکلات درایوهای فلش اختصاص داده شده است - شناسایی، بازیابی اطلاعات، بازیابی عملکرد. اما توصیه ای که در اینجا داده می شود در نهایت به دستگاه های USB و رسانه های ذخیره سازی به طور کلی مربوط می شود.
در عنوان من سعی خواهم کرد راه حل های جالب را دنبال کنم و اطلاعات را خلاصه کنم.
از کسانی که سؤال میپرسند میخواهیم ابتدا راهحلهای داده شده را قبل از پرسیدن سؤال بخوانند، فکر کنند و امتحان کنند.بنابراین .... جزئیات زیادی در پست های زیر وجود دارد، اما من سعی می کنم خلاصه کنم، و نتیجه کلی تقریباً برای همه دستگاه های USB صدق می کند (اجازه دهید از چیزهای عجیب و غریب در مورد اتصال نادرست پنل های USB به پورت های موجود در پورت ها بگذریم. مادر بلافاصله):
1. بازیابی اطلاعات
با درایو فلش مرجع، این مشکلی برای سیستم عامل های مدرن نیست. آنها توسط نرم افزار شناسایی می شوند و به عنوان سخت پردازش می شوند، بنابراین ما آن را فراموش می کنیم، باشه؟؟؟2. نرم افزاری که می تواند درایوهای فلش را باز کند، آنها را فرمت کند و غیره.
و غیره تا حدودی فردی است، به شدت به کنترل کننده در درایو فلش وابسته است، و کمی بعد با مشکل جستجو مواجه خواهیم شد.3. خیلی چیزها قابل حل است
از طریق دستورات DOS... و درایورها. از مشاوره کارشناسان لینوکس استقبال می شود. یافتن درایورهای DOS آسان است... USB-DOS را در هر موتور جستجو تایپ کنید... و آن را پیدا خواهید کرد.4. اغلب
درایوهای فلش قفل شده تحت XP به طور معمول زیر 98 فرمت می شوند و سپس در سیستم های دیگر به طور عادی زندگی می کنند. برای کار روان با اکثر انواع دستگاه ها در سال 98 می توانید از لینک زیر استفاده کنید:
http://lemnews.com/drivers/
بومی های شاغل هستند...5. اضافه غیر ضروری
در حال حاضر - این افسانه تأیید شده است که مثلاً دعواهای 98 با استفاده از همین فناوری ساخته می شوند ... بومی وجود دارد؟ چگونه می توانم دستگاه را بدون صدای بومی یا در صورت عدم شناسایی ظاهر کنم؟ ساده است - با استفاده از USBView، vID-pID دستگاه را در ... بخوانید و در فایل اطلاعاتی درایوها از یک دستگاه معمولی دیگر، مورد نیاز را به مورد نیاز اصلاح کنید و این نه تنها در مورد درایوهای فلش صدق می کند. اما به همه چیزهایی که تحت USB رشد می کنند.6. درایو فلش در یک کامپیوتر قابل مشاهده است، اما روی دیگری کار نمی کند.
مشکلی که اغلب ظاهر می شود. برای حل جزئی مشکل، توصیه می کنم به این آدرس بروید:
http://www.krn.ru/support/FAQ/Last_C...B_in_WinXP.htm
فکر کنم با تغییرات جزئی زیر 2k کار کنه...7. آیا دستگاه کار می کند؟
دستگاه رو وصل میکنی... و گیج میشه... یا نشون نمیده یا دعوا میخواد..... چیکار کنم؟ ساده است - ما سعی می کنیم از USBView استفاده کنیم و اطلاعات را در اینجا بخوانید:
http://www.krn.ru/support/UDsearch.htm
شاید دستگاه به سادگی توسط سیستم قابل درک نباشد. گزینه های راه حل این است که مبارزه مناسب را پیدا کنید، در بالا نگاه کنید، نرم افزار مناسب را پیدا کنید..... همه چیز در لینک است...
برای کار میتونم لینک فایل آیدی رو بدم:
http://www.linux-usb.org/usb.ids
و یه چیز دیگه... موقع کار با USBView توصیه میکنم تیک گزینه Config Deskriptors رو در Options بزنید تا برنامه اطلاعات بیشتری در مورد کانکشن ارائه کنه... کمک میکنه! و برای فشار دادن refresh با دست خود تنبل نباشید... و در صورت وجود نسخه جدیدتر برنامه را جستجو کنید!
از مشاوره متخصصان لینوکس و داده های آنها استقبال می شود!
اگر دستگاه با این روش با پلاگین و بازی شناسایی نشد... همین است، زیر را بخوانید... و سپس بر اساس نتایج - یا یک ژاکت چوبی و یک تشییع جنازه در سطل زباله، یا به صنعتگران بروید تا کنترلر را دوباره لحیم کنید و در طول مسیر، اندوکتانس های مسطح، زنجیره های تبدیل و غیره... همه چیز به نجابت متخصص و نمای چهره شما بستگی دارد.
مثلا BUS من با هزینه جریان میده ....خب بعضی وقتا یه راه حل خوب برای این یا اون مشکل میپرسیم...ولی در بالا صدق نمیکنه!!!8. لازم نیست بخوانی... ..
اما مشکلات در XP و 2K با هاب کارتخوان میانی مشاهده شد. دستگاه فلش درایو ناگهان قطع می شود ... فقط اتصال مجدد اتصال را بازیابی می کند. من یک مشکل را در یک چیز می بینم - تفسیر کدها - جریان داده ها بین هاب روی مادر و میزبان میانی ...
و همچنین به دلیل عدم تغذیه ... اینگونه میزبان ها اغلب از خود مادر تغذیه می کنند ... که خوب نیست! به عنوان مثال، پیچ هایی که از طریق آداپتورهای برق ناپایدار زندگی می کنند، می توانند به طور ناگهانی، از ترس ناشی از افزایش برق، یا قطع شوند یا قفل شوند... در عمل آزمایش شده است. این ممکن است برای دستگاه های USB نیز اعمال شود. خودت فکر کن خودت تصمیم بگیر....توضیحات انتهای بند 8
در هر صورت، من به خودم اجازه می دهم یک انحراف غزلی دیگر را انجام دهم.
خوب، این چنین است، برای وضوح بیشتر، اگرچه بسیار اغراق آمیز است، من فکر می کنم در دسترس است.
باید به یاد داشته باشیم که علاوه بر مدارهای منبع تغذیه اصلی مادربرد، مرجع بسیار ضروری +5VSB نیز وجود دارد.
با توجه به اصول اولیه منبع تغذیه و استانداردهای مادر سازی، جریان های آماده به کار را در حالت آماده به کار مادر، سیگنال آمادگی برای راه اندازی، خود راه اندازی و تغذیه وسایل جانبی که می توانند کامپیوتر را راه اندازی کنند، ارائه می دهد، مانند:
-موش-صفحه کلید
-دستگاههای شبکهای-سختافزاری شبیه مودم که دارای عملکردهای WOL\WOR برای بیدار کردن مادر است.
-حافظه در حالت STR
-کوارتز روی مادر (ساعت، تایمر و غیره)
-ذخیره داده ها در CMOS
-تجهیزات جانبی USB در حالت آماده به کار - خاموش شدن کامپیوتر
- خوب، و در مورد چیزهای کوچک.....
بنابراین، اگر از قوانین پیروی کنیم، در قالب این شاخه منبع تغذیه یک مرجع ثابت جریان کم داریم.
و طبق همین قوانین، پس از راه اندازی، در یک لحظه خاص، اتوماسیون باید برق دستگاه های جانبی و دیگران را به +5 ولت اصلی تغییر دهد. در این حالت، اندازهگیریها نشان میدهد که پس از کمی شیب بیشتر، انشعاب +5VSB دقیقاً 5 ولت با حداقل نوسانات خواهد بود.
ما همچنین به یاد داریم که وقتی آستانه فعلی برای این رابط به 750 میلی آمپر می رسد، اتوماسیون باید به طور خلاصه رابط را خاموش کند و آن را دوباره روشن نکند تا زمانی که جریان مصرف کاهش یابد ... در غیر این صورت یک آشفتگی است.
اما... افسوس که حالا مادران همه چیز را به زبان می آورند، پس نیازی به جستجوی استاندارد نیست.
اکنون می توانید برای یک دقیقه فکر کنید که اگر اتوماسیون هنگام راه اندازی برق را به منبع اصلی تغییر ندهد، چه اتفاقی می افتد. جریان ها ممکن است برای کار اصلی کافی باشد اما اتصال هر مصرف کننده جدید به این مدار برق باعث تخلیه آن می شود ... و بسته به حل مدارها یا مصرف کننده بعدی برق کافی دریافت نمی کند و در نتیجه می شود به سادگی قابل تشخیص نیست ... یا یک پرش و چگونه گزینه BSOD یا حتی خاموش کردن مادر.
اگر هد و اسیلوسکوپ دارید (خوب، یک پروب معمولی نیز خوب است) یا برنامه هایی مانند سنسور، مشاهده منابع قدرت بسیار آسان است. و رقص این مرجع ممکن است نشان دهنده این باشد که یا سنسور روی مادر در حال مرگ است و این بسیار ناخوشایند است یا ما با منبع تغذیه مشکل داریم.
راه حل جزئی این مشکل در خواندن فاژها برای مادران نهفته است. اغلب اوقات این گزینه وجود داشت - برخی از پورت های دارای جامپر روی مادربرد می توانند انرژی را نه تنها از گذرگاه وظیفه (+5VSB) بلکه از مدار برق اصلی نیز دریافت کنند که پس از راه اندازی رایانه جریان دریافت می کند. این کار با نصب جامپرها انجام می شود (آن را در توصیفگر جستجو کنید). گاهی اوقات، اما به ندرت، چنین سوئیچ هایی در تنظیمات BIOS-CMOS وجود دارند.برنامه های Http://www.rdm.kiev.ua/flashutil.php برای usb
"دستگاه USB به رسمیت شناخته نشده"یک مشکل نسبتاً روزمره و رایج است. در بیشتر موارد، مهم نیست، بنابراین تعمیر همه چیز در چند دقیقه دشوار نخواهد بود.
دلیل این خطا ممکن است پورت USB، کابل، عملکرد نادرست دستگاه متصل یا خرابی درایور باشد. و این یک لیست ناقص است. ابتدا باید مطمئن شوید که خطا جدی نیست و به سرعت قابل رفع است.
- سعی کنید همه دستگاه های غیر ضروری را جدا کنید و سپس دستگاه هایی را که نیاز دارید وصل کنید.
- از پورت کامپیوتر دیگری استفاده کنید.
- یکپارچگی کابل و پورت ها را بررسی کنید. در صورت امکان از سیم دیگری استفاده کنید.
- برای جلوگیری از احتمال خرابی دستگاه، سعی کنید آن را به رایانه دیگری متصل کنید.
- همچنین می توانید هر دو دستگاه را راه اندازی مجدد کنید.
اگر هیچ یک از گزینه ها کار نکرد، پس مشکل کمی جدی تر است و نیاز به دستکاری دارد.
روش 1: به روز رسانی درایور
در بیشتر موارد، به روز رسانی درایورها می تواند به رفع مشکل کمک کند. سیستم ممکن است به طور خودکار اجزای نامناسب را دانلود کند، به خصوص اگر رایانه شخصی شما از درایورهای ویندوز 10 پشتیبانی نمی کند یا ندارد.
- گیره Win+S.
- در قسمت جستجو وارد کنید "مدیریت دستگاه".
- اولین نتیجه را باز کنید.
- بسط دادن "کنترل کننده های USB"یا پارتیشن دیگری که ممکن است دستگاه شما در آن قرار داشته باشد. انتخاب درایور بستگی به علت مشکل دارد.
- روی شی مورد نیاز کلیک راست کرده و پیدا کنید "خواص". ممکن است دستگاه به عنوان ناشناخته علامت گذاری شود.
- به برگه بروید "راننده".

- گزینه "به روز رسانی..."نصب به روز رسانی درایورها به صورت مستقل یا خودکار امکان پذیر است.
- تابع "به عقب برگرد"اگر درایور دستگاه نمی خواهد درست کار کند استفاده می شود.
- "حذف"برای نصب مجدد کامل استفاده می شود. پس از حذف باید باز کنید "عمل" — "به روز رسانی پیکربندی سخت افزار". با این حال، می توانید از روش های دیگری برای به روز رسانی استفاده کنید.





همچنین بررسی کنید که آیا بخش "مدیریت قدرت"علامت مقابل "اجازه خاموش شدن...". اگر وجود دارد، آن را حذف کنید.

نصب مجدد یا بازگرداندن درایورها باید کافی باشد، اما اگر کمکی نکرد، به روش بعدی بروید.
روش 2: نصب به روز رسانی
اغلب، به دلیل عدم به روز رسانی لازم، خطاهای مربوط به دستگاه های USB ممکن است در ویندوز 10 ظاهر شوند. در این صورت باید کامپوننت های لازم را دانلود و نصب کنید.

معمولاً بهروزرسانیها بهطور خودکار دانلود میشوند، اما در برخی موارد ممکن است این اتفاق نیفتد. اگر در دانلود یا نصب با مشکلاتی مواجه شدید، دستورالعملهایی در مورد نحوه رفع آنها در وبسایت خود داریم.
ظاهر شدن پیغام خطا «دستگاه USB شناسایی نشد» هنگام اتصال فلش مموری، چاپگر، صفحه کلید یا هر تجهیزات دیگری از طریق رابط USB ممکن است به دلیل عوامل متعددی باشد. بنابراین، پیشنهاد هیچ راهی برای حل مشکل غیرممکن است: ممکن است مجبور شوید همه روشهای ارائه شده در زیر را امتحان کنید.
تشخیص تجهیزات
اول از همه، باید مطمئن شوید که دستگاه USB متصل به درستی کار می کند. سعی کنید تجهیزات را به رایانه دیگری وصل کنید (در صورت امکان).
اگر خطا در همه دستگاه ها ظاهر می شود، پس باید علت مشکل را در خود دستگاه جستجو کنید، رایانه کاری با آن ندارد.
همچنین ممکن است پورت ها خراب شده باشند. اگر تجهیزات بر روی رایانه دیگری شناسایی شد یا هنگامی که به کانکتور USB دیگری متصل شد، باید این کار را انجام دهید. اگر کامپیوتر دومی وجود ندارد، می توانید روش عیب یابی زیر را امتحان کنید:
- دستگاه USB را از درگاه خارج کنید.
- برق را با خاموش کردن کامپیوتر و جدا کردن دوشاخه از پریز برق از آن جدا کنید. کلید پاور را روی واحد سیستم فشار دهید و آن را به مدت 10 ثانیه نگه دارید تا ولتاژ باقیمانده کاهش یابد.
- رایانه خود را روشن کنید و دوباره تجهیزات را وصل کنید.
قوانین اساسی برای کار با دستگاه های متصل از طریق رابط USB را نیز فراموش نکنید.
دستگاه ها باید به پورت هایی که در پنل پشتی واحد سیستم قرار دارند، مستقیماً به مادربرد متصل شوند (این در مورد لپ تاپ ها صدق نمی کند، آنها همه پورت ها را روی مادربرد دارند).
همچنین، اگر از اسپلیتری استفاده میکنید که دستگاههای زیادی به آن متصل است، دستگاههای غیر ضروری را از برق بکشید.
چک کردن درایورها
اگر سخت افزار به درستی کار می کند، احتمالاً دلیل مشکل یک خطای نرم افزاری است که از طریق مدیر دستگاه قابل رفع است. برای باز کردن مدیر، کلید ترکیبی Win+R را روی صفحه کلید خود فشار دهید و "devmgmt.msc" را وارد کنید.
تجهیزات ناشناس را باید در بخش «کنترلهای USB» و «سایر دستگاهها» جستجو کنید. اگر دستگاه متصل به عنوان "دستگاه ناشناخته" علامت گذاری شده است، روی آن کلیک راست کرده و "Update Drivers" را انتخاب کنید. مهم است که اتصال اینترنتی داشته باشید: سیستم به طور مستقل درایورهای مناسب را جستجو می کند.

اگر دستگاه متصل در قسمت «کنترلها» قرار دارد و علامت تعجب در کنار آن میبینید، دو راه برای رفع مشکل وجود دارد. اولین مورد به روز رسانی پیکربندی است:

روش دوم جلوگیری از خاموش شدن دستگاه برای صرفه جویی در مصرف انرژی است:

اگر درایورها به صورت خودکار نصب نمی شوند، می توانید آنها را مجدداً به صورت دستی نصب کنید:

لیست یک درایور سازگار را نشان می دهد که قبلاً نصب شده است. آن را انتخاب کرده و به افزودن ادامه دهید. پس از چنین نصب مجدد عجیب و غریب، مشکل شناسایی تجهیزات حل خواهد شد. اگر کمکی نکرد، درایور دستگاه را از وب سایت سازنده دانلود کنید (برای چاپگرها و برخی صفحه کلیدها اعمال می شود) و آنها را به صورت دستی به سیستم اضافه کنید. روش کار یکسان است، فقط لازم نیست از بین موارد نصب شده انتخاب کنید، بلکه مسیر درایور دانلود شده را مشخص کنید.
تغییر تنظیمات برق
در لپتاپهای دارای ویندوز 8.1 و ویندوز 10، خطای «دستگاه USB شناسایی نشد» اغلب هنگام اتصال درایوهای خارجی و درایوهای فلش که از USB 3.0 استفاده میکنند رخ میدهد. این مشکل با تغییر پارامترهای منبع تغذیه حل می شود:

پس از راه اندازی مجدد، مشکل تشخیص دستگاه های USB در لپ تاپ معمولاً ناپدید می شود اگر در مورد یک درایو فلش صحبت می کنیم، گاهی اوقات استفاده از نرم افزار ویژه برای بازیابی رسانه های قابل جابجایی کمک می کند:
گاهی اوقات ممکن است خرابی ها و نقص های مختلفی در عملکرد تجهیزات کامپیوتری رخ دهد. بسیاری از کاربران اغلب به دنبال پاسخی برای این سوال هستند: چرا درگاه USB دستگاه را نمی بیند؟ در واقع، اتصال دستگاه های USB به رایانه شما ممکن است به دلیل بروز خطا توسط سیستم عامل ویندوز شناسایی نشود.
مقصر کیست و چه باید کرد؟
اولین جایی که باید دلایل این "رفتار" سیستم را پیدا کنید، بررسی قابلیت سرویس دهی دستگاه متصل به رایانه است. برای این کار می توانید از دستگاه دیگری استفاده کنید.
اگر خطا در رایانه دیگری تکرار شود، می توانیم نتیجه بگیریم که علت آن دستگاه USB متصل است. اینکه آیا آن را برای تعمیر بفرستید یا یک مورد جدید بخرید، تصمیمی است که به تشخیص شما بستگی دارد.

یکی از دلایل خطا ممکن است وجود مخاطبین بد باشد. استفاده طولانی مدت از موس و کیبورد سیمی معمولاً مقصر این موضوع است. چرخش مکرر کابل می تواند به سیم داخلی آسیب برساند و منجر به این مشکل شود.
اغلب این خطا به دلیل الکتریسیته ساکن رخ می دهد. دستگاههای USB نوعی ذخیرهسازی بار الکتریکی هستند، بنابراین وقتی به رایانه متصل میشوند، اغلب یک میدان الکترواستاتیک ایجاد میشود و ولتاژ افزایش مییابد. در این حالت سیستم حفاظتی فعال می شود و تمامی پورت های اتصال دستگاه های USB به طور خودکار غیرفعال می شوند.
چگونه مشکل را برطرف کنیم؟
چندین راه وجود دارد:
- اول از همه، باید دستگاه کامپیوتر را از منبع تغذیه جدا کنید. اگر چنین مشکلی برای لپ تاپ شما پیش آمد، باید آن را از باتری خارج کنید. پس از اتمام مراحل بالا، 5-10 دقیقه صبر کنید، باتری را به لپ تاپ برگردانید و کامپیوتر را به شبکه وصل کنید. در کمال تعجب، پورت ها کار خواهند کرد!
- برای حل مشکل می توانید از روش دیگری استفاده کنید. اگر خطا به دلیل اتصال چندین دستگاه USB به طور همزمان رخ دهد، باید آنها را جدا کنید. سپس دستگاهی که شناسایی نشد باید دوباره به کامپیوتر متصل شود. همانطور که تمرین نشان می دهد، این روش موثر است.

- اگر روش های فوق نتیجه دلخواه را نداشت، می توانید از روش دیگری استفاده کنید. یکی از دلایل خطا ممکن است نصب نادرست درایور باشد. مشکل را می توان با جدا کردن همه دستگاه های USB از پورت های رایانه حل کرد. پس از این، باید Windows 7 C:\Windows\System32\DriverStore را پیدا کنید. و فایل INFCACHE.1 را در رایانه خود حذف کنید.
دفعه بعد که فلش درایو را وصل می کنید، یک فایل صحیح جدید دقیقا با همین نام ایجاد می شود.
امیدواریم اطلاعات فوق برای شما مفید بوده و در حل مشکل کمک کننده باشد.
امروز ما در مورد مشکل یک دستگاه USB ناشناس در ویندوز 10 و راه های سریع برای حل آن صحبت خواهیم کرد. هنگام وصل کردن فلش USB، خطایی دیدم که می گفت دستگاه USB متصل شناسایی نشد. این مشکل اغلب در دستگاه های usb 3.0 و 2.0 رخ می دهد. دلایل زیادی وجود دارد که چرا ویندوز فلش مموری را نمی بیند، بنابراین راه حل ها متفاوت است.
دلایل چیست؟
- راننده معیوب، آسیب دیده، کار نمی کند یا از کار افتاده است.
- برای حل تعارض بین سیستم عامل و usb به به روز رسانی نیاز است.
- کنترلرهای USB آسیب دیده اند.
- به روز رسانی درایور مورد نیاز است.
برای حل این مشکل من به ساده ترین روش متوسل شدم و اکنون هر 6 راه حل را بررسی می کنیم.
راه اول
اگر درایور USB ناپایدار باشد، این روش برای این کار مرتبط است:
- من به Device Manager می روم.
- دستگاه های دیسک را انتخاب کنید.
- روی دستور Delete کلیک می کنم.
- کابل USB را جدا می کنم.
- من صفحه نمایش دستگاه را در Explorer بررسی می کنم.
اگر مشکل حل نشد به روش 2 بروید.
روش دوم نصب پچ است
برای رفع تضاد بین usb و ویندوز لازم است. برای این:
- در قسمت Update Information بر روی Download updates کلیک کنید.
- دانلود، باز کردن، نصب؛
- بررسی، درخواست اصلاحات؛
- کامپیوتر رو ریستارت میکنم
اگر مشکل حل نشد، به روش 3 بروید.
روش سوم نصب آپدیت است
من این فرآیند را از طریق Windows Update انجام می دهم.کادر کنار موارد مورد نیاز را علامت می زنم و منتظر نتیجه می مانم. در پایان تمام اقدامات، یک راه اندازی مجدد کامپیوتر مورد نیاز است.
اگر این کار نکرد، به روش 4 بروید.
روش چهارم نصب مجدد کنترلرهای USB است
برای انجام این کار موارد زیر را انجام می دهم:
- من به Device Manager می روم.
- من قسمت usb controllers را گسترش می دهم و آن را حذف می کنم.
- کامپیوتر را دوباره راه اندازی می کنم.
- نصب خودکار کنترلرهای USB.
این روش کار نمی کند، بنابراین وقت آن است که به روش 5 بروید.
روش پنجم غیرفعال کردن گزینه غیرفعال کردن موقت پورت usb است
این روش راحت است زیرا می توانید متعاقباً از خاموش شدن خودسرانه جلوگیری کنیدیو اس بی.
- انتخاب طرح برق؛
- تغییر تنظیمات پیشرفته برق؛
- من روی گزینه Allowed در گزینه USB temporary disable کلیک می کنم.
- من نکات بالا را اعمال می کنم.
اگر همه اینها جواب نداد، به آخرین راه حل ششم بروید.
روش ششم نصب آخرین درایورها است
با استفاده از این روش، درایورهای تراشه های مادربرد را به روز می کنم تا کامپیوتر بتواند درایو USB را ببیند.
- نام مادربرد را در اسناد یا با استفاده از برنامه AIDA بیابید، یا به طور متناوب، با جدا کردن واحد سیستم، نام مادربرد را در خود مادربرد پیدا کنید.
- ما به وب سایت رسمی سازنده می رویم.
- ما درایورهای مادربرد را انتخاب می کنیم.

اگر دستگاه USB توسط ویندوز 10 شناسایی نشد، نیازی به وحشت و دویدن به متخصصان نیست. این مشکل را می توان به راحتی در خانه حل کرد. آخرین نکته مؤثرترین است ، زیرا شما زحمت نمی دهید ، اما بلافاصله درایورها را از وب سایت رسمی مخصوص سیستم عامل خود بارگیری کنید و از عملکرد رایانه خود لذت ببرید.
Text/html 05/05/2009 13:52:48 hpaler 0
مقاله برگرفته از "یرومام"
اگر آن را نصب نکرده اید بسته Windows Hotfix Q810400"و "بسته رفع فوری ویندوز KB822603"- سپس بلافاصله نصب کنید ( http://windowsupdate.microsoft.com/) و امیدوارم نیازی به خواندن بیشتر نباشد.
خود دستگاه کار می کند. شما این را در دستگاه دیگری بررسی کردید .
هنگامی که به طور خاص به رایانه شما متصل می شود، یا اصلا شناسایی نمی شود، یا به اشتباه شناسایی می شود، یا حتی به درستی شناسایی می شود، اما آنطور که باید کار نمی کند.
آیا مطمئن هستید که تمام درایورهای لازم برای تمامی دستگاه های متصل به سیستم نصب شده است؟
آیا مطمئن هستید که نصب مجدد و به روز رسانی درایورهای کنترلرهای USB و دستگاه های USB به درستی انجام شده است.
در "مدیر دستگاه" - نشان می دهد که همه دستگاه ها به طور عادی کار می کنند و هیچ درگیری وجود ندارد.
دستگاه هنوز کار نمی کند، هیچ چیز کمکی نمی کند و شما آماده نصب مجدد سیستم هستید.
دلیل.
معمولاً اگر کنترلر میزبان پیشرفته USB 2.0 از یک وقفه همراه با دستگاه دیگری (اشتراک گذاری IRQ) مانند صدا یا تصویر استفاده کند، این وضعیت ممکن است رخ دهد. در این حالت انتقال صحیح پارامترها (FDO, PDO) از درایورها مختل می شود USB (usbhub.sys، usbstor.sys، usbport.sys)به درایورهای دستگاه منطقی، به عنوان مثال از usbstor.sys به disk.sys در مورد "دستگاه ذخیره سازی انبوه USB 2.0".
راه حل های امکان پذیر.
سلب مسئولیت مورد نیاز:
شما تمام اقدامات بعدی را با خطر و خطر خود انجام می دهید و نه من، نه شرکت ما و نه هیچ شخص ثالثی هیچ مسئولیتی نداردبرای عواقب اعمال شما. اگر اصلاً معنای اقداماتی که در زیر توضیح داده شده را متوجه نمی شوید، بهتر است آن را به شما ندهید. در هر صورت، هر چیزی را که می توانید ذخیره کنید، یک نسخه پشتیبان تهیه کنید، یک نقطه بازیابی ایجاد کنید و غیره.
زیر بر اساس پاسخ نوشته شده است " Microsoft Windows Support Professional" به آقای rosest، که او در سایت کنفرانس http://www.experts-exchange.com/Hardware/Q_20790258.html با اجازه پشتیبانی MS منتشر کرد. اگرچه در آن از دوربین دیجیتال نام برده شده است، اما این مورد در مورد آن صدق می کند. همه دستگاه های ذخیره سازی انبوه USB (دوربین ها، کارت خوان ها، USB HDD و غیره).
مرحله 1:همه دستگاههای USB را از رایانه جدا کرده و رایانه را در حالت SAFE MODE بوت کنید - F8 را هنگام راهاندازی رایانه فشار دهید.
اگر از ماوس و/یا صفحه کلید USB استفاده میکنید، لازم نیست آنها را جدا کنید، اما اگر کنترلکننده USB، یا هاب یا خود آنها را بردارید، کار نمیکنند. بنابراین، بهتر است با صفحه کلید و ماوس غیر USB بوت شود.
مرحله 2: حذف دستگاه های مخفی
1. روی START کلیک کنید. روی Run کلیک کنید. cmd را تایپ کرده و OK کنید.
2. "set DEVMGR_SHOW_DETAILS=1" (بدون نقل قول) را تایپ کنید و Enter را فشار دهید.
3. تایپ کنید "تنظیم DEVMGR_SHOW_NONPRESENT_DEVICES=1" (بدون نقل قول) و Enter را فشار دهید.
4. "start devmgmt.msc" (بدون نقل قول) را تایپ کرده و Enter r را فشار دهید.
"مدیر دستگاه" یا "مدیریت دستگاه" در نسخه روسی باید ظاهر شود.
5. روی View کلیک کنید. کلیک نمایش دستگاه های مخفی
6. برای بزرگ کردن روی "+" کلیک کنید دستگاههای تصویربرداری، دستگاههای ناشناخته، دستگاههای USB، درایوهای دیسک، حجمهای ذخیرهسازی، DVD/CD-ROM و سایر کلاسهایی که ممکن است مربوط به دستگاه غیرفعال شما باشد.
برای مثال، USB 2.0 HDD شامل کلاسهایی استدرایوهای دیسک، حجم های ذخیره سازی، دستگاه های USB
7. اگر دستگاه خود (از جمله موارد خاکستری) را در کلاس های توسعه یافته می بینید، روی آن کلیک راست کرده و در منوی کشویی Uninstall را کلیک کنید.
به عنوان مثال، برای یک هارد USB 2.0 باید همه چیز را حذف کنید "دستگاه ذخیره سازی USB 2.0 دستگاه USB"از کلاس "درایوهای دیسک، همه " دستگاه ذخیره سازی انبوه USB" از کلاس "کنترل کننده های USB". و خاکستری "حجم عمومی" از کلاس "حجم ذخیره سازی".
مراقب باشید دستگاه هایی که درایوهای سخت شما را که ویندوز از آنها بوت می شود را حذف نکنید.
مرحله 3: تمام فایل های oem*.inf را حذف کنید
1.
روی START کلیک کنید. روی Run کلیک کنید. تایپ کنید cmd و OK را بزنید.
یک پنجره خط فرمان باید ظاهر شود.
2. در خط فرمان، عبارت زیر را تایپ کنید (بدون نقل قول ) و بعد از هر دستور Enter را فشار دهید:
"cd\windows\inf"
"ren infcache.1 *.old"
"ren oem*.inf *.old"
"del C:\windows\setupapi.log"
"خروج"
با استفاده از هر پوسته ای می توانید همین کار را انجام دهید، فقط باید قابلیت مشاهده فایل های مخفی و سیستمی را فعال کنید (دایرکتوری inf مخفی است).
NB! اگر چندین نسخه از ویندوز را نصب کرده اید، باید این روش را برای همه نصب های ویندوز انجام دهید.
مرحله 4: تمام کلیدهای کلید رجیستری HKEY_LOCAL_MACHINE/Enum/USB را که با VID شروع می شوند حذف کنید
در حال حذف VID_.... کلیدهای رجیستری باعث می شوند که دستگاه های USB پس از راه اندازی مجدد سیستم دوباره شناسایی شوند.
هشدار:اگر ماوس یا صفحهکلید USB دارید، شاخههای رجیستری آنها را حذف نکنید، در غیر این صورت ممکن است ویندوز پس از راهاندازی مجدد دچار مشکل شود.
با کلیک کردن می توانید این شاخه ها را شناسایی کنید به "+" VID_.... کلید و روی کلید در مرحله زیر کلیک کنید. اگر در سمت راست در مقدار متغیر DeviceDesc چیزی شبیه "دستگاه رابط انسانی" یا HID مشاهده کردید، این فقط یک ماوس یا صفحه کلید است.
1. روی START کلیک کنید. روی Run کلیک کنید. regedit را تایپ کنیدو روی OK کلیک کنید.
ویرایشگر رجیستری باید باز شود.
2. به HKEY_LOCAL_MACHINE\System\CurrentControlSet\Enum\USB بروید.
3. همه کلیدهای VID_.... (به جز HID) را انتخاب و حذف کنید.
کار نمی کند؟! درست! ابتدا باید حقوق دسترسی به کلید مربوطه تنظیم شود VID_.... ثبت برای این:
بر روی کلید مربوطه کلیک راست کرده، منو را باز کرده و انتخاب کنیدمجوزها
انتخاب کنید همه (Everyone) و کنترل کامل (دسترسی کامل) را اختصاص دهید.
روی Apply و سپس OK کلیک کنید.
4. همه چیز را ببندید و کامپیوتر را خاموش کنید.
مرحله 5: اتصال دستگاه خود به رایانه:
در حالی که رایانه خاموش است، دستگاه خود را به پورت USB وصل کنید.
کامپیوتر را روشن کن.
پس از اینکه ویندوز به طور کامل بارگذاری شد و هارد دیسک به شدت خش خش نکرد، برق را به دستگاه خود وصل کنید.
فرآیند شناسایی یک دستگاه جدید و نصب مجدد کامل درایورهای آن باید آغاز شود.
PS: اگر بعد از مرحله 2 مرحله 3 اجرا نشد، من به شما هشدار دادم.
یادداشت
رویه ای که در بالا توضیح داده شد می تواند برای شاخه های root_hub نیز اعمال شود، اما فقط در صورتی که صفحه کلید و ماوس USB نداشته باشید.
شاخه USBSTORE را نیز می توان در مرحله 4 حذف کرد.
در نهایت، می توانید سعی کنید زیرسیستم USB را به طور کامل حذف کنید و ویندوز را مجبور کنید همه درایورهای USB را شناسایی و دوباره نصب کند. در این حالت، باید تمام دستگاههای USB را در مرحله 2 به ترتیبی که هنگام مشاهده در آن قرار دارند، حذف کنید مدیریت دستگاههنگام مشاهده دستگاه ها از طریق اتصال. به عنوان مثال برای USB Flash:
در رجیستری نیز، بر این اساس، کلیدها را به طور کامل حذف کنید HKEY_LOCAL_MACHINE\System\CurrentControlSet\Enum\USB و HKEY_LOCAL_MACHINE\System\CurrentControlSet\Enum\USBSTORE.