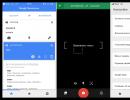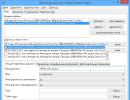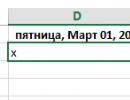چگونه تراک صوتی را از ویدیو حذف کنیم؟ کار با MKV و Blu-Ray: حذف تراک های صوتی غیر ضروری و/یا زیرنویس نحوه حذف یک تراک صوتی.
هنگام پخش فایلهای ویدیویی در پخشکنندههای سختافزار یا پخشکننده داخلی تلویزیون، گاهی اوقات مشکلی پیش میآید: ممکن است تجهیزات به شما اجازه انتخاب آهنگ صوتی را ندهند. و علاوه بر این، اگر آهنگ اول به زبان اصلی باشد، دیگر نمیتوانید فیلم را به راحتی تماشا کنید.
نحوه حذف تراک صوتی از mkv
برای حذف هر گونه داده رسانه ای موجود در محبوب ترین فرمت ها، بهتر است از یک برنامه بسیار ساده و کاربردی Mkvmerge استفاده کنید. این ابزار رایگان و منبع باز دارای رابط روسی زبان بسیار ساده و شهودی است. آن را دانلود، نصب و راه اندازی کنید. در پنجره اصلی، روی دکمه «افزودن» کلیک کنید یا فایل ویدیویی مورد نظر را که میخواهیم پردازش کنیم به بخش «فایلهای ورودی» بکشید.
در بخش پایینی «تراکها، فصلها و برچسبها» همه آهنگهای موجود در فایل را مشاهده میکنیم.
از آن آهنگ هایی که به آنها نیاز نداریم، به سادگی علامت آنها را برداریم. دقیقاً می توان از همین اصل استفاده کرد حذف زیرنویس از mkv.
تنها چیزی که باقی می ماند این است که نام فایل خروجی را تنظیم کنید و روی "شروع پردازش" کلیک کنید. در خروجی برنامه یک فایل mkv با تغییرات تولید می کند.
چگونه یک آهنگ صوتی را به mkv اضافه کنیم
پیاده سازی آهنگ ها نیز بسیار آسان است. در "فایل های ورودی" آهنگ مورد نظر را در قالبی سازگار اضافه می کنیم.
میتوانید ظرفی را بدون استخراج صدا از آن اضافه کنید.

هنگام کار با مواد ویدئویی، اغلب نیاز به حذف صدای اصلی ضبط به منظور تصحیح آن و اضافه کردن آن به طور جداگانه یا جایگزینی آن، به عنوان مثال، با همراهی موسیقی وجود دارد. انجام این کار در برنامه سونی وگاس آسان است.
تفاوت های ظریف کار با صدا در سونی وگاس.
دو راه برای خلاص شدن از شر یک تراک صوتی وجود دارد: آن را حذف کنید یا به سادگی آن را بی صدا کنید. اگر مطمئن نیستید که آیا در طول ایجاد پروژه مفید خواهد بود یا خیر، مورد دوم ترجیح داده می شود.
روش 1
قبل از حذف تراک صوتی، ویدیو را به ویرایشگر Sony Vegas اضافه کنید. استوری بورد را در بالا و لایه صوتی زیر را می بینید و به طور جدایی ناپذیری به هم مرتبط هستند. اگر در حال حاضر سعی کنید صدا را پاک کنید، کلیپ همراه با آن ناپدید می شود.

برای جدا کردن صدا از ویدیو، آن را انتخاب کنید و U را فشار دهید. وابستگی عناصر را با کشیدن لبه دنباله ویدیو بررسی کنید. اگر خود به خود حرکت کند، جدایی موفقیت آمیز بوده است.

روبروی آهنگ صوتی یک پنجره تنظیمات کوچک وجود دارد. بر روی آن کلیک راست کرده و "Delete Audio Track" یا "Remove Audio Track" را انتخاب کنید (بسته به نسخه نرم افزار). صدا ناپدید می شود.

روش 2
شما همچنین می توانید به سادگی صدا را حذف کنید، آن را قطع کنید اما آهنگ را حفظ کنید. برای تأثیرگذاری نه بر کل ردیف، بلکه فقط یک عنصر، S را روی صفحه کلید فشار دهید و قطعه مورد نظر را انتخاب کنید، سپس راست کلیک کرده و «Switches» (یا «Toggle») - «Muffle» را انتخاب کنید.

برای بیصدا کردن یک آهنگ صوتی کامل یا چندین آهنگ به طور همزمان (اگر آهنگ از قطعات تشکیل شده است)، به منوی مقابل آن نگاه کنید - نمادی با عنوان مربوطه وجود دارد.

به این ترتیب نه تنها می توانید به سکوت دست یابید، بلکه می توانید در مکان های مناسب تغییرات حجمی ایجاد کنید. برای انجام این کار، Shift + V را فشار دهید و نشانگرها را در مسیری که تغییرات ایجاد می شود قرار دهید. با حرکت نشانگرها، یک منحنی صدا ایجاد می شود. برای استفاده موثر از این تابع، مهارت کافی مورد نیاز است، اما انتقال های جالبی ایجاد می کند. اکنون در صورت لزوم می توانید به صدای اصلی برگردید که در صورت حذف تراک صوتی غیرممکن خواهد بود.
افزودن آهنگ جدید
حالا بیایید در مورد نحوه قرار دادن موسیقی یا ضبط صدا در یک پروژه صحبت کنیم. ابتدا باید فایل مناسب را با فرمت MP3 تهیه کرده و در پوشه ای ذخیره کنید. سپس دنباله ویدیو را به ویرایشگر وارد کنید و Ctrl + Shift + Q (یا از طریق منوی "Insert" - "Audio/Video Track") را فشار دهید.

سپس قطعه موسیقی مورد نظر را وارد کنید. اگر چندین آهنگ در سراسر کلیپ برنامه ریزی شده باشد، یک آهنگ صوتی جداگانه برای هر یک از آنها ایجاد می شود: Sony Vegas از یک اصل پیروی می کند - "یک شی - یک لایه" - که برای ویرایشگرهای گرافیکی مانند فتوشاپ معمول است. اگر تراک صوتی اصلی را بی صدا کرده اید، لازم نیست قبل از سونی ویدیو و صدا را جدا کنید.
ما ویدیو را صداگذاری می کنیم
اگر میخواهید ویدیو را با صدای خود صدا کنید، یک میکروفون خارجی وصل کنید (لپتاپها آن را تعبیه کردهاند) و یک آهنگ صوتی خالی جدید ایجاد کنید (روی چپترین منو، جایی که ابزارهای ویرایش قرار دارند، کلیک راست کنید). پنجره ای باز می شود که از شما می خواهد ضبط را در یک پوشه خاص ذخیره کنید. ما موافقت می کنیم یا مکان را تغییر می دهیم و OK را کلیک می کنیم.

یک نشانگر چند رنگ در سمت راست ظاهر می شود - میکروفون آماده استفاده است. در پایین، دکمه "Rec" را فشار دهید و متن را دیکته کنید.

در همان خط یک نماد توقف پیدا خواهید کرد. پس از ضبط، صدا را می توان گوش داد و در صورت لزوم پردازش کرد - در انتهای آهنگ نمادی وجود دارد که گزینه های مربوطه را باز می کند. در این لیست، تنوع زیادی از جلوه های صوتی، تنظیمات وضوح و کاهش نویزهای اضافی را خواهید دید.
فرض کنید یک ویدیو دارید و می خواهید صدا را از آن حذف کنید، تراک صوتی را به طور کامل قطع کنید. این کار را می توان با استفاده از ویرایشگرهای ویدیویی مختلف مانند Sony Vegas، Movie Maker، Adobe Premier و غیره انجام داد. اما به دلیل این عملیات معمولی پیش پا افتاده، آیا ارزش نصب نرم افزار اضافی بر روی رایانه شما را دارد که اتفاقاً اصلاً این کار را نمی کند. رایگان؟ در این صورت استفاده از خدمات آنلاین بسیار راحت تر و موثرتر است!
به منظور حذف صدا از یک ویدیو، ما از Cloudconvert.com استفاده خواهیم کرد. این یک سرویس ابری است که با آن می توانید هر چیزی را به هر چیزی تبدیل کنید :) اگرچه ما قصد نداریم چیزی را تبدیل کنیم، اما به طور کلی، این سرویس آنلاین برای نیازهای ما ایده آل است. چرا؟ حالا همه چیز را به شما می گویم.
به Cloudconvert.com بروید و روی دکمه "انتخاب فایل ها" کلیک کنید.
فایل ویدئویی مورد نظر را در هارد دیسک کامپیوتر خود انتخاب کنید. همچنین می توان لینک آن را در اینترنت ارائه کرد یا آن را دانلود کرد:
- دراپ باکس
- درایو گوگل
- یک درایو
پس از این، صفحه ای باز می شود که در آن نام فایل (در مورد من وبینار)، فرمت آن (در مورد من MP4) مشخص می شود و دکمه ای با نمادی به شکل آچار وجود دارد. روی آن کلیک می کنیم.

در پنجره ای که باز می شود، در بخش AUDIO یک مورد "Audio Codec" وجود خواهد داشت. در منوی کشویی، گزینه «هیچ (حذف تراک صوتی)» را انتخاب کنید. با این کار نشان می دهیم که قصد داریم قطعه صوتی را از ویدیو حذف کنیم.

در صورت تمایل، می توانید گزینه های اضافی را با ویدیو انجام دهید:
- آن را به فرمت دیگری تبدیل کنید
- برش/افزودن زیرنویس

پس از این، بر روی دکمه "شروع تبدیل" کلیک کنید و پس از مدت زمان مشخصی (بسته به حجم فایل منبع) نتیجه ای را دریافت خواهید کرد که می تواند در رایانه شما بارگیری شود.

پخش ویدیو را شروع کنید و مطمئن شوید که از قبل بدون صدا است :)
شما می توانید از سرویس آنلاین Cloudconvert.com به صورت کاملا رایگان استفاده کنید. حداکثر حجم آپلود ویدیو 1 گیگابایت است. شما محدودیت روزانه 25 واحد تبدیل دارید.

بنابراین، برای مثال، تبدیل یک فایل متنی یا تصویر برابر با یک واحد است. اما در مورد فایل های ویدئویی، تا جایی که من از توضیحات متوجه شدم، یک واحد تبدیل معادل یک دقیقه از زمان صرف شده توسط سرویس برای تبدیل است. شاید اشتباه می کنم. اگر از تجربه میدانید که شرایط واقعاً چگونه است، در نظرات بنویسید.
سلامتی برای همه خوانندگان همیشگی ما در حالی که تیم SVINOFORCE قبل از نبرد سرنوشت ساز با استارفورس استراحت می کند، ما تصمیم گرفتیم یک انحراف کوچک داشته باشیم و این بار در مورد کار با فایل های ویدئویی صحبت کنیم.شاید در آینده در این وبلاگ (اگر توسط ماموران مخفی دشمن ما و افراد حسود پنهان نشود) مجموعه ای از مقالات در مورد ویرایش ویدیو در استودیو Pinnacle، Adobe Premiere، Corel\Ulead Video Studio و مواردی از این قبیل منتشر کنیم. .
همانطور که حدس زده اید، SVINOFORCE علاوه بر معکوس کردن و برنامه نویسی، در زمینه پردازش ویدیو نیز متخصص است.
اما امروز ما در مورد کار با فیلم های HD که از اینترنت دانلود شده اند صحبت خواهیم کرد. ده ها ترابایت . اما تیم SVINOFORCE آرایه های دیسک عظیمی دارد: در مجموع ما 3 خارجی و 18 داخلی داریم.هاردهای پرسرعت که مجموع حجم اسمی آنها 5500 + 21440 = 26940 گیگابایت است. حجم واقعی این است: 26940*(10^9/1024^3)=25090 گیگابایت یا 24.5 ترابایت. با ماشین حساب جدید خوککار تمام محاسبات را به راحتی انجام دادیم.
اما به اندازه کافی پچ پچ و لاف زدن شاید کسی بپرسد، چرا چنین حجم عظیمی برای شما کافی نیست که شما نیز باید آهنگ های اضافی را از فیلم ها حذف کنید؟ خوب، البته، اگر فضای روی دیسکها را ذخیره نمیکردیم (که باید بگویم ظرفیت آنها پر شده است)، دیگر جایی برای ذخیره تصاویر بازیها با Starforce نداشتیم، و حتی اگر شما ما را به دزدی دریایی متهم کنید می توانم بگویم که SVINOFORCE حتی اگر مایل به خرید بازی های دارای مجوز باشد - آنها به سادگی در فروش نیستند زیرا ... آنها 5-6 ساله هستند و باید بگویم که بویی دارند، اما بیایید به سؤال خود برگردیم، زیرا در حال حاضر بیش از اندازه عوامفریب وجود دارد.
ما یک اسکرین شات از فیلم John Carter را با فرمت MKV می بینیم و در اینجا لیستی از آهنگ های صوتی نشان داده شده است که به دلایل زیر توصیه می شود که آهنگ انگلیسی را در اینجا با فرمت DTS-HD Master Audio قطع کنید.
1. هیچ یک از ما نمی توانیم انگلیسی را با گوش بفهمیم.
2. آهنگ بسیار سنگین است و حداقل 1-2 گیگابایت را اشغال می کند
3. ما تجهیزات صوتی لازم (گیرنده گران قیمت) را برای بازتولید صدا در فرمت DTS HD Master نداریم (این به نوعی جالبترین چیزی است که اکنون در طبیعت وجود دارد).
ما فقط بلندگوهای چینی ارزانی داریم که از صدای دیجیتال AC3 (Dolby Digital) و DTS (سیستمهای تئاتر دیجیتال) پشتیبانی میکنند، که Pig Farmer آنها را سال گذشته در یک فروشگاه کامپیوتری به فروش رساند.
بیایید به اندازه فایل قبل از دستکاری خود نگاه کنیم:

پس ما تصمیم می گیریم که حذف کنیم. از چه چیزی برای برش آن استفاده کنیم؟ یک برنامه ویژه برای این وجود دارد: MKVtoolnix که شامل MKVmerge است:

همه چیز بسیار ساده است: تیک آهنگ مورد نظر را بردارید، نام فایل خروجی را انتخاب کنید (مستقیماً در یک پیچ خارجی ذخیره می کنم تا یک بار دیگر سرهای خواندن و نوشتن مغناطیسی را عذاب ندهم) و بروید چای و کوکی بنوشید برنامه در حال حاضر کار می کند:

نیم ساعت بعد، برنامه تکمیل موفقیت آمیز را گزارش داد.

می توان دید که ما 5 گیگابایت فضای دیسک را ذخیره کرده ایم که آیا این مقدار زیاد است یا کمی، به طور کلی، MKV ها به ندرت نیاز به مونتاژ مجدد دارند - ریمیکس ها. همیشه آنچه را که نیاز دارید در خود داشته باشید و زباله ها از آنها جدا می شوند.
مورد دیگر Bluray اصلی است، یعنی پوشه ها با فیلم های آنها (ما آنها را از دیسک اصلی یا از یک تورنت کپی کردیم، در اینجا وضعیت فرقی نمی کند).
ساختار Blu-ray کاملاً پیچیده است و ما واقعاً نمی دانیم که بسیاری از پوشه ها برای آن وجود دارند. برای مثال، بیایید یک قربانی انتخاب کنیم: - شاهزاده کاسپین اندازه پوشه بزرگ است:

در داخل پوشه Hroniki.Narnii.Princ.Kaspian.2008.x264.B lu-Ray (1080p) زیرشاخه هایی وجود دارد:
BDMV
گواهی
حیله گر
ما به پوشه BDMV علاقه مندیم، اینجا جایی است که فایل های محتوای رسانه ای ذخیره می شوند و بدیهی است که هر چیز دیگری برای محافظت از دیسک Bluray در برابر کپی کردن و جلوگیری از پخش فیلم کپی شده در HDD در پخش کننده هایی مانند Cyberlink PowerDVD، ArcSoft TotalMedia Theater استفاده می شود. و به همین ترتیب در داخل پوشه BDMV یک دسته از زیر شاخه های دیگر وجود دارد:
AUXDATA
پشتیبان گیری
BDJO
CLIPINF
شیشه
متا
لیست پخش
جریان
در اینجا دوباره انواع فایل های خدماتی برای عملکرد منو و غیره وجود دارد. ما به پوشه STREAM نیاز داریم به آنجا برویم و بزرگترین فایل را پیدا کنیم.

Bluray دارای چنین ویژگی است که فایل اصلی همراه با فیلم نام دائمی ندارد، اما در هر دیسک می تواند هر عددی باشد، اما می تواند 00000 یا 00125 باشد می گویند که متخصصان SVINOFORCE قبلاً یک برنامه ماکرو ویژه در VBA برای Microsoft Excel نوشته اند که به شما امکان می دهد همین فایل های فیلم را در بین پوشه ها با Bluray پیدا کنید و همه اینها در جدولی برای چاپ خلاصه شده است.
ما آن را راه اندازی می کنیم و می بینیم که این دقیقاً خود فیلم است:

در اینجا ما 5 آهنگ صوتی را به طور همزمان برش می دهیم و فقط یک آهنگ روسی را باقی می گذاریم و در عین حال خواهیم دید که چگونه بر اندازه فایل تأثیر می گذارد - باید حدود 1.5 برابر کاهش یابد.
این بار MKVtoolnix دیگر به ما کمک نمی کند، فقط می تواند در فرمت MKV ذخیره کند، البته منطقی است که این کار را انجام دهیم، زیرا Blu-ray علاوه بر خود فیلم، حاوی مقدار زیادی زباله، تبلیغات، پاداش های غیر ضروری - همه اینها فضای گرانبها را می خورد، علاوه بر این، ما همچنین مطمئن شدیم که پس از حذف آهنگ های صوتی، Bluray حاصل در پخش کننده ArcSoft TotalMedia بدون صدا پخش می شود - ظاهراً باید کاملاً بازسازی شود اکنون انجام دهید، ما تصمیم گرفتیم که برش دهیم - بنابراین با برنامه tsMuxer برش می دهیم.

رابط کاربری مشابه MKVmerge GUI است، اما برنامه ها کاملاً متفاوت هستند و به نظر می رسد که توسعه دهندگان متفاوتی دارند، آهنگ های غیر ضروری را حذف می کنند و در عین حال بلافاصله زیرنویس ها را به همه زبان ها به جز انگلیسی، روسی و اوکراینی حذف می کنند. بعد، دوباره هارد اکسترنال را به عنوان مکان فایل جدید انتخاب کنید، همچنین باید روی M2TS Muxing کلیک کنید (در غیر این صورت احتمالاً به جای M2TS یک فایل TS دریافت می کنیم؛ صادقانه بگویم، من نمی دانم تفاوت آنها چگونه است). ما فرآیند را شروع می کنیم و می توانید نیم ساعت دیگر سیگار بکشید.

ما عجله نداریم، به خصوص که امروز شب کریسمس است ، ما مخالف دین هستیم، اما این وبلاگ در مورد آن نیست.
بنابراین، در حالی که من 2 سیب، یک پرتقال خوردم و یک لیوان کولا سرد نوشیدم، در نهایت پرونده ما با موفقیت پردازش شد.

ما دقیقاً 10 گیگابایت ذخیره کردیم و حجم فایل دقیقاً 1.5 برابر کاهش یافت.
هر چه تعداد فیلمهای بیشتری را به این شکل برش دهیم، فضای بیشتری آزاد میشود مقاله ای در مورد نحوه تبدیل یک آهنگ صوتی از فرمت DTS HD MA به AC3 و برگرداندن آن به فایل ویدیویی باشد.
زمان مشخص خواهد کرد، اما در حال حاضر تیم ما برای نبرد سرنوشت ساز آماده می شود و ما سعی می کنیم چهره خود را از دست ندهیم! SVINOFORCE برنده خواهد شد زیرا از بالا ارسال شده است!
اغلب، هنگام دانلود فیلم های خارجی، می توانید چندین آهنگ صوتی را با ترجمه به زبان های مختلف و همچنین با صدای اصلی در آنها بیابید. حتی اتفاق می افتد که برای یک فیلم چندین نسخه ترجمه به روسی وجود دارد.
شما نیاز خواهید داشت
- - کامپیوتر؛
- – برنامه های ویرایش ویدیو
دستورالعمل ها
1. برای حذف صدا از برنامه MKVtoolnix استفاده کنید مسیراز یک فایل با فرمت mkv و بدون افت کیفیت ضبط ویدیو. برنامه را راه اندازی کنید، فایل ویدیویی را با استفاده از دستور منوی "File" - "Open" باز کنید، سپس یک پوشه را انتخاب کنید و فیلم مورد نظر را انتخاب کنید. فیلم انتخاب شده در پنجره برنامه ظاهر می شود.
2. به پنجره آهنگ ها، فصل ها و کشش ها بروید، علامت کادرهای کنار اجزایی را که می خواهید حذف کنید بردارید. پس از حذف مسیر صوتی از ویدیو، فایل را با استفاده از دستور Browse در پنجره Output filename ذخیره کنید، سپس روی دکمه Start muxing کلیک کنید. منتظر بمانید تا فرآیند تکمیل شود و از برنامه خارج شوید.
3. برای حذف صدا از برنامه Avidemux استفاده کنید مسیراز یک فایل ویدیویی با فرمت avi. Virtual Dub Mod را در برنامه اجرا کنید، سپس فایل مورد نظر را به پنجره برنامه بکشید، دستور Streams – Stream list را اجرا کنید، سپس با دکمه سمت چپ ماوس را انتخاب کنید. مسیرکه می خواهید حذف کنید و روی دکمه Disable کلیک کنید. سپس روی "OK" کلیک کنید. فایل را در حالت کپی جریان مستقیم ذخیره کنید. از برنامه خارج شوید.
4. صدا را حذف کنید مسیراز یک ویدیو با پشتیبانی از برنامه Mkvmerge GUI، می توانید آن را از وب سایت رسمی bunkus.org/videotools/mkvtoolnix دانلود کنید. فایل اولیه را در برنامه بارگذاری کنید، آن را به فرمت mkv دموکس کنید، اما هیچ تنظیماتی را تغییر ندهید. سپس پیوند smlabs.net/tsmuxer.html را دنبال کنید و آخرین نسخه ابزار tsMuxer را دانلود کنید.
5. آن را اجرا کنید و فایل mkv حاصل را در پنجره برنامه باز کنید. در مرحله بعد، کادرهای تأیید را در کنار تراکهای صوتی بگذارید. سوئیچ را در کنار دستور Demux قرار دهید. دموکسینگ را شروع کنید. از برنامه خارج شده و فایل اولیه را پاک کنید. در نتیجه، شما با دو یا چند فایل صوتی مواجه شدید. دریابید که به کدام یک نیاز دارید.
6. برنامه Virtual Dub را اجرا کنید، فایل اولیه را با فرمت *.avi در آن بارگذاری کنید، دستور Video – Direct stream copy و سپس Audio – Audio from other file... را اجرا کنید و فایل صوتی مورد نظر را که با استفاده از پشتیبانی قبلی به دست آمده را مشخص کنید. گام. سپس روی دستور Save as Avi در منوی File کلیک کنید. در نتیجه، تمام آهنگ های صوتی با آهنگی که شما انتخاب کرده اید جایگزین می شود.
همه پخشکنندههای DVD خانگی عملکرد تغییر مسیرها را ندارند و هنگام ضبط یک فیلم با چندین مسیر صوتی "ساختشده" روی یک دیسک، نیاز به ترک تنها یکی وجود دارد و همه موارد نامناسب را حذف میکند. بیایید به رویه در چنین شرایطی نگاه کنیم.

شما نیاز خواهید داشت
- برنامه VirtualDubMod
دستورالعمل ها
1. قبل از هر کس دیگری، باید ابزارها را ذخیره کنید. برای انجام این کار، به وب سایت www.virtualdubmod.sourceforge.net بروید و برنامه VirtualDubMod را در رایانه خود دانلود کنید، که می تواند برای حذف مسیرهای صوتی نامناسب از یک فایل ویدیویی استفاده شود. این برنامه کاملا رایگان است و استفاده از آن بسیار آسان است.
2. این برنامه نیازی به نصب ندارد، اما پس از دانلود باید از آرشیو استخراج شود، برعکس، نمی توانید آن را اجرا کنید. با قرار دادن برنامه در پوشه ای روی هارد دیسک کامپیوتر، فایل را از حالت فشرده خارج کنید و سپس آن را اجرا کنید.
3. از منوی File دستور Open را انتخاب کنید و یک فایل ویدئویی اضافه کنید که مسیرهای ناپسند باید از آن حذف شوند.
4. در منوی Vide، کادر کنار Direct Stream Copy را علامت بزنید تا تغییری در جریان ویدیو ایجاد نکنید.
5. منوی Streams را باز کرده و دستور Stream List را انتخاب کنید. مسیرهای صوتی زشت را انتخاب کرده و روی دکمه Disable کلیک کنید. به این ترتیب این مسیرها را از فایل حذف خواهید کرد.
6. تنها چیزی که باقی می ماند نوشتن فایل جدید با تغییرات ایجاد شده است. برای این کار از منوی File دستور Save as را انتخاب کنید و پوشه ای را که می خواهید نتیجه را در آن ذخیره کنید مشخص کنید و روی OK کلیک کنید.
7. منتظر بمانید تا فرآیند ضبط کامل شود و یک فیلم ضبط شده با یک آهنگ صوتی دریافت خواهید کرد.
ویدیو در مورد موضوع
جایگزین کردن مسیر صوتی یا به سادگی حذف آن توسط هر برنامه ای که می تواند ویدیو را ویرایش کند انجام می شود. به عنوان مثال، اگر چندین مسیر صوتی در یک فایل ویدیویی تعبیه شده باشد، در حالی که اندازه آن را به میزان قابل توجهی افزایش دهید، بدون هیچ مشکلی می توانید تنها با چند عملیات، مسیر نامناسب را "دور" کنید.

شما نیاز خواهید داشت
- برنامه ویرایش ویدئو Virtual Dub، MKV Toolnix یا TSMuxer.
دستورالعمل ها
1. ساده ترین برنامه ویرایش ویدیو که اکثر عملیات را انجام می دهد، Virtual Dub یا Virtual Dub Mod است. این یک برنامه رایگان، کوچک، اما کاربردی با مجموعه کدک های خاص خود است، برای شروع، باید فایل مورد نظر را از طریق آن باز کنید (منو "فایل" - "باز"). پس از این، باید به آیتم "Streams" (همچنین در منوی بالا) بروید و "Stream List" (مورد مسئول ویرایش جریان ها) را انتخاب کنید. در مرحله بعد، از دکمه سمت چپ ماوس برای انتخاب آهنگهای صوتی که باید حذف شوند، استفاده کنید و دکمه «غیرفعال کردن» را فشار دهید. جریانهای صوتی غیرفعال خاکستری هستند و اکنون میتوانید روی دکمه «تأیید» کلیک کنید.
2. پس از این، باید به برگه های "صدا" - "کپی جریان مستقیم" و "ویدئو" - "کپی جریان مستقیم" بروید، پس از آن می توانید فایل را ذخیره کنید ("فایل" - "ذخیره ویدئو"). مسیرها حذف شده است.
3. اگر فایل ویدیویی با فرمت mkv باشد، Virtual Dub همیشه نمی تواند با آن کنار بیاید. سپس بسته MKV Toolnix به کمک می آید که شامل برنامه mkvmerge GUI است. این برنامه یک کار شگفت انگیز و سریع برای حذف مسیرهای زشت از فایل انتخاب شده انجام می دهد. پس از این، به راحتی می توانید تیک موارد نامناسب را بردارید. پس از انتخاب دایرکتوری برای ذخیره فایل مورد نظر، باید روی دکمه "شروع" کلیک کنید.
ویدیو در مورد موضوع
مشاوره مفید
برنامه TSMuxer در حذف پارامترهای غیر ضروری یک فایل ویدیویی کار بسیار خوبی انجام می دهد. تعداد زیادی تنظیمات دارد و در استفاده پایدار است (تقریبا تمام فرمت های صوتی را باز می کند). علاوه بر این، در صورت بروز هرگونه مشکل در پخش ویدیو، با اجرای فایل لازم در TSMuxer می توانید علت خطا را دریابید و در صورت امکان آن را اصلاح کنید.
هنگام ایجاد مواد ویدیویی با استفاده از برنامه های ویرایش، باید جریان های صوتی و تصویری را همگام سازی کنید. در برخی موارد، تراک صوتی ممکن است جایگزین شود، به عنوان مثال، با فایل های صوتی دیگر. برای قرار دادن فایل های صوتی بر روی یک تصویر ویدئویی، باید از یک برنامه خاص استفاده کنید.

شما نیاز خواهید داشت
- نرم افزار VirtualDub Mod.
دستورالعمل ها
1. این برنامه را می توان در دامنه عمومی در اینترنت یافت. از هر موتور جستجویی استفاده کنید، "Download VirtualDub Mod" را بدون نقل قول وارد کنید و Enter را فشار دهید. از بین تمام درخواستها، خطی را انتخاب کنید که در آن کلمه «دانلود» را ببینید. پس از دنبال کردن پیوند انتخاب شده، روی دکمه «دانلود» یا دانلود در صفحه باز شده کلیک کنید.
2. پس از باز کردن بسته بندی برنامه از آرشیو، آن را اجرا کنید. فایل ویدیویی را که می خواهید صدا را در آن اضافه کنید باز کنید مسیر، روی منوی بالایی File کلیک کنید، در لیستی که باز می شود، Open video file را انتخاب کنید.
3. پنجره انتخاب فایل را مشاهده می کنید، پس از اینکه ویدیو را پیدا کردید، روی دکمه "Open" کلیک کنید. ویدیویی که انتخاب کرده اید در پنجره برنامه بارگذاری می شود. شما باید ضبط صدا را اضافه کنید، به عنوان مثال. شما خود فایل ویدئویی را لمس نخواهید کرد. اما به طور پیش فرض، برنامه شامل امکان ویرایش یک فایل ویدیویی و یک فایل صوتی است، بنابراین، هنگام ذخیره ویدیو، جریان دوباره ایجاد می شود. ایجاد یک تاپیک جدید کمی طول می کشد، بنابراین بهتر است این گزینه را غیرفعال کنید. برای انجام این کار، روی منوی ویدیوی بالایی کلیک کنید و مورد کپی پخش مستقیم را در لیست باز شده انتخاب کنید.
4. برای افزودن هر جریان صوتی به پنجره برنامه، باید روی منوی بالای Streams کلیک کنید، در لیستی که باز می شود، لیست پخش را انتخاب کنید. پنجره جریانهای موجود در مقابل شما ظاهر میشود که در آن میتوانید جریانهای جدید را متصل کنید یا جریانهای موجود را غیرفعال کنید. برای حذف یک جریان، باید آن را انتخاب کنید و سپس روی دکمه غیرفعال کردن کلیک کنید.
5. برای افزودن یک جریان جدید، روی دکمه افزودن کلیک کنید، جریان را در پنجره باز شده پیدا کنید و روی دکمه «باز کردن» کلیک کنید. شما میتوانید تعداد زیادی جریان صوتی را به پنجره جریانهای موجود اضافه کنید، اما جریانی که در بالای لیست قرار دارد پخش میشود. پس از اضافه کردن تمام آهنگ های صوتی، روی OK کلیک کنید. تنها چیزی که باقی می ماند این است که میوه خلاقیت خود را ذخیره کنید: روی منوی File بالا کلیک کنید، سپس روی دکمه Save As کلیک کنید یا دکمه F7 را فشار دهید.
برای بهبود دانش خود از یک زبان خارجی، توصیه می شود ویدیوهای موجود در آن را به صورت اصلی و بدون ترجمه تماشا کنید. با استفاده از برنامه VirtualDubMod، می توانید مسیر روسی را تقریباً از هر فیلم خارجی حذف کنید.

دستورالعمل ها
1. اپلیکیشن را دانلود و نصب کنید. برای انجام این کار، لینک زیر را دنبال کنید و آرشیو فشرده را دانلود کنید. برای باز کردن آن به آرشیو نیاز دارید. از WinRar استفاده کنید، اما اگر آن را نصب نکرده اید، با دنبال کردن لینک win-rar.ru آن را دانلود و نصب کنید. پس از اتمام نصب، VirtalDubMod را از حالت فشرده خارج کنید. این دقیقاً به این دلیل است که اگر برنامه را از بایگانی اجرا کنید، ممکن است بر عملکرد صحیح برنامه تأثیر بگذارد.
2. برنامه را راه اندازی کنید. روی منوی File – Open کلیک کنید، سپس فایل ویدیویی مورد نیاز خود را پیدا کنید. آن را انتخاب کنید، صبر کنید تا دانلود تمام شود. سپس به منوی Video بروید. کادر مقابل Direct Stream Copy را علامت بزنید. این برای اینکه جریان ویدیو بدون تغییر باقی بماند ضروری است - در این صورت، کیفیت آن یکسان خواهد ماند.
3. وارد منوی Streams شده و روی دکمه Stream List کلیک کنید. به تراک های صوتی گوش دهید و آهنگی را که حاوی ترجمه است حذف کنید. بعداً ویدیوی حاصل را ذخیره خواهید کرد. به منوی File – Save As رفته و پوشه مورد نظر را برای ذخیره مشخص کنید. برنامه رو نبند صبر کنید تا ضبط به پایان برسد، سپس فایل به دست آمده را تست کنید. اگر به طور تصادفی مسیر صوتی اشتباهی را حذف کردید، آخرین اقدام را لغو کرده و ویدیو را دوباره ضبط کنید.
4. اگر فقط یک تراک صوتی وجود دارد، پس شما یک انتخاب دارید: یا آن را بردارید و آخرین ترجمه را در جای خود قرار دهید، یا صدا را بردارید و زیرنویس را به فیلم وصل کنید. به طور جداگانه، زیرنویس ها و آهنگ های صوتی را می توان در موارد شدید به صورت آنلاین بارگیری کرد، می توانید همان فیلم را به صورت اصلی اما با کیفیت بدتر بارگیری کنید و با استفاده از برنامه Adobe Audition صدا را از آن استخراج کنید. آن را اجرا کنید، سپس فایل ویدیویی را که قصد دارید صدا را از آن استخراج کنید، باز کنید. صبر کنید تا بارگیری شود، سپس از منوی «Extract audio from video» استفاده کنید و فایل حاصل را ذخیره کنید. بعدا با استفاده از برنامه VirtualDubMod این فایل را به عنوان مسیر صوتی جدید اضافه کنید و فیلم را ذخیره کنید.
5. اگر چندین تراک صوتی دارید که یکی از آنها حاوی صدای واقعی است، می توانید هنگام پخش فایل ویدیویی بین آنها حرکت کنید. فایل ویدیویی را با دکمه سمت راست ماوس انتخاب کنید و فایل را از طریق Media Player Classic باز کنید. به منوی Audio بروید. چندین رشته در مقابل شما ظاهر می شود. صدایی که حاوی صدای اصلی بدون ترجمه است را انتخاب کنید و روی آن کلیک کنید. هنگام مشاهده از طریق سایر پخش کننده ها، همان طرح را دنبال کنید - به تنظیمات صوتی بروید، سپس جریانی را که حاوی صدای اصلی است انتخاب کنید.
ویدیو در مورد موضوع