چگونه میکروفون لپ تاپ را خاموش کنیم. نحوه خاموش کردن میکروفون در لپ تاپ نحوه خاموش کردن میکروفون در لپ تاپ ویندوز 7
مجهز به میکروفون داخلی. و به طور پیش فرض این میکروفون به طور مداوم کار می کند که بسیاری از کاربران آن را دوست ندارند. در واقع، در تئوری، این می تواند منجر به نشت اطلاعات شود.
برای جلوگیری از نشت اطلاعات احتمالی، میکروفون داخلی این لپ تاپ را می توان غیرفعال کرد. دو راه برای انجام این کار وجود دارد: نرم افزار میکروفون را خاموش کنید و از یک کلید ویژه استفاده کنید.
میکروفون لپ تاپ را به صورت برنامه نویسی بی صدا کنید
به منظور بی صدا کردن میکروفون در لپ تاپ شما نیاز دارید. برای انجام این کار، روی نماد بلندگو در نوار وظیفه کلیک راست کرده و "Recording Devices" را انتخاب کنید.
پس از این، پنجره "صدا" در تب "ضبط" در مقابل شما باز می شود. در اینجا می توانید میکروفون را بی صدا کنید. برای انجام این کار، فقط باید روی میکروفون کلیک راست کرده و در پنجره ظاهر شده گزینه "Disable" را انتخاب کنید.

اگر بعداً تصمیم گرفتید میکروفون را روشن کنید، این کار به همین ترتیب انجام می شود. روی میکروفون غیرفعال کلیک راست کرده و "Enable" را انتخاب کنید.

میکروفون لپ تاپ را با استفاده از یک کلید مخصوص بی صدا کنید
علاوه بر این، اغلب اوقات یک کلید ویژه روی صفحه کلید لپ تاپ برای بی صدا کردن میکروفون وجود دارد. این کلید با نمادی که شبیه یک میکروفون خط خورده است مشخص شده است. برای بی صدا کردن میکروفون با استفاده از این کلید، باید آن را همراه با کلید Fn فشار دهید.
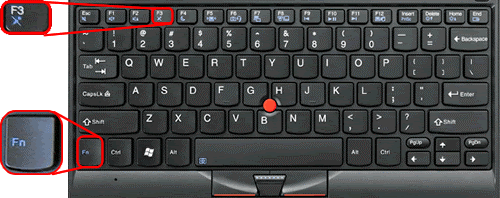
همچنین ممکن است یک دکمه یا سوئیچ جداگانه روی بدنه لپ تاپ برای روشن و خاموش کردن میکروفون وجود داشته باشد. اما این گزینه کمتر رایج است.
چگونه یک میکروفون غیر ضروری را غیرفعال کنیم؟
پاسخ استاد:
معمولاً وقتی دستگاه جدیدی را به رایانه وصل میکنیم، در صورتی که قبلاً وجود داشته باشد، با دستگاه قدیمی در تضاد است. این کار تا زمانی که دستگاه قدیمی را جدا نکنید ادامه می یابد. اگر میکروفون داخلی وجود داشته باشد، تقریباً همین اتفاق می افتد. یعنی تا زمانی که توکار رو غیرفعال نکنی، جدیدش مشکل داره.
بنابراین، ابتدا باید میکروفون جدید را به سوکت مورد نظر وصل کنید که با نماد مربوطه نشان داده می شود. در صورت لزوم، درایورهای لازم یا نرم افزارهای دیگر را از دیسک همراه نصب کنید. پس از این، برای جلوگیری از بروز مشکل، بهتر است رایانه را مجدداً راه اندازی کنید و بررسی کنید که آیا میکروفون در برگه «سخت افزار» ظاهر می شود (در صورت موفقیت آمیز بودن نصب، باید در آنجا ظاهر شود).
در مرحله بعد، باید "کنترل پنل" رایانه خود را باز کنید و موردی را پیدا کنید که مسئول تنظیمات و کار با صدا و دستگاه است. در مرحله بعد، باید موردی که مسئول صداها و دستگاه های صوتی است را انتخاب کنید. پس از این، یک پنجره با تنظیمات برای تمام پارامترهای صدا و گفتار در دسترس خواهد بود.
بعد، باید دستگاه ضبط گفتار را از میکروفون داخلی به میکروفون جدیدی که متصل کردهاید تغییر دهید و تغییرات را بپذیرید. در صورت لزوم، تجهیزات انتخاب شده را با استفاده از ابزار ویژه واقع در همان برگه بررسی کنید. به عنوان یک قاعده، هیچ مشکلی در این مورد وجود ندارد، زیرا همه چیز ابتدایی و ساده است، همه چیز باید بدون مشکل یا سؤال کار کند.
در مرحله بعد، راه اندازی مجدد کامپیوترتان ضرری ندارد، حتی اگر به نظر لازم نباشد. پس از راه اندازی مجدد، کنترل های حجم ویندوز را بررسی کنید و همچنین برنامه را پیکربندی کنید، اگر زمانی که میکروفون را به همراه درایورها وصل کرده اید، یکی نصب شده بود. سطح صدا را که نیاز دارید تنظیم کنید، در صورت وجود اکولایزر و همچنین سایر عملکردهای ضروری را تنظیم کنید.
اکنون می توانید برنامه مورد نظر را که برای ضبط یا ضبط گفتار استفاده می شود را باز کنید و در صورت لزوم تنظیمات اولیه را انجام دهید. اگر از Skype استفاده می کنید، منطقی است که یک تماس آزمایشی با سرویسی که مخصوص این کار ایجاد شده است برقرار کنید، این به شما کمک می کند میکروفون را برای استفاده بیشتر پیکربندی کنید.
همچنین شایان ذکر است که بهتر است از میکروفون های تولید کنندگان معروف استفاده کنید، زیرا کیفیت ارتباط خوبی را ارائه می دهند که از کیفیت تقلبی های ضعیف پیشی می گیرد. علاوه بر این، این اتفاق می افتد که میکروفون های با کیفیت پایین می توانند به کانکتور میکروفون آسیب برسانند.
میکروفون در لپ تاپ یکی از کم استفاده ترین دستگاه هایی است که استفاده می شود. تقریباً بلافاصله پس از خرید، با یک دستگاه خارجی یا یک دستگاه تعبیه شده در هدفون جایگزین می شود. در عین حال، اکثر کاربران هنگام استفاده از لوازم جانبی به سادگی آن را فراموش می کنند. با این حال، میکروفون داخلی در عین فعال ماندن، میتواند تهدیدی برای حریم خصوصی شما باشد، زیرا در برابر بدافزارها (ویروسها) آسیبپذیر است.
برای جلوگیری از جمع آوری غیرمجاز اطلاعات کاربر و صرفاً برای جلوگیری از درگیری با دستگاه های خارجی، بهتر است میکروفون لپ تاپ را کاملا خاموش کنید.
به طور کلی، دو راه برای بی صدا کردن میکروفون در لپ تاپ وجود دارد - یا با استفاده از کلیدهای خاص یا با استفاده از عناصر نرم افزار ویندوز.
ساده ترین و واضح ترین راه استفاده از کلیدهای ارائه شده توسط سازنده برای خاموش کردن تجهیزات است. اگر دکمه های جداگانه ای برای دستکاری صدا و میکروفون وجود ندارد، نگاهی دقیق تر به صفحه کلید بیندازید. اغلب، گزینه قطع کردن میکروفون به عنوان یک مقدار اضافی مستقیماً روی یکی از کلیدهای عملکرد قرار می گیرد و با فشار دادن آن در ترکیب با دکمه "Fn" فعال می شود.

میکروفون را در رابط سیستم عامل ویندوز بی صدا کنید
اگر این کلید در دستگاه وجود ندارد، کار نمی کند، یا باید دستگاه ضبط صدای داخلی را به روشی مطمئن تر غیرفعال کنید، باید از ابزارهای خود سیستم استفاده کنید.
در بخش ویژه "دستگاه های ضبط"
ساده ترین و سریع ترین راه برای بی صدا کردن میکروفون که برای همه نسخه های ویندوز کار می کند. تنظیمات این گزینه در هر زمان در دسترس هستند.

اگر نیاز به فعال سازی مجدد میکروفون داخلی دارید، می توانید این کار را در همان منو انجام دهید.
توجه داشته باشید!با این حال، در برخی موارد، دستگاه هایی که در حال حاضر غیرفعال هستند، دیگر در نتایج جستجو ظاهر نمی شوند.
سپس باید منوی زمینه را با کلیک بر روی یک قسمت خالی از پنجره فراخوانی کنید و کادر کنار «نمایش دستگاههای غیرفعال» را علامت بزنید.

در "مدیر دستگاه"
Device Manager یک ابزار ویندوزی است که به شما امکان می دهد مستقیماً تمام دستگاه های رایانه خود را چه خارجی و چه یکپارچه مدیریت کنید. از طریق آن، میکروفون را میتوان به صورت فیزیکی غیرفعال کرد تا قطعاً از دور زدن بدافزار یا مهاجمان جلوگیری شود.
در نسخه های ویندوز قبل از دهمین "Dispatcher" می توانید با جستجو در میان برنامه ها در منوی "Start" آن را پیدا کنید.

همچنین می توانید Device Manager را با استفاده از ابزار Run باز کنید. برای انجام این کار، کلیدهای ترکیبی "Win" (کلید لوگوی ویندوز) و "R" را فشار دهید. در پنجره ای که ظاهر می شود، در خط فرمان باید "devmgmt.msc" را تایپ کنید و روی "OK" کلیک کنید. مدیر بلافاصله باز می شود.

با استفاده از ویرایشگر رجیستری
با این حال، پیچیده ترین، قابل اعتمادترین روش ارائه شده است. به طور کلی برای کاربران با تجربه تر مناسب است و برای جلوگیری از آسیب رساندن به داده های رایانه نیاز به توجه و تمرکز دارد.
ویرایشگر رجیستری یک ابزار خاص برای رفع اشکال کامپیوتر است.
- برای باز کردن آن، عبارت regedit را در جستجو تایپ کنید و بر روی ابزار یافت شده کلیک کنید.

- برای اینکه بتوانید به املاک مورد نیاز خود برسید، باید آنها را در میان تعداد زیادی ویژگی مختلف پیدا کنید، بنابراین مراقب باشید. در میان بخش ها "HKEY_LOCAL_MACHINE" را پیدا می کنیم، در آن زیربخش SOFTWARE، سپس "Microsoft" را گسترش می دهیم، در آن - "Windows"، سپس "CurrentVersion"، در اینجا به دنبال "MMDevices" می گردیم، اولین گزینه "Audio" را انتخاب می کنیم. و در نهایت منوی "Capture" را باز کنید

- در این بخش، شما باید مورد مورد نیاز را به صورت دستی جستجو کنید، زیرا در چنین محیط اشکال زدایی پیچیده، به خاطر ثبات، جستجوی منظم ارائه نمی شود. یعنی در هر مورد با نام الفبایی غیرقابل خواندن، باید زیربخش "Properties" را برای وجود فایلی با مقدار (ستون سوم) "Microphone" بررسی کنید. در مرحله بعد روی قسمتی که فایل در آن پیدا شده است کلیک کنید.

- در مورد انتخاب شده، باید پارامتر اشکال زدایی DeviceState را انتخاب کرده و با دوبار کلیک کردن آن را باز کنید.

- سیستم یک پنجره تغییر کوچک برای پارامتر انتخاب شده نمایش می دهد. در اینجا، در خط وارد کردن مقادیر، "10000001" را وارد کنید و با کلیک روی "OK" تغییرات را تأیید کنید. این تنظیمات برای غیرفعال کردن کامل میکروفون داخلی تغییر می کند. اکنون تقریبا غیرممکن است که آن را هک کنیم و به شما گوش دهیم.

همین! شما از تمام راه های ممکن برای بی صدا کردن میکروفون با تمام تفاوت های ظریف آگاه هستید.
ویدئو - نحوه بی صدا کردن میکروفون در لپ تاپ
اغلب غیرفعال کردن میکروفون تعبیه شده در لپ تاپ یا وب کم دشوار است، به خصوص در مواردی که درایور همراه با نرم افزار روی مادربرد نصب شده باشد. در هر صورت می توانید میکروفون را خاموش کنید، همه اینها به پیکربندی رایانه بستگی دارد.
شما نیاز خواهید داشت
- - دسترسی به کنترل پنل؛
- – میکروفون خارجی
دستورالعمل ها
1. پیکربندی رایانه خود را در مورد اتصال دستگاه های وب کم و میکروفونالف که در آنها تعبیه شده است لپ تاپ. این را می توان در اینترنت با خواندن بررسی های دقیق نسخه های مدل دستگاه خود انجام داد.
2. اگر میکروفونو دوربین دارای سیم مشابهی است که به مادربرد متصل می شود، فقط باید آن را با آن جدا کنید. برای انجام این کار، در ویژگی های منوی "رایانه من" در تب سخت افزار یا با استفاده از میانبر صفحه کلید Win+PauseBreak به مدیر دستگاه بروید.
3. آداپتور ضبط صدا و تصویر خود را در لیست تجهیزاتی که باز می شود پیدا کنید و با استفاده از منوی راست کلیک آن را غیرفعال کنید. در این صورت خاموش می شود و میکروفون. اگر سیمهای اتصال دستگاهها متفاوت است، دستگاه ضبط صدا را جداگانه پیدا کرده و آن را جدا جدا کنید.
4. درج خارجی میکروفونبه کانکتور مربوطه روی کارت صدای شما لپ تاپآ. بعداً بررسی کنید که آیا دستگاه داخلی خاموش شده است یا خیر، همانطور که معمولاً در اکثر موارد به طور پیش فرض اینگونه است. بعداً به مدیریت صداها و دستگاههای صوتی در کنترل پنل رایانه بروید و مورد تنظیمات سختافزاری پیشفرض ضبط صدا را از منوی کشویی در برگه مربوطه انتخاب کنید.
5. خارجی را انتخاب کنید میکروفونبه عنوان دستگاه پیش فرض اگر این کار به صورت مکانیکی انجام نشده باشد. لطفا توجه داشته باشید که آیا داخلی میکروفون، اما فقط پس از استفاده از پارامترهای تغییر یافته. اگر مثل قبل کار می کند، حجم آن را به حداقل برسانید.
6. اگر شما میکروفوندر یک وب کم قابل جابجایی تعبیه شده است، به راحتی آن را غیرفعال کنید یا تنظیمات را در ابزار نصب شده با درایور دستگاه برای انجام عملکردهای کنترل پیکربندی کنید.
پس از ضبط صدا، موسیقی و سایر صداها، باید بدانید که چگونه آن را خاموش کنید لپ تاپ میکروفون. در نتیجه، عملکرد داخلی سیستم عامل را مختل نخواهید کرد و همچنین دستگاه صوتی خود را در برابر آسیب برای کارهای بعدی محافظت خواهید کرد.

شما نیاز خواهید داشت
- پوشه "صداها و دستگاه های صوتی" ("صداها").
دستورالعمل ها
1. از منوی Start به Control Panel بروید. پوشه Sounds and Audio Devices را باز کنید. در یک پنجره کوچک جدید با همان نام "Properties: صداها و دستگاه های صوتی"، به برگه "Audio" بالای صفحه بروید. فیلد میانی "ضبط صوتی" را پیدا کنید. بعداً، دستگاهی را که استفاده میکنید انتخاب کنید - «میکروفون».
2. دکمه ولوم را فشار دهید. پنجره "Recording Tier" ظاهر می شود. در بخش میکروفون، تیک کادر Prefer را بردارید. پنجره را ببندید، سپس روی «اعمال» و «تأیید» کلیک کنید.
3. همچنین نحوه غیرفعال کردن را بیابید لپ تاپ میکروفوندر نسخه های جدید بیشتری از سیستم عامل ویندوز، مانند "Vista" و "Windows 7". در آنجا، پوشه "صداها و دستگاه های صوتی" به سادگی "صدا" نامیده می شود. آن را باز کنید و به بخش "ضبط" بروید.
4. دستگاه ضبط "میکروفون" را انتخاب کنید. روی آن کلیک کنید تا بخش "Properties" باز شود: میکروفون" به برگه "عمومی" بروید. در پایین پنجره، قسمت «استفاده از دستگاه» را پیدا کرده و آن را خاموش کنید. برای ذخیره تنظیمات روی "OK" کلیک کنید.
ویدیو در مورد موضوع
مشاوره مفید
این روش هم برای یک میکروفون پویا خارجی و هم برای یک میکروفون داخلی که در لپ تاپ شما تعبیه شده است کار می کند.
غیرفعال کردن داخلی وب کم هادر رایانه های دارای سیستم عامل ویندوز، می توان آن را با استفاده از ابزارهای استاندارد خود سیستم انجام داد و نیازی به نرم افزار اضافی ندارد.

دستورالعمل ها
1. با کلیک بر روی دکمه "شروع" منوی اصلی سیستم را فراخوانی کنید و به آیتم "کنترل پنل" بروید تا داخلی را غیرفعال کنید. وب کم ها. پیوند "چاپگرها و سایر تجهیزات" را گسترش دهید و گره "اسکنرها و دوربین ها" را گسترش دهید. خط و منوی دوربین داخلی را پیدا کنید و با دوبار کلیک کردن روی ماوس این عنصر را باز کنید. چک باکس را در خط "غیرفعال" انتخاب کنید و با کلیک روی OK تأیید کنید که تغییرات ایجاد شده ذخیره شده اند.
2. برای یک راه جایگزین برای غیرفعال کردن داخلی به منوی شروع اصلی بازگردید وب کم هاو منوی زمینه عنصر "رایانه من" را با کلیک راست فراخوانی کنید. مورد "Properties" را انتخاب کنید و به تب "Hardware" در کادر گفتگوی باز شده بروید. پیوند "مدیر دستگاه" را گسترش دهید و گره "دستگاه های تصویربرداری" را گسترش دهید. خطی را با نام USB Video Device پیدا کنید و منوی زمینه آن را با کلیک راست فراخوانی کنید. دستور "Disabled" را مشخص کرده و با کلیک بر روی OK عملکرد انتخاب شده را تایید کنید.
3. در لپ تاپ ها، غیر فعال کردن و فعال کردن مجدد داخلی وب کم هارا می توان با فشار دادن همزمان کلیدهای تابع F و Fn اجرا کرد.
4. سیستم را راه اندازی مجدد کنید و از کلید تابع F8 (بسته به مدل کامپیوتر) برای وارد شدن به حالت BIOS استفاده کنید. به منوی بوت بی ضرر بروید و تب یا خطی به نام Integrated Pereferia را پیدا کنید. مطمئن شوید که گزینه Integrated انتخاب نشده باشد. همچنین توصیه می شود خود را کشف کنید دوربینو پارامتر Disabled را مشخص کنید. دگردیسی های انجام شده را ذخیره کنید و سیستم را دوباره راه اندازی کنید تا از عمل انتخاب شده استفاده کنید.
5. غیرفعال کردن داخلی وب کم هادر رایانه های دارای سیستم عامل لینوکس، می توانید آن را با دستور ویژه modprobe -r uvcvideo در ترمینال اجرا کنید.
اکثر کامپیوترهای موبایل مدرن شامل تعداد زیادی دستگاه اضافی هستند. این ویژگی به شما امکان می دهد بدون اتصال تجهیزات جانبی از قابلیت های لپ تاپ ها حداکثر استفاده را ببرید.

شما نیاز خواهید داشت
- درایورهای لپ تاپ
دستورالعمل ها
1. اغلب، رایانه های تلفن همراه مجهز به داخلی هستند میکروفون. وجود دستگاه مشخص شده در لپ تاپبا دوربین وب برای استفاده موفق از میکروفون، باید آن را به درستی فعال و پیکربندی کنید.
2. لپ تاپ خود را روشن کنید و منتظر بمانید تا سیستم عامل ویندوز بارگذاری شود. روی نماد منوی Start کلیک کنید و ویژگی های مورد My Computer را باز کنید. به تب Hardware رفته و منوی Device Manager را باز کنید.
3. میکروفون مورد نیاز را در میان تجهیزات دیگر پیدا کنید. اگر در کنار نام این دستگاه علامت تعجب وجود دارد، درایورهای آن را به روز کنید. بهتر است همه از فایل های اصلی ارائه شده توسط توسعه دهندگان لپ تاپ استفاده کنند.
4. به وب سایت شرکت تولید کننده این کامپیوترهای همراه مراجعه کنید. بخش دانلودها را باز کنید و مجموعه ای از درایورهای آماده شده برای مدل لپ تاپ خود را دانلود کنید. فایل های کاری را به صورت دستی با استفاده از Device Manager به روز کنید.
5. برای آزمایش میکروفون خود، از ابزار داخلی ضبط صدا استفاده کنید. منوی Start را باز کنید، دایرکتوری Typical را انتخاب کنید و برنامه مشخص شده را باز کنید. روی دکمه "Record" کلیک کنید و بررسی کنید که میکروفون کار می کند.
6. با توجه به این واقعیت که گیرنده صدا را می توان کاملاً دور از منبع سیگنال قرار داد، تنظیم پارامترهای میکروفون منطقی است. Control Panel را باز کرده و منوی Hardware and Sound را انتخاب کنید.
8. تنظیمات را در ستون Microphone تغییر دهید. اگر توان انتخاب شده رضایت بخش نیست، عملکرد "Boost" را فعال کنید. روی دکمه "اعمال" کلیک کنید.
ویدیو در مورد موضوع
نوین لپ تاپ هامجهز به بسیاری از دستگاه های مناسب شما اغلب می توانید یک کامپیوتر همراه با یک دوربین وب داخلی پیدا کنید. حضور او اجازه می دهد تا کنفرانس های ویدئویی بدون استفاده از تجهیزات اضافی برگزار شود.

شما نیاز خواهید داشت
- - درایورهای دوربین؛
- – برنامه ای برای کار با دوربین وب.
دستورالعمل ها
1. قبل از شروع کار با دوربین وب، باید این دستگاه را به درستی پیکربندی کنید. البته برای عملکرد پایدار دوربین، حضور درایورهای خاصی الزامی است. کامپیوتر همراه خود را به اینترنت وصل کنید. به وب سایت توسعه دهندگان این لپ تاپ مراجعه کنید.
2. بخش دانلودها را باز کرده و جدول ارائه شده را پر کنید. لطفاً نام مدل دقیق رایانه شخصی تلفن همراه خود را ذکر کنید. این کار از خطاهای ناشی از نصب مجموعه اشتباه درایورها جلوگیری می کند.
3. فایل های پیشنهادی را دانلود کنید. درایورهای وب کم خود را به روز کنید. برای انجام این کار از عملکردهای منوی "Device Manager" استفاده کنید. اگر فایل های دانلود شده با فرمت exe هستند، آنها را به روش معمول نصب کنید.
4. دفترچه راهنمای کاربر را در رایانه همراه خود باز کنید. اگر نسخه کاغذی ندارید، نسخه الکترونیکی دستورالعمل را از وب سایت دانلود کنید. ترکیب کلید مورد نیاز برای فعال کردن دوربین وب را پیدا کنید.
5. برنامه را برای پیکربندی دستگاه ضبط ویدیو نصب کنید. شایان ذکر است که نه تنها از پیام رسان های فوری معروف می توان برای این کار استفاده کرد. اگر برنامه را از وب سایت رسمی توسعه دهندگان دانلود کرده اید، از آن برای پیکربندی اولیه دستگاه استفاده کنید.
6. وب را فعال کنید دوربینو برنامه انتخاب شده را اجرا کنید. کیفیت تصویر ارائه شده به صفحه نمایش خود را تجربه کنید. تنظیمات دوربین را پیکربندی کنید. تنظیمات روشنایی و کنتراست مورد نیاز را تنظیم کنید.
7. راه اندازی میکروفون خود را شروع کنید. اگر از یک بلندگوی داخلی استفاده می کنید، منطقی است که حساسیت آن را افزایش دهید. کنترل پنل را باز کنید. منوی سخت افزار و صدا را انتخاب کنید.
8. زیرمورد «مدیریت دستگاههای صوتی» را باز کنید. به تب "ارتباطات" بروید، میکروفون مورد نظر را انتخاب کنید و روی دکمه "Properties" کلیک کنید. در منوی گفتگوی جدید، تب "Tieres" را باز کنید. در صورت نیاز، حساسیت و بهره میکروفون را انتخاب کنید.
ویدیو در مورد موضوع
مشاوره مفید
ابتدا مدیر دستگاه را بررسی کنید.
صاحبان لپتاپ اغلب به این فکر میکنند که چگونه میکروفون لپتاپ را خاموش کنند. نکته اینجا حتی این نیست که انجام این کار در رایانه های شخصی ساده تر است، بلکه این است که خود کاربر این دانش را ندارد. به طور کلی، هم در رایانه شخصی و هم در لپ تاپ، عملیات مشابه است، به استثنای برخی تفاوت های ظریف. در این مقاله به این سوال پاسخ خواهیم داد که چگونه میکروفون لپ تاپ را خاموش کنیم. ویندوز 10 و اوبونتو سیستم عامل های مورد بحث هستند.
غیرفعال کردن میکروفون در سیستم عامل ویندوز
در سیستم عامل ویندوز، مانند سایر موارد، چندین راه برای غیرفعال کردن میکروفون داخلی لپ تاپ وجود دارد. اکنون ما به محبوب ترین آنها خواهیم پرداخت. هم میکروفون های داخلی و هم هدست های خارجی در معرض تبلیغات قرار خواهند گرفت.
البته در ابتدا لازم به ذکر است که در لپتاپهای بیشتری دکمه مخصوصی روی صفحه کلید برای بیصدا کردن میکروفون وجود دارد. روی این کلید یک نماد میکروفون کشیده شده است و اغلب در قسمت بالایی قرار دارد، جایی که کلیدهای شروع شده با F در آن قرار دارند. توجه داشته باشید که این عملکرد اغلب با فشار دادن کلید Fn فعال می شود.
حال به سراغ تنظیمات خود سیستم می رویم. میکروفون (هم داخلی و هم خارجی) را می توان در تنظیمات صدا غیرفعال کرد. اول، بیایید به آنجا برویم.
برای انجام این کار، به To get there، روی منوی «شروع» کلیک کنید، سپس روی «کنترل پنل» که در نوار کناری سمت راست قرار دارد، کلیک کنید. دسته «سخت افزار و صدا» را پیدا کنید و به آنجا بروید. حالا به تنظیمات صدا بروید. پنجره ای در مقابل شما باز می شود، بلافاصله روی برگه "Record" کلیک کنید. در آنجا میتوانید همه میکروفونهای متصل را ببینید - خارجی و داخلی. برای غیرفعال کردن یکی، روی آن راست کلیک کرده و گزینه ای به همین نام را در منو انتخاب کنید.

لطفا توجه داشته باشید: اگر چندین میکروفون وجود دارد و نمی دانید کدام یک را باید خاموش کنید، می توانید روی آن ضربه بزنید، در این حالت در تنظیمات "صدا" مقیاس سبز رنگ کنار این میکروفون پر می شود. به این ترتیب متوجه خواهید شد که آیکون موجود در تنظیمات به کدام میکروفون اشاره دارد.
اکنون می دانید که چگونه میکروفون داخلی لپ تاپ را در سیستم عامل ویندوز غیرفعال کنید. اما این تنها راه نیست، پس بیایید ادامه دهیم.
از طریق ابزار Realtek غیرفعال کنید
شایان ذکر است که این روش فقط برای آن دسته از کاربرانی مناسب است که میکروفون Realtek را نصب کرده اند. واقعیت این است که این سازنده به همراه محصول، ابزاری را نیز ارائه می دهد که به تعامل با دستگاه خود کمک می کند. اغلب این ابزار به طور خودکار همراه با درایور نصب می شود و بعداً می توانید آن را در سینی سیستم پیدا کنید.
سینی را باز کنید و روی نماد Realtek کلیک کنید. به احتمال زیاد، دو تب در مقابل شما باز می شود - اینها "Speakers" و "Microphone" هستند. برو سراغ دومی اکنون تمام تنظیمات میکروفون را پیش روی خود دارید. در اینجا، علاوه بر خاموش کردن ضبط میکروفون، میتوانید گزینه نویز یا کاهش اکو و موارد دیگر را نیز فعال کنید. اکنون میدانید که چگونه میکروفون لپتاپ را در صورت داشتن میکروفون از Realtek خاموش کنید.
میکروفون را در اسکایپ بی صدا کنید
بیشتر اوقات، افراد هنگام استفاده از اسکایپ می خواهند میکروفون را بی صدا کنند. در این مورد، شما حتی نیازی به جستجوی تنظیمات سیستم ندارید.
همچنین دو گزینه برای خاموش کردن میکروفون در لپ تاپ وجود دارد. ابتدا بیایید ساده ترین و معروف ترین آنها را بررسی کنیم. برای پیاده سازی آن فقط باید به دکمه گرد بزرگ با آیکون میکروفون توجه کنید. توجه داشته باشید که فقط در طول مکالمه واقعی ظاهر می شود. اگر روی آن کلیک کنید، طرف مقابل شما صدای شما را نخواهد شنید. برای برگرداندن همه چیز به حالت اولیه، دکمه را دوباره فشار دهید.

این یک روش ساده بود، اما یک روش پیچیده تر وجود دارد. برای انجام این کار، به To do this بروید، در پانل بالا، روی "Tools" کلیک کنید و سپس به "Settings..." بروید. در پانل سمت چپ، به "تنظیمات صدا" بروید و در ستون "میکروفون"، نوار لغزنده را به سمت چپ سمت چپ حرکت دهید. لطفاً توجه داشته باشید که پس از این، دیگر مخاطبان شما دیگر صدای شما را نخواهند شنید.
غیرفعال کردن میکروفون در اوبونتو
قبلاً به شما گفته ایم که چگونه میکروفون لپ تاپ را در سیستم عامل ویندوز خاموش کنید، اما از سیستم عامل کمتر شناخته شده اوبونتو اجتناب کرده ایم. اگرچه او نیز طرفداران زیادی دارد.

برای خاموش کردن میکروفون موجود در آن، باید روی نشانگر صدا در گوشه سمت راست بالا کلیک کنید. یک پنجره کوچک در مقابل شما باز می شود که در آن می توانید روی نشانگر میکروفون کلیک کنید و بلافاصله خاموش می شود. اگر میخواهید انتخاب کنید کدام میکروفون را بیصدا کنید، به گزینههای صدا بروید. در آنجا، در تب "ورودی"، همه میکروفون ها نمایش داده می شوند. مورد نیاز خود را انتخاب کنید و در بالای پنجره بر روی "بیصدا کردن صدا" کلیک کنید. تمام، میکروفون خاموش است.





