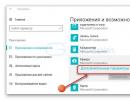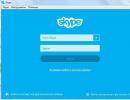چرا فلش نمایش داده نمی شود؟ نحوه بازیابی فلش مموری در صورتی که قابل خواندن نباشد
هنگامی که یک درایو USB خارجی یا درایو فلش را متصل می کنید، بلافاصله در Explorer (رایانه من) ظاهر می شود و به عنوان یک درایو محلی نمایش داده می شود. با این حال، گاهی اوقات هنگامی که یک درایو فلش USB را به رایانه متصل می کنید، ممکن است درایو در "رایانه من" ظاهر نشود، این در مورد کارت های حافظه SD و microSD نیز صدق می کند. اگر درایو فلش در File Explorer نشان داده نمی شود، می توانید راه حل های زیر را امتحان کنید تا دوباره درایو خارجی خود را در File Explorer فعال کنید. قبل از آزمایش این راه حل ها، توصیه می کنم فلش درایو را از برق بکشید، رایانه خود را یک بار راه اندازی مجدد کنید، و فلش درایو را دوباره وصل کنید تا ببینید آیا در این رایانه نمایش داده می شود یا خیر.
افزودن حرف درایو به درایو خارجی
- ترکیبی از دکمه ها را فشار دهید Win+Rو وارد شوید diskmgmt.mscبرای ورود به مدیریت دیسک
- در بخش «مدیریت دیسک»، بررسی کنید که آیا درایو خارجی (درایو فلش) شما حرف دارد یا خیر. اگر یک حرف درایو وجود داشته باشد، همانطور که در تصویر زیر نشان داده شده است، در کنار نام درایو ظاهر می شود. اگر نامه ای وجود ندارد، باید مراحل بعدی را دنبال کنید.
- کلیک راستدر درایو فلشی که می خواهید در My Computer Explorer ببینید و سپس روی " کلیک کنید حرف یا مسیر درایو را تغییر دهید".

- روی دکمه کلیک کنید اضافه کردن. وقتی روی دکمه "افزودن" کلیک می کنید، یک کادر محاوره ای باز می شود " یک حرف درایو اضافه کنید"یا"مسیرهمانطور که در تصویر زیر می بینید، ویندوز 10 به طور خودکار یک حرف درایو را به فلش درایو انتخاب شده اختصاص می دهد، اما شما می توانید با کلیک بر روی فلش رو به پایین در کنار حرف درایو، حرف خود را انتخاب کنید. برای تکمیل فرآیند، روی OK کلیک کنید.

نمایش درایوهای خالی در My Computer
یک پارامتر در ویژگی های پوشه می تواند نمایش درایو فلش را به "رایانه من" بازگرداند. این گزینه برای پنهان کردن درایوهای خالی در Explorer استفاده می شود.
- My Computer را باز کنید. کلیک فایل،سپس گزینه ها.

- به برگه بروید چشم اندازو برداشتنتیک بزنید دیسک های خالی را مخفی کنیدکلیک درخواست دادن، اگر درایو فلش حتی پس از راه حل های بالا ظاهر نشد، سعی کنید آن را به رایانه دیگری متصل کنید و بررسی کنید که آیا در آنجا ظاهر می شود یا خیر.

سلام به همه دوستان عزیز! یکی از بازدیدکنندگان ما پس از ارتقاء به سیستم عامل جدید ویندوز 10 با مشکل بسیار جالبی روبرو شد.
مشکل این بود که هنگام اتصال هر رسانه دستگاه قابل حمل، مانند درایو فلش یا هارد، ویندوز به سادگی آن را نمی دید.
شایان ذکر است که این مشکل در نسخه های قبلی ویندوز 7/8/8.1 نیز رخ می دهد.
امروز سعی خواهیم کرد این مشکل را کشف کنیم و نه تنها به دوستمان، بلکه به هر کسی که وضعیت مشابهی دارد کمک کنیم.
ویندوز فلش درایو را نمی بیند - دلایل
بنابراین، بیایید ابتدا بفهمیم چه چیزی می تواند باعث این مشکل شود.
در کل چهار دلیل وجود دارد:
- در ویندوز، درایور پورت USB به اشتباه نصب شده است یا درایور غیرفعال است.
- پورت USB ناکارآمد / معیوب در خود کیس؛
- درایورهای نادرست نصب شده برای خود فلش مموری؛
- درایو فلش به سادگی شکسته است (بدن فیزیکی آن آسیب دیده است).
- درایو فلش به اشتباه فرمت شده است.
بیایید هر یک از دلایل را جداگانه بررسی کنیم.
مشکلات درایورهای پورت
البته، ابتدا باید بررسی کنید که دلیل آن دقیقاً چیست: در درایو فلش یا رایانه.
برای این کار باید چندین پورت مختلف را امتحان کنید. اگر پس از اتصال به حداقل یکی از آنها، درایو فلش ظاهر شد، پس مشکل در رایانه شخصی است. اگر نه، پس مشکل از خود فلش مموری است.
همچنین می توانید با رفتن به مدیریت دیسک، این موضوع را تأیید کنید. با فشردن کلید ترکیبی Win+R و وارد کردن این کد بدون نقل قول در پنجره ای که ظاهر می شود، می توانید وارد این بخش از کنسول مدیریت شوید: "diskmgmt.msc".
اگر پس از باز کردن Disk Management، مشاهده کردید که دیسک قابل جابجایی در برنامه نمایش داده می شود، به احتمال زیاد مشکل از خود رسانه است.
 حتماً باید سعی کنید درایو فلش را به رایانه دیگری متصل کنید.
حتماً باید سعی کنید درایو فلش را به رایانه دیگری متصل کنید.
اگر فلش مموری توسط هیچ پورتی دیده نشد چه باید کرد؟
باید مطمئن شوید که پورت ها فعال هستند و درایورها به درستی نصب شده اند.
برای انجام این کار، Taskbar را باز کنید، Hardware and Sound را در آنجا پیدا کنید و در بخش Devices and Printers Device Manager را انتخاب کنید (راه دیگری وجود دارد: Win + R و وارد devmgmt.msc شوید).
پس از باز کردن Device Manager، ما به تب "USB Controllers" علاقه مندیم. همه دستگاههای رایانه شخصی شما که مسئول پذیرش دستگاه USB متصل هستند در اینجا نشان داده میشوند.
 اگر یک دایره با یک فلش رو به پایین در کنار حداقل یکی از نمادها مشاهده کردید، به این معنی است که این دستگاه روشن نیست.
اگر یک دایره با یک فلش رو به پایین در کنار حداقل یکی از نمادها مشاهده کردید، به این معنی است که این دستگاه روشن نیست.
 روی آن کلیک راست کرده و "Engage" را انتخاب کنید. به عنوان مثال، به عنوان یک ماژول رادیویی بلوتوث.
روی آن کلیک راست کرده و "Engage" را انتخاب کنید. به عنوان مثال، به عنوان یک ماژول رادیویی بلوتوث.
 اگر یک مثلث زرد در کنار نماد مشاهده کردید، به این معنی است که درایور به درستی کار نمی کند یا به طور کلی گم شده است.
اگر یک مثلث زرد در کنار نماد مشاهده کردید، به این معنی است که درایور به درستی کار نمی کند یا به طور کلی گم شده است.
 در این مورد، باید از دستیار به روز رسانی و نصب درایور استاندارد استفاده کنید.
در این مورد، باید از دستیار به روز رسانی و نصب درایور استاندارد استفاده کنید.
ابتدا باید سعی کنید درایورها را به روز کنید. برای انجام این کار، کلیک راست کرده و "Update drivers..." را انتخاب کنید.
 اگر برنامه می گوید که هیچ درایوری پیدا نشد، باید خودتان در وب سایت سازنده مادربرد خود به دنبال درایورها بگردید.
اگر برنامه می گوید که هیچ درایوری پیدا نشد، باید خودتان در وب سایت سازنده مادربرد خود به دنبال درایورها بگردید.
اگر بعد از تمام مراحل بالا متوجه شدید که یکی از پورت ها هنوز کار نمی کند، احتمالاً مشکل این است که مخاطبین پورت به سادگی از مادربرد جدا شده اند (نتیجه بی دقتی در کار با رایانه).
در این صورت، باید کامپیوتر خود را به یک مرکز خدمات یا تکنسین ببرید تا بتواند یک پورت USB جدید را به شما لحیم کند.
مشکل درایورهای فلش
حالا بیایید به نقطه منحنی های درایور فلش درایو برویم. در اینجا باید همان کاری را که با پورت USB انجام دادید.
همچنین میتوانید درایور را از بخش «دستگاههای دیسک» بهروزرسانی کنید.
 اما ابتدا سعی کنید درایو فلش را فرمت کنید. این واقعا می تواند کمک کند.
اما ابتدا سعی کنید درایو فلش را فرمت کنید. این واقعا می تواند کمک کند.
ما هشدار می دهیم که تمام اطلاعات موجود در درایو USB ناپدید می شوند (پاک می شوند)، بنابراین شما تمام اقدامات را با خطر و خطر خود انجام می دهید.
بنابراین، به مدیریت دیسک بروید (به یاد داشته باشید: Win+R> diskmgmt.msc). روی دیسک قابل جابجایی کلیک راست کرده و "Format..." را انتخاب کنید. ما فایل سیستم FAT32 و اندازه کلاستر پیش فرض را انتخاب می کنیم.
 در قسمت برچسب حجم می توانید هر چیزی را وارد کنید: این نام درایو فلش شما در آینده خواهد بود.
در قسمت برچسب حجم می توانید هر چیزی را وارد کنید: این نام درایو فلش شما در آینده خواهد بود.
اگر قالببندی سریع کمکی نکرد، علامت این کادر را بردارید. این فرآیند طولانی تر، اما عمیق تر خواهد بود.
حالا بیایید به نصب مجدد درایورهای درایو فلش بپردازیم.
بدون تردید، بلافاصله به وب سایت رسمی سازنده فلش مموری خود بروید و درایور آن را دانلود کنید (معمولاً درایورها در تب پشتیبانی هستند).
هنگامی که شروع به نصب درایور می کنید، ممکن است از شما خواسته شود ابتدا آن را حذف کنید (یا شاید بلافاصله آن را دوباره نصب کنید). ابتدا این کار را انجام دهید و سپس با همان برنامه دوباره درایور را نصب کنید.
بررسی درایو برای وجود خطا
این را می توان با استفاده از قابلیت های داخلی سیستم عامل انجام داد.
روی درایو USB کلیک راست کرده و به بخش "Properties" بروید.
 به بخش "سرویس" بروید و روی "اجرای چک" کلیک کنید.
به بخش "سرویس" بروید و روی "اجرای چک" کلیک کنید.
 دو چک باکس را علامت بزنید و روی Run کلیک کنید.
دو چک باکس را علامت بزنید و روی Run کلیک کنید.
 پس از اتمام بررسی، روی "بستن" کلیک کنید.
پس از اتمام بررسی، روی "بستن" کلیک کنید.
VID/PID فلش مموری خود را پیدا کنید
اگر رایانه هنوز درایو فلش را نمی شناسد، به احتمال زیاد مشکلی در داده های موجود در آن وجود دارد.
هنگامی که یک دستگاه جدید را متصل می کنید، کامپیوتر تمام داده های مربوط به آن را در رجیستری ذخیره می کند، اما گاهی اوقات پاک کننده های رجیستری سعی می کنند رجیستری را که در حال حاضر به طور معمول کار می کند، تعمیر کنند.
باید مقدار فلش درایو را در رجیستری حذف کنیم. برای این کار Win+R را فشار داده و regedit را در فیلد وارد کنید.
Enter را فشار می دهیم و منوی رجیستری جلوی ما ظاهر می شود.
 ما به دنبال این دو شعبه در رجیستری می گردیم:
ما به دنبال این دو شعبه در رجیستری می گردیم:
- HKEY_LOCAL_MACHINE\SYSTEM\CurrentControlSet\Enum\USB.
- HKEY_LOCAL_MACHINE\SYSTEM\CurrentControlSet\Enum\USBSTOR.
 در این شاخه ها باید تمام پوشه هایی که نام آنها حاوی VID/PID است را حذف کنید. VID شناسه سازنده و PID شناسه دستگاه است.
در این شاخه ها باید تمام پوشه هایی که نام آنها حاوی VID/PID است را حذف کنید. VID شناسه سازنده و PID شناسه دستگاه است.
 اگر VID و PID فلش مموری خراب خاص را می دانید، می توانید فقط پوشه مربوطه را حذف کنید.
اگر VID و PID فلش مموری خراب خاص را می دانید، می توانید فقط پوشه مربوطه را حذف کنید.
حذف این پوشه ها به هیچ وجه بر عملکرد درایو USB تأثیر نمی گذارد، اما رایانه هنگام اتصال دوباره سعی می کند اطلاعات آن را بخواند.
می توانید VID/PID حافظه فلش خود را با استفاده از یک برنامه چینی مانند ChipGenius یا آنالوگ ساده آن CheckUDisk پیدا کنید.
 این برنامهها میتوانند دادههای دستگاه را حتی اگر توسط رایانه شناسایی نشوند، شناسایی کنند.
این برنامهها میتوانند دادههای دستگاه را حتی اگر توسط رایانه شناسایی نشوند، شناسایی کنند.
آسیب های مکانیکی و راه های رفع آن
اگر این به شما کمک نمی کند و درایو فلش توسط هیچ یک از پورت ها یا رایانه ها شناسایی نمی شود، احتمالاً مشکل این است که دستگاه به سادگی خراب شده است.
این به دلیل برخورد بی دقت با آن است (همه دوست دارند آن را به شدت از پورت بیرون بکشند).
اگر حداقل یک بار در زندگی خود برد مدار یک جسم را دیده باشید می توانید دستگاه را تعمیر کنید.
اگر نمی دانید داخل فلش درایو چیست، به شما توصیه می کنم با یک کارگاه ویژه تماس بگیرید.
بسیاری از این کارگاه ها مجهز به دستگاه های خاصی هستند که به شما امکان می دهد به حافظه فلش درایو (که به درستی "تراشه حافظه" نامیده می شود) دسترسی داشته باشید و در نتیجه اطلاعات را بخوانید.
خوب، اگر حداقل ایده ای در مورد تعمیرات دارید، می توانید شروع کنید. ما "پریز" USB را تعمیر خواهیم کرد.
شما به یک آهن لحیم کاری، سیم برش، چاقو و پیچ گوشتی نیاز دارید. یک ذره بین نیز مفید خواهد بود، زیرا همه چیز روی تخته بسیار کوچک است.
بنابراین، ابتدا دستگاه را باز کنید و محتویات آن را بردارید. با دقت به تابلو نگاه کنید.
 اگر حتی یک خراش دیدید، می توانید بلافاصله آن را به کارگاه مخصوص ببرید، زیرا تعمیر آن فایده ای نخواهد داشت.
اگر حتی یک خراش دیدید، می توانید بلافاصله آن را به کارگاه مخصوص ببرید، زیرا تعمیر آن فایده ای نخواهد داشت.
اگر هیچ بی نظمی پیدا نکردید، می توانید ادامه دهید.
اکنون باید سیم غیر ضروری قدیمی را با یک فیش USB بردارید. سیم را چند سانتی متر از دوشاخه ببرید. 4 سیم وجود خواهد داشت.
 آنها را با فاصله حدود نیم سانتی متر از هم جدا کنید. سیم ها را به تخته لحیم کنید. برای این کار فلش مموری را طوری قرار دهید که دوشاخه آن رو به شما باشد و دو سوراخ مربعی دوشاخه به سمت بالا باشد.
آنها را با فاصله حدود نیم سانتی متر از هم جدا کنید. سیم ها را به تخته لحیم کنید. برای این کار فلش مموری را طوری قرار دهید که دوشاخه آن رو به شما باشد و دو سوراخ مربعی دوشاخه به سمت بالا باشد.
اکنون سیم ها را به مخاطبین به ترتیب دقیق از چپ به راست لحیم می کنیم: سیاه، سبز، سفید، قرمز. اگر لحیم کاری اشتباه انجام دهید، دستگاه می سوزد.
 حالا دوشاخه لحیم شده را وارد کامپیوتر کنید و اگر کامپیوتر فلش درایو را تشخیص داد، فورا از اطلاعات خود نسخه پشتیبان تهیه کنید.
حالا دوشاخه لحیم شده را وارد کامپیوتر کنید و اگر کامپیوتر فلش درایو را تشخیص داد، فورا از اطلاعات خود نسخه پشتیبان تهیه کنید.
 در آینده دیگر نمی توانید از این درایو استفاده کنید و باید یک درایو جدید بخرید.
در آینده دیگر نمی توانید از این درایو استفاده کنید و باید یک درایو جدید بخرید.
اگر رایانه دستگاه را تشخیص ندهد، در این صورت باید آن را به یک متخصص نیز ببرید.
برنامه D-Soft Flash Doctor
دلیل دیگر ممکن است فرمت نادرست درایو USB یا قطع فرمت درایو USB باشد.
در این صورت، کامپیوتر دستگاه را تشخیص می دهد، اما از شما می خواهد که آن را فرمت کنید.
اینجاست که D-Soft Flash Doctor می تواند کمک کند. این نرم افزار بسیار راحت است، نیازی به نصب ندارد و می توانید آن را در اینترنت پیدا کنید. این برنامه کاملا رایگان است.
 فلش داکتر با دور زدن درایورهای فلش درایو به دنبال خطاها می گردد و آنها را برطرف می کند.
فلش داکتر با دور زدن درایورهای فلش درایو به دنبال خطاها می گردد و آنها را برطرف می کند.
این ابزار همچنین می تواند تصاویر دیسک را رایت کند (در صورت نیاز به درایو فلش USB قابل بوت).
در اصل، این ابزار درایو را فرمت میکند، اما انگار آن را با یک دستگاه Plug’n’Play معمولی اشتباه گرفته است. پس از قالب بندی، دستگاه باید کار کند.
بازیابی فایل های از دست رفته
اگر به دلایلی به طور تصادفی فایل ها را از درایو فلش خود حذف کردید، چندین برنامه می توانند به شما کمک کنند. یکی از آنها Undelete360 است.
 می تواند فایل ها را بازیابی کند، اما فقط در صورتی که درایو USB فرمت نشده باشد.
می تواند فایل ها را بازیابی کند، اما فقط در صورتی که درایو USB فرمت نشده باشد.
برنامه دیگری به نام CardRecovery فقط می تواند فایل ها را از درایوهای فلش بازیابی کند. شما نباید از او انتظار بیشتری داشته باشید.
 برنامه دیگر PhotoRec است. فقط حرفه ای ها می توانند از آن استفاده کنند، زیرا کاملاً مبتنی بر خط فرمان است.
برنامه دیگر PhotoRec است. فقط حرفه ای ها می توانند از آن استفاده کنند، زیرا کاملاً مبتنی بر خط فرمان است.
 اما یک برنامه پلاس نیز وجود دارد که بسیار سریع کار می کند و هر فرمتی را بازیابی می کند.
اما یک برنامه پلاس نیز وجود دارد که بسیار سریع کار می کند و هر فرمتی را بازیابی می کند.
و در نهایت، غول بازیابی اطلاعات مورد علاقه همه - Recuva از Piriform.
 این برنامه برای چشم خوشایند است و حتی یک کاربر مبتدی رایانه شخصی نیز می تواند آن را درک کند. علاوه بر این، رایگان است و یک نسخه به زبان روسی وجود دارد.
این برنامه برای چشم خوشایند است و حتی یک کاربر مبتدی رایانه شخصی نیز می تواند آن را درک کند. علاوه بر این، رایگان است و یک نسخه به زبان روسی وجود دارد.
اگر هیچ چیزی به شما کمک نمی کند، فقط یک کار باقی می ماند - فلش مموری را بیرون بیاورید و آن را فراموش کنید، زیرا پس از تلاش های فراوان برای بازیابی آن، هزینه بردن آن برای تعمیر بیشتر از خرید یک فلش جدید است.
امیدواریم این آموزش به شما کمک کرده باشد. و یک نکته دیگر: همیشه یک نسخه پشتیبان از داده ها از درایوهای USB ایجاد کنید. دوباره می بینمت!
کامپیوتر درایو فلش را نمی بیند. فناوری نمی تواند برای همیشه کار کند. ممکن است چند دلیل وجود داشته باشد:
1) کانکتورهای جلویی رایانه شخصی به مادربرد متصل نیستند.
2) غذای کافی وجود ندارد.
3) خرابی درایور سیستم؛
4) ویروس ها؛
5) درگیری سیستم فایل.
6) خرابی سخت افزاری درایو.
تقریباً تمام مشکلات را می توان با وسایل بداهه، یعنی ابزارهای سیستم کامپیوتری "درمان" کرد. بیایید به هر تفکیک با جزئیات نگاه کنیم.
دلیل 1: پریزهای غیر فعال و کمبود برق
اگر هنگام اتصال به کانکتورهای جلویی واحد سیستم، درایو فلش شما روی رایانه شما باز نمی شود، جک ها را برای اتصال هدست (هدفون) نیز بررسی کنید.
اگر ساکت باشند، به این معنی است که سازندگان هنگام مونتاژ رایانه شخصی، زحمت اتصال بلوک سوکت به مادربرد را نداشته اند. اگر رایانه تحت گارانتی است، در مورد مونتاژ بی کیفیت از فروشنده شکایت کنید. یا از پورت های عقب استفاده کنید.
نکته دوم منبع تغذیه ناکافی به کانکتورها است، به همین دلیل است که درایو فلش "چشمک می زند"، یعنی. به طور تصادفی شناسایی / ناپدید می شود. به احتمال زیاد، مونتاژ کننده ها مقصر هستند که هنگام اتصال آنها به برد سیستم، کابل را به طور کامل در شیار مربوطه فرو نبرند.
در این مورد، دوباره باید به مرکز خدمات یا فروشنده مراجعه کنید. اما اگر تجربه ساختن رایانه شخصی دارید، سعی کنید خودتان آن را انجام دهید.
اگر بعد از همه دستکاری ها مطلقاً هیچ اتفاقی نمی افتد، مشکل در جای دیگری است.
دلیل 2: رانندگان
هر فلش مموری در ابتدا یک درایور را در حافظه ذخیره می کند که با اتصال دستگاه به طور خودکار نصب می شود. اما ویندوز ممکن است به طور دوره ای از کار بیفتد و باعث شود کاربر عادی دچار مشکل شود. برای اصلاح وضعیت، مجموعه ای از دستکاری های زیر مورد نیاز است.
برای شروع، روی My Computer کلیک راست کرده و به Properties بروید.
لیستی از چندین برگه نمایش داده می شود که از میان آنها باید "سخت افزار" را انتخاب کنید و به "مدیر دستگاه" بروید.
در فهرست اسکرول کنید تا کنترلکنندههای USB را پیدا کنیم. ما لیست را با کلیک بر روی "+" گسترش می دهیم و لیست کامل دستگاه هایی را که متصل شده اند یا یک بار از طریق کانکتور مورد نیاز متصل شده اند را مشاهده می کنیم.
بعد، شما باید به اصطلاح تست توجه را انجام دهید. ما درایو را وصل می کنیم و منتظر می مانیم تا لیست درایورها چشمک بزند. یکی از مولفه ها نام خود را تغییر می دهد. این مقصر ماست و باید از بین برود.
برای انجام این کار، بر روی آن کلیک راست کرده و "Delete" را انتخاب کنید. نیت خود را تأیید کنید و سپس درایو فلش را دوباره وارد کنید. راننده به طور خودکار دریافت می شود. در اکثریت قریب به اتفاق موارد این کمک می کند.
دلیل 3: ویروس ها و تروجان ها
اگرچه سیستم نیاز به بررسی دستگاهها برای جاسوسافزار دارد، افراد کمی این کار را انجام میدهند و با ایجاد اختلال در سیستم هزینه آن را پرداخت میکنند. این بسیار ساده است: ویروس درایور اتوران "بومی" را با یک درایور اصلاح شده جایگزین می کند که می تواند منجر به ظاهر شدن پیام "دسترسی ممنوع" شود.
بنابراین، اگر درایو فلش بوت نمی شود , موارد زیر را انجام می دهیم.
"رایانه من" را باز کنید و حرف دستگاه را در نوار آدرس وارد کنید (همه چیز مانند تصویر صفحه است، با حفظ کاراکترها). ممکن است حرف درایو شما متفاوت باشد.
پس وارد شدی اما اکنون باید فایلهای مخفی را قابل مشاهده کنید تا بتوانید به اجرای خودکار برسید. برای انجام این کار، "سرویس" را انتخاب کنید و از لیستی که باز می شود، "گزینه های پوشه" را انتخاب کنید.
ما به برگه "مشاهده" علاقه مندیم. نوار لغزنده را به سمت پایین حرکت دهید تا تنظیمات "پنهان کردن فایل های سیستم..." را پیدا کنید. ما چک باکس را از این مورد حذف می کنیم و همزمان سیستم را به قابلیت نمایش فایل های مخفی تغییر می دهیم.
بررسی کردی؟ عالی. دستگاه را دوباره وارد کنید و به کار خود ادامه دهید.
دلیل 4: تضاد پارتیشن
حوادث دیگری نیز رخ می دهد. به عنوان مثال، شما یک درایو را در رایانه خود قرار داده اید. سیستم او را شناخت و «تین دین» مربوطه را صادر کرد. یک نماد مشخصه در نوار وظیفه در پایین ظاهر شده است، اما به دلایلی ویندوز از اختصاص نامه پارتیشن خودداری می کند. با این چگونه روبرو میشوید؟
برای شروع، روی Start کلیک کنید و به Control Panel بروید.
در سمت چپ پنجره، برای سهولت استفاده، «Switch to category view» را انتخاب کنید. اگرچه اگر قبلاً روشن شده باشد، نیازی به انجام هیچ گونه دستکاری نیست. ما باید وارد «اداره» شویم.
مهم:تمام دستکاری ها باید فقط از طرف مدیر انجام شود. در غیر این صورت، سیستم تغییرات را نمی پذیرد.
با دوبار کلیک کردن، "Computer Management" را انتخاب کنید و ادامه دهید.
در اینجا "سمت عقب" سیستم با تنظیمات مختلف است. اگر آن را نمی فهمید تحت هیچ شرایطی درگیر تبلیغات تبلیغاتی نشوید. فقط توصیه ما را دنبال کنید.
کامپیوتر درایو فلش را نمی بیند - یک راه حل وجود دارد.سلام. شما کامپیوتر درایو فلش را نمی بیند ، کارت حافظه یا هارد دیسک و شما نمی دانید چه باید بکنید؟ مطمئناً هر کاربر رایانه ای موقعیت مشابه یا حتی بیش از یک مورد را تجربه کرده است.
امروز در این مورد به شما کمک خواهم کرد. من به شما خواهم گفت که چه مشکلاتی در نمایش دستگاه های usb وجود دارد و چگونه آنها را حل کنید. به هر حال، آخرین مقاله در مورد بازیابی اطلاعات از درایو فلش بود. اگر به این کار علاقه دارید، دانش خود را دوباره پر کنید.
رایانه شما درایو فلش، هارد دیسک و کارت حافظه را نمی بیند یا تشخیص نمی دهد. بیایید به دلایل احتمالی این وضعیت نگاه کنیم. در پایان مقاله، تماشای یک درس ویدیویی تصویری در مورد نحوه کارکرد یک فلش مموری یا هارد را فراموش نکنید.
خلاصه ای کوتاه از مقاله
- تعریف دستگاه
- شاخص توان
- پورت های USB جلو
- غذای کافی نیست
- USB در بایوس غیرفعال است
- دستگاه USB به رسمیت شناخته نشده
- درایورهای قدیمی
- ویروس ها
- فایل سیستم های مختلف
- نتیجه
تعیین دستگاه
اولین قدم این است که دقیقاً تعیین کنید که چگونه رایانه درایو USB شما را نمی بیند. از این پاسخ مشخص می شود که آیا امکان پذیر است یا خیر.
برای این کار باید به Windows Device Manager بروید.
برای ورود به آن، باید روی میانبر my computer در دسکتاپ یا در منوی استارت راست کلیک کنید، به خصوصیات بروید، روی مدیریت دستگاه کلیک کنید.
پس از آن، دستگاه های دیسک را انتخاب کنید.
به مدیر دستگاه و تب دستگاه های دیسک رسیدیم. اگر درایو فلش یا کارت حافظه شما در این لیست ظاهر می شود، احتمال اینکه بتوانید اطلاعات روی آن را بازیابی کنید بسیار زیاد است. اگر درایو فلش وجود نداشته باشد، به احتمال زیاد کنترل کننده کارت حافظه سوخته است. توصیه می کنم سعی کنید دستگاه USB خود را به رایانه های دیگر متصل کنید.
اگر چیزی تغییر نمی کند و درایو فلش هنوز قابل مشاهده نیست، احتمالاً مشکل از یک کنترلر معیوب است. بعید است که از چنین دستگاه USB اطلاعاتی را استخراج کنید؛ البته می توانید با مؤسسات خاصی که این کار را انجام می دهند تماس بگیرید (آنها در همه شهرها نیستند)، اما آنها مبلغی را برای کار از شما دریافت می کنند. پس به این فکر کنید که آیا به آن نیاز دارید یا نه.
درایو فلش شما به عنوان یک دستگاه قابل مشاهده است، اما در رایانه یا اکسپلورر من ظاهر نمی شود، یا درخواست فرمت کردن می کند. برای این کار باید به مدیریت دیسک بروید. برای ورود به آن باید مراحل زیر را انجام دهید. در اینجا اسکرین شات هایی برای وضوح وجود دارد:
دستگاه نمایش داده می شود، حجم و سیستم فایل خود را می نویسد - آماده استفاده است و به طور معمول کار می کند.
دستگاه نمایش داده می شود، ظرفیت خود را نشان می دهد، اما سیستم فایل را نمایش نمی دهد و می نویسد "تعریف نشده". برای استفاده از آن باید در پنجره Not Defined راست کلیک کرده و Format را انتخاب کنید. می توانید کادر قالب بندی سریع را علامت بزنید و روی OK کلیک کنید. پس از فرمت شدن دستگاه، باید در حالت عادی کار کند.
نمایش داده شده به عنوان یک دستگاه قابل جابجایی، می گوید بدون رسانه و سیستم فایل را نشان نمی دهد. همه این پارامترها نشان می دهد که این دستگاه به درستی کار نمی کند، آسیب داخلی یا خارجی به کنترلر وارد شده است. شما به سختی می توانید اطلاعات را از چنین فلش مموری بدون تجهیزات گران قیمت خاص بخوانید.
شاخص توان
هنگامی که درایو فلش را به رایانه متصل می کنید، یک نشانگر کوچک روی دستگاه USB باید روشن شود. اگر روشن شد و شروع به چشمک زدن کرد، پس همه چیز با فلش درایو خوب است، اما با سیستم عامل نه، باید دلیل آن را در آن جستجو کنید. اگر نشانگر فلش درایو روشن نشد، ممکن است مشکل در خود دستگاه یا پورت متصل رایانه باشد.
پورت های USB جلو
مواردی وجود داشته است که فلش مموری از طریق درگاه های USB جلو به رایانه متصل می شود، اما فلش درایو کار نمی کند. شاید این یو اس بی های جلو خاموش شده اند یا فراموش کرده اند به مادربرد وصل شوند.
قدرت کافی نیست
کمبود برق عمدتاً هنگام اتصال هارد دیسک ها از طریق درگاه های USB جلویی رایانه، هاب ها و هاب ها اتفاق می افتد. بهتر است چنین دستگاه هایی را مستقیماً به کانکتورهای USB روی مادربرد، یعنی در پشت رایانه متصل کنید. اگر از هاب یا هاب USB استفاده می کنید، سپس دستگاه های غیر ضروری را جدا کنید، این ممکن است کمک کند. دلیل آن نیز ممکن است منبع تغذیه کامپیوتر کم مصرف باشد.
USB در بایوس غیرفعال است
این مشکل نادر است. عمدتاً در باشگاه های کامپیوتری و مراکز تفریحی مشابه. این برای چیست؟ برای جلوگیری از وارد کردن ویروس توسط شخص و دانلود برنامه های مختلف و اطلاعات غیر ضروری بر روی رایانه. این بیشتر یک اقدام حفاظتی است. اگر این یک رایانه خانگی است، باید به تنظیمات بروید و کادر را علامت بزنید تا راه اندازی دستگاه های USB در مادربرد فعال شود.
دستگاه USB به رسمیت شناخته نشده
دستگاه usb شناسایی نمی شود و هنگامی که یک درایو فلش را وصل می کنید، سیستم عامل یک حرف از قبل استفاده شده (برچسب حجم در حال استفاده) به آن می دهد. همیشه این اتفاق نمی افتد؛ موارد دیگری نیز وجود دارد. برای رفع این مشکل باید به کنترل پنل کامپیوتر بروید.
نحوه وارد کردن آن را در بالا نشان دادم یا می توانید پنجره Run را باز کنید - میانبر صفحه کلید Win + R (چک باکس بین Ctrl و Alt به اضافه حرف R) و دستور diskmgmt.msc را تایپ کنید. به مدیریت دیسک بروید، دستگاه مورد نظر - یک درایو فلش را پیدا کنید، روی آن کلیک راست کرده و Change drive letter یا path drive را انتخاب کنید. در پنجره ای که ظاهر می شود، می توانید این حرف را اضافه یا تغییر دهید.
درایورهای قدیمی
ممکن است درایورهای شما قدیمی شده باشند - آنها را به روز کنید. برای این کار باید بدانید که سازنده و مدل مادربرد شما چیست. معمولا روی جعبه بسته بندی نوشته می شود، البته اگر آنها را ذخیره کرده باشید. اگر نه، پس از برنامه اورست یا آیدا استفاده کنید. با استفاده از آنها می توانید مدل مادربرد خود و بسیاری از اطلاعات مفید دیگر در مورد رایانه خود را پیدا کنید. پس از اینکه همه چیز را فهمیدید، باید به وب سایت رسمی سازنده بروید، مادربرد مورد نیاز را پیدا کنید و درایورهای چیپست و دستگاه USB را در صورت وجود دانلود کنید.
ویروس ها
مواردی وجود داشته است که رایانه فلش درایو را به دلیل ویروس هایی که در سیستم عامل شما ظاهر شده است شناسایی نمی کند. برای انجام این کار، توصیه می کنم از برنامه های ضد ویروس خوب استفاده کنید و حداقل ماهی یک بار اسکن کامل ویروس را انجام دهید. اگر آن را ندارید، می توانید از یک آنتی ویروس رایگان استفاده کنید یا یک محصول پولی خریداری کنید.
فایل سیستم های مختلف
این اتفاق می افتد، اما بسیار به ندرت. رایانه شما به دلیل تداخل بین سیستم فایل رایانه و درایو فلش، درایو فلش را نمی بیند. اکثر درایوهای فلش در دو فایل سیستم کار می کنند: FAT و FAT32 و هارد دیسک ها با NTFS کار می کنند.
می توانید درایو فلش خود را با فرمت دیگری مانند FAT32 یا NTFS فرمت کنید. شاید بعد از این همه چیز خوب کار کند.
اطلاعات مفید در یک درایو فلش با فرمت FAT و FAT32، می توانید اطلاعات را در یک فایل با حجم حداکثر 4 گیگابایت و در هارد دیسک بسیار بیشتر آپلود کنید. بنابراین، اگر با چنین مشکلی مواجه شدید، برای آن آماده باشید و آن را در نظر داشته باشید.
و برای دسر، یک فیلم آموزشی کوتاه در مورد اینکه چگونه کامپیوتر خود را یک فلش مموری و هارد دیسک ببیند، تماشا کنید. برای مشاهده راحت و لذت بخش، توصیه می کنم این ویدیو را به صورت تمام صفحه، یعنی در حالت تمام صفحه تماشا کنید.
کامپیوتر فلش و هارد دیسک را نمی شناسد
اکنون تقریباً همه از درایوهای فلش USB استفاده می کنند. این یک راه ساده و قابل اعتماد برای انتقال و ذخیره اطلاعات است. اما خرابی این دستگاه ها به یک مشکل رایج برای بسیاری از کاربران تبدیل شده است. در زیر همه دلایل احتمالی مشکلات و گزینه هایی برای حل آنها آورده شده است.
ابتدا راه های ساده تر و موثرتر برای حل مشکل شرح داده می شود، بنابراین باید به ترتیب توصیه ها را دنبال کنید. اما فراموش نکنید که برخی از مشکلات مانند آسیب های فیزیکی شدید قابل رفع نیستند.
دلایل عدم شناسایی دستگاه توسط سیستم
برای کار با یک دستگاه USB، یک کنترلر مخصوص تعبیه شده است. اگر خرابی خاصی وجود داشته باشد، ممکن است مسدود شود، که باعث می شود کامپیوتر نتواند درایو فلش را تشخیص دهد.
دلیل خرابی ممکن است افزایش برق، حذف ناگهانی درایو فلش، فرمت نادرست و غیره باشد.نقض این نوع هنوز هم قابل اصلاح است، اما در صورت آسیب مکانیکی یا حرارتی، بازگرداندن عملکرد درایو فلش غیرممکن است.
می توانید درک کنید که درایو فلش توسط رایانه توسط عوامل زیر شناسایی نمی شود:
- دستگاه USB متصل است، اما رایانه میگوید "درج دیسک".
- پیام "دستگاه متصل است، شناسایی نشد" ظاهر می شود.
- درخواست فرمت درایو فلش را صادر می کند.
- یک پیام خطای خواندن داده ظاهر می شود.
- نشانگر روی درایو روشن است، اما در کامپیوتر و غیره نمایش داده نمی شود.
علت شکست نیز ممکن است موارد زیر باشد:
- پورت های USB کامپیوتر غیر کار.
- درایورهای قدیمی؛
- ویروس های موجود در دستگاه؛
- خرابی تنظیمات در BIOS؛
- سیستم های فایل مختلف دستگاه USB و کامپیوتر؛
- تخصیص حرف هارد متصل به فلش و غیره.
چک راننده
اول از همه، باید بررسی کنید که آیا درایور به درستی روی رایانه شما نصب شده است یا خیر.
برای انجام این کار، به "مدیریت دیسک" بروید:

حالا سعی کنید دستگاه USB را بردارید و وارد کنید و ببینید آیا در این پنجره ظاهر می شود یا خیر. اگر درایو فلش قابل مشاهده است و وضعیت به عنوان "خوب" نشان داده شده است، روی آن کلیک راست کرده و "Make partition active" را انتخاب کنید.
اگر مشکلی وجود داشته باشد، وضعیت "تخصیص داده نشده"، "نداشتن مقدار اولیه" یا "ناشناخته" را نشان می دهد، به این معنی که دستگاه آسیب دیده است.
سیستم ممکن است حرف اشتباهی را به فلش درایو اختصاص دهد که از شناسایی آن نیز جلوگیری می کند. روی دستگاه کلیک راست کرده و "Change Drive Letter" را انتخاب کنید و مقدار دیگری را تعیین کنید:

درایور فلش مموری باید در Device Manager بررسی شود:
- شروع؛
- صفحه کنترل؛
- مدیریت دستگاه.
اگر درایور فلش درایو نصب نشده باشد، علامت سوال زرد رنگ در کنار یک یا چند دستگاه USB ظاهر می شود.
خطاهای سخت افزاری کامپیوتر
هنگامی که رایانه شخصی فلش مموری جدید را شناسایی نمی کند، آن را در پورت های USB مختلف قرار دهید. اگر همه پورت ها به جز یک پورت به طور عادی کار می کنند، علت مشکل مشکل در آن پورت است.
همین مشکل می تواند هنگام اتصال یک درایو فلش نه به طور مستقیم، بلکه از طریق هاب USB یا کابل داخلی ایجاد شود.سعی کنید دستگاه را مستقیماً به پورت USB وصل کنید. اگر همه چیز کار کند، آداپتور علت است.
این اتفاق می افتد که بسیاری از دستگاه ها از طریق USB به رایانه متصل می شوند، سپس پورت ها ممکن است قدرت کافی برای کار با فلش درایو را نداشته باشند. دستگاه های دیگر را یکی یکی از پورت ها جدا کنید و فقط ماوس و کیبورد باقی بمانند. اگر درایو USB اکنون کار می کند، پس مشکل به دلیل کمبود برق است.

در این صورت بهتر است یک منبع تغذیه یا هاب USB قدرتمندتر با منبع تغذیه جداگانه نصب کنید. اما اگر اندازه دستگاه فلش بسیار بزرگ باشد، مدلهای قدیمیتر لپتاپ قدرت آن را تحمل نمیکنند. با این گزینه، حل مشکل تقریبا غیرممکن است.
مشکل دیگر گرم شدن دستگاه USB متصل است. ممکن است نقص در برد دستگاه کوتاه باشد.
می توانید این را در رایانه دیگری بررسی کنید - اگر همچنان گرم می شود، درایو USB معیوب است. و اگر در جاهای دیگر همه چیز خوب باشد، ممکن است خود پورت کامپیوتر کوتاه شود.
اگر درایو فلش و پورت USB به درستی کار کنند، نشانگر روی دستگاه روشن می شود. پس علت مشکل سیستمیک است نه سخت افزاری.
ویدئو: بازیابی فلش مموری که توسط کامپیوتر شناسایی نمی شود
بررسی ویروس
پس چرا فلش کارت توسط کامپیوتر دیده می شود اما خوانده نمی شود؟ یکی از دلایل می تواند ویروسی باشد که فایل بوت درایو USB را آلوده می کند. به همین دلیل، دستگاه یا اصلا بوت نمی شود یا بلافاصله توسط آنتی ویروس مسدود می شود. و اگر نمایش داده شود، هنگامی که میخواهید آن را باز کنید، اخطار «دسترسی ممنوع است» را نمایش میدهد.
اول از همه، شما باید فایل بوت آلوده “autorun.inf” را از بین ببرید. برای انجام این کار، آدرس درایو فلش را در Explorer وارد کنید (به عنوان مثال، G:/):

- "سرویس"؛
- "ویژگی های پوشه"؛
- "چشم انداز"؛
- "فایل ها و پوشه های مخفی"؛
- "نمایش فایل ها و پوشه های مخفی."
اکنون فایل دانلودی نمایش داده خواهد شد. باید حذف شود و اطلاعات کل دستگاه با آنتی ویروس اسکن شود.
اگر درایو فلش از طریق Explorer باز نمی شود، از خط فرمان استفاده کنید:

راه اندازی USB در بایوس
درایو فلش ممکن است به دلیل غیرفعال بودن پورت های USB در بایوس شناسایی نشود. این خیلی به ندرت اتفاق میافتد، اما بهتر است تنظیمات خود را برای هر موردی بررسی کنید. لطفاً توجه داشته باشید که هیچ دستگاهی در یک درگاه USB غیرفعال شناسایی نمیشود، بنابراین اگر سایرین خوب کار میکنند، از این مرحله صرفنظر کنید.
برای ورود به بایوس، کامپیوتر را ریستارت کنید و در حین روشن کردن، دکمه Del یا F2 را فشار دهید. رایانه های شخصی مختلف ممکن است کلیدهای متفاوتی داشته باشند، بنابراین به آنچه روی صفحه نوشته شده است نگاه کنید (تقریباً "F2 را فشار دهید تا وارد Setup شوید"). اگر یک جدول آبی با تنظیمات باز شود، همه چیز درست است - شما وارد BIOS شده اید.
اکنون باید آیتم منویی را پیدا کنید که در آن گنجاندن USB تنظیم شده است. نام آن ممکن است متفاوت باشد، اما اغلب این تب Advanced (Peripherals, Integrated Peripherals) است:

در آن، به دنبال مورد USB Configuration/Controller و غیره بگردید. گزینه های منوی BIOS زیادی وجود دارد، بنابراین تعیین آیتم دقیق بسیار دشوار است. اما کلمه USB باید وجود داشته باشد. اکنون مطمئن شوید که پشتیبانی USB "فعال" است، اگر نه، آنها را تغییر دهید:

برخی از نسخه های BIOS نه تنها نحوه روشن شدن کنترلر را تنظیم می کنند، بلکه حالت عملکرد آن را نیز نشان می دهند - V1.1 یا V1.1 + V2.0 (در حال حاضر 3.0 وجود دارد). گزینه ای را انتخاب کنید که از همه جهت ها پشتیبانی می کند (V1.1+V2.0). تنظیمات را ذخیره کرده و از بایوس (اغلب کلید F10) خارج شوید.
درایو USB به دلیل خطا توسط سیستم شناسایی نمی شود
پس از قالب بندی، که ممکن است کاملاً موفقیت آمیز نبوده باشد، ممکن است سیستم عامل به دلیل خطا، درایو فلش را نبیند. این را می توان در مورد "مدیریت دیسک" بررسی کرد که ورودی آن در بالا توضیح داده شد. اگر درایو فلش می گوید "خوب"، اما هنوز در اکسپلورر قابل مشاهده نیست، ممکن است یک خطای قالب بندی باشد.

این را می توان با قالب بندی جدید حذف کرد. بر روی دستگاه کلیک راست کرده و "Format" را انتخاب کنید. درایو فلش اکنون باید نمایش داده شود و بدون خطا کار کند.
فایل سیستم های مختلف فلش کارت و کامپیوتر
برای بازیابی عملکرد یک فلش USB که در رایانه شخصی شناسایی نشده است، باید سیستم فایل را تغییر دهید، که ممکن است باعث درگیری در رایانه شود. سیستم فایل دومی اغلب NTFS است، در حالی که دستگاه فلش FAT32 است. در پنجره مدیریت دیسک، می توانید انواع سیستم فایل رسانه های مختلف رایانه شخصی را مشاهده کنید.
قالب بندی صحیح مشکل را حل می کند. برای این:

در پنجره ای که باز می شود، مطابقت ظرفیت مشخص شده و پارامترهای درایو فلش را بررسی کنید. فایل سیستم NTFS را مشخص کرده و کادر کنار «سریع (تمیز کردن فهرست مطالب)» را علامت بزنید. اکنون روی "شروع" کلیک کنید:

اقدامات خود را تأیید کنید:

پس از تکمیل فرآیند، سیستم به شما اطلاع می دهد:

به روز رسانی سیستم عامل مورد نیاز برای عملیات
هنگامی که ویندوز XP نصب می شود، درایو فلش ممکن است به دلیل به روز رسانی های قدیمی مورد نیاز برای عملکرد آن شناسایی نشود. با این حال، برخی از درایوهای فلش می توانند در پورت های USB رایانه شخصی کار کنند، در حالی که برخی دیگر نمی توانند.
به روز رسانی های اصلی مورد نیاز برای عملکرد عادی دستگاه های USB:
- KB925196 - تشخیص نادرست؛
- KB817900 - عملیات پورت پس از برداشتن و بارگیری مجدد دستگاه متوقف می شود.
- KB968132 - خطا در هنگام اتصال چندین درایو فلش؛
- KB88740 – خطای Rundll32.exe؛
- KB895962 - دستگاه USB را پس از خاموش کردن چاپگر متوقف می کند.
- KB871233 - کارت فلش پس از بیدار شدن رایانه از خواب یا خواب زمستانی کار نمی کند.
- KB314634 - فقط از دستگاه های USB قدیمی پشتیبانی می کند.
- KB312370 (2007) – پشتیبانی از USB 2.0.
روش های بازیابی
هنگامی که هیچ مشکلی در سیستم یافت نشد، می توانید از برنامه های بازیابی ویژه استفاده کنید:

- ChipGenius - سازنده و سایر اطلاعات مربوط به دستگاه را تعیین می کند.
- AlcorMP - کنترلرهای فلش USB را از اکثر سازندگان دوباره فلش می کند.
- JetFlash Recovery Tool – فلش درایوهای Transcend را فلش می کند.
اگر رایانه شما هنگام بوت کردن عبارت "Insert disk" را می گوید، ممکن است مشکل از درایورهای قدیمی باشد که باید حذف شوند.

برای این:
- هنگامی که رایانه خاموش است، همه دستگاه های USB (به جز ماوس و صفحه کلید) را جدا کنید.
- کامپیوتر را روشن کنید؛
- دانلود برنامه DriveCleanup؛
- بسته به نسخه سیستم عامل، "drivecleunup.exe" 32 بیتی یا 64 بیتی را در پوشه C:WindowsSystem32 کپی کنید.
- به خط فرمان بروید و "drivecleunup.exe" را بنویسید.
- درایورها شروع به حذف نصب خواهند کرد:
پس از این کار، کامپیوتر خود را مجددا راه اندازی کنید. درایو فلش را وارد کنید تا سیستم درایورهای جدیدی را برای آن پیدا کند.

فلش درایو ممکن است به دلایل زیادی شناسایی نشود که اصلی ترین آنها نقص دستگاه یا پورت USB و همچنین خطاهای سیستم است که اکثر آنها با فرمت صحیح و نصب درایورها قابل رفع هستند. برخی از برنامه ها همچنین می توانند به بازیابی فلش USB کمک کنند، بنابراین باید دستورالعمل ها را به ترتیب دنبال کنید.
>