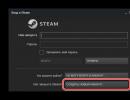ویندوز 7 را به تنظیمات کارخانه برگردانید. بازگرداندن رایانه به تنظیمات قبلی
ویندوز 10 مانند هر سیستم عاملی ممکن است به درستی کار نکند. هنگامی که تعداد خطاها از تمام استانداردهای قابل قبول فراتر می رود و رایانه شروع به کند شدن می کند، تمایل منطقی برای بازنشانی ویندوز 10 به تنظیمات کارخانه وجود دارد. خوشبختانه، برای انجام این کار نیازی به نصب مجدد سیستم ندارید - می توانید به سادگی از یک ابزار بازیابی ویژه استفاده کنید.
توجه برخی از کاربران سایت در نظرات نوشتند که هنگام انجام روش بازنشانی با خطاهایی مواجه شدند و سیستم بارگذاری متوقف شد.
ابزار ریست فکتوری را چندین بار روی سیستم های آزمایشی تست کردم و به این نتیجه رسیدم که این مشکل در بیلدهای خاصی از ویندوز 10 رخ می دهد. برای مثال، هنگام تست بیلد 10240 با خطاهای مشابه مواجه شدم و در بیلد 10586 همه چیز بدون مشکل کار کرد. با اجرای دستور می توانید نسخه ساخت را بررسی کنید برندهاز طریق پنجره Run (کلید ترکیبی ویندوز + R).
بازگشت به حالت اولیه
پس از ارتقاء به ویندوز 10 در عرض 31 روز، می توانید به سرعت به نسخه قبلی برگردید. اگر یک ماه گذشته باشد یا پس از به روز رسانی یک نصب تمیز با قالب بندی پارتیشن انجام داده باشید، تابع بازگشت سریع ناپدید می شود، زیرا پوشه Windows.old (فایل های سیستم قدیمی در آن ذخیره می شود) حذف می شود.
در این صورت چگونه کامپیوتر را به حالت اولیه برگردانیم؟ از ویژگی ویژه تنظیمات ویندوز 10 استفاده کنید:
- منوی استارت را باز کنید و تنظیمات را اجرا کنید.
- به تب Update & Security بروید.
- بخش "بازیابی" را باز کنید.
بخش "بازیابی" دو عملکرد دارد - بازگرداندن رایانه به حالت اولیه و راه اندازی گزینه های ویژه بوت. اولین ابزاری که نیاز دارید ابزار بازنشانی کارخانه است.
هنگام بازگشت به حالت اولیه، رسانه قابل بوت مورد نیاز نیست. این روش شامل فایل هایی است که در یک پارتیشن خاص ذخیره می شوند (اندازه آن حدود 500 مگابایت است).
برای شروع بازگشت، روی «شروع» کلیک کنید. پنجره ای برای انتخاب حالت بازگشت به فایل های اصلی ظاهر می شود. دو گزینه وجود دارد:
- فایل ها را ذخیره کنید. همه برنامه ها و تنظیمات حذف خواهند شد، اما فایل های کاربر باقی خواهند ماند.
- همه چیز را حذف کنید. تمام اطلاعات از جمله فایل های شما از هارد دیسک پاک می شود.
برای جلوگیری از دردسر بازنویسی اطلاعات در رسانه های دیگر، یک بازگشت با ذخیره فایل ها را انتخاب کنید. آماده سازی دستگاه آغاز خواهد شد.

پس از تکمیل آماده سازی، لیست کاملی از برنامه هایی که در نتیجه بازگشت سیستم حذف خواهند شد، نمایش داده می شود. این لیست شامل تمام برنامه هایی است که نصب کرده اید (مرورگرها، بازی ها، ویرایشگرهای گرافیکی و غیره). اگر موافق هستید، روی Next کلیک کنید.

در صفحه بعدی جادوگر بازنشانی، با دقت در مورد پیشرفت روند برگشت و عواقب آن مطالعه کنید. اگر از همه چیز راضی هستید، روی دکمه "تنظیم مجدد" کلیک کنید.

پس از شروع روال بازگشت، کامپیوتر مجددا راه اندازی می شود. مشارکت شما دیگر مورد نیاز نخواهد بود، زیرا دستگاه تمام اقدامات لازم را به تنهایی انجام می دهد. پس از اینکه ریست با موفقیت انجام شد، یک سیستم جدید بدون برنامه ها و تنظیمات غیر ضروری، اما با فایل های خود دریافت خواهید کرد. 
اگر حالت حذف کامل داده ها را مشخص کرده اید، پس هنگام تکمیل روند برگشت باید پارامترهای عملکرد سیستم را مشخص کنید و همچنین یک حساب کاربری ایجاد کنید. پس از اتمام بازگشت، یک سیستم کاملا تمیز خواهید داشت.
سیستم بوت نمی شود
ما متوجه شده ایم که چگونه تنظیمات را در ویندوز برگردانیم، اما اگر سیستم بوت نمی شود چگونه می توانیم تنظیمات را بازنشانی کنیم؟ در این مورد، باید از رسانه های قابل بوت با توزیع ویندوز 10 استفاده کنید.


تنظیم مجدد کارخانه در لپ تاپ
این لپتاپ دارای یک ابزار اضافی داخلی است که به شما امکان میدهد به سرعت و بدون تنظیمات غیر ضروری سیستم را به حالت اولیه برگردانید.
مهم: برای اینکه ابزار برگشت سیستم کار کند، به یک پارتیشن با فایل های پشتیبان نیاز دارید. اگر در حین نصب با فرمت کردن دیسک آن را حذف کرده باشید، نمی توانید به حالت اولیه خود بازگردید.
بسته به سازنده لپ تاپ، ابزار تنظیم مجدد به روش های مختلفی راه اندازی می شود:
- ASUS - کلید F9 را هنگام راهاندازی رایانه فشار دهید تا پنجره برنامه بازیابی ظاهر شود.
- کلید HP - F11 را تا زمانی که ابزار Recovery Manager ظاهر شود (این برنامه را می توان در یک محیط ویندوز اجرا کرد).
- ایسر – Alt+F10. رمز عبور برای راه اندازی ابزار بازیابی 000000 (شش صفر) است. علاوه بر این، مدیریت eRecovery در یک محیط ویندوز اجرا می شود.
- سامسونگ - کلید F4 روی بوت.
از آنجایی که نصب ویندوز 10 به طور خودکار حالت راه اندازی سریع را روشن می کند، باید قبل از فشار دادن کلیدهای بالا، آن را در بایوس خود غیرفعال کنید. در تب "Boot" گزینه "Boot Booster" وجود دارد - آن را روی "Disabled" تنظیم کنید و پیکربندی را ذخیره کنید. 
یک روش جایگزین روشن کردن لپ تاپ و سپس راه اندازی مجدد آن است. پس از راه اندازی مجدد، شروع به فشار دادن کلید مورد نظر کنید، ابزار بازنشانی باید راه اندازی شود. هیچ چیز پیچیده ای در کار با آن وجود ندارد: معمولاً رابط به طور کامل به روسی ترجمه می شود و فقط یک عملکرد دارد - تنظیم مجدد به تنظیمات اصلی.
این اتفاق می افتد که ویندوز 7 با خطا شروع به کار می کند. دلایل زیادی برای این وجود دارد، به عنوان مثال، عفونت ویروسی یا نقص در عملکرد اجزای رایانه و همچنین آسیب به فایل های سیستم. در این مورد، رایانه شخصی اغلب راه اندازی مجدد می شود یا، حتی بدتر، اصلاً بوت نمی شود. در این شرایط، خطر از دست دادن اطلاعات مهم ذخیره شده در رایانه وجود دارد.
روش های بازیابی ویندوز 7
خوشبختانه، ما این توانایی را داریم که ویندوز 7 را به عقب برگردانیم و بازنشانی کارخانه ای انجام دهیم. برای این منظور می توانید از روش های زیر استفاده کنید:
- از دیسک بوت استفاده کنید.
- از "System Restore" استفاده کنید.
- با نسخه کار قبلی سیستم بوت شود.
چگونه با استفاده از دیسک بوت سیستم عامل را تعمیر کنیم؟
با استفاده از دیسک، می توانیم تنظیمات را به تنظیمات کارخانه بازگردانیم یا ویندوز را به عقب برگردانیم و عملکرد رایانه را بازیابی کنیم. برای انجام این کار، باید در حالت امن بوت شده و وارد شوید "عیب یابی کامپیوتر شما"، سپس سی دی را در سی دی رام نصب کنید. یک منو ظاهر می شود که باید روی آن کلیک کنید "بازیابی سیستم عامل".
 سپس ویندوز گزینه های زیر را توصیه می کند:
سپس ویندوز گزینه های زیر را توصیه می کند:
- تجزیه و تحلیل حافظه سیستم؛
- بازیابی ویندوز؛
- رفع راه اندازی سیستم؛
- انجام کار در خط فرمان؛
- بازیابی از تصویر ویندوز
 ما گزینه نشان داده شده در تصویر بالا را انتخاب می کنیم، سپس رویه ای مشابه آنچه در بخش زیر توضیح داده شده است را دنبال می کنیم.
ما گزینه نشان داده شده در تصویر بالا را انتخاب می کنیم، سپس رویه ای مشابه آنچه در بخش زیر توضیح داده شده است را دنبال می کنیم.
چگونه از ریکاوری ویندوز استفاده کنیم؟
ویندوز در صورت نیاز به اصلاح امتیاز ایجاد می کند و کاربر می تواند آنها را به طور مستقل ایجاد کند و زمان صرفه جویی را تعیین کند. هنگامی که کاربر چنین نقطه ای را ایجاد می کند، لازم است همه برنامه ها را غیرفعال کند.بعد وارد شوید "صفحه کنترل"- "سیستم" . سپس وارد پنجره شوید "حفاظت از سیستم"و فشار دهید "ایجاد یک نقطه بازیابی"(شما باید نام او را بیابید و چاپ کنید). یک اعلان ظاهر می شود: "نقطه بازیابی با موفقیت ایجاد شد."
 برای تعمیر ویندوز، روی "شروع" کلیک کنید، وارد کنید "صفحه کنترل"و بیشتر در "بازیابی - اجرای بازیابی سیستم". در منوی ظاهر شده، روی نقطه کلیک کنید (توصیه می شود چند روز قبل از بروز خطا، یک نقطه را انتخاب کنید).
برای تعمیر ویندوز، روی "شروع" کلیک کنید، وارد کنید "صفحه کنترل"و بیشتر در "بازیابی - اجرای بازیابی سیستم". در منوی ظاهر شده، روی نقطه کلیک کنید (توصیه می شود چند روز قبل از بروز خطا، یک نقطه را انتخاب کنید).
 بعد راه اندازی مجدد وجود خواهد داشت.
بعد راه اندازی مجدد وجود خواهد داشت.
همچنین در این پنجره، امکان بازنشانی تنظیمات و بازگرداندن سیستم عامل با استفاده از یک تصویر از پیش ایجاد شده، که از قبل روی دیسک یا سایر رسانه های خارجی نوشته شده است، وجود دارد. در حال حاضر، درایوهای فلش محبوب هستند. توصیه می شود از تنظیمات پیش فرض استفاده کنید.
چگونه با نسخه کار قبلی سیستم بوت کنیم؟
این روش ساده ترین راه برای بازگشت به یک پیکربندی موفق است. نیاز به دانلود دارد "حالت امن". برای این منظور، هنگام راه اندازی، باید دکمه "F8" را فشار داده و فشار دهید "آخرین پیکربندی خوب شناخته شده". در مرحله بعد، به نسخه کارآمد باز خواهید گشت.
 با استفاده از بازگشت به یک نسخه کارآمد، می توان خطاهای زمانی که نرم افزار به اشتباه روی رایانه نصب شده است را اصلاح کرد. رفع فایل های آسیب دیده توسط ویروس ها این روش در صورت بروز خطاهای نه چندان جدی موثر و راحت است، اما در موارد دیگر کمکی نخواهد کرد و باید از روش های موثرتری استفاده کرد.
با استفاده از بازگشت به یک نسخه کارآمد، می توان خطاهای زمانی که نرم افزار به اشتباه روی رایانه نصب شده است را اصلاح کرد. رفع فایل های آسیب دیده توسط ویروس ها این روش در صورت بروز خطاهای نه چندان جدی موثر و راحت است، اما در موارد دیگر کمکی نخواهد کرد و باید از روش های موثرتری استفاده کرد.
نحوه انجام بازنشانی کامل کارخانه
اگر سه روش بالا با شکست مواجه شدند، می توانید بازنشانی کارخانه ای انجام دهید. برای این منظور، رایانه ها به یک پارتیشن نصب شده در کارخانه با تصویر مجهز شده اند. این بخش وضعیت «سیستم» دارد و معمولاً برای کاربر قابل مشاهده نیست.
 برنامه های خاصی برای تنظیم مجدد و بازگرداندن تنظیمات به تنظیمات کارخانه وجود دارد. برای استفاده از ابزار، باید یک دکمه مخصوص ارائه شده توسط توسعه دهنده رایانه شخصی را فشار دهید. یک منو باز می شود که باید روی آن کلیک کنید “بازیابی به شرایط در زمان خرید”. سپس همه چیز بدون مشارکت کاربر اتفاق می افتد و پس از راه اندازی مجدد، او فقط باید یک حساب کاربری جدید ایجاد کند.
برنامه های خاصی برای تنظیم مجدد و بازگرداندن تنظیمات به تنظیمات کارخانه وجود دارد. برای استفاده از ابزار، باید یک دکمه مخصوص ارائه شده توسط توسعه دهنده رایانه شخصی را فشار دهید. یک منو باز می شود که باید روی آن کلیک کنید “بازیابی به شرایط در زمان خرید”. سپس همه چیز بدون مشارکت کاربر اتفاق می افتد و پس از راه اندازی مجدد، او فقط باید یک حساب کاربری جدید ایجاد کند.

لازم به ذکر است که اطلاعات موجود در حافظه کامپیوتر پاک می شود. توصیه می شود ابتدا اطلاعات لازم را به یک هارد اکسترنال منتقل کنید.
اگر سیستم عامل نصب شده بر روی کامپیوتر خانگی شما به دلایلی دچار مشکل شده است، دانستن نحوه بازنشانی ویندوز 10 به تنظیمات پیش فرض کارخانه برای شما مفید خواهد بود. گاهی اوقات چنین راه ریشه ای برای حل مشکلات عملکرد تنها راه خروج است.
اگر می خواهید ویندوز 10 را به تنظیمات پیش فرض کارخانه بازنشانی کنید، باید به وضوح بدانید که چگونه این کار را انجام دهید تا مرتکب اشتباهات آزار دهنده نشوید. اول از همه، برای بازنشانی تنظیمات بدون از دست دادن اطلاعات لازم، باید قبل از انجام چنین عملیاتی، یک نسخه پشتیبان از تمام داده های مهم در رایانه خود ذخیره کنید.
دانستن نحوه بازنشانی ویندوز 10 به پیش فرض های کارخانه و بازنشانی تنظیمات استفاده شده قبلی ممکن است به اندازه سایر گزینه ها مورد نیاز نباشد. این عملیات در موارد استثنایی انجام می شود که مثلاً با روش های کمتر رادیکال دیگر مشکل عملکرد قابل حل نباشد.
ریست فکتوری ویندوز 10
چگونه یک کاربر معمولی می تواند ویندوز 10 را به تنظیمات پیش فرض کارخانه برگرداند؟ برای بازنشانی تنظیمات، فقط دستورالعمل های ساده را دنبال کنید. از طریق منوی "شروع" در تنظیمات سیستم، بخش "به روز رسانی و امنیت" را پیدا کنید. پس از باز کردن این مورد در ویندوز 10، باید تب "بازیابی" را پیدا کنید تا تنظیمات قبلی خود را بازنشانی کنید. گزینه ای وجود خواهد داشت که به شما امکان می دهد رایانه خود را به حالت اولیه خود بازگردانید.

چگونه ویندوز 10 را به تنظیمات اصلی کارخانه برگردانیم؟ به سادگی روی دکمه "شروع" در بخش مشخص شده کلیک کنید تا تنظیماتی که استفاده می کنید بازنشانی شود. هنگامی که رایانه شما به دلایلی به درستی کار نمی کند، بازیابی سیستم ضروری است. به عنوان آخرین راه حل، برای بازگرداندن عملکرد عادی به دستگاه خود، باید تمام محتوای ذخیره شده روی آن را به طور کامل حذف کنید و تنظیمات قبلی را بازنشانی کنید.
اگر روی دکمه Get Started در بخش Recovery کلیک کنید، رایانه شما از شما میخواهد که فایلهای شخصی خود را فقط با حذف برنامههایی که استفاده میکنید و بازنشانی تنظیمات خود نگه دارید. اگر با کلیک بر روی دکمه «حذف همه» این نکته را نادیده بگیرید، رایانه به طور کامل پاک می شود و فایل های شما دیگر قابل بازیابی نخواهند بود، مگر اینکه از قبل آنها را در رسانه دیگری ذخیره کرده باشید.

قبل از اینکه ویندوز 10 را به تنظیمات کارخانه بازنشانی کنید و تنظیمات استفاده شده قبلی را بازنشانی کنید، راه های دیگری را برای اصلاح وضعیت امتحان کنید. در برخی موارد، برای بازگرداندن عملکرد مورد نظر، فقط باید یک راه اندازی مجدد ساده انجام دهید یا دستگاه را از طریق یک آنتی ویروس اجرا کنید.
پس از انتخاب گزینه مورد نیاز، سیستم به شما اطلاع می دهد که در آینده چه اقداماتی انجام خواهد شد. پیامی مبنی بر آماده بودن دستگاه برای بازیابی مشاهده خواهید کرد. هنگام بازگشت به استانداردهای کارخانه، اقدامات زیر انجام می شود:
- فایل ها و برنامه های شخصی حذف شدند.
- تنظیمات پیش فرض برگردانده شد
- ویندوز 10 دوباره نصب شد.
گزینه هایی برای بازنشانی کامپیوتر شما
در صورت لزوم، می توانید بدون استفاده از عملکردی که به شما امکان می دهد تنظیمات را به تنظیمات کارخانه بازنشانی کنید، ویندوز 10 را دوباره نصب کنید. در این مورد، از دیسک نصب استفاده کنید و دستورالعمل های آن را دنبال کنید. برای وارد شدن به محیط “bios” کافی است کلید “Delete” را روی صفحه کلید خود فشار دهید. سپس به منویی هدایت می شوید که در آن از شما خواسته می شود تا عیب یابی کنید.

خود سیستم تعیین خواهد کرد که آیا ارزش بازگشت کامل به پارامترهای اصلی را دارد یا می توان از روش های دیگر استفاده کرد. پس از انجام تشخیص، در صورت لزوم، از شما خواسته می شود که رایانه را به حالت اولیه خود برگردانید. مراحل بعدی هنگام استفاده از دیسک نصب مشابه موارد مورد نیاز هنگام بازیابی سیستم از طریق کنترل پنل خواهد بود.
قبل از اینکه سیستم خود را به تنظیمات کارخانه بازنشانی کنید، توصیه می شود یک تشخیص دقیق از وضعیت دستگاه انجام دهید. شاید راه های ریشه ای کمتری برای حل مشکل وجود داشته باشد. پس از ریکاوری، فقط خود سیستم عامل ویندوز 10 روی کامپیوتر شما باقی می ماند.از این منظر، دستگاه شما طوری به نظر می رسد که گویی قبلا از آن استفاده نشده است.
در این صورت، خود سیستم عامل ویندوز 10 مجدداً نصب می شود که به بازیابی عملکرد دستگاهی که استفاده می کنید کمک می کند. در مرحله بعد، شما باید تمام برنامه های مورد نیاز خود را دوباره نصب کنید. میتوانید راهنمای استاندارد در سایت پشتیبانی مایکروسافت را برای دستورالعملهای دقیق در مورد نحوه بهترین شروع استفاده مجدد از دستگاه خود با یک سیستم عامل تمیز ویندوز 10 بخوانید.
روز خوبی داشته باشی!
اگر لپ تاپ شما یخ می زند یا کند می شود، سیستم عامل با ماژول ها و برنامه های غیر ضروری "بهم ریخته" می شود یا مسدود می شود، ساده ترین راه حل هارد ریست و بازنشانی به تنظیمات کارخانه است.
این مقاله به بازیابی تنظیمات کارخانه در لپ تاپ اختصاص دارد. ما گام به گام به شما خواهیم گفت که چگونه این کار را انجام دهید و در چه شرایطی هارد ریست غیرممکن است.
زمانی که نمی توانید تنظیمات کارخانه را در لپ تاپ خود بازیابی کنید
نصب مجدد سیستم عامل روی لپ تاپ اولین دلیلی است که شما را از بازنشانی تنظیمات کاربر باز می دارد. هر نفر دوم، پس از خرید یک لپ تاپ، نرم افزار دیگری را نصب می کند - اغلب ویندوز 7. موضوع این است که وقتی ویندوز 7 یا 10 را دوباره نصب می کنید، پارتیشن روی هارد دیسک حذف می شود که مسئول تنظیم مجدد تنظیمات است. این بخش پنهان است و بنابراین حذف از روی ناآگاهی صورت می گیرد.اما حتی اگر برای تعویض نرم افزار با یک تکنسین کامپیوتر حرفه ای تماس بگیرید، 85 درصد مواقع همین وضعیت پیش می آید. تکنسین های کامپیوتر و سرویسکاران پارتیشن را یا از روی ناآگاهی یا به دلیل این باور که نسخه دزدی سیستم عامل بهتر است را حذف می کنند و بنابراین نیازی به بازنشانی تنظیمات به داده های کارخانه نیست.
اگر سیستم عامل دوباره روی لپ تاپ شما نصب شده است، می توانید به دنبال دیسکی با تصویر پارتیشن حذف شده بگردید. چنین دیسکی را اغلب می توان از منابع غیرقانونی بارگیری کرد. همچنین یک فرصت رسمی برای خرید دیسک با تنظیمات بازنشانی وجود دارد؛ این کار را می توان در وب سایت های سازنده انجام داد. گزینه دیگر نصب یک سیستم عامل تمیز بر روی لپ تاپ است.
اگر پس از خرید لپتاپ، سیستمعامل مجدداً نصب نشد، انجام هارد ریست چندان دشوار نیست، اما تنها در صورتی که دستورالعملها را به دقت دنبال کنید. و باید بدانید که مراحلی که منجر به بازنشانی کارخانه ای می شود برای مدل های مختلف کامپیوترهای شخصی قابل حمل متفاوت است.
شما باید برای اتفاقات زیر پس از انجام ریست آماده باشید:
- حذف تمام اطلاعات کاربر در درایو C.
- فرمت کردن پارتیشن سیستم و نصب مجدد سیستم عامل بدون وارد کردن کلید.
- اولین راه اندازی سیستم با نصب تمامی اپلیکیشن ها و درایورهای برند همراه است.
تنظیمات کارخانه لپ تاپ ایسوس

لپ تاپ های ایسوس را می توان به سادگی با استفاده از یک برنامه خاص بازیابی کرد. این پنج مرحله را برای بازنشانی تنظیمات خود دنبال کنید:
مرحله اول Boot Booster در BIOS به طور پیش فرض در این برند لپ تاپ فعال است. برای غیرفعال کردن آن، باید وارد بایوس شوید. بلافاصله پس از روشن کردن لپ تاپ، "F2" را فشار دهید. تنظیمات BIOS باز می شود. با استفاده از فلش ها، روی "Boot Booster" در تب "Boot" کلیک کنید و آن را غیرفعال کنید. اکنون باید این مورد را با کلیک کردن روی آیتم «ذخیره تغییرات و خروج» در آخرین برگه ذخیره کنید. پس از ذخیره تنظیمات، لپ تاپ به طور خودکار راه اندازی مجدد می شود. پس از راه اندازی مجدد، از سیستم خارج شوید.
مرحله دوم بازیابی لپ تاپ از ASUSTeK Computer Inc. با فشار دادن دکمه "F9" انجام می شود و پس از آن می بینید که لپ تاپ بوت می شود.
مرحله سوم ابزاری که با آن هارد ریست را انجام می دهید به مدتی زمان نیاز دارد تا فایل های لازم برای هارد ریست را آماده کند. سپس یک هشدار ظاهر می شود که نشان می دهد تمام اطلاعات از بین رفته است.
مرحله چهارم بلافاصله پس از این، بازنشانی سخت افزار و روش نصب مجدد نرم افزار شروع می شود.
مرحله پنجم در طول این روش، چندین راهاندازی مجدد سیستم رخ خواهد داد.
تنظیمات کارخانه لپ تاپ اچ پی

قبل از تنظیم مجدد لپ تاپ Hewlett Packard، باید تمام رسانه های خارجی را جدا کنید. سپس دستورالعمل های گام به گام را دنبال کنید:
مرحله اول بلافاصله پس از روشن کردن، دکمه "F11" را فشار دهید، که Recovery Manager را راه اندازی می کند. این نرم افزاری است که همراه با لپ تاپ خانگی Hewlett Packard شما ارائه می شود. اگر دکمه "F11" Recovery Manager را باز نکرد، خودتان آن را راه اندازی کنید (این را می توان در برنامه های نصب شده پیدا کرد).
مرحله دوم در این برنامه، باید روی دکمه Recovery OS کلیک کنید.
مرحله سوم قبل از انجام بازنشانی سخت، برنامه پیشنهاد می کند فایل ها و اطلاعات لازم را در رسانه خارجی کپی کند.
مرحله چهارم هارد ریست به طور خودکار شروع می شود. در طول این روش، لپ تاپ HP شما چندین بار راه اندازی مجدد می شود.
اگر هر مرحله را کامل کنید، سیستم عامل دوباره نصب می شود، درایورهای جدید لازم برای عملکرد صحیح همه اجزا و برنامه های اختصاصی توسعه دهنده نیز بارگیری می شوند.
تنظیمات کارخانه لپ تاپ ایسر

انجام هارد ریست در لپ تاپ های ایسر حتی ساده تر و سریع تر است. قبل از بازگرداندن تنظیمات کارخانه، لپ تاپ خود را خاموش کنید. پس از روشن کردن مجدد آن، Alt و F10 را فشار دهید تا فیلد وارد کردن رمز عبور ظاهر شود. کاربرانی که برای اولین بار هارد ریست را انجام می دهند می توانند رمز عبور کارخانه را وارد کنند - شش صفر. پس از وارد کردن رمز عبور صحیح، منوی تنظیم مجدد اطلاعات ظاهر می شود. روی بازنشانی کارخانه کلیک کنید. در اینجا یک راه سریع است.
برنامه دیگری وجود دارد که برنامه کارخانه ارائه می دهد. گزینه ای برای بازیابی رایانه شما دارد.
تنظیمات کارخانه لپ تاپ سامسونگ

ابزار نرم افزار Recovery Solution بازنشانی داده ها را برای لپ تاپ سامسونگ انجام می دهد. اگر نمی توانید آن را در هارد دیسک خود پیدا کنید یا سیستم بوت نمی شود، از روش دیگری استفاده کنید. کامپیوتر سامسونگ خود را خاموش/روشن کنید و در حالی که در حال بارگیری است، دکمه "F4" را فشار دهید. این دکمه برنامه سیستم دیگری را راه اندازی می کند که با آن می توانید تنظیمات کارخانه را بازنشانی کنید. دستورالعمل های گام به گام را دنبال کنید:
مرحله اول روی "بازیابی" کلیک کنید.
مرحله دوم روی "بازیابی کامل" کلیک کنید
مرحله سوم روی "بازنشانی داده های کارخانه" کلیک کنید.
مرحله چهارم سیستم به شما در مورد راه اندازی مجدد هشدار می دهد. موافقت کنید و سپس دستورات سیستم عامل را دنبال کنید.
این ابزار به طور خودکار درایورها، تنظیمات و برنامه هایی را که همراه با لپ تاپ سامسونگ شما ارائه می شود نصب می کند. اما برای اینکه همه این تنظیمات و تنظیمات اعمال شوند، باید دوباره راه اندازی مجدد کنید.
بازنشانی لپ تاپ توشیبا به تنظیمات کارخانه

برنامه بازیابی لپ تاپ های توشیبا پس از خاموش/روشن شدن رایانه شخصی شروع می شود. برای روش هارد ریست، موارد زیر را انجام دهید:
- چند بار صفر را روی صفحه کلید خود فشار دهید.
- کامپیوتر خود را روشن کنید؛
- پس از ظاهر شدن یک "جیغ" مشخص، دکمه را رها کنید.
اگر به هر دلیلی رایانه شما کند شد، دچار اشکال شد یا به طور کلی بوت نشد، بازنشانی ویندوز 10 به تنظیمات کارخانه ممکن است کمک کند. این گزینه به شما اجازه می دهد تا به طور خودکار (گاهی اوقات نیمه خودکار) سیستم را بدون از دست دادن فایل های مهم بازیابی کنید. ما تمام روش های چنین تنظیم مجدد را بررسی خواهیم کرد و به مشکلات و خطاهای احتمالی اشاره خواهیم کرد.
چه زمانی ممکن است لازم باشد ویندوز 10 را به تنظیمات کارخانه بازنشانی کنید؟
بازنشانی سیستم عامل ممکن است در موارد زیر ضروری باشد:

در نسخه های قبلی ویندوز (7 و 8)، تنظیم مجدد سیستم بسیار دشوارتر از 10 جدید بود. اکنون می توانید تقریباً هر مشکلی را با تنظیم مجدد حل کنید.قطعا هیچ ضرری نخواهد داشت، زیرا در نتیجه فقط برنامه ها حذف می شوند، فایل های شخصی شما دست نخورده باقی می مانند.
نحوه بازنشانی ویندوز 10 به تنظیمات کارخانه
راه های مختلفی برای بازنشانی ویندوز 10 به تنظیمات کارخانه وجود دارد. ما به هر یک از آنها به ترتیب پیچیدگی عملیات نگاه خواهیم کرد. اگر روش تنظیم مجدد بعدی به حل مشکل کمک نکرد یا ناموفق بود، روش بعدی را امتحان کنید.
برگشت سریع سیستم
اگر یک نسخه قدیمی از ویندوز (8.1 یا قدیمی تر) اخیراً به 10 به روز شده است، امکان بازگشت به سیستم عامل قبلی وجود دارد. به کاربر یک مهلت 30 روزه داده می شود تا ویندوز 10 را "تست" کند، پس از آن فایل های بازگشتی حذف می شوند (ما در زیر به نحوه جلوگیری از این امر خواهیم پرداخت). برای بازگشت به نسخه قبلی ویندوز، موارد زیر را انجام دهید:

به طور پیش فرض، سیستم عامل فایل های بازیابی را پس از یک ماه استفاده از ویندوز 10 حذف می کند. با این حال، می توان از حذف آنها جلوگیری کرد. برای انجام این کار، به سادگی نام پوشه های بازیابی را تغییر دهید یا آنها را روی یک درایو فلش یا هارد دیسک بریزید:

لطفاً توجه داشته باشید که نمی توانید از این طریق از پوشه های تنظیم مجدد شخص دیگری استفاده کنید. آنها حاوی اطلاعات منحصر به فردی در مورد نسخه سیستم و کلید محصول هستند.
ویدئو: نحوه بازگشت از ویندوز 10 به نسخه قبلی سیستم
بازنشانی سیستم از طریق رابط ویندوز 10
اگر سیستم عامل بارگذاری متوقف نشد، می توانید آن را مستقیماً در رابط ویندوز بازنشانی کنید:
- به تنظیمات بروید.
- به Update/Security بروید، Recovery را انتخاب کنید.
بر روی دکمه "شروع" کلیک کنید
- در گزینه "Restore PC to its original" روی "شروع به کار" کلیک کنید.
- ویندوز پیشنهاد میکند فایلهای شخصی کاربر را ذخیره یا حذف کند. گزینه مناسب را انتخاب کنید.
مشخص کنید که با فایل های شخصی کاربر چه کاری انجام دهید
- اگر حذف را انتخاب کنید، سیستم همچنین فرمت کامل هارد دیسک را پیشنهاد می کند. این منجر به حذف مطلقاً همه پرونده ها از رایانه می شود.
- زمانی که سیستم نشان داد همه چیز برای بازنشانی آماده است، روی دکمه Reset کلیک کنید.
برای شروع بازگرداندن سیستم به تنظیمات کارخانه، روی "Reset" کلیک کنید
در طی فرآیند ریست، کامپیوتر چندین بار راه اندازی مجدد می شود. اگر در هر مرحله خطایی ظاهر شد، به گزینه بعدی بروید.
ویدئو: نحوه بازنشانی ویندوز 10 به تنظیمات کارخانه از طریق رابط سیستم عامل
با استفاده از ابزار Refresh Windows
مایکروسافت آگاه است که تنظیم مجدد سیستم استاندارد ممکن است همیشه کارساز نباشد. بنابراین، در سال 2016، ابزاری منتشر شد که به شما امکان می دهد در صورت کار نکردن روش استاندارد، سیستم را بازنشانی کنید. برای بازنشانی سیستم با استفاده از ابزار Refresh Windows:
- تب Recovery را از طریق تنظیمات ویندوز باز کنید.
- پیوند "آموزش نحوه شروع دوباره..." را پیدا کنید.
- صفحه وب سایت رسمی مایکروسافت در مرورگر پیش فرض شما باز می شود. اطلاعات ارائه شده را بخوانید و روی "Download Tool Now" کلیک کنید.
اطلاعات مربوط به ابزار را بخوانید و آن را دانلود کنید
- برنامه دانلود شده را اجرا کنید.
- دستورالعمل ها را دنبال کنید.
انتخاب کنید با فایل های شخصی کاربر چه کاری انجام دهید و روی «شروع به کار» کلیک کنید.
- فرآیند بازنشانی خودکار آغاز خواهد شد، که ممکن است زمان زیادی طول بکشد. در نتیجه، یک سیستم "تمیز" دریافت خواهید کرد.

داده های بازیابی می تواند تا 20 گیگابایت فضای خالی را اشغال کند که می تواند برای اهداف دیگر استفاده شود.
اگر سیستم راه اندازی نشد، ویندوز 10 را ریست کنید
اگر به دلیل برخی مشکلات نمی توانید برای انجام بازنشانی خودکار وارد سیستم شوید، لطفاً از روش های زیر استفاده کنید.
بازنشانی لپ تاپ به تنظیمات کارخانه
کاربران لپتاپهای هر سازندهای میتوانند از طریق بایوس بازنشانی کامل سیستم را انجام دهند. این ویژگی به صورت پیش فرض در تمامی لپ تاپ ها تعبیه شده است. با این حال، تنها در صورتی کار خواهد کرد که نسخه مجاز ویندوز 10 را نصب کرده باشید.
قبل از شروع به تنظیم مجدد لپ تاپ خود، گزینه Fast Startup را غیرفعال کنید. برای این کار وارد بایوس شوید (با فشردن کلید مناسب دستگاه خود در هنگام روشن کردن کامپیوتر معمولاً F2 یا Del) و در قسمت Boot گزینه Boot Booster را پیدا کنید. آن را روی غیرفعال تنظیم کنید و کامپیوتر خود را مجددا راه اندازی کنید و تنظیمات را ذخیره کنید.
از طریق منوی BIOS گزینه Boot Booster را غیرفعال کنید
بسته به مدل لپ تاپ خود، هنگام راه اندازی مجدد، میانبرهای صفحه کلید زیر را فشار دهید:
- برای مدل های ایسوس - F9؛
- برای HP - F11؛
- برای ایسر - Alt + F10؛
- برای سامسونگ - F4.
این عمل باعث باز شدن برنامه ریست می شود. دستورالعمل ها را دنبال کنید: در نهایت همه تنظیمات به طور خودکار بازنشانی می شوند. اطلاعات درایو C به طور کامل حذف می شود.
با فشردن کلید F4 در لپ تاپ سامسونگ هنگام راه اندازی مجدد، می توانید برنامه ریست را فراخوانی کنید
ویدئو: نحوه تنظیم مجدد لپ تاپ ایسر
ویندوز 10 را با استفاده از درایو/دیسک فلش بازنشانی کنید
میتوانید با استفاده از درایو فلش/دیسک بازیابی، سیستم را بازنشانی کنید (نحوه ایجاد آن در رایانه کاری دیگر با همان سیستم عامل در زیر توضیح داده شده است):
- به بایوس بروید و گزینه بوت مورد نظر (از درایو فلش یا دیسک) را انتخاب کنید.
درایو فلش بازیابی خود را از منوی بوت BIOS انتخاب کنید
- پس از راه اندازی مجدد، برنامه بازیابی باز می شود. "عیب یابی" را وارد کنید.
هنگامی که برنامه بازیابی از شما می خواهد که یک اقدام را انتخاب کنید، روی "عیب یابی" کلیک کنید
- "بازگشت به حالت اولیه" را انتخاب کنید.
بر روی "بازنشانی کامپیوتر به حالت اولیه" کلیک کنید.
پس از این، سیستم به حالت اولیه خود بازنشانی می شود. اگر بخواهید فایل های شخصی خود را نگه دارید، در پوشه Windows.old قرار خواهند گرفت.
ایجاد دیسک ریست روی فلش مموری
برای ایجاد دیسک ریست روی فلش مموری، موارد زیر را انجام دهید:
- وارد کنترل پنل شوید. نمایش نمادها به جای دسته ها را فعال کنید. گزینه "بازیابی" را پیدا کنید.
روی "بازیابی" در "کنترل پنل" کلیک کنید.
- "ایجاد دیسک بازیابی" را انتخاب کنید.
روی "ایجاد درایو بازیابی" کلیک کنید
- در پنجره باز شده می توانید گزینه Backup را انتخاب کنید. سپس حدود 8 گیگابایت حافظه فلش درایو اشغال می شود، اما بازیابی سیستم بسیار ساده تر و سریعتر خواهد بود.
برای سرعت بخشیدن به روند بازیابی سیستم در آینده، از فایل های سیستم خود نسخه پشتیبان تهیه کنید
- فلش درایو که دیسک بازیابی روی آن ایجاد می شود را انتخاب کنید. به صورت خودکار فرمت خواهد شد.
منتظر بمانید تا فرآیند تکمیل شود.
اکنون می توان از فلش مموری برای ریست کردن سیستم ویندوز 10 استفاده کرد.
لطفاً توجه داشته باشید که می توانید از فضای خالی فلش مموری برای نیازهای خود استفاده کنید. این به برنامه بازیابی آسیبی نمی رساند.
ویدئو: نحوه ایجاد یک تصویر بازیابی ویندوز 10 در درایو فلش و بازیابی سیستم از تصویر
ایجاد یک دیسک بازنشانی به CD/DVD
قبل از اینکه مستقیماً به تنظیم مجدد ادامه دهید، بیایید ایجاد یک دیسک بازیابی در یک CD/DVD را در نظر بگیریم:
- Control Panel را باز کنید و به Backup and Restore بروید.
بر روی دکمه "ایجاد دیسک تعمیر سیستم" کلیک کنید
- درایو با دیسک درج شده را در پنجره باز شده انتخاب کنید و روی «ایجاد دیسک» کلیک کنید.
روی "ایجاد دیسک" کلیک کنید
اکنون می توانید از این دیسک برای بازنشانی تنظیمات ویندوز 10 استفاده کنید.
ویدئو: نحوه ایجاد دیسک بازیابی ویندوز 10 بدون استفاده از رسانه اضافی
مشکلات احتمالی در تنظیم مجدد ویندوز 10
اگرچه روش بازنشانی ویندوز 10 بسیار ساده به نظر می رسد، اما احتمال خطا وجود دارد. بیایید به رایج ترین آنها نگاه کنیم:
- مشکل بازگشت به حالت اولیه. اگر در حین بازنشانی سیستم پیام "Reset Problem" روی صفحه نمایش داده شد، به احتمال زیاد فایل های بازیابی آسیب دیده اند. در این مورد، می توانید سعی کنید دوباره تنظیم مجدد را شروع کنید، زیرا ممکن است خطا تصادفی باشد. اگر این کار کمکی نکرد، باید ویندوز را دوباره نصب کنید. لطفا توجه داشته باشید که حتی در صورت نصب مجدد سیستم، می توانید فایل های شخصی خود را حفظ کنید.
خطای "مشکلی در بازنشانی کامپیوتر شما وجود داشت" به دلیل فایل های بازیابی آسیب دیده رخ می دهد
نیاز به دیسک بازیابی اگر سیستم پیامی مانند این را در طول فرآیند بازنشانی نمایش دهد، ممکن است برخی از فایلها یا کتابخانههای بازیابی را از دست داده باشد. دیسک/فلش درایو را با برنامه بازیابی وارد کنید یا از ابزار Refresh Windows Tool برای حل این مشکل استفاده کنید.
برای رفع خطا، دیسک بازیابی یا رسانه نصب را وارد کنید
اگر مشکلات دیگری در فرآیند ریست ویندوز 10 ایجاد شد، به روش بعدی که در بالا توضیح داده شد، بروید. اگر هیچ کدام کمکی نکرد، باید سیستم عامل را دوباره نصب کنید.
بازنشانی ویندوز 10 به تنظیمات کارخانه کار سختی نیست. در اکثر مواقع، برنامه ها و ابزارهای کمکی ارائه شده توسط مایکروسافت این وظیفه را به خوبی انجام می دهند. اگر نه، می توانید از دیسک/فلش درایو بازیابی استفاده کنید. به هر حال، می توانید پس از ذخیره اطلاعات شخصی خود، سیستم عامل را دوباره نصب کنید.