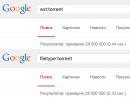Cloud وارد حساب کاربری خود شوید. از یک رایانه ویندوزی به iCloud وارد شوید
در این مقاله چندین راه برای دسترسی به ابر آیکلاد از رایانه یا لپ تاپ در ویندوز یا از طریق هر مرورگری به شما خواهیم گفت.
چرا این لازم است؟ مثلا برای انتقال یک فایل یا عکس به کامپیوتر. یا وارد اپل آیدی شخص دیگری شوید. از رایانه خود، یادداشت ها، رویدادها و یادآورهای تقویم را به تلفن هوشمند خود اضافه کنید یا آیفون گم شده خود را پیدا کنید.
از طریق وب سایت به iCloud وارد شوید
ساده ترین راه برای ورود به iCloud بدون نصب نرم افزار اضافی، باز کردن وب سایت icloud.com است. این کار را می توان از طریق رایانه، تلفن هوشمند یا حتی تلویزیون با مرورگر انجام داد. برای ورود، ایمیل و رمز عبور Apple ID خود را وارد کنید. همچنین می توانید یک Apple ID جدید در اینجا ایجاد کنید.
پس از ورود به سیستم، سایت پیشنهاد می کند زبان و منطقه زمانی را تغییر داده و یک آواتار اضافه کند.
همه دادههای دستگاه شما از طریق مرورگر در دسترس هستند: ایمیل، لیست مخاطبین، تقویم، عکسها، ابر iCloud Drive، یادداشتها، یادآوریها، نسخههای آنلاین صفحات، اعداد، کلیدینوت، جستجوی دوستان روی نقشه یا دستگاههای اپل شما. iCloud Drive به شما امکان می دهد فایل ها را مستقیماً از طریق مرورگر خود آپلود و دانلود کنید.
با استفاده از Mobile Safari به iCloud.com وارد شوید
اگر iCloud.com را در آیفون از طریق Safari باز کنید، به جای پنجره ورود به سیستم، توصیه هایی برای راه اندازی ابر وجود خواهد داشت.

iCloud در سافاری موبایل اینگونه نمایش داده می شود.

نسخه کامل سایت را باز کنید.

آثار!
iCloud برای ویندوز
برای کار با ابر نه از طریق مرورگر، بلکه با استفاده از Windows Explorer، برنامه iCloud را از وب سایت رسمی اپل https://support.apple.com/ru-ru/HT204283 نصب کنید.
- iCloud را برای ویندوز دانلود و راه اندازی کنید.
- کامپیوتر خود را مجددا راه اندازی کنید.
- اگر برنامه هنگام راه اندازی سیستم به طور خودکار باز نشد، آن را به صورت دستی از طریق Start پیدا کرده و راه اندازی کنید.
- اطلاعات حساب Apple ID خود را برای ورود وارد کنید.
- از کادرهای تأیید برای انتخاب عملکردهایی که برنامه در همه دستگاهها همگامسازی میکند، استفاده کنید. روی Apply کلیک کنید.
با روشن کردن Photos یک پوشه iCloud Photos جداگانه در Windows Explorer ایجاد میشود. عکسها و ویدیوهای جدید از رایانه شما برای مشاهده در دستگاههای اپل به «آپلودها» اضافه میشوند. عکسهای دستگاههای اپل برای مشاهده در رایانه یا لپتاپ به پوشه «دانلودها» میروند. پوشه Shared حاوی فایل هایی است که شما با سایر کاربران به اشتراک گذاشته اید.
اگر iCloud Drive را روشن کنید، یک پوشه جداگانه در File Explorer ظاهر می شود. در اصل، این یک آنالوگ از Yandex Disk است. تمامی فایل های داخل این پوشه همگام سازی شده و در Apple cloud ذخیره می شوند.
همچنین می توانید همگام سازی مخاطبین و نامه ها را با Outlook فعال کنید.
پس از نصب، تمام عملکردهای iCloud از طریق Start در دسترس قرار می گیرند. اما اکثر آنها همانطور که در روش اول نوشته شده بود وب سایت رسمی را باز می کنند. یعنی وقتی روی Mail کلیک می کنید، برنامه را باز نمی کند، بلکه رابط وب را در مرورگر باز می کند.
وقتی iCloud را در ویندوز خاموش می کنید، تمام فایل های پوشه های برنامه از رایانه پاک می شوند، اما در فضای ابری باقی می مانند.
یکی دیگر از ویژگی های برنامه این است که لاگین ویندوز از طریق وب سایت در لیست دستگاه های من نمایش داده نمی شود.
اگر به اندروید تغییر داده اید، اما می خواهید از ایمیل اپل خود استفاده کنید و نمی دانید چگونه این کار را انجام دهید، دستورالعمل های ما مخصوصا برای شما ایجاد شده است. در این مقاله به شما می گوییم که چگونه از اندروید وارد iCloud شوید و ایمیل را از آیفون در یک دستگاه جدید تنظیم کنید.
بسیاری از محصولات اپل به طور انحصاری بر روی نرم افزار بومی اجرا می شوند. به عنوان مثال، شما نمی توانید از iMessage در اندروید استفاده کنید. خوشبختانه، چنین مشکلاتی با iCloud ایجاد نمی شود.
اول از همه، به رمز عبور برنامه نیاز دارید
اپل در حال حاضر از احراز هویت دو مرحلهای بهطور پیشفرض در آیپد، آیفون و رایانههای دارای سیستم عامل مک استفاده میکند. بنابراین، اولین کاری که باید انجام دهید این است که یک رمز عبور برنامه تنظیم کنید. نگران نباشید، انجام این کار بسیار ساده است، اما بدون چنین عملیاتی، با اعلان هایی در مورد اقدامات نادرست بمباران خواهید شد (یا آدرس ایمیل یا رمز عبور اشتباه وارد شده است).
باید از مرورگر خود به وب سایت رسمی اپل بروید. برای شما، این یک فرم ورود آشنا و آشنا است، جایی که قبلا یک حساب کاربری و یک حساب Apple ID ایجاد کرده اید. در اینجا می توانید با Apple ID خود کار کنید. وارد حساب کاربری خود شوید (یک آیفون یا ابزار دیگری برای احراز هویت دو مرحله ای مفید خواهد بود) و بخش امنیت را مطالعه کنید.
عنوان "گذرواژه های خاص برنامه" خوانده می شود. همچنین پیوندی را مشاهده خواهید کرد که به شما امکان می دهد رمز عبور ایجاد کنید.
نام رمز عبور را وارد کنید. «ایمیل اندروید» انجام خواهد داد. شما می توانید شناسایی کنید که کدام برنامه های شخص ثالث برای دسترسی به Apple ID شما در حال اجرا هستند.
روی "ایجاد" کلیک کنید. پس از این، یک رمز عبور به طور خودکار ایجاد می شود. در عرض یک دقیقه به آن نیاز خواهید داشت.
نحوه ورود به ایمیل iCloud از اندروید از طریق تنظیمات
برای راهاندازی یک حساب ایمیل iCloud در دستگاه Android خود، بخش «تنظیمات» را در تلفن هوشمند خود باز کنید. همه چیز به مدل ابزار شما بستگی دارد. در بیشتر موارد، برای این منظور فقط باید به سمت پایین به نماد مورد نیاز خود بروید. ممکن است مجبور شوید دوباره اسکرول کنید، زیرا اولین بار فقط میانبرهای خاصی وجود خواهد داشت.
اکنون باید منوی حساب ها را پیدا کنید. در گوشی هوشمند پیکسل 2 (اندروید 8)، این منو «کاربران و حسابها» نامیده میشود.
به پایین بروید تا «افزودن حساب» را ببینید.
سپس باید روی گزینه “Personal (IMAP)” کلیک کنید. یک نماد Gmail در این نزدیکی وجود دارد. ایمیل خود را وارد کنید.
از لحاظ تئوری، نیازی به اضافه کردن "@me" یا "@icloud.com" نیست. با این حال، اگر هیچ چیز بدون آنها کار نمی کند، این قسمت را نیز اضافه کنید.
تنظیمات سرور باید به طور خودکار شناسایی شوند. در گوشه سمت چپ بالا باید رمز عبور برنامه ایجاد شده قبلی را وارد کنید.
ایمیل شما باید شروع به همگام سازی کند و همراه با سایر حساب های ایمیل در برنامه Gmail ظاهر شود. برای جابهجایی بین حسابها، روی نماد منو (سه خط افقی در گوشه بالا سمت چپ) کلیک کنید و سپس روی آدرس ایمیل نشاندادهشده یا روی برچسبهای گرد کلیک کنید (این برای نمایش حسابهای دیگر ضروری است).
برای دیدن ایمیل خود، روی @me یا @icloud کلیک کنید.
اگر مراحل قبلی کمکی نکرد، iCloud IMAP را به صورت دستی پیکربندی کنید
اگر به نصب دستی نیاز دارید، همیشه می توانید از اطلاعات زیر استفاده کنید:
اگر از شما خواسته می شود که یک ایمیل یا نام کاربری برای سرور خروجی وارد کنید، روی آدرس ایمیل کامل شرط بندی کنید. اگر مشکل امنیتی دارید، نه SSL، بلکه به TSL ترجیح دهید.
نتیجه گیری
برای ورود به iCloud آیفون از طریق گوشی اندرویدی، هیچ مهارت یا دانش خاصی لازم نیست. برای انجام این کار، کافی است یک رمز عبور شخصی در وب سایت رسمی اپل ایجاد کنید و هنگام افزودن یک حساب کاربری جدید در تنظیمات دستگاه اندرویدی خود، آن را در قسمت مربوطه وارد کنید.
اگر سؤالی دارید، حتماً در نظرات این راهنما از آنها بپرسید.
جزئیات بنکس ایجاد: 20 ژانویه 2018 به روز رسانی: 20 ژانویه 2018کاربران کمتر نگران از دست دادن غیرقابل برگشت اطلاعات ذخیره شده در تلفن خود شدند. قبلاً، اگر دستگاهی از نظر مکانیکی آسیب می دید یا گم می شد، باید تحمل می کردید که بازیابی عکس ها، ملودی های مورد علاقه یا فیلم های ضبط شده غیرممکن است. در حال حاضر، اگر iCloud را از قبل ایجاد کنید، به راحتی می توانید از ذخیره موفقیت آمیز محتوایی که در ابتدا روی تلفن قرار داده شده است اطمینان حاصل کنید. بسیاری از صاحبان دستگاه های مدرن در مورد این ویژگی های منحصر به فرد شنیده اند. با این حال، برخی از آنها معتقدند که ورود به iCloud تنها در صورتی امکان پذیر است که یک آیفون به شبکه متصل باشید.
در واقع، این یک تصور اشتباه است، زیرا هر کسی در صورت تمایل می تواند به iCloud نه تنها از تلفن خود، بلکه از رایانه خود نیز دسترسی داشته باشد. بسیاری از کاربران فعالانه از این فرصت منحصر به فرد استفاده می کنند، زیرا ورود به iCloud از طریق رایانه به شما امکان می دهد هر عکس، ویدیو را دانلود کنید و بلافاصله آنها را در صفحه بزرگ مشاهده کنید.
نحوه ورود به iCloud از کامپیوتر
همچنین در مواردی که کاربر آیفون خود را گم کرده است، باید از رایانه وارد iCloud شوید. برای اجرای چنین تعهدی، مهم است که فرآیند مجوز را به درستی طی کنید. ما به شما کمک می کنیم تا بفهمید که چگونه بدون انجام یک اشتباه در این مسیر قدم بردارید. در عین حال، مایلیم توجه شما را به این واقعیت جلب کنیم که ورود به iCloud به روش های مختلفی انجام می شود، بنابراین می توانید با همه گزینه ها آشنا شوید و سپس مناسب ترین گزینه را انتخاب و انتخاب کنید.
از طریق مرورگر
اکثر کاربران با اطمینان می گویند که ساده ترین راه برای ورود به iCloud این است که از طریق مرورگر وارد شوید. این روش تقریباً برای تمام دستگاه های مدرن که سیستم عامل های مختلفی بر روی آنها نصب شده اند اعمال می شود. به هر حال، با استفاده از این گزینه می توانید حتی از آخرین مدل های تلویزیون وارد iCloud شوید.
بنابراین، ابتدا مرورگری را که عادت دارید هنگام جستجو در اینترنت از آن استفاده کنید، باز کنید. سپس آدرس وب سایت رسمی iCloud را در نوار آدرس وارد کنید. این آدرس کاملاً ساده است، زیرا با نام آن یکسان است، فقط باید icloud.com را تایپ کنید.
پس از این، پنجره ای روی صفحه ظاهر می شود که در آن دو خط وجود دارد که می توانید به iCloud وارد شوید. در خط اول از شما دعوت می کنیم آدرس ایمیل خود را که قبلاً در iCloud ایجاد کرده اید وارد کنید و در خط دوم به طور سنتی رمز عبوری که ایجاد کرده اید را وارد می کنیم.

به محض اینکه موفق به ورود به حساب خود شوید، بلافاصله می توانید بخش های موجود را که قبلاً فعال شده اند پیدا کنید، بر این اساس، در لحظه ای که می توانید بلافاصله از محتوا نسخه پشتیبان تهیه کنید. متأسفانه، گاهی اوقات باید متوجه شوید که تمام بخش ها کاملاً خالی هستند. این نشان می دهد که عملکرد پشتیبان گیری به سادگی غیرفعال است. ما از شما دعوت می کنیم که آیفون خود را بردارید و چند دستکاری ساده را انجام دهید که به لطف آنها می توانید هر دستگاه مدرن را با موفقیت همگام سازی کنید.

بنابراین، آیفون خود را بردارید، به «تنظیمات» آن بروید، سپس بخش iCloud را پیدا کنید. به آن بروید و سپس دوباره به iCloud Drive بروید.

در صفحه ای که باز می شود، سوئیچ جابجایی باید نشان دهد که این مورد فعال است. اگر همچنان متوجه شدید که سوئیچ کلید خاموش است، توصیه می کنیم آن را روشن کنید. چنین گام های ساده ای به شما کمک می کند تا خیالتان راحت باشد که تمام محتوایی که برای شما مهم است در هر شرایطی ذخیره می شود.

با استفاده از ابزار
راه دیگری وجود دارد که با آن می توانید خیلی سریعتر وارد حساب کاربری خود شوید و بر این اساس، عکس ها، مخاطبین، یادآورها، فیلم ها و سایر محتواها را سریعتر دانلود کنید. با این حال، این روش شامل استفاده از یک ابزار ویژه است که می تواند از وب سایت رسمی شرکت بارگیری شود. این ابزار برای تعامل موفقیت آمیز با سیستم عامل ویندوز طراحی شده است.
خبر خوب این است که چنین ابزاری یک پیشنهاد رایگان از طرف اپل است، بنابراین نیازی به متحمل شدن هزینه های مالی اضافی ندارید. پس از دانلود و نصب آن، حتما کامپیوتر خود را ریستارت کنید. با کلیک کردن سنتی روی میانبر، ابزار را راه اندازی کنید. در پنجره ای که باز می شود، Apple ID و سپس رمز عبور خود را وارد کنید، فراموش نکنید که روی دکمه "ورود" کلیک کنید.

پس از ورود به بخش "تنظیمات" بروید و تمام تغییرات مورد نیاز خود را در آنجا انجام دهید.
پس از این، مدت زمان کوتاهی طول می کشد تا همه داده ها با موفقیت همگام شوند. پس از این، می توانید به نتیجه نگاه کنید و تمام مخاطبینی را که قبلاً فقط توسط آیفون شما ذخیره شده بودند، کشف کنید. پس از نصب ابزار، می توانید به راحتی مخاطبین را از رایانه شخصی به آیفون و همچنین در جهت مخالف کپی کرده و منتقل کنید.

اگر برای اولین بار شروع به استفاده از چنین فضای ذخیره سازی ابری می کنید، از ایمیلی که در اینجا نیز موجود است شگفت زده خواهید شد. اصل عملکرد آن کاملاً با سایر برنامه های ایمیل متفاوت نیست. Mail به شما امکان می دهد تمام مکاتبات ورودی و خروجی را مشاهده کنید و مخاطبین ذخیره شده در آن را مطالعه کنید. این نوع نامه به شما امکان می دهد نامه ای ایجاد کنید و آن را برای مخاطبی که مخاطبینش در دفترچه آدرس موجود است ارسال کنید. iCloud Mail با موفقیت با سایر سرویس گیرندگان ایمیل در عملکرد خود رقابت می کند.
این ابزار همچنین به شما این امکان را می دهد که به سرعت مخاطبین را کپی کنید و سپس آنها را با فرمت کارت مجازی به رایانه شخصی صادر کنید. این به شما امکان می دهد متعاقباً مخاطبین ذخیره شده در این روش را به آیفون دیگری منتقل کنید.
بسیاری از کاربران واقعاً این واقعیت را دوست دارند که به لطف این ابزار می توانید به راحتی یادآورهایی را که در تقویم ایجاد شده اند مشاهده کنید. می توانید به بخش "یادداشت ها" بروید، جایی که مطالب و یادداشت های مهم را ذخیره کرده اید. نکته جالب این است که اکنون می توانید نه تنها با برداشتن آیفون، بلکه در حالی که در خانه یا رایانه محل کار خود نشسته اید، به هر بخش بروید.
بسیاری از مردم ترجیح می دهند چنین فضای ذخیره سازی ابری ایجاد کنند و همچنین به دلایل دیگر یک ابزار ویژه از اپل نصب کنند. به ویژه، اگر یک حساب کاربری در iCloud ایجاد کنید، بعداً می توانید از عملکرد "دوستان من" استفاده کنید. به شما این امکان را می دهد که ببینید خانواده یا دوستان شما در یک لحظه خاص کجا هستند. ابزار با اطمینان مکان آنها را نشان می دهد.
iCloud - Windows Explorer
کاربران به یکی دیگر از ویژگی های فوق العاده مفید بسیار جذب می شوند که به لطف آن تعداد کسانی که می خواهند یک حساب iCloud ایجاد کنند به سرعت در حال افزایش است. تابع "یافتن آیفون" فرض می کند:
- ردیابی مکان اسبابک؛
- فعال کردن اعلان صدای اجباری؛
- نمایش یک پیام خاص بر روی صفحه نمایش؛
- انجام ریست کامل
البته برای اینکه چنین عملکردی با موفقیت اجرا شود، لازم است از قبل آن را در گوشی فعال کنید و همچنین رمز عبور خاصی را وارد کنید. همچنین بسیار مهم است که دستگاه شما به اینترنت متصل باشد.
به هر حال، بسیاری از کاربران علاقه مند از این سوال که چقدر اطلاعات را می توان با موفقیت در چنین فضای ذخیره سازی ابری ذخیره کرد، عذاب می کشند. برای هر کاربر حدود 5 گیگابایت فضا در نظر گرفته شده که به اپلیکیشن های نصب شده اختصاص داده شده است. به همین دلیل کاربر به راحتی می تواند اپلیکیشن های مورد نیاز خود را ایجاد کند. کاربر همچنین می تواند از این برنامه ها بک آپ تهیه کند.
اگر فضای بیش از 5 گیگابایت بسیار مهم است، می توانید با چنین درخواستی با پشتیبانی فنی تماس بگیرید. توسعه دهندگان همیشه مایل به کمک هستند، اما شما باید برای چنین خدمات اضافی هزینه کنید.
همانطور که می بینید، هنگام استفاده از iCloud هیچ چیز پیچیده ای وجود ندارد. شما فقط باید وارد حساب کاربری خود شوید، مخاطبین و همچنین بخش هایی را که در آنها احساس نیاز می کنید فعال کنید، سپس همگام سازی کنید و از اقدامات موثر خود لذت ببرید.
با استفاده از سرویس رسمی iCloud اپل، میتوانید تمام دستگاههای خود را همگامسازی کنید و همچنین با هدایت برخی فایلها به سرورهای ابری، فضای خالی آیفون خود را ذخیره کنید. یکی از وظایف اصلی این سرویس ذخیره عکس ها و انتقال آنها به دستگاه های همگام شده است. به لطف iCloud، میتوانید تمام تصاویر ذخیرهشده در آنجا را در هر زمان مشاهده کنید، و همچنین آنها را در رایانه یا سایر ابزارهای اپل آپلود کنید.
قبل از اینکه بخواهید عکسها و فایلهای دیگر را از طریق برنامه iCloud مشاهده کنید، باید همگامسازی را روشن کرده و تعدادی از ویژگیها را در تنظیمات دستگاه خود فعال کنید.
راه اندازی ذخیره سازی iCloud
برای راه اندازی ابر در آیفون، باید مراحل زیر را انجام دهید:
برنامه تنظیمات دسترسی به مدیریت سرویس iCloud را فراهم می کند
 بخش iCloud مسئول تنظیم همگام سازی با سرور ابری است
بخش iCloud مسئول تنظیم همگام سازی با سرور ابری است
 iCloud می تواند نه تنها فایل های رسانه ای، بلکه پشتیبان گیری دستگاه را نیز ذخیره کند
iCloud می تواند نه تنها فایل های رسانه ای، بلکه پشتیبان گیری دستگاه را نیز ذخیره کند
 بخش "عکس" مسئول شرایط دقیق برای همگام سازی تصاویر است
بخش "عکس" مسئول شرایط دقیق برای همگام سازی تصاویر است
 برای ادامه راهاندازی همگامسازی با فضای ذخیرهسازی ابری، باید بهترین گزینه را انتخاب کنید
برای ادامه راهاندازی همگامسازی با فضای ذخیرهسازی ابری، باید بهترین گزینه را انتخاب کنید
 پس از فعال کردن آپلود در My Photo Stream، عکسهای شما بهطور خودکار در همه دستگاههای مرتبط اپل ذخیره میشوند.
پس از فعال کردن آپلود در My Photo Stream، عکسهای شما بهطور خودکار در همه دستگاههای مرتبط اپل ذخیره میشوند.
 پس از فعال کردن عملکرد "آپلود سری عکس"، همگام سازی جزئی عکس ها انجام می شود
پس از فعال کردن عملکرد "آپلود سری عکس"، همگام سازی جزئی عکس ها انجام می شود
 اشتراکگذاری عکس iCloud به شما امکان میدهد عکسهای دیگران را مشاهده کنید
اشتراکگذاری عکس iCloud به شما امکان میدهد عکسهای دیگران را مشاهده کنید
 کمبود فضا در فضای ذخیره سازی ابری با ظاهر شدن اعلان های مربوطه همراه است
کمبود فضا در فضای ذخیره سازی ابری با ظاهر شدن اعلان های مربوطه همراه است
 بخش "Basic" دسترسی به تعدادی از تنظیمات ذخیره سازی ابری را فراهم می کند
بخش "Basic" دسترسی به تعدادی از تنظیمات ذخیره سازی ابری را فراهم می کند
 در بخش "آمار" می توانید اطلاعات مربوط به حافظه موجود در iCloud را مشاهده کنید
در بخش "آمار" می توانید اطلاعات مربوط به حافظه موجود در iCloud را مشاهده کنید
 در بخش "Storage" می توانید مقدار حافظه موجود در iCloud را تغییر دهید
در بخش "Storage" می توانید مقدار حافظه موجود در iCloud را تغییر دهید
 بخش Change Storage Plan به شما امکان می دهد مقدار فضای موجود در iCloud را تغییر دهید
بخش Change Storage Plan به شما امکان می دهد مقدار فضای موجود در iCloud را تغییر دهید
 برای برنامه افزودنی iCloud، روی دکمه «خرید» کلیک کنید
برای برنامه افزودنی iCloud، روی دکمه «خرید» کلیک کنید
هنگامی که تمام تنظیمات iCloud انجام شد و دستگاه با سرورهای ابری همگام شد، می توانید تمام عکس ها را از طریق هر یک از دستگاه های خود مشاهده کنید.
نحوه مشاهده عکس ها در فضای ابری از طریق iPhone، iPad و iPod touch
مشاهده عکس ها از دستگاه های اپل شامل اقدامات زیر است:
 برنامه Photos در دسکتاپ دستگاه شما قرار دارد
برنامه Photos در دسکتاپ دستگاه شما قرار دارد نوار ابزار پایین برنامه دسترسی به سه بخش را فراهم می کند
نوار ابزار پایین برنامه دسترسی به سه بخش را فراهم می کند
نحوه مشاهده عکس ها در iCloud از رایانه
برای مشاهده عکس ها از طریق سیستم عامل مک یا ویندوز باید:
 برنامه Photos دارای یک رابط کاربر پسند است
برنامه Photos دارای یک رابط کاربر پسند است
 برنامه Photos برای دسکتاپ دارای بخش پروژه های اضافی است.
برنامه Photos برای دسکتاپ دارای بخش پروژه های اضافی است.
نحوه مشاهده عکس ها در وب سایت iCloud
شما می توانید بدون استفاده از نرم افزار اضافی به گالری iCloud دسترسی داشته باشید. برای این کافی است:
 برای مجوز در وب سایت iCloud باید جزئیات Apple ID خود را وارد کنید
برای مجوز در وب سایت iCloud باید جزئیات Apple ID خود را وارد کنید در بخش عکسها، میتوانید تمام فایلهای رسانهای که از دستگاههای اپل خود در فضای ابری آپلود شدهاند را مشاهده کنید
در بخش عکسها، میتوانید تمام فایلهای رسانهای که از دستگاههای اپل خود در فضای ابری آپلود شدهاند را مشاهده کنیدنحوه دانلود فایل ها از iCloud به iPhone/کامپیوتر
راه های مختلفی برای استخراج محتوا از فضای ذخیره سازی ابری به یکی از دستگاه های شما وجود دارد.
کپی داده ها از طریق ایمیل
برای ارسال عکس از طریق ایمیل، باید:
 برای راه اندازی برنامه Photos، روی نماد آن ضربه بزنید
برای راه اندازی برنامه Photos، روی نماد آن ضربه بزنید
 برای انتخاب عکس های مورد نیاز، روی دکمه "انتخاب" کلیک کنید
برای انتخاب عکس های مورد نیاز، روی دکمه "انتخاب" کلیک کنید
 تمام تصاویری که نیاز به کپی دارند باید با علامت آبی مشخص شوند.
تمام تصاویری که نیاز به کپی دارند باید با علامت آبی مشخص شوند.
 در منوی زمینه، روش انتقال عکس را انتخاب کنید
در منوی زمینه، روش انتقال عکس را انتخاب کنید
نحوه استخراج محتوا از عکس های iCloud با استفاده از کابل USB
با استفاده از دستکاری های زیر می توانید عکس ها را از ابر از طریق کابل USB آپلود کنید:
 کابل USB به شما امکان می دهد تلفن هوشمند و لپ تاپ خود را متصل کنید
کابل USB به شما امکان می دهد تلفن هوشمند و لپ تاپ خود را متصل کنید
 مورد «وارد کردن عکسها و ویدیوها» به شما امکان میدهد همه فایلها را با یک کلیک جابهجا کنید
مورد «وارد کردن عکسها و ویدیوها» به شما امکان میدهد همه فایلها را با یک کلیک جابهجا کنید
 پس از انتخاب تنظیمات مورد نیاز، روی دکمه "OK" کلیک کنید
پس از انتخاب تنظیمات مورد نیاز، روی دکمه "OK" کلیک کنید
اگر نیاز به وارد کردن تنها یک عکس دارید، سپس به لیست پوشه های دستگاه بروید و به صورت دستی مورد مورد نظر را پیدا کنید و سپس آن را کپی کرده و به حافظه رایانه منتقل کنید. برای سرعت بخشیدن به روند جستجو می توانید پوشه ها را بر اساس تاریخ مرتب کنید.
با استفاده از برنامه Image Capture یک عکس را استخراج کنید
همه لپ تاپ های Mac OS به طور پیش فرض دارای Image Capture هستند که به شما امکان می دهد عکس ها را وارد کنید. اگر از ویندوز استفاده می کنید، باید آن را جداگانه نصب کنید.
 با استفاده از کابل USB، کامپیوتر به دستگاه متصل می شود
با استفاده از کابل USB، کامپیوتر به دستگاه متصل می شود "Image Capture" برای وارد کردن سریع عکس ها از یک دستگاه اپل استفاده می شود
"Image Capture" برای وارد کردن سریع عکس ها از یک دستگاه اپل استفاده می شود
تصویر را از طریق اپلیکیشن iFunBox دریافت کنید
iFunBox یک فایل منیجر رایگان برای سیستم عامل مک و ویندوز است.
 این برنامه برای سیستم عامل های Mac OS و Windows در دسترس است
این برنامه برای سیستم عامل های Mac OS و Windows در دسترس است
 آیفون از طریق کابل USB به کامپیوتر متصل می شود
آیفون از طریق کابل USB به کامپیوتر متصل می شود یک دکمه "Copy to Mac" در نوار ابزار برنامه iFunbox وجود دارد
یک دکمه "Copy to Mac" در نوار ابزار برنامه iFunbox وجود دارد
ویدئو: نحوه مشاهده فایل ها در iCloud
iCloud یک سرویس بسیار مفید است که به لطف آن می توانید همه عکس های خود را از چندین دستگاه به طور همزمان مدیریت کنید. عکس ها را با سایر کاربران به اشتراک بگذارید، آنها را در سرورهای ابری ذخیره کنید و در هر جایی که Wi-Fi وجود دارد به آنها دسترسی داشته باشید. همچنین میتوانید عکسها را در هر زمانی از سرورهای iCloud از طریق رایانه یا دستگاههای قابل حمل دیگر آپلود کنید.
ایمیل از یک ابزار ارتباطی به یک ابزار ضروری تبدیل شده است: ما از آن برای برقراری ارتباط با دوستان، ایجاد و توسعه کسب و کار، ثبت نام در سایت های مختلف و دسترسی به سیستم های پرداخت و بانکداری اینترنتی استفاده می کنیم. یک کاربر مدرن نمی تواند بدون ایمیل کار کند.
در زیر برش اطلاعاتی درباره نحوه ایجاد ایمیل iCloud در رایانههای iPhone/iPad و Mac و فعال کردن حساب iCloud وجود دارد.







آدرس ایمیل @icloud.com نیز اپل آیدی شماست. می توان از آن برای دسترسی به ویژگی ها و خدمات اپل استفاده کرد: App Store، iCloud، Find My iPhone، FaceTime، iMessage، Game Center و موارد دیگر. لیست کاملی از خدمات و ویژگی های اپل که با استفاده از Apple ID قابل دسترسی هستند در اینجا موجود است. برای استفاده از ایمیل ثبت شده خود به عنوان Apple ID، آن را در تنظیمات آیفون در منوی iCloud متصل کنید.

اپل آیدی که به @icloud.com ختم میشود امنتر است و اگر رمز عبور حدس زده شود، مهاجمان نمیتوانند آن را تغییر دهند (). همیشه میتوانید با استفاده از آدرس ایمیل بازیابی، پاسخ دادن به سؤالات امنیتی یا تماس با پشتیبانی اپل، رمز عبور خود را بازنشانی کنید. هنگام تماس با خدمات پشتیبانی، باید هویت خود را تأیید کنید - تاریخ تولد، نام و نام خانوادگی خود را مشخص کنید.
حساب @icloud.com خود را در تنظیمات رایانه iPhone، iPad و Mac خود در منوی "iCloud" وصل کنید و هیچ کس هرگز نمی تواند با استفاده از عملکرد "Find My iPhone" به دستگاه شما دسترسی پیدا کند (حالت گم شده را روشن کنید) و قفل فعال سازی عکس ها، مخاطبین، یادداشت ها، تقویم، دسته کلید و ذخیره شده در iCloud.
نحوه ایجاد ایمیل iCloud در مک
برای ثبت آدرس ایمیل @icloud.com در OS X در مک:
- در منوی iCloud به System Preferences بروید و روی Create Apple ID کلیک کنید.


- کشور محل سکونت خود را انتخاب کنید و تاریخ کامل تولد خود را مشخص کنید. یک بار دیگر به شما توصیه می کنم که داده های واقعی را وارد کنید تا در صورت لزوم بتوانید هویت خود را هنگام تماس با پشتیبانی اپل تأیید کنید.

- در خط «Apple ID»، «دریافت ایمیل رایگان در iCloud» را انتخاب کنید، در قسمت «E-mail»، «بخش نام» صندوق پستی و سپس نام، نام خانوادگی و رمز عبور حساب را وارد کنید. . اگر میخواهید در خبرنامههای مربوط به محصولات و خدمات اپل مشترک شوید، کادر مربوطه را علامت بزنید و روی «بعدی» کلیک کنید.

- 3 سوال امنیتی را انتخاب کنید و به آنها پاسخ دهید که تحت هیچ شرایطی فراموش نخواهید کرد (الزامی برای دسترسی به تنظیمات امنیتی Apple ID و ). یک آدرس ایمیل بازیابی ارائه کنید و روی Next کلیک کنید.


آدرس ایمیل @icloud.com با موفقیت ثبت خواهد شد و به شما اطلاع داده خواهد شد. به منظور تایید آدرس ایمیل پشتیبان خود، لینک موجود در نامه را دنبال کنید و ایمیل و رمز عبور خود را وارد کنید.

اگر میخواهید از آدرس ایمیل ثبتشدهتان بهعنوان Apple ID برای دانلود محتوا از App Store و iTunes Store، همگامسازی مخاطبین، عکسها، یادداشتها، تقویم، نشانکهای Safari، Keychain و Find My iPhone استفاده کنید، حساب خود را در Mac خود به تنظیمات سیستم در منوی iCloud.
نحوه ثبت آدرس ایمیل @icloud.com در رایانه ویندوز
ایجاد ایمیل iCloud در رایانه ای که دارای سیستم عامل ویندوز است غیرممکن است و هیچ راه گریزی از آن وجود ندارد. صندوق پستی @icloud.com خود را در رایانه iPhone، iPad یا Mac خود از قبل ثبت کنید (نحوه انجام این کار را در بالا بخوانید)، و سپس از یک مرورگر وب در ویندوز برای رفتن به وب سایت icloud.com در برنامه وب Mail استفاده کنید.
هر کسی می تواند ایمیل iCloud ایجاد کند، رایگان است (5 گیگابایت فضای رایگان در سرور اپل)، حاوی تبلیغات نیست و در مبارزه با هرزنامه ها موثر است. تنها مشکل این است که میتوانید آدرس @icloud.com را فقط در دستگاههای اپل ثبت کنید: iPhone، iPad یا Mac متصل به اینترنت.