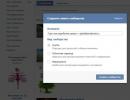آموزش گام به گام نصب ویندوز از روی فلش مموری. نصب سیستم عامل ویندوز بر روی کامپیوتر از طریق درایو فلش USB
برای نصب ویندوز 7 نیازی به خرید دیسک و درایو ندارید، زیرا می توانید سیستم عامل را از درایو فلش USB نصب کنید.
کاربران بی تجربه با این سوال که چگونه ویندوز 7 را از درایو فلش نصب کنند، گیج شده اند. همه نمی دانند که چگونه از دیسک نصب کنند، و حتی تعداد کمی از آنها می دانند چگونه از USB نصب کنند. در واقع، هیچ چیز پیچیده ای وجود ندارد؛ مهم است که به شدت دستورالعمل های نصب را دنبال کنید و ترتیب مراحل را شکسته نکنید. بیایید بلافاصله تصمیم بگیریم که به فلش USB یا هارد اکسترنال با ظرفیت حداقل 4 گیگابایت نیاز دارید. سیستم فایلی که رسانه در آن فرمت شده است مهم نیست. علاوه بر این، حتی می توانید تصویر را روی یک کارت SD یا یک دستگاه خارجی، به عنوان مثال، یک پخش کننده MP3، که به عنوان یک درایو فلش در رایانه شناسایی می شود، بسوزانید.
ترتیب نصب
اگر سیستم عامل را روی یک دیسک خالی نصب می کنید، دیگر نیازی به نگرانی در مورد محتوای آن ندارید. اگر سیستم عامل را مجدداً نصب می کنید، به یاد داشته باشید که دیسکی که سیستم را روی آن نصب می کنید به طور کامل فرمت می شود، به این معنی که تمام داده های روی دیسک حذف می شود. بنابراین، اولین قدمی که باید در مورد آن فکر کنید این است که چه فایل هایی را باید ذخیره کنید. در مرحله بعد، دستورالعمل های زیر را دنبال کنید:
- دانلود سیستم عامل؛
- ایجاد رسانه نصب؛
- تغییر تنظیمات بایوس؛
- ما کامپیوتر را از یک دستگاه خارجی راه اندازی می کنیم.
- دستورالعمل های نصب سیستم عامل را دنبال کنید؛
- درایورها را نصب کنید و سیستم عامل نصب شده را به روز کنید.
این 6 مرحله برای همه نسخه های سیستم عامل مشابه است؛ این طرح برای سایر نسخه های سیستم عامل، از جمله ویندوز ویستا یا ویندوز 8 نیز کار می کند.
سیستم عامل را از کجا دانلود کنیم
شما باید نه تنها فایل های سیستمی را دانلود کنید، بلکه به یک تصویر ISO مناسب برای نوشتن روی فلش مموری نیاز دارید. می توانید آن را از اینجا دانلود کنید. در حال حاضر در این مرحله باید تصمیم بگیرید که به کدام نسخه از سیستم عامل نیاز دارید. سوال فقط این نیست که آیا از نسخه "خانه" یا "حرفه ای" استفاده خواهید کرد، بلکه این است که چه ظرفیت بیتی خواهد داشت - 32 یا 64 بیت. پس از تصمیم گیری در مورد نسخه سیستم عامل، آن را در هارد دیسک خود دانلود کنید.
نحوه نوشتن یک سیستم عامل روی فلش مموری
اگر به سادگی کیت توزیع را روی USB رایت کنید، نمی توانید سیستم عامل را از طریق آن اجرا کنید و همچنین نمی توانید نصب را از درایو فلش اجرا کنید. برای ایجاد رسانه قابل بوت باید از نرم افزارهای تخصصی استفاده کنید. یکی از بهترین برنامه ها برای ایجاد . بیایید به ایجاد این ابزار به عنوان مثال نگاه کنیم. اول از همه، تصویر ISO ما از ویندوز 7 را در داخل UltraISO باز کنید:


شما باید نه تنها درایو، بلکه روش ضبط را نیز انتخاب کنید. USB-HDD+ را انتخاب کنید، لازم نیست تنظیمات دیگر را لمس کنید.

نحوه شروع نصب از طریق بایوس
بعد از اینکه یک درایو فلش با هفت ایجاد کردید، باید کامپیوتر خود را از آن بوت کنید. برای انجام این کار، باید آن را مجددا راه اندازی کنید و در حین راه اندازی سیستم به بایوس بروید و دنباله راه اندازی را مشخص کنید. بسته به نسخه BIOS، ورود با استفاده از کلیدهای F2، Del، Esc در دسترس است، اما ممکن است کلیدهای دیگری نیز وجود داشته باشد. در داخل BIOS باید تب BOOT را پیدا کنید، جایی که می توانید ترتیب راه اندازی را مشخص کنید. رسانه شما باید از قبل در دستگاه باشد، در غیر این صورت نمیتوانید مشخص کنید که هنگام راهاندازی رایانه، آن را شروع کنید. دنباله بارگذاری باید چیزی شبیه به این باشد:

پس از ایجاد تغییرات در بایوس، باید آنها را ذخیره کرده و از آن خارج شوید. سپس سیستم به طور خودکار راه اندازی مجدد و از USB شروع می شود.
نصب و راه اندازی
پس از شروع، نصب خود سیستم آغاز خواهد شد. اگر نسخه روسی را دانلود کردید، کل نصب با دستورالعمل ها و توصیه های روسی همراه خواهد بود. فقط دستورالعمل هایی را که روی صفحه ظاهر می شود دنبال کنید و در عرض 20-30 دقیقه سیستم عامل روی رایانه شما نصب می شود. اگر سوالی دارید، به دستورالعمل ها نگاه کنید:
فراموش نکنید که هارد دیسکی که سیستم عامل را در آن نصب می کنید فرمت می شود. این بدان معنی است که تمام داده های روی دیسکی که سیستم جدید روی آن نصب شده است حذف می شود. بنابراین، شما باید از قبل مراقب حفظ آنها باشید.
راه اندازی و به روز رسانی
پس از نصب ویندوز 7 بر روی رایانه، برای استراحت خیلی زود است. در مرحله بعد باید سیستم را پیکربندی کنید و سپس تمام درایورهای لازم را نصب کنید. برای تنظیمات و درایورها می توانید از برنامه های زیر استفاده کنید:
- راه حل DriverPack;
برنامه اول عملکرد سیستم را بهینه می کند. برنامه دوم به طور خودکار تمام درایورهای لازم را نصب می کند. در حین راه اندازی، حتما یک نسخه پشتیبان از سیستم عامل و همچنین اولین نقطه بازیابی ایجاد کنید که در آینده در صورت بروز هر گونه مشکل، مثلاً با خطا، برای شما مفید خواهد بود.
اگر نیاز به نصب ویندوز 7 از درایو فلش از طریق بایوس دارید، مقاله ما کمک بزرگی برای شما خواهد بود.
نصب یک سیستم عامل جدید بر روی رایانه یک مشکل نسبتاً رایج است که می تواند به دلیل کوچکترین نقص سیستم یا اقدامات یک کاربر ناکارآمد رایانه شخصی ایجاد شود.
این موضوع در ارتباط با بیانیه نمایندگان رسمی ویندوز مبنی بر تعلیق پشتیبانی فنی از سیستم عامل XP نیز مطرح شد.
امروزه تقریبا همه کاربران به طور کامل به اصطلاح هفت تغییر کرده اند.
دستورالعمل های گام به گام ما به شما کمک می کند تا به سرعت و به راحتی رایانه خود را زنده کنید.
آماده سازی کامپیوتر برای نصب مجدد ویندوز
قبل از شروع کار بر روی نرم افزار جدید، باید رایانه شخصی خود را به درستی آماده کنید.
ابتدا باید به یاد داشته باشید که چه اطلاعات مهمی در رایانه شما ذخیره شده است و آن را در یک دستگاه ذخیره سازی قابل حمل ذخیره کنید.
توجه ویژه ای باید به درایو محلی C شود، زیرا در اینجا بیشترین مقدار اطلاعات ذخیره می شود.
تقریباً همه کاربران فایل های رسانه ای خود (عکس ها، فیلم ها) را در پوشه "اسناد من" یا مستقیماً روی دسکتاپ ذخیره می کنند.
این فایل ها اغلب به همراه سیستم عامل از قبل نصب شده روی دیسک قرار می گیرند. همچنین می توانید از فضای خالی یک درایو محلی دیگر برای ذخیره اطلاعات استفاده کنید.
بسیار مهم است که قبل از نصب مجدد ویندوز بررسی کنید که آیا درایورهای کارت شبکه در رایانه شخصی وجود دارد یا خیر.
اگر یک سیستم جدید را از طریق USB نصب کنید، و سپس معلوم شد که توزیع شامل درایورهای کارت شبکه نیست، نمی توانید درایورها و اتصال اینترنت را پیکربندی کنید.
برای اطمینان خود، بهتر است یک بار دیگر از در دسترس بودن درایورها مطمئن شوید.
همچنین، مطمئن شوید که آیا درایورهای کارت صدا، کارت صدا، کارت گرافیک و غیره خود را دارید یا خیر.
آماده سازی فلش کارت برای نصب نرم افزار
برای نصب یک سیستم عامل از درایو فلش، توصیه می کنیم قوانین زیر را دنبال کنید:
- حداقل حجم فلش مموری باید 4 گیگابایت باشد. این مقدار فضای مورد نیاز برای ذخیره تمام اجزا و فایل های مهم است.
- تهیه اجباری کیت توزیع ویندوز 7 برای ضبط و ذخیره تصویر آن (فرمت *iso)؛
- انتخاب برنامه ای برای ایجاد تصویر دیسک.
ما ابزار را بر روی رایانه شخصی نصب و اجرا می کنیم و سپس یک تصویر دیسک از پیش انتخاب شده را از آن انتخاب می کنیم.
دستورالعمل های گام به گام برای استفاده از برنامه به شما کمک می کند تا به سرعت تمام پیچیدگی ها را درک کنید.
- راه اندازی
2. اکنون پنجره اصلی کار در مقابل شما باز می شود

3. به سراغ ضبط تصویر هارد دیسک می رویم

4. حالا باید فلش مموری را وصل کرده و قالب بندی را فعال کنید. هنگامی که فرآیند قالب بندی درایو فلش به پایان رسید، می توانید ضبط را شروع کنید.

5. پس از اتمام ضبط، فضای فلش مموری شما حاوی ویندوز خواهد بود که با آن نصب مجدد را انجام خواهید داد.
اظهار نظر!برای ایجاد یک درایو فلش برای نصب سیستم از طریق بایوس، می توانید از ابزارها استفاده کنیدپنجره ها.
راه اندازی Bios برای کار با یک درایو فلش USB قابل بوت
فقط اتصال فلش درایو نصب به رایانه برای نصب نرم افزار جدید کافی نیست، پیکربندی اولیه رایانه لازم است تا هنگام روشن شدن از آن شروع به بوت کردن کند.
تمام تنظیمات در بایوس انجام می شود. هر لپتاپ یا کامپیوتری دارای بایوس است که تنظیمات مهم را ذخیره میکند، از جمله ترتیبی که دستگاهها باید بوت شوند.
اکنون برای کار پربار بیشتر به این تنظیمات نیاز داریم.
برای راهاندازی Bios، باید وقتی رایانه را روشن میکنید، کلید خاصی را روی صفحهکلید نگه دارید یا فشار دهید.
از اطلاعات روی مانیتور می توانید متوجه شوید که به کدام کلید نیاز داریم. به طور معمول این کلیدها Esc، Delete، F2 هستند.
اگر وارد Bios شده باشید، یکی از صفحه های زیر در مقابل شما ظاهر می شود:
انتخاب 1:

گزینه 2:

اگر تلاش شما برای ورود به سیستم ناموفق بود، کامپیوتر خود را دوباره راه اندازی کنید و دوباره بایوس را راه اندازی کنید.
برای سهولت کار برای شما، جدولی با گزینه های اصلی برای فعال کردن Bios قرار داده ایم.
ترکیبات صفحه کلید برای ورود به سیستمBIOS بسته به سازندهBIOS

کلیدهای ترکیبی اصلی برای راه اندازیBIOS بسته به تولید کنندگان لپ تاپ و کامپیوتر

پس از ورود به Bios، باید گزینه ای را که مسئول بارگذاری دستگاه ها است، پیدا کنید. معمولا در منو است و نام آن حاوی کلمه BOOT است.
گزینه های دیگر مستثنی نیستند؛ حتی ممکن است مجبور شوید نگاه کنید.
در اینجا چند نمونه آورده شده است:
انتخاب 1:

گزینه 2:

گزینه شماره 3:

گزینه شماره 4:

گزینه شماره 5:

به عنوان یک قاعده، انتخاب دستگاه اصلی برای بوت با فشار دادن فلش های روی صفحه کلید انجام می شود، اگرچه گاهی اوقات روش های کنترل دیگری نیز وجود دارد.
اگر خودتان نمی توانید آن را بفهمید، به کمکی که در BIOS ظاهر می شود مراجعه کنید.
در مورد ما، اولین دستگاه بوت یک USB-HDD است (ممکن است نام دیگری وجود داشته باشد).
پس از انتخاب آن، باید از بایوس خارج شده و با استفاده از آیتم Save and Exit Setup، تمام تنظیمات را ذخیره کنید.
پس از این مرحله، کامپیوتر باید راه اندازی مجدد شود و به مرحله اصلی که در اینجا هستیم می رویم.
نصب ویندوز 7 با استفاده از درایو فلش USB قابل بوت
اگر همه چیز به درستی در فضای فلش درایو نوشته شده باشد و تنظیمات صحیح در بایوس انجام شده باشد، در صفحه مانیتور با پیغام زیر روبرو می شوید که می گوید باید هر کلیدی را فشار دهید تا بوت فعال شود.

اگر چنین کتیبه ای وجود نداشته باشد، باید اقدامات خود را بررسی کنید. برای انجام این کار، به Bios بروید و مطمئن شوید که تنظیمات بوت از درایو فلش ذخیره شده است.
اگر در Bios خطایی وجود نداشته باشد، به احتمال زیاد نتوانستید یک درایو فلش USB قابل بوت ایجاد کنید و باید کل فرآیند را دوباره تکرار کنید.
اگر کتیبه ای وجود دارد، تبریک می گویم، نصب نسخه جدید ویندوز شما از طریق BIOS آغاز شده است.
برخی از تصاویر نصب، علاوه بر خود سیستم عامل، حاوی برنامه های مختلف اضافی نیز هستند، سپس باید مورد مورد نیاز را از منو انتخاب کنید.
همچنین شایان ذکر است که برخی از دیسک ها بیشتر تنظیماتی را که در زیر توضیح داده شده است به طور پیش فرض انجام می دهند.
نیازی به نگرانی در این مورد نیست، زیرا پس از اتمام مراحل نصب نرم افزار می توان تمامی تنظیمات را تغییر داد.
یک صفحه خوش آمدگویی در مقابل شما ظاهر می شود که در آن داده های لازم را انتخاب می کنید. پس از تکمیل تنظیمات، بر روی دکمه "Next" و سپس "Install" کلیک کنید.

در پنجره ای جدید، شرایط قرارداد مجوز در مقابل ما ظاهر می شود که البته شما با دقت آن ها را مطالعه کرده و سپس با علامت زدن کادر ویژه و کلیک بر روی دکمه «بعدی» موافقت می کنید.

مرحله نهایی نصب
در یک پنجره جدید باید نوع نصب مورد نیاز ما را انتخاب کنید. ما به نوع کامل نیاز داریم.
برای انجام این کار، پارتیشن دیسک مورد نیاز را در منو انتخاب کنید و روی دکمه "Disk Setup" کلیک کنید، پس از آن شروع به قالب بندی می کنیم.

در پایان فرآیند قالب بندی دیسک، مکان نما را به دکمه "بعدی" ببرید و شروع به نصب "seven" از درایو فلش کنید.

این روند می تواند متفاوت باشد، از چند دقیقه تا نیم ساعت.
نکته اصلی این است که در لحظه ای که نصب کامل می شود و سیستم راه اندازی مجدد می شود، وقت داشته باشید که Bios را روشن کنید و تنظیمات را از طریق آن تغییر دهید. باید سیستم را طوری پیکربندی کنیم که از هارد دیسک بوت شود.
قبلاً نحوه انجام این کار را در بالا توضیح داده ایم. در اینجا فقط باید از USB-HDD به نام دیسک خود تغییر دهید.
این یک اقدام بسیار آسان است که نباید برای شما مشکل ایجاد کند.
پس از اتمام راه اندازی مجدد، نصب ویندوز ادامه خواهد یافت.

- نام رایانه، لپ تاپ و کاربران را وارد کنید.
- در صورت لزوم رمز عبور تنظیم کنید.
- اگر کلید مجوز را دارید، نام آن را وارد کنید (می توانید از این مرحله رد شوید).
- انتخاب تنظیمات امنیتی ("تنظیمات توصیه شده").
- ما تاریخ و ساعت را تعیین می کنیم.
- ما شبکه را پیکربندی می کنیم.
به لطف این مراحل ساده، می توانید ویندوز 7 را از طریق بایوس و با استفاده از درایو فلش نصب کنید.
نصب ویندوز 7 از درایو فلش USB
دستورالعمل های گام به گام: نصب ویندوز 7 از درایو فلش از طریق بایوس
بهتر است خودتان یاد بگیرید که چگونه سیستم عامل را نصب کنید، و دلایل مختلفی برای این وجود دارد: صرفه جویی، توانایی انجام آن در هر زمان و عدم وابستگی به کسی، ناشناس بودن و امنیت (هیچ کس جز شما کامپیوتر شما را لمس نمی کند. )، و غیره. در این مقاله با نحوه نصب ویندوز 7 از فلش مموری بر روی کامپیوتر یا لپ تاپ آشنا خواهید شد.
سوزاندن ویندوز به درایو فلش
برای رایت کردن یک تصویر ISO از ویندوز 7 بر روی یک درایو فلش، من از برنامه rufus استفاده می کنم و به همه توصیه می کنم. این ساده ترین، رایگان، سریع و صحیح هر سیستمی است. من قبلاً در مورد تمام مزایای این ابزار نوشته ام. آنقدر ساده است که لازم نیست پیوند را دنبال کنید و آن را مطالعه کنید، اما بلافاصله آن را دانلود کنید - https://yadi.sk/d/DUW30yh93RLmZq
آماده سازی برای نصب
اگر درایو "C" را فرمت کنید، نصب صحیح در نظر گرفته می شود. این برای عملکرد صحیح سیستم جدید بسیار ضروری است و همچنین با کمک فرمت تمامی ویروس ها و فایل های بی فایده و غیر ضروری حذف می شوند. همانطور که قبلاً فهمیدید، قبل از شروع نصب، باید تمام اطلاعات مورد نیاز خود را به درایو دیگری منتقل کنید تا بتوانید همه چیز را از درایو "C" پاک کنید. اگر فقط یک پارتیشن دارید و جایی برای انتقال آن وجود ندارد یا اطلاعات مهم را در فلش مموری ذخیره کنید.
نصب سیستم عامل ویندوز 7
همه کتابچه های راهنما در اینترنت دارای مرحله راه اندازی بایوس هستند، اما ما بدون آن کار خواهیم کرد. اگر راهی برای عبور وجود دارد، چرا دوباره آن را لمس کنید.
- پس از اینکه ویندوز 7 را روی یک درایو فلش USB نوشتید و تمام اطلاعات مهم را ذخیره کردید، درایو USB را وارد کرده و لپ تاپ/کامپیوتر خود را مجددا راه اندازی کنید. هنگام راه اندازی رایانه شخصی، باید با منوی BOOT تماس بگیرید تا فلش درایو را برای بوت انتخاب کنید، نه هارد دیسک را.
نحوه تماسمنوی بوت:
فهمیدم؟ اکنون، هنگامی که رایانه شخصی را روشن می کنید، منوی بوت را فراخوانی کرده و درایو فلش با سیستم را انتخاب کنید.
- اگر تمام موارد بالا به درستی انجام شده باشد و پس از انتخاب بارگذاری فلش مموری، این پنجره را مشاهده خواهید کرد:

این بدان معنی است که همه چیز خوب است و شما باید هر دکمه ای را یک بار فشار دهید.
- زبان مادری خود را انتخاب کنید و روی "بعدی" کلیک کنید.

- یک نقطه ساده که در آن باید روی "نصب" کلیک کنید و به مرحله نصب بعدی بروید.


بهتر است آن را روی حداکثر تنظیم کنید.
- کادری را که موافق هستید علامت بزنید.

- نصب یا آپدیت کامل ما باید روی "کامل" کلیک کنیم.

- ما پارتیشن HDD مورد نیاز خود را انتخاب می کنیم، یعنی. درایو "C" و روی تنظیمات دیسک کلیک کنید.

- روی "فرمت" کلیک کنید. (تمام اطلاعات مربوط به آن از بین خواهد رفت). در بالا در این مورد صحبت کردیم.

- قالب بندی را تایید کنید و روی next کلیک کنید.

- نصب شروع شده است. اکنون زمان می برد (3-15 دقیقه) تا سیستم عامل از درایو فلش روی رایانه شما کپی شده و نصب شود.

12. نام (نام مستعار) و نام کامپیوتر خود را وارد کنید و ادامه دهید.

13. یک رمز عبور (در صورت لزوم) تنظیم کنید، این اختیاری است.

14. باید کلید مجوز محصول خود را وارد کنید. Next را کلیک کنید و در زیر در مورد آن صحبت خواهیم کرد.


16. تاریخ و زمان را تنظیم کنید. برای جلوگیری از گم شدن ساعت پس از هر بار راه اندازی مجدد، منطقه زمانی خود را تنظیم کنید.

17. اتصال اینترنت خود را تنظیم کنید. اگر رایانه شما در خانه است، 1 مورد را انتخاب کنید.

- همه! تبریک می گویم، شما این کار را انجام دادید. ویندوز 7 با موفقیت نصب شد.
نصب تکمیل شد. بعدش چی؟
نصب سیستم عامل حدود 20 دقیقه طول کشید، به نظر می رسد که تمام است، اما من باید شما را ناامید کنم زیرا ... حالا باید بقیه موارد را نصب کنید:
- رانندگان اگر هنوز دیسکهایی دارید که همراه با رایانه/لپتاپ شما ارائه شده است، از آنها استفاده کنید. در غیر این صورت، توصیه می کنم برنامه "DriverPack Solution" را دانلود کنید و تمام درایورهای لازم را انتخاب کرده و نصب می کند.
- تمامی برنامه های مورد نیاز خود از جمله: مرورگرها، فلش پلیر، directx، microsoft visual c++ و microsoft net Framework را دانلود و نصب کنید.
- کامپیوتر خود را برای خودتان سفارشی کنید. میانبرهای لازم را روی دسکتاپ ایجاد کنید، مقیاس (اندازه) آنها را با نگه داشتن ctrl و پیمایش چرخ ماوس تغییر دهید، کارت ویدیو را (در صورت لزوم) پیکربندی کنید و هر چیز دیگری.
همچنین به احتمال زیاد شما یک ویندوز بدون مجوز نصب کرده اید و البته کلید فعال سازی ندارید. ترسناک نیست و می توانید در عرض 2 دقیقه آن را فعال کنید. نحوه انجام این کار را نوشتم.
نحوه نصب سیستم عامل از USB: ویدئو
نتایج کار انجام شده
بیشتر مواردی که در بالا نوشته شد ضروری نبودند، اما برای نصب صحیح توصیه می شود این کار را انجام دهید. در نتیجه، یک کامپیوتر کاملاً کارآمد دریافت کردید که بدون صرف پس انداز بر روی آن مانند نو کار می کند. اکنون می توانید خودتان سیستم عامل را مجدداً نصب کنید و در کمتر از یک ساعت آن را پیکربندی کنید (این زمان برابر با زمانی است که برای انتقال آن به یک مرکز خدمات صرف می کردید).
محتوا
تقریباً تمام رایانه های لپ تاپ مدرن (به جز اپل) از سیستم عامل مایکروسافت استفاده می کنند. گاهی اوقات موقعیتی پیش می آید که در آن لازم است سیستم عامل را دوباره نصب کنید، بنابراین مفید است که بدانید چگونه ویندوز 7 را روی لپ تاپ یا نت بوک نصب کنید. برای راه اندازی برنامه می توانید از چندین گزینه استفاده کنید.
نحوه نصب مجدد ویندوز 7 روی لپ تاپ با استفاده از ابزارهای داخلی
زمانی پیش میآید که نیاز به نصب مجدد ویندوز 7 وجود دارد، اما نه یک دیویدی دارای مجوز و نه درایو فلش در دسترس است که بتوانید فایلهای سیستم را روی آن کپی کنید. در همه لپتاپها، اعم از ایسر، ایسوس یا لنوو، میتوانید با استفاده از تصویر دیسک، بازیابی یا نصب سیستمعامل را اجرا کنید. می توان آن را از قبل ایجاد کرد یا در اینترنت یافت، اما باید در رایانه ذخیره شود و خود لپ تاپ باید روشن باشد.
نصب مجدد ویندوز 7 روی لپتاپ به برنامههای خاصی نیاز دارد که میتوانند تصاویر را تشخیص دهند، از جمله:
- ابزار الماس;
- UltraISO.
برای این کار تصویر را در این برنامه مانت کرده و فایل را با پسوند exe اجرا کنید. اگر ویندوز به سادگی بایگانی می شود، دیگر نیازی به باز کردن آن نیست. مخزن را با استفاده از winrar یا winzip باز کنید، دوباره همان فایل اجرایی را پیدا کنید که به .exe ختم می شود. پس از کلیک بر روی آن، فرآیند استاندارد نصب مجدد سیستم عامل آغاز می شود.
نحوه نصب مجدد ویندوز 7 از درایو فلش یا دیسک
در مواردی که لپ تاپ به تنهایی نمی تواند سیستم عامل را بوت کند، باید از رایانه دیگری برای ایجاد رسانه نصب استفاده کنید. قبل از نصب ویندوز روی لپ تاپ از درایو فلش، باید یک تصویر پیدا کنید و درایو را برای نوشتن فایل ها آماده کنید. اگر یک دی وی دی دارای مجوز دارید، فرآیند بسیار ساده تر است، اما گزینه ای وجود دارد که به شما امکان می دهد خودتان آن را ایجاد کنید.
آماده سازی اولیه نرم افزار برای نصب سیستم عامل
برای ایجاد رسانه قابل بوت از دی وی دی یا درایو فلش، کپی کردن فایل ها یا یک تصویر بر روی آن کافی نیست. برای این کار باید نسخه لازم خود ویندوز را با استفاده از ابزارهای کمکی برای ساخت سی دی نصب یا درایو فلش تهیه کنید. برای کل فرآیند شما نیاز دارید:
- خود برنامه ویندوز 7.
- دی وی دی یا فلش درایو حداقل 4 گیگابایت.
- ابزار ImgBurn یا Windows 7 USB-DVD Download Tool.
ایجاد یک فلش درایو یا دیسک USB قابل بوت
اگر DVD-rom دارید، نصب مجدد ویندوز 7 روی لپ تاپ خود از طریق آن امکان پذیر است. شما به یک تصویر ویندوز و ابزار ImgBurn نیاز دارید که به راحتی در اینترنت یافت می شود. فرآیند ایجاد به شرح زیر است:
- یک دی وی دی خالی قرار دهید.
- برنامه ImgBurn را اجرا کنید.
- در پنجره، "Browse" را انتخاب کنید و مسیر تصویر سیستم عامل را مشخص کنید.
- حداکثر سرعت را برای ضبط تنظیم نکنید، بهتر است حداقل را انتخاب کنید.
- پس از ضبط، پنجره ای ظاهر می شود، باید روی "Ok" کلیک کنید و دیسک تمام شده از دستگاه خارج می شود.

بسیاری از مدلهای لپتاپ و نتبوکهای مدرن دیگر از CD-ROM استفاده نمیکنند، بنابراین نصب مجدد ویندوز 7 روی لپتاپ با استفاده از درایو فلش USB مفید است. فرآیند ایجاد رسانه نصب به شرح زیر است:
- درایو را وارد کنید.
- Windows 7 USB-DVD Download Tool را اجرا کنید.
- در پنجره، مسیر فایل تصویر سیستم را انتخاب کنید.
- در مرحله بعد، برنامه از شما می خواهد آنچه را که باید ایجاد کنید از منو انتخاب کنید: DVD یا USB Device. دومی را انتخاب کنید.
- مسیر درایو را مشخص کنید.
- این ابزار به شما هشدار می دهد که تمام داده های رسانه از بین خواهند رفت. موافقت کنید و ایجاد فلش درایو نصب شروع می شود.
تنظیمات بایوس
برای بازیابی یا نصب مجدد ویندوز 7 روی لپ تاپ، باید برخی از تنظیمات را در بایوس تغییر دهید. ابتدا رایانه خود را مجدداً راه اندازی کنید و در صفحه بوت اولیه، «del» را فشار دهید (برای اکثر مدل ها کار می کند، اما F8 گاهی اوقات کار می کند). ماوس در این سیستم کار نمی کند، بنابراین تمام اقدامات باید با استفاده از کلیدهای جهت دار روی صفحه کلید انجام شود. هنگام ورود به بایوس، موارد زیر را انجام دهید:
- در بخش "Boot"، بخش "Boot Device Priority" را پیدا کنید. این تنظیم نشان می دهد که سیستم از کجا شروع شود.
- در منو، مطمئن شوید که USB DEVICE در لیست اول به ترتیب اگر از درایو فلش یا CD-Rom خود استفاده می کنید اگر دیسک است.
- F10 را فشار دهید و تأیید کنید که می خواهید تغییرات را ذخیره کنید.
نصب ویندوز 7
پس از تمام مراحل توضیح داده شده در بالا، نصب شروع می شود. توسعه دهندگان سعی کردند اطمینان حاصل کنند که کاربر هیچ ناراحتی را تجربه نمی کند و کل فرآیند تا حد امکان به طور خودکار انجام می شود. چندین پارامتر به فرد پیشنهاد می شود که باید به طور مستقل تعیین کند، اما هیچ مشکلی با آنها وجود ندارد. کل نصب، جستجوی درایورهای مادربرد، پردازنده به طور مستقل توسط سیستم انجام می شود، آنها در سیستم عامل تعبیه شده اند و بلافاصله با آن بر روی هارد دیسک نصب می شوند. هنگام نصب مجدد، لپ تاپ باید به برق وصل باشد.
نصب ویندوز 7 از روی دیسک یا درایو قابل جابجایی یک الگوریتم دارد. کاربر باید این مراحل را دنبال کند:
- صبر کنید تا برنامه تمام فایل های لازم را کپی کند. این مدت زمان به پیکربندی رایانه شخصی شما بستگی دارد.
- بعد، یک قرارداد مجوز ظاهر می شود؛ شما باید آن را تأیید کنید.
- در پنجره بعدی انتخاب بازیابی سیستم یا نصب مجدد کامل به شما پیشنهاد می شود. ارزش انتخاب گزینه دوم را دارد.
- در مرحله بعد، باید پارتیشنی را انتخاب کنید که سیستم عامل روی آن نصب شود. به عنوان یک قاعده، بخش C را انتخاب کنید؛ تمام اطلاعات شخصی از آن حذف می شود.
- انتخاب خود را تأیید کنید و سپس فرآیند نصب مجدد سیستم آغاز خواهد شد.
- در حین نصب مجدد، رایانه چندین بار راه اندازی مجدد می شود؛ پس از اولین بار، باید رسانه قابل بوت را بردارید و سپس آن را دوباره وارد کنید.
- در پایان چندین پارامتر وجود دارد که باید تنظیم شوند: منطقه زمانی، در صورت تمایل، یک رمز عبور برای حساب تنظیم کنید، کلید مجوز را وارد کنید.
- ابزار تمام اقدامات دیگر را به طور مستقل انجام می دهد.

اگر صاحب یک نت بوک جمع و جور هستید و صمیمانه معتقدید که سی دی ها و دی وی دی ها به زودی جای خود را در موزه رسانه های ذخیره سازی (در کنار کاست ها و فلاپی دیسک ها) خواهند گرفت، قطعا باید پاسخ این سوال را بدانید که چگونه ویندوز 7 را از فلش درایو نصب کنید؟ » و نه تنها به این دلیل! انگیزه های بیش از اندازه کافی برای مطالعه این دانش کامپیوتری وجود دارد.
توزیع نصب بر روی درایو USB، حداقل، راحت و فشرده است. و مهمتر از همه، قابل اعتماد است: لازم نیست نگران باشید که به دلیل خراش یا لکه گرد و غبار، چند بیت از بین می رود و نصب کننده سیستم عامل از کار می افتد (دوباره، همانطور که اغلب در مورد دیسک ها اتفاق می افتد).
این مقاله به تفصیل تمام مراحل نصب ویندوز 7 از درایو فلش را مورد بحث قرار می دهد: از انتخاب رسانه تا تنظیم توزیع.
آماده سازی رسانه USB قابل بوت
اندازه فلش درایو نصب باید بیش از 4 گیگابایت باشد. از آنجایی که برخی از مجموعه های "هفت"، بر خلاف توزیع استاندارد، شامل بسیاری از به روز رسانی ها، وصله ها، اپلت ها، اجزای یکپارچه (فریم ورک، WinRAR، DirectX و غیره) هستند، بنابراین اندازه آنها بزرگتر است.
1. درایو فلش را به کامپیوتر وصل کنید.
2. منوی استارت (اولین نماد در نوار وظیفه) را باز کنید.
3. در سمت راست منو، روی Computer کلیک کنید.
4. در بخش «دستگاههایی با رسانه قابل جابجایی»، روی میانبر فلش مموری کلیک کنید.
5. دستور "Format..." را در زیر منوی زمینه انتخاب کنید.
6. در پنجره تنظیمات قالب بندی، در گزینه "File system:"، "NTFS" را تنظیم کنید. لزوما! نصب ویندوز 7 از درایو فلش در این سیستم پایدارترین و صحیح ترین است.
7. روی دکمه "شروع" کلیک کنید.
8. صبر کنید تا قالب بندی کامل شود.
انتخاب و دانلود توزیع ویندوز 7
برای ایجاد یک درایو فلش نصبی، به یک تصویر توزیع با فرمت ISO نیاز دارید. می توان آن را از وب سایت های تخصصی یا ردیاب های تورنت محبوب (nnm-club.me، torrent-windows.net و غیره) دانلود کرد.
نصیحت! نصب ویندوز از روی درایو فلش یک موضوع مسئول و بسیار جدی است. موفقیت این رویداد کار راحت و ایمن را بر روی رایانه شخصی تضمین می کند. بنابراین، قبل از دانلود هر تصویر ISO از یک سیستم، یا به عبارت ساده، یک اسمبلی در رایانه خود، نظر سایر کاربران را در مورد آن بیابید. بهتر است با متخصصان فناوری اطلاعات مشورت کنید (البته اگر چنین فرصتی وجود دارد).
ایجاد یک درایو فلش USB قابل بوت
علاوه بر یک درایو فلش فرمت شده 6-8 گیگابایت و توزیع ویندوز 7 با فرمت ISO، برای رایت رسانه نصب USB به برنامه UltraISO نیز نیاز دارید. و با این واقعیت که این محصول دیجیتال پولی است گیج نشوید - نیازی به خرید آن ندارید. نسخه آزمایشی UltraISO برای ساخت رسانه قابل بوت نیز مناسب است. آن را از وب سایت رسمی توسعه دهنده دانلود کنید - ezbsystems.com/ultraiso/.
پس از دانلود و نصب ابزار، موارد زیر را انجام دهید:
1. UltraISO را راه اندازی کنید.
2. در منوی "File"، عملکرد "Open..." را فعال کنید.

3. مسیر تصویر سیستم عامل را مشخص کنید:
- به بخش/پوشه ای که در آن ذخیره شده است بروید.
- آن را با یک کلیک ماوس انتخاب کنید.
- روی دکمه "باز کردن" کلیک کنید.
4. "Boot" (بخش سوم از منوی اصلی UltraISO) را باز کنید و روی "Burn image hard disk..." کلیک کنید.

5. در پنجره تنظیمات، در گزینه “Recording method:” مقدار را روی “USB-HDD+” قرار دهید و سپس روی دکمه “Record” کلیک کنید.

6. وقتی ضبط کامل شد، برنامه را ببندید. اطمینان حاصل کنید که بسته توزیع روی درایو فلش نصب شده است (محتوای آن را به صورت بصری مشاهده کنید؛ چیزی را ویرایش یا تغییر ندهید!)
نصب ویندوز 7 از درایو فلش USB
قبل از نصب ویندوز از درایو فلش , داده هایی را که برای شما ارزشمند هستند (عکس ها، فیلم ها، ذخیره های بازی) از پارتیشن سیستم (درایو C که سیستم عامل روی آن نصب شده است) به یک پارتیشن منطقی (برای درایو D یا E) منتقل کنید. در غیر این صورت در طی مراحل نصب از بین می روند.
بنابراین، برای نصب ویندوز 7 از درایو فلش:
1. کامپیوتر خود را مجددا راه اندازی کنید و کلید F8 را نگه دارید تا زمانی که صفحه نمایش Select boot device را نشان دهد.

توجه! در رایانه شخصی شما، این عملکرد را می توان با یک کلید دیگر (به عنوان مثال F12، F2) فعال کرد. لطفاً این مشخصات را در برگه اطلاعات سازنده بررسی کنید.
2. با استفاده از کلیدهای مکان نما، مورد "USB" را در منو برجسته کنید (بوت شدن از درایو فلش). کلید "ENTER" را فشار دهید.

4. در پنجره "نصب ویندوز"، روی پارتیشن سیستم (که سیستم عامل روی آن نصب خواهد شد) کلیک کنید. در ستون آن، در ستون "نوع"، باید مقدار "System" وجود داشته باشد.
5. دوباره بررسی کنید که تنظیمات درست است! و تنها پس از آن عملکرد "Format" را راه اندازی کنید.
پس از اتمام نصب - پس از راه اندازی مجدد رایانه شخصی - می توانید شروع به نصب نرم افزار کنید.
این همه دستورالعمل است، خواننده عزیز! در نتیجه تلاشهای جزئی، شما یک درایو فلش USB قابل بوت و یک ویندوز 7 «تازه» روی رایانه شخصی خود دارید. چه بد؟!