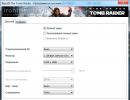اسکایپ روی ویندوز کار می کند. چرا اسکایپ در ویندوز XP راه اندازی نمی شود؟ پس از به روز رسانی، اسکایپ کار نمی کند: بدون صدا، بدون تصویر ویدئو
اسکایپ یکی از موقعیت های پیشرو را در بین برنامه های طراحی شده برای ارتباطات اشغال می کند. مزیت اپلیکیشن این است که علاوه بر پیام رسانی، می توان از آن برای تماس صوتی و تصویری با هر مشترکی استفاده کرد. با این حال، برخی از کاربران با این مشکل مواجه هستند که کار نمی کند اسکایپ. در بسیاری از موارد، می توانید خودتان آن را برطرف کنید، فقط باید علت مشکل را کشف کنید.
چرا اسکایپ کار نمی کند
اگر برنامه راه اندازی متوقف شود یا با کلیک بر روی نماد یک پنجره خالی باز شود، ممکن است دلیل آن مشکلات مرورگر اینترنت اکسپلورر باشد. پس از اینکه مایکروسافت این ابزار را به دست آورد، توسعه دهندگان آن را به مرورگر اینترنت گره زدند.
هنگام مجوز در برنامه، عملیات ActiveX و دسترسی به جاوا اسکریپت ساخته شده در اینترنت اکسپلورر مورد نیاز است. اما در نتیجه آلودگی ویروس یا اقدامات کاربر، تنظیمات پیش فرض در مرورگر ممکن است تغییر کند. به همین دلیل، مشکلاتی با مجوز یا لیست مخاطبین در اسکایپ رخ می دهد. برای رفع مشکل، باید مرورگر اینترنت را مجدداً نصب کنید یا به آخرین نسخه آپدیت کنید. اگر این مراحل کمکی نکرد، باید الگوریتم اقدامات زیر را امتحان کنید:

لطفاً توجه داشته باشید که برنامه هایی که پس از ذخیره این نقطه بر روی رایانه شخصی نصب شده اند در طی بازیابی به طور خودکار حذف می شوند.
اگر Skype به دلیل مشکلات مرورگر اینترنت اکسپلورر کار نمی کند، توصیه می شود بدون استفاده از اجزای مرورگر اینترنت، نسخه قدیمی برنامه را اجرا کنید. برای انجام این کار باید این مراحل را دنبال کنید:
مشکلاتی که باعث از کار افتادن پیام رسان می شود می تواند به دلایل مختلفی ایجاد شود. بنابراین، اول از همه، باید بفهمید که چه چیزی منجر به خطا شده است تا بتوانید خودتان مشکل را برطرف کنید.
در این درس به شما خواهم گفت که چگونه اسکایپ را به سرعت بر روی رایانه خود راه اندازی کنید. ما یاد خواهیم گرفت که چگونه اسکایپ را بدون برنامه باز کنیم و در مورد نحوه بازیابی عملکرد آن صحبت خواهیم کرد.
نحوه راه اندازی سریع اسکایپ
ابتدا در مورد ساده ترین راه برای شروع به شما می گویم. این فقط برای کسانی است که وقت یا تمایلی برای درک ندارند.
اگر همه چیز به درستی وارد شود، یک اسکایپ کامل باز می شود. در اینجا می توانید مکاتبه کنید، تماس بگیرید، پیام های ویدیویی ارسال کنید. این از طریق حساب شما اتفاق می افتد - درست مانند یک برنامه معمولی. کسانی که با آنها ارتباط برقرار می کنید تفاوت را احساس نخواهند کرد.

چگونه برنامه را بازیابی کنیم
من فقط به شما نشان دادم که اگر اسکایپ در رایانه شما باز نشد چگونه وارد شوید. در اصل، شما می توانید در آنجا توقف کنید، اما بسیاری از مردم هنوز استفاده از یک برنامه معمولی را راحت تر می دانند. بنابراین، در ادامه نحوه بازیابی عملکرد آن را نشان خواهم داد.
ورود از طریق مرورگر برای استفاده موقت مناسب تر است - زمانی که نیاز فوری به باز کردن برنامه دارید و زمانی برای فهمیدن چیستی وجود ندارد.
ویندوز 7، 8، 10
بیشتر اوقات ، اسکایپ به دلیل قدیمی بودن نسخه برنامه در رایانه باز نمی شود. با به روز رسانی آن می توان این مشکل را حل کرد.
1 . وب سایت رسمی skype.com را باز کنید
2. روی «دانلود اسکایپ» کلیک کنید و منتظر بمانید تا فایل دانلود شود.
برای ویندوز 8 و 10، نصب از طریق Application Store (Microsoft Store) انجام می شود.

3. فایل حاصل را باز کنید. معمولاً در پوشه Downloads شما قرار دارد.

4 . برنامه را نصب کن.

پس از اتمام، یک میانبر روی دسکتاپ و شروع ظاهر می شود.
ویندوز XP
در رایانه ای با ویندوز XP، اسکایپ اصلا کار نمی کند. قابل نصب یا آپدیت نیست. این به این دلیل است که XP یک سیستم قدیمی است و توسط توسعه دهندگان پشتیبانی نمی شود.
تنها گزینه استفاده از نسخه وب است. یعنی اسکایپ را در مرورگر باز کنید، همانطور که در .
اما حتی در این مورد نیز ممکن است برنامه شروع نشود. سپس باید یک میانبر مخصوص ایجاد کنید و برنامه را فقط از طریق آن باز کنید. اگر گوگل کروم یا اپرا دارید این روش کار می کند.
1 . روی Desktop → New → Shortcut راست کلیک کنید.
2. اگر گوگل کروم دارید متن زیر را جایگذاری کنید:
"C:\Program Files\Google\Chrome\Application\chrome.exe" -user-agent="Mozilla/5.0 (Windows NT 6.1) AppleWebKit/537.36 (KHTML، مانند Gecko) Chrome/73.0.3683.103 Safari/537.3" www.skype.com/
یا این متن را اگر اپرا دارید:
"C:\Program Files\Opera\launcher.exe" -user-agent="Mozilla/5.0 (Windows NT 6.1) AppleWebKit/537.36 (KHTML، مانند Gecko) Chrome/73.0.3683.103 Safari/537.36" https://web .skype.com/
یک نماد جدید روی دسکتاپ شما ظاهر می شود. اینجاست که باید برنامه را باز کنید. کافی است قبل از شروع، پنجره مرورگر را ببندید.
اگر بعد از آپدیت باز نشد
اگر اسکایپ را بهروزرسانی کردهاید و هنوز راهاندازی نمیشود، اولین کاری که باید انجام دهید این است که رایانه خود را مجدداً راهاندازی کنید. کمک نکرد؟ سپس دستورالعمل های بعدی را دنبال کنید تا برنامه کار کند.
این دستورالعمل ها به بازیابی عملکرد نسخه رایانه کمک می کند اگر اصلاً باز نشود - یخ می زند، خراب می شود. اگر مشکلات شما به چیز دیگری مربوط می شود، به دنبال پاسخ باشید.
راه حل 1: پوشه را حذف کنید
1 . برنامه را می بندیم. برای انجام این کار، بر روی نوار وظیفه کلیک راست کرده و "Task Manager" را انتخاب کنید.

در برگه "Processes"، Skype را در لیست پیدا کنید و کار را حذف کنید (فرآیند را پایان دهید).
اگر چنین فرآیندی وجود نداشت، پنجره را ببندید و به مرحله بعدی بروید.

2. کلید صفحه کلید ویندوز () را فشار دهید و بدون رها کردن آن، کلید را با حرف R فشار دهید. پنجره ای باز می شود که در آن %appdata% را چسبانده و روی "OK" کلیک می کنیم.

3. ما پوشه Skype را حذف می کنیم و سعی می کنیم برنامه را راه اندازی کنیم.
در یک یادداشت. تمام مخاطبین و پیامهای شما همانطور که در سرورهای مایکروسافت ذخیره میشوند، باقی میمانند. بنابراین نگران نباشید - هیچ چیز حذف نخواهد شد!
راه حل 2: برنامه را حذف نصب کنید

به این ترتیب برنامه را به طور کامل از رایانه خود حذف خواهید کرد. اکنون رجیستری را در CCleaner پاک می کنیم: Registry → Search for Problems → Fix selected. توصیه می شود قبل از انجام این کار یک نسخه پشتیبان ایجاد کنید.
پس از آن، پوشه را حذف کنید (نگاه کنید به) و اسکایپ را دوباره نصب کنید (نگاه کنید).
همه مخاطبین و پیام های شما هنگام حذف برنامه پاک نمی شوند، زیرا آنها در اینترنت - در سرورهای مایکروسافت - ذخیره می شوند.
راه حل 3: تنظیمات اینترنت اکسپلورر را بازنشانی کنید
برنامه اسکایپ به مرورگر اینترنت اکسپلورر متصل است. و گاهی اوقات دقیقاً به خاطر او شروع به خراب شدن می کند. راه حل این است که تنظیمات مرورگر خود را بازنشانی کنید.
- Windows 7: Start → Control Panel → Large icons را در بالا سمت راست تنظیم کنید → Internet Options → Advanced → Reset.
- ویندوز 10: روی Start → Settings → در نوار جستجو کلیک راست کنید ویژگی های مرورگر→ پیشرفته → بازنشانی.

راه حل 4: غیرفعال کردن آنتی ویروس و فایروال
سعی کنید آنتی ویروس خود را غیرفعال کنید و برنامه را اجرا کنید. اگر باز شد به این معنی است که آنتی ویروس کار آن را مسدود می کند. برای رفع این مشکل، Skype را به استثناها اضافه کنید.
در مورد فایروال هم همینطور است: آن را خاموش کنید و سعی کنید برنامه را شروع کنید. اگر کار کرد، باید آن را به استثناها اضافه کنید.
نحوه غیرفعال کردن فایروال:
- Windows 7: Start → Control Panel → Large icons را در بالا سمت راست قرار دهید → Windows Firewall → روشن یا خاموش کردن Windows Firewall (سمت چپ) → هر دو را غیرفعال کنید.
- Windows 10: روی Start → Settings → Network and Internet → Windows Firewall → خاموش کردن در «Domain Network» و «Private Network» کلیک راست کنید.
راه حل 5: تغییر میانبر
این یک تعمیر موقت است. این مشکل را حل نمی کند، اما به سادگی به راه اندازی برنامه یک بار کمک می کند.
1 . ما برنامه را می بندیم (نگاه کنید به).
2. میانبر را روی دسکتاپ قرار دهید: Start → Programs → روی Skype کلیک راست کنید → یا .

3. روی میانبر ظاهر شده کلیک راست کرده و "Properties" را انتخاب کنید.

4 . در قسمت "Object" در زبانه "Shortcut"، یک فاصله و متن /legacylogin را در انتهای خط اضافه کنید و روی OK کلیک کنید.

اکنون برنامه را می توان در رایانه شما باز کرد، اما فقط از طریق این میانبر.
دلایل دیگری که اسکایپ ممکن است کار نکند:
- ویروس ها
- اینترنت ناپایدار
- نسخه DirectX زیر 9.0
- پردازنده تا 1 گیگاهرتز، رم تا 512 مگابایت
- نسخه مشکل دار برنامه
به عنوان مثال، چند سال پیش، نسخه جدیدی از برنامه از کار بر روی برخی از لپ تاپ ها خودداری کرد. با گذشت زمان، توسعه دهندگان مشکل را حل کردند، اما این تنها پس از چند ماه اتفاق افتاد.
سایر مشکلات راه اندازی
نماد روی دسکتاپ ناپدید شده است.
Start → Programs → Skype → روی نماد کلیک راست کنید پین کردن به صفحه شروعیا ارسال → دسکتاپ - ایجاد میانبر.
وقتی رایانه روشن است، برنامه دیگر به طور خودکار شروع نمی شود.
- برنامه را باز کنید.
- روی سه نقطه در گوشه سمت چپ بالای برنامه (جایی که نام کاربری شما قرار دارد) کلیک کنید و "Settings" را انتخاب کنید.
- عمومی → Skype را به صورت خودکار راه اندازی کنید.
چگونه می توان پاسخ سوال خود را از یک نماینده رسمی دریافت کرد.
اسکایپ یکی از محبوب ترین پیام رسان های فوری در جهان است. این برنامه توسط مایکروسافت توسعه یافته است و به صورت رایگان توزیع می شود. با وجود تعداد زیاد باگ ها و خطاهای مرتبط با برنامه، میلیون ها نفر هنوز از آن استفاده می کنند. در این مقاله با رایج ترین دلایل شروع نشدن اسکایپ و نحوه رفع آن آشنا خواهید شد.
انواع دلایل
اول از همه، بیایید به انواع اصلی دلایلی که ممکن است باعث ایجاد مشکل در عملکرد پیام رسان توصیف شده شوند، نگاه کنیم. آنها را می توان به دسته های زیر تقسیم کرد:
- مشکل نرم افزار (به روز رسانی دیوانه، فایل های حذف شده، ناسازگاری نرم افزار و غیره).
- مشکل سخت افزاری
اگر به تازگی اسکایپ را روی رایانه خود نصب کرده اید و نتوانستید آن را راه اندازی کنید، ابتدا سازگاری ابزار خود را با توجه به نیازهای رسمی سیستم بررسی کنید. اگر دلیل مربوط به سخت افزار باشد، نمی توانید با استفاده از تغییرات نرم افزار مشکل راه اندازی را حل کنید - سعی کنید از Skype در دستگاه تلفن همراه یا رایانه شخصی دیگر استفاده کنید.

الزامات کامپیوتر
اگرچه این پیام رسان از نظر سخت افزاری زیاد سخت افزاری نیست، مانند بازی های مدرن، برای مثال، هنوز توصیه می شود که سیستم مورد نیاز را بررسی کنید. این ممکن است یکی از دلایل شروع نشدن اسکایپ باشد. برای عملکرد پایدار برنامه شما نیاز دارید:
- سیستم عامل ویندوز XP یا بالاتر.
- پردازنده با فرکانس 1 گیگاهرتز یا بالاتر.
- حداقل 512 مگابایت رم.
- DirectX 9.
اگر رایانه شما الزامات سیستم را برآورده می کند، اما پیام رسان هنوز کار نمی کند، به دلایل زیر ادامه دهید.
نصب مجدد
اول از همه، سعی کنید دوباره نصب کنید. گاهی اوقات این اتفاق می افتد که یک برنامه ممکن است به دلیل نصب نادرست یا به دلیل عفونت ویروسی از کار بیفتد. این رایج ترین دلیلی است که اسکایپ در رایانه راه اندازی نمی شود.
ابتدا باید نسخه قدیمی برنامه را حذف کنید. برای انجام این کار، به "کنترل پنل" بروید و به بخش "حذف برنامه ها" بروید. بعد در لیست، اسکایپ را پیدا کنید و آن را حذف کنید.
برای دانلود نسخه جدید و نصب آن باید مراحل زیر را دنبال کنید:
- به وب سایت رسمی اسکایپ بروید.
- در صفحه اصلی، روی دکمه «دانلود اسکایپ» کلیک کنید.
- تب Computer را انتخاب کرده و روی Download کلیک کنید.
- صبر کنید تا فایل نصب دانلود شود.
- فایل را اجرا کنید و دستورالعمل های ظاهر شده را دنبال کنید.
اکنون سعی کنید دوباره برنامه را از طریق "Start" یا "Desktop" اجرا کنید. وارد حساب کاربری خود شوید و عملکرد آن را بررسی کنید.

برگشت به روز رسانی
توسعه دهندگان اغلب نسخه های جدیدی از به روز رسانی ها را منتشر می کنند که در رایانه های شخصی بسیار ناپایدار هستند. با گذشت زمان، وصله هایی ظاهر می شوند که تمام خطاها را اصلاح می کنند. تا زمانی که یک نسخه پایدار از پیام رسان منتشر شود، می توانید به نسخه قبلی برگردید. برای انجام این کار، باید بایگانی با به روز رسانی قبلی را پیدا کرده و آن را روی رایانه شخصی خود نصب کنید. در سایت های نرم افزاری می توانید تقریباً هر به روز رسانی اسکایپ را در سال ها و نسخه های مختلف پیدا کنید. نکته اصلی این است که اسکایپ سازگار با معماری سیستم عامل خود را دانلود کنید تا مشکلی در راه اندازی و عملکرد وجود نداشته باشد.
گزینه دیگری که می تواند مشکل را حل کند نسخه قابل حمل پیام رسان است. پرتابل نیازی به نصب ندارد - شما فایل exe را دانلود کرده و فقط آن را اجرا کنید. سپس فایل را باز کرده و با حساب کاربری خود وارد شوید.

بررسی ویروس
اگر روش های توضیح داده شده در بالا به شما کمک نکرد، مطمئن شوید که رایانه خود را برای ویروس اسکن کنید. اگر از هشت یا ده استفاده می کنید، می توانید این کار را با استفاده از Windows Defender استاندارد انجام دهید. برای انجام این کار، به "تنظیمات" بروید و روی بخش "به روز رسانی و امنیت" کلیک کنید. تب Windows Defender را باز کنید و سپس روی دکمه Scan Now کلیک کنید.
اگر از ویندوز XP یا Vista استفاده می کنید، باید از نرم افزار آنتی ویروس شخص ثالث استفاده کنید. در اینترنت می توانید تعدادی آنتی ویروس رایگان برای انتخاب پیدا کنید.
حال بیایید به دلایل شروع نشدن اسکایپ که با نسل های جداگانه سیستم عامل ویندوز مرتبط است نگاهی بیاندازیم.
برای ویندوز XP، Vista و 7
توسعه دهندگان پچ ویژه ای را منتشر کرده اند که می توانید آن را در رایانه خود دانلود کنید. اگر این گزینه به راه اندازی برنامه کمکی نکرد، باید اینترنت اکسپلورر را به روز رسانی یا حذف نصب کنید.
واقعیت این است که در نسخه 5.5، اسکایپ به مرورگر اینترنت اکسپلورر در سیستم عامل های ویندوز XP و 7 متصل است. هنگام راه اندازی، پیام رسان به اسکریپت هایی که در IE قرار دارند دسترسی پیدا می کند. از آنجایی که کاربر می تواند در تنظیمات مرورگر تغییراتی ایجاد کند (ویروس ها نیز می توانند این کار را انجام دهند)، مشکلی در راه اندازی و مجوز دادن به پیام رسان ایجاد می شود. ما متوجه شدیم که چرا اسکایپ در ویندوز XP راه اندازی نمی شود. حال باید این مشکل را برطرف کنیم.
برای حل مشکل، این مراحل را دنبال کنید:
- تمام برنامه ها و مرورگر را ببندید.
- اکنون IE را مجددا راه اندازی کنید.
- با استفاده از دکمه "سرویس" (مانند چرخ دنده در گوشه بالای پنجره) منو را باز کنید.
- "گزینه های اینترنت" را از منو انتخاب کنید.
- در Properties به «Advanced» رفته و روی «Reset» کلیک کنید.
- در منوی باز شده گزینه «حذف تنظیمات شخصی» را انتخاب کنید.
- مرورگر خود را ببندید و راه اندازی مجدد کنید. دفعه بعد که مرورگر را روشن می کنید، تنظیمات بازیابی می شوند.
حالا دوباره Skype را راه اندازی کنید و بررسی کنید که آیا کار می کند یا خیر. اگر این روش کمکی نکرد، مراحل زیر را دنبال کنید:
- "Task Manager" را باز کنید و فرآیند در حال اجرا skype.exe را ببندید.
- به پارتیشن سیستم هارد دیسک بروید و پوشه Program Files را باز کنید.
- در این دایرکتوری، پوشه Skype را پیدا کنید.
- روی فایل skype.exe کلیک راست کرده و روی "ایجاد میانبر روی دسکتاپ" کلیک کنید.
- اکنون از طریق RMB به خصوصیات میانبر بروید.
- به برگه "میانبر" بروید؛
- در قسمت "Object" دستور /legacylogin را به خط نوشته شده اضافه کنید.
- تغییرات را ذخیره کرده و میانبر اسکایپ را اجرا کنید.

چرا اسکایپ در ویندوز 7 راه اندازی نمی شود؟
در سیستم عامل ویندوز 7، اغلب پس از دانلود به روز رسانی، مشکلاتی در عملکرد اسکایپ ایجاد می شود. برای رفع این مشکل باید موارد زیر را انجام دهید:
- پنجره Run را از طریق منوی Start یا کلید ترکیبی Win+R باز کنید.
- دستور %LOCALAPPDATA%\Skype\Apps\ را در خط کپی کرده و Enter را فشار دهید.
- در پوشه ای که باز می شود، دایرکتوری با نام لاگین خود را پیدا کنید و تمام فایل های موجود در آن را حذف کنید.
- حالا دوباره اسکایپ را راه اندازی کنید.
چرا اسکایپ در ویندوز 10 راه اندازی نمی شود؟
سیستم عامل ویندوز 10 دارای نسخه جدیدی از اسکایپ است که به طور پیش فرض اجرا می شود. بسیاری از کاربران به این آزمایش پاسخ منفی می دهند و نسخه کلاسیک را ترجیح می دهند. به وب سایت پیام رسان بروید و روی دکمه "دانلود" کلیک کنید. در صفحه ای که باز می شود، یادداشتی را مشاهده می کنید مبنی بر اینکه قبلا یک اسکایپ جدید دارید. صفحه را به پایین اسکرول کنید و دکمه «دانلود» را انتخاب کنید، جایی که پیشنهاد میکند نسخه کلاسیک برنامه را نصب کنید.

نسخه وب
اگر هیچ یک از روش های توضیح داده شده در مقاله کمک نکرد، اما باید فوراً به پیام رسان بروید و ارتباط را شروع کنید، از نسخه آنلاین سرویس استفاده کنید. با استفاده از لاگین، ایمیل یا شماره تلفن خود وارد حساب کاربری خود شوید. پس از وارد کردن اطلاعات، روی دکمه "ورود" کلیک کنید. تنها عیب این نسخه این است که باید مرورگر خود را همیشه باز نگه دارید. در رایانه های ضعیف، این راه حل می تواند مشکل ساز باشد.
خط پایین
ما تمام گزینه های عیب یابی که برای همه سیستم عامل ها و سیستم عامل اصلی مناسب است را جداگانه در نظر گرفته ایم. اگر نمی توانید مشکل را حل کنید، لطفا با پشتیبانی تماس بگیرید. می توانید فرم را برای پر کردن در وب سایت رسمی مایکروسافت پیدا کنید. کارمندان این شرکت سعی خواهند کرد تا در اسرع وقت این مشکل را حل کنند و در مورد راه اندازی اسکایپ به شما توصیه های عملی کنند.
امروز ما در مورد یک مشکل فنی دیگر صحبت خواهیم کرد - Skype بارگیری نمی شود، که هر کاربر اسکایپ ممکن است با آن مواجه شود. چرا Skype روی رایانه شروع نمی شود، به چه دلیل این اتفاق می افتد و چه اقداماتی می توان برای حل این مشکل انجام داد - بیایید آن را بفهمیم.
دلایل و راه حل
- دلیل اصلی راه اندازی نشدن اسکایپ در ویندوز XP این است که کاربر نسخه ای از برنامه را نصب می کند که برای این سیستم عامل مناسب نیست. XP یک پلتفرم کاملاً منسوخ است؛ کار با آن ویژگی های خاص خود را دارد. علاوه بر این، پیام رسان فقط روی XP SP3 قابل نصب است؛ این برنامه دیگر با SP2 کار نمی کند.
- اگر اسکایپ در ویندوز 10 بارگیری نمی شود، به احتمال زیاد دلیل آن این است که همزمان با راه اندازی برنامه، سیستم عامل در حال نصب به روز رسانی است. به هر حال، خود برنامه را می توان به روز کرد، تصویر یکسان خواهد بود - .
- هنگامی که اسکایپ در ویندوز 7 راه اندازی نمی شود، به احتمال زیاد کاربر نسخه فعلی برنامه را نصب نکرده است. کاربران ویندوز 7 میتوانند اعلانهای موجود بودن بهروزرسانیهای برنامه را غیرفعال کنند و بنابراین اغلب از انتشار نسخه جدیدی اطلاع ندارند. به روز رسانی ها را بررسی کنید و در صورت موجود بودن بسته را دانلود کنید. و سپس دوباره مسنجر را باز کنید.

- چرا اسکایپ هنوز روی کامپیوتر یا لپ تاپ من راه اندازی نمی شود؟ اغلب این اتفاق می افتد زیرا اتصال اینترنت وجود ندارد یا انتقال داده کافی نیست. اتصال را بررسی کنید و اگر مشکلی در آن وجود داشت، آنها را برطرف کنید.
- چرا اسکایپ با وجود اینترنت راه اندازی نمی شود؟ این اتفاق می افتد که. اغلب کاربرانی که آنتی ویروس یا فایروال نصب کرده اند با این وضعیت مواجه می شوند - این برنامه ها می توانند اسکایپ را مسدود کنند. برای جلوگیری از این امر، پیام رسان باید به لیست برنامه ها و برنامه های کاربردی مجاز اضافه شود.
- برعکس، اسکایپ به دلیل این واقعیت که رایانه یا لپ تاپ مورد حمله ویروس قرار گرفته است، بارگذاری نمی شود. بدافزار در عملکرد تمام فرآیندهای دستگاه اختلال ایجاد می کند؛ برای از بین بردن آن، رایانه شخصی خود را با یک آنتی ویروس اسکن کنید.
- این اتفاق می افتد که پیام رسان پنجره نرم افزار را بارگیری نمی کند زیرا یک نقص فنی در سرور اصلی Skype رخ داده است. در این مورد، باید منتظر بمانید تا کارکنان پشتیبانی فنی مشکلات را برطرف کنند - این معمولاً زمان زیادی نمی برد. می توانید وضعیت سرور را در اینجا بررسی کنید - https://support.skype.com/en/status/
اگر تمام توصیههای ما را دنبال کردید، انتقال دادهها، بهروزرسانیها و غیره را بررسی کردید، اما اسکایپ همچنان روی لپتاپ یا رایانه شما بارگیری نمیشود؟ دستورالعمل های زیر کمک خواهد کرد:
- اگر پیام رسان شروع به کار نکرد این کار را انجام دهید: برنامه را به طور کامل ببندید و فرآیند اسکایپ را در "Task Manager" پایان دهید (کلیدهای CTRL+ALT+DELETE را به طور همزمان فشار دهید تا باز شود)


- خط فرمان را با استفاده از کلید ترکیبی WIN+R باز کنید و دستور %appdata%\skype را وارد کنید.

- یا مسیر را در دستگاه خود دنبال کنید C:\Users\username\AppData\Roaming\skype

- در پوشه ای که باز می شود، باید فایلی به نام "shared.xml" را پیدا و حذف کنید و سپس برنامه را مجددا راه اندازی کنید.
این روش در اکثر موارد جواب می دهد.
به هر حال، قبل از هر اقدامی، در صورت بروز مشکلات فنی، سعی کنید رایانه یا لپ تاپ خود را مجدداً راه اندازی کنید - اغلب مواردی وجود دارد که مشکل به راحتی به همین روش ساده حل می شود.
به روز رسانی از 3 ژوئن 2015
حذف خطا هنگام راه اندازی Skype Fatal "خطا: بارگیری کتابخانه "dxva2.dll" در ویندوز XP انجام نشد.
گزینه هایی برای حل مشکل:
1. دانلود Skype 7.4.0.102 - نسخه قدیمی تر اما کارآمد
2. استفاده کنید
3. فایل dxva2.dll را دانلود کرده و در پوشه c:\Windows\System32 در ویندوز XP کپی کنید.
"dxva2.dll"
روش 1. اسکایپ کار نمی کند، تنظیمات آن را با حذف فایل پیکربندی بازنشانی کنید.
1. برنامه را به طور کامل ببندید (در سینی نزدیک ساعت روی نماد Skype، روی "Exit" کلیک کنید)، سپس:
"شروع" - "اجرا" - متن را در پنجره باز شده کپی کنید %appdata%\skypeو "Enter" را فشار دهید.
در پوشه ای که باز می شود، باید فایل را پیدا کرده و حذف کنید shared.xml
اگر این عمل کمکی نکرد،
روش 2. پس از حذف نمایه فعلی، تنظیمات اسکایپ را بازنشانی کنید
1. کلید ترکیبی Windows + R را فشار دهید، سپس %appdata% را در پنجره وارد کنید
نام پوشه اسکایپ را به عنوان مثال به Skype1 تغییر می دهیم یا کلا آن را حذف می کنیم.
اکنون Skype را راه اندازی می کنیم، با در نظر گرفتن اینکه تاریخچه چت و تنظیمات نمایه ذخیره نمی شود، اما لازم نیست نگران مخاطبین خود باشید.
اگر نیاز به حذف کامل اسکایپ دارید.
1. "شروع" - "کنترل پنل" - "برنامه ها و ویژگی ها" - "اسکایپ" - "حذف نصب".
2. در صورت وجود، نمایه را از پوشه در آدرس زیر حذف کنید:
ویندوز 7:
c:\Users\re\AppData\Roaming\Skype\Skype_username
ویندوز XP:
C:\Documents and Settings\username\Application Data\Skype\Skype_username\