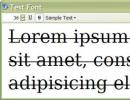نحوه نصب مجدد ویندوز: دستورالعمل های گام به گام. نحوه نصب مجدد ویندوز در لپ تاپ - دستورالعمل های گام به گام نحوه صحیح نصب مجدد ویندوز 7 در لپ تاپ
سلام! این اولین مقاله در این وبلاگ است و من تصمیم گرفتم آن را به نصب سیستم عامل (از این پس به سادگی سیستم عامل) Windows 7 اختصاص دهم. دوران سیستم عامل ویندوز XP به ظاهر غرق نشدنی در حال پایان است (با وجود این واقعیت که حدود 50٪ از کاربران هنوز از این سیستم عامل استفاده می کنند)، که به این معنی است که عصر جدیدی در راه است - عصر ویندوز 7.
و در این مقاله می خواهم در مورد مهمترین نکات به نظر من در هنگام نصب و اولین پیکربندی این سیستم عامل در رایانه صحبت کنم.
و بنابراین ... بیایید شروع کنیم.
1. قبل از نصب چه کاری باید انجام دهم؟
نصب ویندوز 7 با مهمترین چیز شروع می شود - بررسی هارد دیسک برای وجود فایل های مهم و ضروری. قبل از نصب باید آنها را روی فلش مموری یا هارد اکسترنال کپی کنید. به هر حال، شاید این به طور کلی برای هر سیستم عاملی صدق کند، نه فقط ویندوز 7.
1) ابتدا رایانه خود را از نظر مطابقت بررسی کنید سیستم مورد نیازاین سیستم عامل گاهی اوقات وقتی می خواهند نسخه جدیدی از سیستم عامل را روی رایانه قدیمی نصب کنند، تصویر عجیبی می بینم و می پرسند که چرا خطاهایی وجود دارد و سیستم ناپایدار عمل می کند.
به هر حال، الزامات آنقدر زیاد نیست: پردازنده 1 گیگاهرتز، 1-2 گیگابایت رم و حدود 20 گیگابایت فضای هارد دیسک. در جزئیات - .
هر رایانه جدیدی که امروز به فروش می رسد این شرایط را برآورده می کند.
2) کپی 🀄* تمام اطلاعات مهم: اسناد، موسیقی، تصاویر در یک رسانه دیگر. به عنوان مثال، می توانید از دی وی دی، درایوهای فلش، خدمات (و موارد مشابه) و غیره استفاده کنید. به هر حال، امروز می توانید با ظرفیت 1-2 ترابایت در فروش پیدا کنید. چرا گزینه نیست؟ قیمت بیش از مقرون به صرفه است.
* به هر حال، اگر هارد دیسک شما به چند پارتیشن تقسیم شده باشد، پارتیشنی که سیستم عامل را روی آن نصب نمی کنید فرمت نمی شود و می توانید با خیال راحت تمام فایل ها را از درایو سیستم روی آن ذخیره کنید.
3) و یک چیز آخر برخی از کاربران فراموش می کنند که بسیاری از آنها قابل کپی هستند برنامه ها با تنظیماتشانتا بعداً بتوانند در سیستم عامل جدید کار کنند. به عنوان مثال، پس از نصب مجدد سیستم عامل، بسیاری از افراد تمام تورنت های خود را از دست می دهند، گاهی اوقات صدها نفر از آنها!
برای جلوگیری از این امر، از این نکات استفاده کنید. به هر حال، شما می توانید تنظیمات بسیاری از برنامه ها را از این طریق ذخیره کنید (به عنوان مثال، هنگام نصب مجدد، مرورگر فایرفاکس را نیز ذخیره می کنم و نیازی به پیکربندی مجدد افزونه ها و نشانک ها نیست).
2. دیسک نصب را از کجا دریافت کنیم
اولین چیزی که باید دریافت کنیم، البته یک دیسک بوت با این سیستم عامل است. راه های مختلفی برای به دست آوردن آن وجود دارد.
1) خرید. شما یک نسخه مجاز، انواع به روز رسانی ها، حداقل تعداد خطا و غیره دریافت می کنید.
2) اغلب چنین دیسکی با رایانه یا لپ تاپ شما ارائه می شود. درست است، ویندوز، به عنوان یک قاعده، یک نسخه حذف شده ارائه می دهد، اما برای یک کاربر معمولی عملکرد آن بیش از اندازه کافی خواهد بود.
3) شما می توانید دیسک را خودتان بسازید.
برای این کار باید یک دیسک DVD-R یا DVD-RW خالی بخرید.
2.1. رایت تصویر بوت روی دیسک ویندوز 7
ابتدا باید چنین تصویری داشته باشید. ساده ترین راه برای انجام آن از روی دیسک واقعی (یا دانلود آن به صورت آنلاین) است. در هر صورت، ما فرض می کنیم که شما قبلا آن را دارید.
1) برنامه Alcohol 120% را راه اندازی کنید (به طور کلی، این یک دارو نیست؛ تعداد زیادی برنامه برای ضبط تصاویر وجود دارد).
2) گزینه “رایت CD/DVD از تصاویر” را انتخاب کنید.
3) مکان تصویر خود را مشخص کنید.
5) روی "شروع" کلیک کنید و منتظر بمانید تا فرآیند تکمیل شود.
به طور کلی، در پایان، نکته اصلی این است که وقتی دیسک حاصل را در CD-Rom قرار می دهید، سیستم شروع به بوت شدن می کند.
مهم!گاهی اوقات، ویژگی بوت CD-Rom در بایوس غیرفعال می شود. در مرحله بعد، نحوه فعال کردن بوت شدن در Bios از دیسک بوت را با جزئیات بیشتری بررسی خواهیم کرد (با عرض پوزش برای توتولوژی).
3. راه اندازی Bios برای بوت شدن از CD-Rom
هر کامپیوتر نسخه مخصوص به خود را از بایوس نصب کرده است و در نظر گرفتن هر یک از آنها غیر واقعی است! اما تقریباً در همه نسخه ها، گزینه های اصلی بسیار مشابه هستند. بنابراین، نکته اصلی درک اصل است!
وقتی کامپیوتر بوت می شودبلافاصله کلید Delete یا F2 را فشار دهید (به هر حال، دکمه ممکن است متفاوت باشد، بستگی به نسخه BIOS شما دارد. اما، به عنوان یک قاعده، اگر به منوی بوت که در مقابل شما ظاهر می شود، همیشه می توانید آن را تشخیص دهید. برای چند ثانیه وقتی کامپیوتر را روشن می کنید).
و با این حال، توصیه می شود دکمه را نه تنها یک بار، بلکه چندین بار فشار دهید تا زمانی که پنجره Bios را ببینید. باید به رنگ آبی باشد، گاهی اوقات سبز غالب است.
اگر بایوس شمابه هیچ وجه شبیه آنچه در تصویر زیر می بینید نیست، توصیه می کنم مقاله در مورد و همچنین مقاله در مورد را بخوانید.
کنترل در اینجا با استفاده از فلش ها و کلید Enter انجام می شود.
باید به بخش Boot بروید و Boot Device Priority را انتخاب کنید (این اولویت بوت است).
آن ها این به این معنی است که بوت کردن رایانه را از کجا شروع کنید: برای مثال، فوراً بوت شدن را از هارد دیسک شروع کنید یا ابتدا CD-Rom را بررسی کنید.
بنابراین شما نقطه ای را اضافه می کنید که در آن اولین کار این است که سی دی را برای وجود دیسک بوت در آن بررسی کنید و تنها پس از آن به HDD (هارد دیسک) بروید.
پس از تغییر تنظیمات Bios، با ذخیره گزینه های وارد شده (F10 - save and exit) حتما از آن خارج شوید.
توجه داشته باشید.در تصویر بالا، اولین کاری که باید انجام دهید این است که از فلاپی بوت شود (امروزه فلاپی دیسک ها کمتر و کمتر رایج می شوند). بعد، سی دی رام بوت را بررسی می کند و سومین مورد این است که داده ها را از هارد دیسک بارگذاری کند.
به هر حال، در کارهای روزمره، بهتر است تمام دانلودها به جز هارد دیسک را غیرفعال کنید. این به رایانه شما اجازه می دهد تا کمی سریعتر کار کند.
4. نصب ویندوز 7 - خود فرآیند ...
اگر تا به حال ویندوز XP یا هر سیستم عامل دیگری را نصب کرده اید، می توانید به راحتی 7 را نصب کنید. اینجا تقریبا همه چیز یکسان است.
دیسک بوت را (که قبلاً آن را کمی قبل ضبط کرده بودیم ...) را در سینی سی دی رام قرار دهید و کامپیوتر (لپ تاپ) را مجددا راه اندازی کنید. پس از مدتی مشاهده خواهید کرد (اگر بایوس را به درستی پیکربندی کرده باشید) یک صفحه سیاه با عبارت ... اسکرین شات زیر را ببینید.
با آرامش منتظر بمانید تا همه فایل ها دانلود شوند و از شما خواسته شود پارامترهای نصب را وارد کنید. در مرحله بعد، باید همان پنجره ای را که در تصویر زیر مشاهده می کنید، مشاهده کنید.
فکر می کنم گنجاندن اسکرین شات با توافقنامه نصب سیستم عامل و پذیرش موافقتنامه فایده ای ندارد. به طور کلی، شما با آرامش به مرحله علامت گذاری دیسک، خواندن همه چیز در طول مسیر و موافقت می روید...
در این مرحله باید مراقب باشید، به خصوص اگر اطلاعاتی روی هارد دیسک خود دارید (اگر درایو جدیدی است، می توانید هر کاری که می خواهید با آن انجام دهید).
شما باید انتخاب کنید پارتیشن هارد دیسک، جایی که ویندوز 7 نصب خواهد شد.
اگر چیزی روی دیسک شما نیست، توصیه می شود آن را به دو قسمت تقسیم کنید: یکی شامل سیستم است ، دومی حاوی داده ها (موسیقی ، فیلم و غیره) است. بهتر است حداقل 30 گیگابایت برای سیستم اختصاص دهید. با این حال، در اینجا شما برای خودتان تصمیم بگیرید ...
اگر اطلاعاتی روی دیسک دارید- بسیار با دقت عمل کنید (ترجیحاً قبل از نصب، اطلاعات مهم را در سایر دیسک ها، درایوهای فلش و غیره کپی کنید). حذف یک پارتیشن ممکن است بازیابی اطلاعات را غیرممکن کند!
در هر صورت، اگر دو پارتیشن دارید (معمولاً درایو سیستم C و درایو محلی D)، می توانید یک سیستم جدید را در درایو سیستم C نصب کنید، جایی که قبلاً سیستم عامل دیگری داشتید.
پس از انتخاب پارتیشن برای نصب، منویی در مقابل شما ظاهر می شود که وضعیت نصب را نشان می دهد. در اینجا باید بدون لمس یا فشار دادن چیزی منتظر بمانید.
به طور متوسط، نصب از 10-15 دقیقه تا 30-40 طول می کشد. پس از این مدت، کامپیوتر (لپ تاپ) ممکن است چندین بار راه اندازی مجدد شود.
سپس چندین پنجره در مقابل شما ظاهر می شود که در آنها باید نام رایانه را تنظیم کنید، زمان و منطقه زمانی را مشخص کنید و کلید را وارد کنید. میتوانید به سادگی از برخی پنجرهها رد شوید و بعداً همه چیز را پیکربندی کنید.
انتخاب شبکه در ویندوز 7
اتمام نصب ویندوز 7. منوی استارت
این کار نصب را کامل می کند. تنها کاری که باید انجام دهید این است که برنامه های گم شده را نصب کنید، برنامه ها را پیکربندی کنید و به بازی ها یا کارهای مورد علاقه خود ادامه دهید.
5. بعد از نصب ویندوز چه چیزهایی را باید نصب و پیکربندی کنید؟
هیچی...😛
برای اکثر کاربران، همه چیز فوراً کار می کند، و آنها حتی فکر نمی کنند که نیاز به دانلود، نصب و غیره اضافی دارند. در آنجا، من شخصاً فکر می کنم حداقل 2 کار باید انجام شود:
2) یک درایو فلش بسازید.
3) درایورها را روی کارت گرافیک نصب کنید. بسیاری از مردم، وقتی این کار را انجام نمیدهند، تعجب میکنند که چرا بازیها را شروع میکنند یا چرا برخی اصلاً شروع نمیکنند...
جالب هست!علاوه بر این، توصیه می کنم مقاله مربوط به بعد از نصب سیستم عامل را مطالعه کنید.
PS
این مقاله مربوط به نصب و پیکربندی هفت را کامل می کند. سعی کردم اطلاعات را به در دسترس ترین شکل برای خوانندگان با سطوح مختلف مهارت های کامپیوتری ارائه کنم.
اغلب مشکلات نصب به شرح زیر است:
بسیاری از مردم از Bios مانند آتش می ترسند، اگرچه در واقع، در بیشتر موارد، همه چیز به سادگی در آنجا پیکربندی می شود.
بسیاری از افراد دیسک را به اشتباه از تصویر می سوزانند، بنابراین نصب به سادگی شروع نمی شود.
اگر سوال یا نظری دارید پاسخگو هستم... من همیشه انتقاد را خوب می پذیرم.
همگی موفق باشید! الکس...
بسیاری از لپ تاپ ها با نسخه از پیش نصب شده ویندوز 8 فروخته می شوند که همانطور که تمرین نشان داده است برای تعداد زیادی از کاربران مناسب نیست. علاوه بر این، سیستم عامل ویندوز هر نسخه دیر یا زود مسدود می شود و همچنین نیاز به نصب مجدد دارد. همچنین، نصب مجدد اغلب به دلیل مشکلات مختلفی در رایانه ها ایجاد می شود، به عنوان مثال، در صورت روشن نشدن یا قفل بودن آن. با وجود تعداد نسبتاً زیادی مراحل در نصب مجدد ویندوز، حتی بی تجربه ترین کاربر نیز می تواند با استفاده از این دستورالعمل ها سیستم عامل را نصب کند.
آماده سازی برای نصب مجدد
اولین کاری که باید انجام دهید این است که پارتیشن دیسک را برای نصب ویندوز انتخاب کنید. به عنوان یک قاعده، یک پارتیشن دیسک سخت حداقل 50 گیگابایتی اختصاص داده می شود.
اگر رایانه شما قبلاً یک سیستم عامل دارد، باید تمام اسناد لازم را ذخیره کنید تا سیستم عامل را بدون از دست دادن داده ها دوباره نصب کنید.
برای نصب سیستم عامل به یک دی وی دی یا فلش ۸ گیگابایتی نیاز دارید که روی آن یک نصب قابل بوت ایجاد می شود.
انتخاب نسخه سیستم عامل
رایج ترین و پایدارترین نسخه سیستم عامل مایکروسافت ویندوز 7 است که در برخی موارد مجدداً روی ویندوز XP نصب می شود. تعیین کننده ترین عامل در انتخاب ویندوز، در دسترس بودن درایورهای لازم است. برای بررسی اینکه لپتاپ شما کدام نسخه سیستمعامل درایور دارد، باید به وبسایت رسمی توسعهدهنده بروید و در بخش پشتیبانی نگاه کنید.
اکثر لپ تاپ های مدرن فقط برای ویندوز 88.1 درایور دارند، برخی از آنها برای ویندوز 7 نیز مناسب هستند، متأسفانه نمی توان عملکرد صحیح همه دستگاه ها را تضمین کرد. برای عملکرد صحیح، توصیه می شود دقیقاً سیستمی را نصب کنید که سازنده درایورهای آن را ارائه کرده است.
اگر لپ تاپ شما بیش از 4 گیگابایت رم دارد، باید اندازه بیت سیستم را انتخاب کنید - 32 (x86) یا 64 (x64). برای استفاده بیش از 4 گیگابایت رم توصیه می شود Windowsx64 را انتخاب کنید.
پس از انتخاب نسخه ویندوز، باید آن را دانلود کنید. توصیه می شود یک تصویر را تا حد امکان نزدیک به نسخه مجوزدار بدون اضافه کردن نرم افزار اضافی دانلود کنید. این نسخه از ویندوز پایدارتر خواهد بود و در حین نصب سیستم عامل مشکلات اضافی ایجاد نخواهد کرد. رایج ترین گزینه مجوز Windows 7 Maximum است.
ویدئو: نحوه نصب ویندوز 7
ایجاد یک دیسک بوت یا درایو فلش
شما باید تصویر را با فرمت ISO آپلود کنید؛ به دلیل سهولت استفاده در هنگام ایجاد فلش مموری یا دیسک قابل بوت، اکثر گزینه ها در این افزونه ارائه شده است.
برای ایجاد، به Windows 7 USB/DVD Download Tool نیاز دارید که می توانید آن را از وب سایت مایکروسافت نیز دانلود کنید.
برنامه را نصب کنید و به مراحل اصلی بروید:
- برنامه را اجرا کنید؛
- روی «مرور» کلیک کنید و محل تصویر نصب ویندوز را با فرمت ISO مشخص کنید. روی "بعدی" کلیک می کند؛
- در منوی بعدی باید نوع رسانه ای را که نصب ویندوز روی آن ضبط می شود - USB یا DVD انتخاب کنید. اگر درایو کار نمی کند یا از دست رفته است، تنها یک گزینه باقی می ماند - یک درایو USB.
- در مرحله بعد، باید دیسکی را که ضبط روی آن انجام می شود، انتخاب کنید. پس از انتخاب، باید روی "شروع کپی" کلیک کنید.
- برای یک دستگاه فلش، برنامه تأیید قالب بندی را درخواست می کند، که برای آن باید روی «Erase» کلیک کنید.
- برنامه پیغام مربوطه را در مورد ضبط موفقیت آمیز نمایش می دهد.
نحوه نصب مجدد ویندوز 7 روی لپ تاپ
پس از ایجاد دیسک یا درایو فلش، می توانید کامپیوتر را راه اندازی مجدد کنید. فراموش نکنید که تمام اطلاعات روی دیسکی که ویندوز را روی آن نصب خواهید کرد حذف می شود. همچنین باید مراقب تنظیمات اتصال اینترنت خود باشید؛ می توانید با ارائه دهنده خود تماس بگیرید یا داده ها را خودتان ثبت کنید.
برای شروع نصب، باید کامپیوتر خود را مجددا راه اندازی کنید و دستگاه خود را تنظیم کنید تا از فایل های نصب ویندوز بوت شود.
راه اندازی بایوس برای نصب
هنگام نصب مجدد سیستم عامل از درایو فلش، باید اولویت بوت را از یک دستگاه خاص تنظیم کنید، در این مورد، درایو فلش یا درایو DVD. این عملیات برای نصب بر روی کامپیوتر هم بدون سیستم عامل و هم با آن انجام می شود. خوشبختانه، اکثر لپتاپهای مدرن دارای ویژگی انتخاب سریع دستگاهی برای بوت شدن هستند. برای فراخوانی این منو هنگام بوت شدن لپ تاپ، از کلید خاصی استفاده می شود.
با استفاده از این جدول می توانید دکمه ای را برای دستگاه خود انتخاب کنید:

با کلیک بر روی دکمه، رایانه پنجره ای را برای انتخاب دستگاهی که ابتدا از آن بوت می شود، نمایش می دهد. در مورد ما، ما یک درایو DVD یا یک درایو USB را انتخاب می کنیم.

گزینه نصب پیچیده تری از طریق BIOS روی لپ تاپ خالی یا با سیستم عامل نصب شده وجود دارد. برای انجام این کار، هنگام راه اندازی دستگاه ها، به BIOS بروید (دکمه در جدول ارائه شده نشان داده شده است). BIOS از سازندگان مختلف تفاوت هایی دارد، بنابراین مکان تنظیمات ممکن است با تنظیمات نشان داده شده متفاوت باشد.
در BIOS، به بخش "Boot" یا "Advanced BIOS Features" بروید و پارامتر First Boot Device را روی دستگاه خود تنظیم کنید - درایو USB یا درایو DVD. برای ذخیره تنظیمات، F10 را فشار دهید و "Save and Exit" را انتخاب کنید. بنابراین، نصب از Dos از طریق درایو فلش USB یا از طریق BIOS از دیسک انجام می شود.

فرآیند نصب مجدد
پس از انجام تمام تنظیمات در بایوس، می توانید به نصب سیستم عامل ادامه دهید. در صورتی که تمامی اقدامات پس از بوت شدن به درستی انجام شود، سیستم پیغام “هر کلیدی را برای راه اندازی از... فشار دهید” را نمایش می دهد. برای ادامه، هر کلیدی را فشار دهید و منتظر بمانید تا بارگیری شود.
در این مورد، ما به نصب ویندوز 7 نگاه خواهیم کرد؛ نسخه های دیگر تفاوت های جزئی دارند، اما اصل عملکرد یکسان است:

- در اولین منوی نصب ویندوز، باید یک زبان را انتخاب کنید، سپس روی "بعدی" کلیک کنید.
- در بخش بعدی، روی دکمه "نصب" کلیک کنید.
- اگر تصویر دانلود شده شامل چندین پیکربندی سیستم عامل باشد، به عنوان مثال، "Home Basic" یا "Maximum"، نصب کننده پیشنهاد می کند یکی از گزینه ها را انتخاب کند.
- در منوی بعدی باید موافقت خود را با همه موارد تایید کنید.
انتخاب نوع نصب
- این برنامه قابلیت به روز رسانی ویندوز را دارد که در آن همه فایل ها در یک پوشه جداگانه ذخیره می شوند. با وجود این راحتی، توصیه می شود حالت "نصب کامل" را انتخاب کنید. این گزینه نصب پایدارترین و "تمیزترین" سیستم عامل را فراهم می کند.

فرمت کردن پارتیشن
- پس از انتخاب نصب، برنامه از شما می خواهد پارتیشن دیسکی که ویندوز در آن نصب می شود را انتخاب کنید. در این منو، میتوانید با باز کردن مجموعهای از گزینههای اضافی «تنظیمات دیسک»، فضای بین پارتیشنهای هارد دیسک خود را فرمت یا توزیع کنید.
متأسفانه، این عملیات تمام اطلاعات را از دیسک حذف می کند.این عملکرد به شما امکان می دهد دیسک هایی با اندازه مورد نیاز ایجاد کنید، به عنوان مثال، اگر لپ تاپ شما بدون محور خریداری شده باشد، هارد دیسک آن "شکسته" نیست. فراموش نکنید که تمام دیسک های خالی را پس از انجام عملیات بر روی پارتیشن های هارد دیسک فرمت کنید. پس از انجام تمام مراحل، دیسک را انتخاب کرده و روی "بعدی" کلیک کنید.

- پس از کپی کردن، سیستم از شما می خواهد که نام کاربری، نام کامپیوتر و رمز عبور را وارد کنید.
- به عنوان تنظیمات امنیتی برای اطمینان از محافظت از رایانه، باید "تنظیمات توصیه شده" را انتخاب کنید.
- پس از انتخاب، زمان، تاریخ را تنظیم کرده و "شبکه خانگی" را در منوی اتصال به اینترنت انتخاب کنید.
توجه! هنگامی که کامپیوتر خود را مجددا راه اندازی می کنید، برای جلوگیری از نصب مجدد ویندوز، باید دیسک یا درایو فلش را حذف کنید.
در این مرحله می توان نصب ویندوز را کامل تلقی کرد. اکنون می توانید درایورها و همچنین نرم افزارها و ابزارهای مختلف را نصب کنید. اگر تنظیمات راهاندازی رایانه را در بایوس تغییر دادهاید، توصیه میکنیم ابتدا آن را طوری تنظیم کنید که از هارد دیسک شروع شود.
اگر سیستم عامل دیگری وجود داشته باشد، تفاوت های ظریف در نصب مجدد وجود دارد
چگونه بعد از ویندوز 8 ویندوز 7 را روی لپ تاپ نصب کنیم؟اگر سیستم عامل دیگری از مایکروسافت روی هارد دیسک وجود داشته باشد، نصب مجدد سیستم عامل با ویندوز 8 هیچ تفاوتی ندارد. تنها توصیه این است که سیستم عامل جدید را روی همان پارتیشنی که سیستم عامل فعلی در آن قرار دارد نصب کنید.
ویدئو: چرا ویندوز نصب نمی شود
چگونه ویندوز 7 را با مشکل دوباره نصب کنیم؟اگر ویندوز شما راه اندازی نشد، باید از رایانه دیگری برای ایجاد دیسک یا دستگاه فلش استفاده کنید. از آنجایی که نصب بدون راه اندازی ویندوز انجام می شود، مشکلات سیستم عامل قبلی در نصب اختلال ایجاد نمی کند.
این مقاله به طور مفصل روند نصب مجدد ویندوز 7 را بر روی لپ تاپ بدون دیسک با فرمت کردن پارتیشن هارد دیسک شرح می دهد. به لطف توضیحات دقیق، حتی کاربرانی که تجربه کمی دارند، اصول نصب ویندوز 7 به جای 8 را درک خواهند کرد. نصب مجدد یک سیستم عامل جدید به شما این امکان را می دهد که نه تنها نسخه سیستم عامل مورد نظر را دریافت کنید، بلکه از شر مقدار زیادی نرم افزار نیز خلاص شوید. که توسط سازنده لپ تاپ دوباره نصب شده است.
>هنگام استفاده طولانی مدت از رایانه، هر کاربری دیر یا زود از این واقعیت که سیستم به هم ریخته است متحیر می شود، فایل های باقیمانده نمی خواهند به طور داوطلبانه حذف شوند و لپ تاپ با سرعت یک حلزون زخمی راه اندازی می شود. همچنین، برخی از ویروس ها، اگرچه در نگاه اول قابل درمان هستند، اما هنوز آثار کوچک خود را از خود به جای می گذارند. متعاقباً به طور تصاعدی رشد می کند و کل سیستم را کاملاً تحت تأثیر قرار می دهد. بنابراین، کاربر شروع به پرسیدن این سوال می کند: "چگونه ویندوز 7 را دوباره نصب کنیم؟"
البته برای حل این مشکلات می توانید از خدمات افزونه ها استفاده کنید یا شروع به استفاده از آنتی ویروس جدید کنید، اما چنین راه حلی موقتی خواهد بود و در عرض چند هفته نه تنها وضعیت تکرار نمی شود، بلکه بدتر هم می شود. علاوه بر این، گاهی اوقات رایانه به سادگی چاره ای باقی نمی گذارد و تهدیدآمیز با "صفحه آبی مرگ" با دستورالعمل های خداحافظی به شما سلام می کند.
نصب مجدد سیستم عامل در یک سالن تخصصی هزینه زیادی دارد، بنابراین امروز چند هزار صرفه جویی می کنیم و یاد می گیریم که چگونه خود سیستم عامل را دوباره نصب کنیم. اما قبل از نصب مجدد ویندوز 7، چندین مرحله وجود دارد که باید انجام دهید.
آماده سازی و ذخیره داده ها
چگونه ویندوز 7 را به درستی نصب کنیم؟ به منظور محافظت از خود در برابر از دست دادن فایل های مهم پس از نصب مجدد سیستم، ارزش آن را دارد که کمی زمان صرف کنید و اسنادی را که ممکن است در آینده مورد نیاز باشد در یک درایو فلش یا دیسک صرفه جویی کنید.
به عنوان مثال، همه نمی خواهند نتایج به دست آمده خود را در بازی مورد علاقه خود از دست بدهند. شما فقط باید یک فایل کوچک را که در پوشه AppData کاربر قرار دارد، پیدا و ذخیره کنید. اگر پوشه ای با این نام نمایش داده نمی شود، باید به "رایانه" - "دیسک محلی" - "کاربران" - "نام شما" بروید و در آنجا روی "Arrange" کلیک کنید، سپس گزینه های پوشه و جستجو را در قسمت باز شده انتخاب کنید. منوی پایین
و چک باکس را روی «نمایش پوشهها و فایلهای مخفی» قرار دهید.

نحوه ذخیره موارد دلخواه و لینک ها از مرورگر
- برای مرورگر موزیلا فایرفاکس، باید به "دیسک محلی" - "کاربران" - "نام کاربری" - "مورد علاقه" بروید و کل پوشه را ذخیره کنید.
- برای ذخیره داده های Google Chrome، به "Local Drive" - "Users" - "User Name" - "AppData" - "Local" - "Google" - "Chrome" بروید و پوشه User Data را ذخیره کنید.
- برای اینترنت اکسپلورر، کافی است پوشه "مورد علاقه" واقع در "دیسک محلی" - "کاربران" - "نام کاربری" را ذخیره کنید.
- هنگام کار با Opera به مسیر معروف پوشه AppData و سپس Opera می رویم، فقط باید فایل bookmarks.adr را ذخیره کنید.
ذخیره فایل های تورنت
برای ذخیره فایل های تورنت، به AppData بروید، پوشه uTorrent را در آنجا پیدا کنید و آن را به طور کامل کپی کنید. پس از نصب مجدد سیستم، پوشه ذخیره شده باید در همان مکان قرار گیرد. این همچنین در مورد بازی ها و نشانک های ذخیره شده در مرورگرها نیز صدق می کند.
هنگامی که تمام دادههای لازم، عکسها و سایر ملزومات با موفقیت ذخیره شدند، ما شروع به نصب مجدد سیستمعامل با ضربان طبل میکنیم.
نحوه صحیح نصب مجدد ویندوز 7
اگر دیسکی با سیستم عامل دارید، آن را در درایو قرار دهید، پس از آن باید نصب مجدد خودکار سیستم عامل شروع شود، اگرچه در 60٪ موارد این اتفاق نمی افتد. در چنین شرایطی برای درک نحوه نصب مجدد ویندوز 7 چه باید کرد؟ "BIOS" یک کلمه عرفانی است که با شنیدن آن بسیاری عصبی می شوند. در واقع، اگر چیز غیر ضروری را لمس نکنید، مشکلی با BIOS وجود ندارد (و حتی در این مورد، تمام پارامترها قابل بازیابی هستند). برای رسیدن به مقصد نیاز دارید:
- کامپیوتر را مجددا راه اندازی کنید؛
- کلید del را 2 تا 3 بار فشار دهید تا صفحه نمایش اسپلش ویندوز ظاهر شود. اگر انتقال به BIOS انجام نشد، به سادگی این روش را دوباره تکرار کنید.
بنابراین، اگر همه چیز به درستی انجام شود، تصویر زیر باید جلوی چشمان شما ظاهر شود:

سپس First Boot Device را پیدا کرده و مقدار را روی CD-ROM قرار دهید. این بدان معنی است که وقتی رایانه شما راه اندازی می شود، ابتدا به طور خودکار داده ها را از دیسک بارگیری می کند. پس از نصب نرم افزار، بسیار مهم است که فراموش نکنید همه چیز را همانطور که بود برگردانید، در غیر این صورت کامپیوتر برای همیشه به نصب سیستم ادامه می دهد (اگر فراموش کرده اید دیسک را نیز حذف کنید).

برای ذخیره تغییرات، f10 را فشار دهید. اگر همه شرایط رعایت شده باشد، سیستم شروع به نصب مجدد می کند.
پنجره بعدی از ما می خواهد که زبان، تاریخ و تنظیم زمان را انتخاب کنیم. ما برخی از پارامترهای ساده را تنظیم می کنیم و با خیال راحت روی "بعدی"، "نصب" کلیک کنید و موافقت نامه مجوز را بپذیرید.
نوع نصب
- ارتقا - فقط در صورتی مناسب است که سیستم به دلایل جزئی مجدداً نصب شود. اگر تصمیم در رابطه با "صفحه نمایش مرگ" گرفته شده است یا بدافزار به وضوح روی رایانه نصب شده است، ما قطعا نصب کامل را انتخاب می کنیم.
- نصب کامل (سفارشی) - سیستم عامل را به معنای واقعی کلمه از ابتدا مجدداً نصب می کند و بی رحمانه هر چیزی را که می تواند به آن آسیب برساند از بین می برد.

پیکربندی دیسک
در اینجا باید انتخاب کنید که کدام دیسک به عنوان محلی ظاهر شود، یعنی دیسکی که نرم افزار روی آن نصب شود.

از نظر منطقی، حجم دیسک سیستم باید در 35 گیگابایت باشد، اما نه کمتر. شایان ذکر است که بسیاری از ما دوست داریم فایلها را با استفاده از اصل «در حال حاضر روی دسکتاپ پرتاب کن تا فراموش نکنیم» ذخیره کنیم. تمام اسناد، تصاویر و غیره که روی دسکتاپ قرار دارند و همچنین فایلهایی از پوشه «Downloads» در درایو سیستم ذخیره میشوند. بنابراین، هنگام محاسبه فضای دیسک محلی، ارزش سخاوت بیشتری را دارد.
روی «بعدی» کلیک کنید و بروید یک میان وعده بخورید، حداقل 45 دقیقه فرصت داریم. در حین نصب، رایانه چندین بار راه اندازی مجدد می شود، که با مهربانی به شما هشدار می دهد. شما نباید در این مورد دخالت کنید؛ اگر هیچ موقعیت غیرقابل پیشبینی در طول فرآیند اتفاق نیفتد، در عرض 45 تا 50 دقیقه ویندوز 7 جدید با خیال راحت نصب میشود.
مرحله بعدی نام کاربری و نام کامپیوتر است. اگر در نقطه ای نیاز به تغییر این تنظیمات دارید، این کار را می توان به سادگی انجام داد: "شروع" - روی "کامپیوتر" - "Properties" راست کلیک کنید. «نام رایانه، نام دامنه و تنظیمات گروه کاری» را پیدا کنید و روی «تغییر تنظیمات» کلیک کنید.
تعیین رمز عبور ضروری نیست، بنابراین می توانید با کلیک بر روی "بعدی" از این مرحله رد شوید.
همچنین باید کلید محصول خود را وارد کنید. میتوانید آن را در پایین لپتاپ یا روی یک برچسب مخصوص روی واحد سیستم (در صورتی که تجهیزات را به همراه یک دیسک مجاز خریداری کردهاید) پیدا کنید.
اگر نرم افزار از دیسک دیگری نصب شده است، کلید باید روی جعبه نشان داده شود. خوب، اگر سیستم غیرقانونی نصب شده است، می توانید این نکته را رد کنید و حدود یک ماه این موضوع را فراموش کنید. پس از 30 روز، تصویر زیبا روی دسکتاپ شما با یک صفحه سیاه جایگزین می شود و ممکن است برخی از عملکردها و دستگاه ها غیرفعال شوند. اگر این مورد شما را آزار نمی دهد، می توانید با خیال راحت با سیستم بیشتر کار کنید یا با جستجوی کلید مناسب در اینترنت گیج شوید.
هنگام انتخاب نوع نصب به روز رسانی، بهتر است از تنظیمات توصیه شده استفاده کنید. اگر سیستم به طور خودکار به روز نمی شود، دیر یا زود ممکن است مشکلات جزئی در کار با برنامه هایی که اغلب استفاده می شود ایجاد شود. به روز رسانی اشکالات جزئی را از بین می برد و عملکرد سیستم عامل را بهینه می کند.
نحوه نصب مجدد ویندوز 7 بدون دیسک یا درایو فلش
گاهی اوقات اتفاق می افتد که دیسکی با ویندوز وجود ندارد، یا CD-ROM کور است و قاطعانه از همکاری امتناع می کند. ناامید نشوید، هیچ موقعیت ناامیدکننده ای وجود ندارد. راه های مختلفی برای نصب سیستم با استفاده از رسانه های دیگر وجود دارد. به عنوان مثال، می توانید ویندوز 7 را از یک درایو فلش دوباره نصب کنید.
نصب مجدد سیستم با استفاده از درایو فلش
ابتدا تصویر سیستم عامل را در رایانه خود دانلود کنید. بعد از این برنامه Ultra Iso را نصب کنید یا می توانید از Daemon Tools استفاده کنید، الگوریتم تقریباً یکسان است.

در مرحله بعد، یک درایو فلش یا کارت حافظه بردارید، اما لازم به ذکر است که BIOS هیچ یک از درایوهای نصب شده از طریق کانکتور USB-3 را نمی بیند، بنابراین مراقب باشید و از USB-2 استفاده کنید. از نظر خارجی، کانکتورها تفاوتی ندارند؛ در برخی از دستگاه ها، USB-3 با رنگ آبی مشخص شده است. اگر علامت شناسایی وجود نداشته باشد، پس همه چیز ساده است. ما در هر موتور جستجو اطلاعاتی در مورد ویژگی های لپ تاپ یا رایانه پیدا می کنیم و سپس اطلاعاتی در مورد اینکه کانکتورهای مورد نیاز ما در کدام طرف نصب شده اند را می یابیم.
برای تهیه یک درایو فلش برای کار بیشتر، باید فرمت شود، حتی اگر چیزی روی آن نباشد. در ادامه مراحل زیر را انجام می دهیم:
- در UltraIso، تصویر ویندوز 7 را که قبلا دانلود کرده ایم باز کنید ("فایل" - "باز کردن" - تصویر برنامه را انتخاب کنید).
- "Self-upload" را در منوی بالا پیدا کنید و "Burn image hard disk" را انتخاب کنید.
- در پنجره باز شده فلش فرمت شده را مشخص کنید.
- بررسی را تأیید می کنیم و روش ضبط را روی USB-HDD+ تنظیم می کنیم.
- روی "ضبط" کلیک کنید.
- ما با این واقعیت موافقیم که همه فایلها از درایو فلش پاک میشوند (حتی اگر آن را فرمت کردیم، هنوز آن را روی "بله" تنظیم کردیم).
- وویلا! اگر «ضبط کامل شد» را دیدیم، کار تمام شده است و میتوانید نصب مجدد را شروع کنید.
- ما به روش شناخته شده ای که در بالا توضیح داده شد به بایوس می رویم و در First Boot Device فلش درایو ضبط شده را انتخاب می کنیم.
نصب مجدد ویندوز 7 با استفاده از تصویر ضبط شده روی دیسک DVD
روش دیگری به شما می گوید که چگونه ویندوز 7 را از طریق CD-ROM بدون دیسک مجوز نصب مجدد کنید.
چرا DVD؟ همه چیز ابتدایی است، یک سی دی معمولی به یک دلیل ساده کار نخواهد کرد - فضای کافی وجود ندارد و تصویر سیستم عامل حدود 3 گیگابایت "وزن" دارد.
اگر برای این اهداف تصمیم دارید از دی وی دی استفاده کنید که قبلاً چیزی روی آن وجود دارد ، مانند وضعیت یک درایو فلش ، باید به قالب بندی متوسل شوید.
اکنون برنامه شناخته شده UltraIso را باز کنید، به "File" - "Open" بروید و تصویر دانلود شده ویندوز را پیدا کنید.
بعد، به منوی "ابزار" بروید و روی "رایت تصویر CD" کلیک کنید، در پنجره ظاهر شده، کادر "Check" را علامت بزنید، متواضعانه این واقعیت را بپذیرید که همه چیز روی دیسک از بین می رود و روی "رایت" کلیک کنید.
این همه است، پس از ظاهر شدن پیام "ضبط کامل"، دیسک ما آماده است. ما فکر می کنیم که همه قبلاً حدس زده اند که چه کاری باید انجام شود. درست است: به BIOS بروید و دیسک ضبط شده را به عنوان First Boot Device انتخاب کنید.
چگونه از ویندوز 7 به XP برگردیم
گاهی اوقات تسلط بر یک سیستم جدید برای کاربران دشوار است، بنابراین برای برخی نصب مجدد ویندوز 7 روی XP آسان تر است. روش نصب با آنچه قبلا توضیح داده شد تفاوت چندانی ندارد، به استثنای چند نکته:
- پس از ادامه نصب، سیستم از شما می خواهد که سیستم عامل روی کدام پارتیشن (یعنی کدام دیسک) نصب شود. برای از بین بردن کامل ویندوز 7 نصب شده قبلی، باید پارتیشن مناسب را انتخاب کنید. پس از این، 4 گزینه قالب بندی برای انتخاب وجود دارد که تنها گزینه صحیح "فرمت پارتیشن در سیستم NTFS" است. پس از این، کامپیوتر معمولاً راه اندازی مجدد می شود و شروع به نصب سیستم می کند.
- اگر تمایل زیادی به نصب دو سیستم عامل در یک رایانه یا لپ تاپ به طور همزمان وجود دارد، برعکس، پارتیشنی را انتخاب کنید که توسط فایل های سیستم اشغال نشده است. این معمولا درایو D است.
نصب مجدد ویندوز 8 به 7
با وجود این واقعیت که اکثر کاربران نسخه هفتم نرم افزار مایکروسافت را مثبت ارزیابی کردند، "هشت" پاسخ های نسبتاً متناقضی دریافت کردند. از آنجایی که جدیدترین نسخه اساساً با همه نسخه های قبلی متفاوت است ، گاهی اوقات تمایل به جایگزینی سیستم عامل وجود دارد.
برای نصب مجدد ویندوز 8 تا 7، باید وارد بایوس شوید و اولویت اصلی را روی CD-ROM قرار دهید (نحوه انجام این کار قبلا توضیح داده شد).

پس از این، تغییرات را ذخیره کنید و به بوت شدن از دیسک یا رسانه های دیگر ادامه دهید. نوع نصب هنگام تغییر ویندوز 8 به 7 فقط می تواند "نصب جدید" باشد، زیرا سیستم عامل متفاوت است، نیازی به صحبت در مورد به روز رسانی نیست.
همچنین لازم است تمام پارتیشن ها از جمله پارتیشن های مخفی را حذف کنید. پس از آن، بدون اینکه بیشتر در مورد نحوه نصب مجدد کامپیوتر ویندوز 7 فکر کنیم، بقیه کارها را انجام می دهیم:
- زمان، تاریخ و طرح صفحه کلید را مشخص کنید.
- با شرایط موافقت کنید، نام کاربری و نام رایانه را مشخص کنید.
- کلید و غیره را وارد کنید
پس از نصب (درایورها)
به عنوان یک قاعده، نصب مجدد ویندوز 7 بر روی لپ تاپ یا رایانه بسیار آسان است، اما پس از فرآیند جایگزینی سیستم عامل، بسیاری از کاربران تعدادی سوال دارند. مثلا:
- "چرا کیفیت تصویر پس از نصب سیستم جدید بدتر شد؟"
- "چرا کامپیوتر یا لپ تاپ من فلش درایو را نمی بیند؟"
- "چرا صدا بدتر شده است؟" و غیره.
همه اینها اغلب زمانی اتفاق میافتد که نصب مجدد با بارگیری سیستم عامل یا خرید دیسک از شخص دیگری انجام شود (لازم نیست به نحوه نصب مجدد رایانه ویندوز 7 فکر کنید، اما برخی از "جنگها" هنوز ظاهر میشوند). برای حل تعدادی از مشکلات مشابه، کافی است درایورها را از وب سایت رسمی سازنده بارگیری کنید. یا قبل از نصب مجدد سیستم به درایورها توجه کنید.
بیایید با یک مثال به آن نگاه کنیم. بیایید بگوییم که قبل از نصب مجدد ویندوز 7 ایسوس، کاربر با موضوع ذخیره داده ها از لپ تاپ خود گیج نمی شد یا به سادگی فرصت انجام این کار را نداشت. باید چکار کنم؟
ساده است، فقط مدل دستگاه (شرکت سازنده کافی است) را در موتور جستجو تایپ کنید و عبارت ارزشمند «دانلود درایورها از وب سایت رسمی» را اضافه کنید. سپس به لینک وب سایت سازنده بروید و مدل کامل لپ تاپ را در فرم مناسب نشان دهید. در مرحله بعد باید تمام درایورهای ارائه شده را یکی یکی دانلود کرده و یکی یکی روی لپ تاپ نصب کنید. هیچ ترفند نصبی وجود ندارد، زیرا درایورها خودشان را در جایی که باید نصب می کنند.
اگر به هر دلیلی درایورها از بین رفته اند و در جای اشتباهی نصب شده اند، می توانید به مدیر دستگاه بروید و آنها را مجبور به آپدیت کنید.
برای ورود به کنترل از راه دور، میتوانید به سادگی «Device Manager» را در نوار جستجو که با کلیک روی «شروع» ظاهر میشود، تایپ کنید. سپس روی درایوری که با علامت تعجب مشخص شده است کلیک راست کنید. و "Update drivers" را انتخاب کنید، در پنجره جدید تنها چیزی که باقی می ماند نشان دادن این است که فایل های مورد نیاز باید در خود رایانه جستجو شوند و مکان نصب آنها را مشخص کنید.
اگر همه درایورها به طور معمول در مدیر دستگاه نصب شوند، تصویر بهبود می یابد و وضوح صفحه به سطح مورد نیاز افزایش می یابد.
سرانجام
رایانه در هر لحظه می تواند "پرواز" کند، بنابراین ارزش آن را دارد که قبل از نصب مجدد ویندوز 7 به ذخیره سازی پشتیبان برای فایل های با ارزش بالا فکر کنید. به این ترتیب می توانید پس از نصب سیستم در زمان زیادی صرفه جویی کنید، زیرا این امکان کاملاً وجود دارد که حتی در اکثر موارد برنامه های اصلی (ورد و غیره) باید دوباره جستجو و نصب شوند.
نصب مجدد ویندوز 7 بر روی لپ تاپ یا رایانه دشوار نیست؛ حتی یک کاربر مبتدی نیز می تواند با این کار کنار بیاید. نکته اصلی این است که مسئولانه به موضوع نزدیک شوید و قبل از نصب مجدد سیستم عامل، یک ساعت صرف ذخیره تمام اطلاعات مفید از رایانه کنید.
با سلام خدمت شما بازدیدکنندگان محترم سایت سایت اینترنتی! آیا تصمیم به نصب مجدد ویندوز 7 روی لپ تاپ یا کامپیوتر خود گرفته اید؟ ما دستورالعمل های دقیق برای نصب مجدد ویندوز 7باید مفید باشد این برای هر سطح از کاربر طراحی شده است، حتی برای آدمک. چیست نصب مجدد صحیح ویندوز 7?
برخی از افراد می خواهند بدانند که نصب مجدد ویندوز 7 چقدر هزینه دارد. شما می توانید با استفاده از دستورالعمل های ما، نصب مجدد را خودتان به صورت رایگان انجام دهید. برای نصب مجدد ویندوز 7 به سرعت و بدون عواقب برای اطلاعات مهم، باید اطلاعات و هارد دیسک خود را برای نصب یک سیستم جدید آماده کنید. بیایید کل نصب مجدد ویندوز 7 را گام به گام با هم انجام دهیم. بیایید با سیستم عامل قدیمی که اکنون روی لپ تاپ یا رایانه شما نصب شده است شروع کنیم.
آماده شدن برای نصب مجدد ویندوز 7
 دستورالعمل های ما جهانی و مناسب برای لپ تاپ است ایسوس, ایسر, Compaq, DELL, HP, لنوو, MSI, سامسونگ, سونی, توشیبا، و همچنین سایر تولید کنندگان و کامپیوترهای رومیزی. در مقاله در مورد آن، قبلاً به شما گفته بودیم که قبل از شروع نصب مجدد هر سیستم عامل ویندوز، ابتدا باید آماده شوید. این به چه معناست، چگونه ویندوز 7 را به درستی نصب کنیم؟
دستورالعمل های ما جهانی و مناسب برای لپ تاپ است ایسوس, ایسر, Compaq, DELL, HP, لنوو, MSI, سامسونگ, سونی, توشیبا، و همچنین سایر تولید کنندگان و کامپیوترهای رومیزی. در مقاله در مورد آن، قبلاً به شما گفته بودیم که قبل از شروع نصب مجدد هر سیستم عامل ویندوز، ابتدا باید آماده شوید. این به چه معناست، چگونه ویندوز 7 را به درستی نصب کنیم؟
هر گونه نصب مجدد کامل ویندوز 7 بر روی لپ تاپ، نت بوک یا رایانه باید با ذخیره اطلاعات مهم در رسانه جداگانه دیگری آغاز شود. مثلاً روی فلش مموری یا هارد اکسترنال. مطمئناً شما اطلاعات مهمی دارید که برای جلوگیری از از دست دادن آن باید ذخیره کنید.
در اینجا باید از سیستم عاملی که اکنون روی رایانه نصب شده است ادامه دهید. به عنوان مثال، اگر می خواهید XP را مجدداً روی ویندوز 7 نصب کنید، ممکن است لازم باشد اطلاعات خود را در جاهای دیگری غیر از ویندوز 7 جستجو کنید. در هر صورت، همه درایوهای منطقی ممکن، همه پوشه ها را دوباره چک کنید. رایج ترین مکان هایی که اکثر کاربران اطلاعات را در آن ذخیره می کنند عبارتند از:
- دسکتاپ.
- پوشه اسناد من
- درایو "C:"
البته، ما نمی توانیم در مورد تمام مکان های مهمی که اطلاعات در لپ تاپ یا رایانه شما ذخیره می شود، به شما بگوییم؛). اما ما به شما توصیه می کنیم همه چیز را دوباره بررسی کنید، زیرا هدف ما نصب مجدد ویندوز 7 در یک درایو منطقی تمیز و فرمت شده است. چرا توصیه می کنیم ویندوز 7 را مجدداً روی رسانه های تمیز نصب کنید؟
اولاً، بسیاری از کاربران چندین ویروس را در طول عملکرد سیستم قدیمی به دست آوردند. حتی اگر از آن اطلاعی نداشته باشید، احتمال اینکه فایلی در جایی آلوده به ویروس باشد بسیار زیاد است. به هر حال، بسیاری از مردم تصمیم می گیرند ویندوز 7 را به طور کامل دوباره نصب کنند، دقیقاً به دلیل ویروس ها. این آخرین راه حل است، همیشه می توانید امتحان کنید یا امتحان کنید.
ثانیا، نصب ویندوز 7 بر روی یک درایو منطقی فرمت نشده تنها به مشکلاتی در آینده اضافه می کند. پس از همه، تمام برنامه ها روی آن باقی می مانند، که همچنان باید دوباره نصب شوند، و همچنین پوشه با ویندوز قدیمی.
انتخاب نسخه ویندوز 7
قبل از شروع به توضیح نصب سیستم عامل جدید، چند کلمه در مورد توزیع ویندوز 7 شما. نسخه 32 بیتی سیستم اجازه استفاده بیش از چهار گیگابایت رم را نمی دهد. این به دلیل خاص بودن معماری است. چگونه ویندوز ۷ لایسنس شده را دوباره نصب کنیم؟ چندین نسخه از سیستم عامل وجود دارد:
- Windows 7 Starter. این نسخه از ویندوز 7 را به سختی می توان یک سیستم عامل تمام عیار نامید. تقریباً تمام عملکردهای موجود در آن توسط مایکروسافت مسدود شده است. Windows Starter بر روی برخی از لپ تاپ ها نصب شده است. حداکثر مقدار رم ممکنی که این نسخه 32 بیتی ویندوز می تواند استفاده کند 2 گیگابایت است.
- Windows 7 Home Basic. مجموعه بسیار محدودی از توابع دارد. همچنین به عنوان یک نسخه OEM با لپ تاپ توزیع شده است. حداکثر ظرفیت حافظه 8 گیگابایت است.
- Windows 7 Home Premium. مناسب برای اکثر کاربران، به شما امکان می دهد از اکثر توابع ضروری استفاده کنید.
- ویندوز 7 حرفه ای. مجموعه ای تقریبا کامل از توابع.
- Windows 7 Enterprise (شرکتی) و Windows 7 Ultimate . نسخه های برتر که یکی از آنها برای مشاغل و دیگری برای استفاده خانگی در نظر گرفته شده است. همه چیز با جزئیات بیشتر در جدول توضیح داده شده است.
| تابع / نسخه | اولیه\شروع کننده | Home Basic | Home Extended \ Home Premium | حرفه ای | شرکتی / سازمانی | حداکثر/نهایی |
|---|---|---|---|---|---|---|
| فروش فقط تحت مجوزهای OEM | مجوزهای خرده فروشی و OEM (فقط در بازارهای نوظهور و روسی) | خرده فروشی، OEM و مجوزهای شرکتی | فقط تحت مجوز شرکت فروخته می شود | خرده فروشی و مجوزهای OEM | ||
| پایان پشتیبانی | 14.01.2020 | 14.01.2020 | 14.01.2020 | 14.01.2020 | 14.01.2020 | 14.01.2020 |
| در دسترس بودن نسخه 64 بیتی | — | الگو: بله (فقط تحت مجوز OEM) | + | + | + | + |
| حداکثر اندازه رم برای نسخه های 64 بیتی | 2 گیگابایت (برای نسخه 32 بیتی) | 8 گیگابایت | 16 گیگابایت | 192 گیگابایت | 192 گیگابایت | 192 گیگابایت |
| مرکز بازیابی ویندوز 7 | بدون پشتیبانی از دامنه | بدون پشتیبانی از دامنه | بدون پشتیبانی از دامنه | + | + | + |
| ویژگی Home Group (ایجاد و پیوستن به یک گروه) | فقط بپیوندید | فقط بپیوندید | + | + | + | + |
| رابط Windows Aero | — | فقط موضوع اصلی | + | + | + | + |
| پشتیبانی از چند مانیتور | — | + | + | + | + | + |
| به سرعت بین کاربران سوئیچ کنید | — | + | + | + | + | + |
| امکان تغییر پس زمینه دسکتاپ | — | + | + | + | + | + |
| مدیر دسکتاپ | — | بدون پشتیبانی از WinFlip 3D | + | + | + | + |
| Windows Mobility Center | — | + | + | + | + | + |
| چند لمسی و بهبود تشخیص دست خط + | — | — | + | + | + | + |
| Windows Media Center | — | — | + | + | + | + |
| بازی های اضافی | — | — | + | به طور پیش فرض غیرفعال است | به طور پیش فرض غیرفعال است | + |
| شبیه ساز ویندوز XP | — | — | — | + | + | + |
| EFS (سیستم رمزگذاری داده ها) | — | — | — | + | + | + |
| چاپ بر اساس اطلاعات مکان | — | — | — | + | + | + |
| قابلیت عمل به عنوان میزبان دسکتاپ از راه دور | — | — | — | + | + | + |
| اتصال به دامنه | — | — | — | + | + | + |
| امکان دانگرید به ویستا یا XP | — | — | — | + | + | + |
| پشتیبانی از چندین پردازنده فیزیکی | — | — | — | + | + | + |
| AppLocker | — | — | — | — | + | + |
| BitLocker و BitLocker To Go | — | — | — | — | + | + |
| کش شعبه | — | — | — | — | + | + |
| دسترسی مستقیم | — | — | — | — | + | + |
| محیط کاربری چند زبانه + | — | — | — | — | + | + |
| بوت شدن از VHD (فایل تصویر کامپیوتر مجازی مایکروسافت) | — | — | — | — | + | + |
| راه اندازی Snap-In ها | — | — | — | + | + | + |
ما همچنین استفاده از مجموعه های غیر اصلی را که تعداد زیادی از آنها در اینترنت وجود دارد، توصیه نمی کنیم. این به ویژه برای دارندگان لپ تاپ صادق است. واقعیت این است که چنین مجموعه هایی ممکن است حاوی خطاها، خدمات غیرفعال ویندوز 7 و به سادگی شگفتی هایی در قالب بدافزار باشند. حالا هفت چندان گران نیست و با لایسنس شدن می توانید ویندوز 7 را بخرید.
نصب مجدد ویندوز 7 از درایو فلش USB
برای نصب مجدد ویندوز 7 از درایو فلش، باید یکی از نسخه های ارائه شده در جدول بالا را در دسترس داشته باشید (مهمترین چیز Starter نیست :)). درایوهای DVD امروزه زیاد مورد استفاده قرار نمی گیرند. در عوض، درایوهای فلش جایگزین آنها شدند. نصب مجدد ویندوز 7 از درایو فلش، بدون دیسک، راحت تر است. همیشه می توانید یک درایو فلش USB با خود ببرید بدون اینکه نگران این باشید که آیا رایانه شما درایو DVD دارد یا خیر. علاوه بر این، همه لپ تاپ ها مجهز به درایو نیستند.
برای ساخت یک درایو فلش USB قابل بوت با ویندوز 7، کافیست یک تصویر ISO از سیستم جدید خود را با یک برنامه خاص رایت کنید. ما روند ایجاد یک درایو فلش با Win 7 را در مقاله "" به تفصیل شرح دادیم. برنامه نصب مجدد ویندوز 7 ذکر شده در مقاله باید کمک کند. امیدواریم هیچ مشکلی پیش نیاید.
بعد از اینکه تصویر را روی یک درایو فلش رایت کردید و داده های مهم را ذخیره کردید، می توانید شروع به نصب مجدد ویندوز 7 کنید. نصب مجدد ویندوز 7 از طریق BIOS آنقدرها هم که در نگاه اول به نظر می رسد پیچیده نیست. برای این کار باید راه اندازی مجدد و سپس . سپس، با ذخیره تنظیمات، از بایوس خارج شوید. کامپیوتر درایو را انتخاب می کند و شروع به نصب ویندوز 7 می کند.
نحوه نصب مجدد ویندوز 7
بیایید گام به گام نصب مجدد را ادامه دهیم و نحوه نصب مجدد سیستم ویندوز 7 را دریابیم. پس از دانلود نصب کننده، خود را در سیستم نصب گام به گام می یابیم. در مرحله اول، زبان، فرمت زمان و تنظیمات صفحه کلید را انتخاب کنید، در اینجا می توانید همه چیز را به عنوان پیش فرض بگذارید و روی دکمه "بعدی" کلیک کنید.

در مرحله بعد، نصب ویندوز 7 را با کلیک بر روی دکمه آرزو شروع می کنیم.

نسخه ویندوز 7 را که برای آن کلید مجوز دارید انتخاب کنید.

با علامت زدن کادر و رفتن به مرحله بعدی، موافقت نامه مجوز را می پذیریم.

در این مرحله باید گزینه «نصب کامل» را انتخاب کنید، زیرا همانطور که قبلاً گفتیم، بهتر است ویندوز 7 را از ابتدا نصب کنید.

در مرحله بعد، به مرحله مهم نصب ویندوز 7 می رسیم. در اینجا باید پارتیشنی را که سیستم عامل جدید روی آن نصب می شود، انتخاب کنید. به خاطر دارید که از شما خواسته ایم تمام اطلاعات مهم را ذخیره کنید؟ وقت آن است که درایو منطقی را با ویندوز قدیمی فرمت کنید. برای انجام این کار، اجازه دهید به مرحله نصب بعدی برویم.

پارتیشن هارد دیسک مورد نظر را انتخاب کرده و روی “Format” کلیک کنید. این یعنی نصب مجدد ویندوز 7 با فرمت کردن درایو منطقی.

اگر همه داده های مهم را ذخیره کرده اید، با خیال راحت موافقت کنید. اگر نه، باز هم فرصتی برای انجام این کار با راه اندازی مجدد رایانه و مشخص کردن هارد دیسک در BIOS وجود دارد.

دیسک ما برای ویندوز 7 تقریباً دوباره نصب شده ایجاد شده است. کسانی که نیاز به افزایش یا کاهش حجم آن دارند، می توانند از دکمه "Expand" استفاده کنند.


پس از یک نصب کوتاه، نصب کننده از شما می خواهد که نام یا نام مستعار خود را وارد کنید و همچنین لپ تاپ یا رایانه خود را نام ببرید.

در مرحله بعدی نصب مجدد، باید رمز عبور را وارد کنید. اگر فقط از لپتاپ یا رایانه استفاده میکنید و یک غریبه نمیتواند به آن دسترسی داشته باشد، لازم نیست این کار را انجام دهید.

ورود مدتها انتظار شماره سریال یک نسخه مجاز از ویندوز 7. آیا آن را دارید؟ 😉

در مرحله نصب مجدد بعدی، از شما خواسته می شود که محافظ داخلی ویندوز را نصب کنید. البته این یک آنتی ویروس تمام عیار نیست، اما شما را از برخی انواع حملات نجات می دهد. درست است که هنگام اتصال لپ تاپ یا رایانه به شبکه، فایروال می تواند مشکل ساز شود. بنابراین، گزینه ایده آل نصب یک آنتی ویروس شخص ثالث و غیرفعال کردن محافظت از ویندوز 7 پس از آن است.


آخرین مرحله نصب مجدد ویندوز 7. اگر رایانه یا لپ تاپ شما در خانه است، شبکه خانگی خود را انتخاب کنید. برای اکثر کاربران، این گزینه پیکربندی شبکه مورد نیاز در ویندوز 7 است.

پس از انتخاب نوع شبکه، در نهایت ویندوز 7 بوت می شود.

امیدواریم دستورالعملهای ما در مورد نحوه نصب مجدد ویندوز 7 روی لپتاپ یا رایانه به شما کمک کرده باشد. گام بعدی در نصب مجدد ویندوز 7، نصب درایورها است. می توانید شروع کنید.
نیاز به نصب مجدد ویندوز 7 می تواند به دلایل مختلفی ایجاد شود: عواقب یک ویروس، درایورها یا برنامه های نصب شده اشتباه، یا صرفاً تمایل به بازگرداندن لپ تاپ به حالتی که در زمان فروش بوده است. در حال حاضر، تقریباً تمام دستگاههای تجاری موجود به شما امکان میدهند ویندوز 7 را به دو صورت مجدداً نصب کنید: از ابزارهای بازیابی داخلی سیستم که توسط هر سازنده ارائه میشود، نصب کنید، یا ویندوز 7 را در بالای سیستم عامل فعلی خود نصب کنید و همه دادههای ذخیره شده در آنجا را بازنویسی کنید.
روش اول به شما این امکان را می دهد که با حفظ مجوز سیستم که معمولاً در قیمت دستگاه گنجانده شده است، لپ تاپ را به شرایط پیش فروش برگردانید و همچنین کاربر را از نصب مجدد ابزارهای کمکی همراه دستگاه بی نیاز می کند. روش دوم به شما امکان می دهد بدون برنامه های ارائه شده توسط سازنده که برای برخی از کاربران غیر ضروری است، یک سیستم "تمیز" را روی دستگاه بنویسید، اما آن را از امکان استفاده از ویندوز 7 دارای مجوز پولی محروم می کند.
شروع بازیابی ویندوز 7 دارای مجوز در لپ تاپ
اگر از زمان خرید لپتاپ هرگز سیستم را مجدداً نصب نکردهاید، میتوانید از ابزار داخلی برای بازگرداندن دستگاه به حالت کارخانه استفاده کنید، یعنی همان نصب مجدد سیستم عامل. این به دلیل این واقعیت است که سازنده یک تصویر بازیابی در یک پارتیشن مخفی هارد دیسک ایجاد می کند که فقط چند گیگابایت را اشغال می کند.
برای شروع بازیابی ویندوز 7، هنگامی که سیستم شروع به بوت شدن می کند، زمانی که لوگوی سازنده روی صفحه ظاهر می شود، کلید ویژه را چندین بار فشار دهید. معمولاً می توانید متوجه شوید که کدام دکمه یا ترکیبی از دکمه ها را باید از اطلاعات پایین صفحه فشار دهید، جایی که باید چیزی مانند Press F2 را برای بازیابی نشان دهد.
سازندگان اصلی لپ تاپ دارای کلیدهای بازیابی سیستم زیر هستند: MSI – F3، Samsung – F4 (شما همچنین می توانید از ابزار داخلی Samsung Recovery Solution III استفاده کنید)، Fujitsu Siemens و Toshiba – A8، ASUS – F9، Sony VAIO و Packard Bell – F10، HP Pavilion، LG و Lenovo ThinkPad - F11، Acer - Alt+F10. می توانید اطلاعات دقیق تری در مورد هر دستگاه در وب سایت سازنده دریافت کنید.
بازگرداندن لپ تاپ به حالت کارخانه
نصب مجدد سیستم عامل با استفاده از تصویر بوت ایجاد شده توسط سازنده بسیار ساده است. بیایید این عملیات را با استفاده از لپ تاپ ایسر به عنوان مثال در نظر بگیریم.
هنگامی که لوگوی سازنده ظاهر شد، کلیدهای Alt + F10 را به طور همزمان فشار دهید. آن را چند بار فشار دهید تا مطمئن شوید کار می کند.

پنجره ای از ابزار استاندارد Acer eRecovery Management که برای بازیابی سیستم طراحی شده است، روی صفحه نمایش ظاهر می شود. اگر برنامه درخواست رمز کرد و مطمئن هستید که چیزی از تنظیمات استاندارد تغییر نداده اید، پسوردهای کارخانه ای 000000، 00000000 یا AIM1R8 را امتحان کنید.
شما به مورد "بازیابی کامل..." نیاز دارید. لطفاً توجه داشته باشید که هنگام استفاده از این ابزار، تمام اطلاعات درایو سیستم C: حذف می شود، بنابراین فایل های لازم را از قبل در رسانه دیگری کپی کنید.

یک هشدار در پنجره بعدی ظاهر می شود که برای جلوگیری از هرگونه غافلگیری باید خوانده شود.



فرآیند بازیابی فایل تقریباً 15-20 دقیقه طول می کشد. این بسیار کمتر از نصب مجدد کامل سیستم است.


پس از اتمام عملیات، تنها چیزی که باقی می ماند این است که روی OK کلیک کنید تا دستگاه راه اندازی مجدد شود.

ابزار نصب اولیه ویندوز 7
پس از راه اندازی مجدد رایانه، ابزار بازیابی سیستم راه اندازی می شود که در اولین پنجره آن باید زبان طرح بندی صفحه کلید را انتخاب کرده و روی Next کلیک کنید.

پس از این، شما باید نام کاربری و نام کامپیوتر خود را وارد کنید و در پنجره بعدی با توافقنامه مجوز موافقت کنید.


شما باید روش به روز رسانی خودکار را بر اساس ترجیحات خود انتخاب کنید. بیشتر اوقات، بهتر است از تنظیمات توصیه شده استفاده کنید.

زمان، تاریخ و منطقه زمانی را وارد کنید.

پس از این یک دسکتاپ در مقابل شما ظاهر می شود که در پایین آن پیشرفت نصب درایورها و برنامه های کاربردی نشان داده می شود. این معمولا حدود 20 دقیقه طول می کشد. به طور معمول، دستگاه به طور استاندارد با یک آنتی ویروس ارائه می شود که هر از گاهی درخواستی برای وارد کردن اطلاعات به رجیستری می کند. روی OK کلیک کنید.

پس از اتمام مراحل نصب درایورها و برنامه ها، ابزار فایل های موقت را حذف کرده و سیستم را راه اندازی مجدد می کند.

معمولاً پس از این، یک درخواست آنتی ویروس از پیش نصب شده (اغلب McAfee یا Symantec) برای فعال سازی ظاهر می شود. راه حل بهینه حذف این نرم افزار و نصب یک آنتی ویروس بهتر به جای آن خواهد بود (به عنوان مثال Eset Nod32 Smart Security یا Kaspersky Internet Security).
لطفاً توجه داشته باشید که در برخی موارد ممکن است تصویر سیستم در پارتیشن مخفی آسیب دیده باشد که نصب مجدد ویندوز 7 روی لپتاپ را با حفظ لایسنس غیرممکن میکند. برای جلوگیری از این امر، باید از قبل با استفاده از ابزار مدیریت eRecovery Acer یک دیسک بازیابی ایجاد کنید. برای انجام این کار به دو دیسک DVD-R نیاز دارید.
بازگرداندن تنظیمات کارخانه در لپ تاپ های تولید کننده دیگر با روشی که در بالا توضیح داده شد تفاوتی ندارد.
نصب مجدد ویندوز 7 روی لپ تاپ
برخی از کاربران ترجیح می دهند از ویندوز 7 دارای مجوز همراه با لپ تاپ خودداری کنند و آن را با سیستم دیگری جایگزین کنند. این ممکن است به دلایل مختلفی باشد. اولاً، همه کاربران پیکربندی کارخانه ای دستگاه را دوست ندارند، که شامل برنامه ها و ابزارهایی است که فضای هارد دیسک را اشغال می کنند؛ ثانیاً، برخی ترجیح می دهند ویندوز 7 را با نسخه دیگری از سیستم جایگزین کنند، مثلاً 32 بیتی را تغییر دهند. نسخه 64 بیتی یا Starter در Home Basic یا Professional. علاوه بر این، برخی از کاربران حتی ترجیح می دهند از انواع "مجموعه ها" که شامل برنامه های زیادی هستند استفاده کنند.
در این حالت، نصب مجدد ویندوز 7 بر روی لپ تاپ هیچ تفاوتی با نصب استاندارد سیستم عامل نخواهد داشت. در ابتدا، باید یک دیسک بوت با ویندوز 7 ضبط شده روی آن یا اگر دستگاه مجهز به DVD-ROM نیست، یک درایو فلش USB قابل بوت آماده کنید.
اولین قدم دانلود ویندوز 7 از اینترنت است. اگر میخواهید طبق مجوز خود از سیستم استفاده کنید، باید دقیقاً نسخهای را که کلید آن در لپتاپ مشخص شده است دانلود کنید. معمولاً کتیبه چیزی شبیه به این است: Windows 7 Basic OEM 32-bit (x86). بر این اساس، باید نسخه مشابه ویندوز 7 را دانلود کنید، زیرا کلید نشان داده شده در پایین لپ تاپ فقط برای آن مناسب است. اگر قصد دارید از نسخه غیرقانونی سیستم استفاده کنید، می توانید هر نسخه سیستم عاملی را که به آن علاقه دارید انتخاب کنید.
ایجاد دیسک بوت
پس از اینکه تصویر سیستم را دانلود کردید، باید آن را روی DVD رایت کنید، که برای آن می توانید از برنامه رایگان ImgBurn استفاده کنید. یک دیسک خالی را در DVD-ROM قرار دهید و ImgBurn را اجرا کنید. در پنجره ظاهر شده روی دکمه Browse کلیک کنید و مسیر تصویر ویندوز 7 را مشخص کنید.

در تنظیمات برنامه حداقل سرعت را مشخص کنید.


پس از اتمام فرآیند رایت DVD، یک پنجره کوچک ظاهر می شود. روی OK کلیک کنید، پس از آن دیسک با ویندوز 7 ضبط شده روی آن به طور خودکار از DVD-ROM خارج می شود.

آماده شدن برای نصب ویندوز 7
اکنون باید بایوس را تنظیم کنید تا دستگاه از روی دیسک بوت شود، در غیر این صورت کامپیوتر به اجرای ویندوز نصب شده روی هارد دیسک ادامه خواهد داد. برای باز کردن تنظیمات
BIOS، کلید نشان داده شده در پایین صفحه را به طور مکرر فشار دهید در حالی که سیستم بوت می شود.
در تنظیمات BIOS، باید مورد First Boot Device را پیدا کنید، جایی که می توانید تنظیمات را طوری تغییر دهید که DVD-ROM اول باشد. لطفاً توجه داشته باشید که در حالی که BIOS در حال اجرا است، دکمه های ماوس کار نمی کنند، بنابراین باید تمام اقدامات لازم را با استفاده از دکمه های پیکان روی صفحه کلید انجام دهید.

برای ذخیره تنظیمات و خروج از BIOS، کلید F10 را فشار دهید.
نصب مجدد ویندوز 7
پس از آن، تنها چیزی که باقی می ماند این است که دیسک ویندوز 7 را در DVD-ROM قرار دهید و کامپیوتر را مجددا راه اندازی کنید. پس از مدتی یک صفحه سیاه در مقابل شما ظاهر می شود که عبارت Press any key to boot from Cd را در آن نوشته شده است. هر کلید را فشار دهید. نصب ویندوز 7 آغاز خواهد شد.


در پنجره بعدی بر روی دکمه Install کلیک کنید.

ده دقیقه بعد پنجره ای با مجوز جلوی ما ظاهر می شود. برای پذیرش شرایط آن، کادر را علامت بزنید و روی Next کلیک کنید.

در پنجره بعدی، Full install را انتخاب کنید.

پس از این، لیستی از پارتیشن ها از جمله دیسک سیستم را مشاهده خواهید کرد. آن را انتخاب کرده و روی دکمه Format کلیک کنید. سیستم تمام اطلاعات موجود در آنجا را از پارتیشن حذف می کند.

پس از فرمت درایو، روی Next کلیک کنید. فرآیند باز کردن بسته بندی فایل ها آغاز می شود که معمولاً حدود 20 دقیقه طول می کشد.

باید منتظر پنجره ای با فیلدها باشید تا نام و نام رایانه شما را وارد کند (می تواند هر چیزی باشد).

فیلدهای رمز عبور را می توان خالی گذاشت.

کد محصول را که در پایین لپتاپ یا برچسب روی لپتاپ شما یافت میشود، وارد کنید.

در پنجره بعدی استفاده از تنظیمات توصیه شده را انتخاب کنید.

منطقه زمانی خود را تنظیم کنید

بعد از چند دقیقه، دسکتاپ ویندوز 7 در مقابل شما ظاهر می شود.

اکنون میدانید که چگونه با بازگرداندن لپتاپ به تنظیمات کارخانه یا نصب یک سیستم تمیز جدید روی آن، ویندوز را دوباره روی لپتاپ نصب کنید.