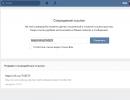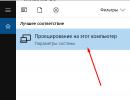ما حجم یک فایل JPEG را با استفاده از روش های مختلف افزایش می دهیم. نحوه تغییر اندازه عکس در فتوشاپ
مقاله ای در مورد نحوه تغییر اندازه تصاویر با استفاده از ابزارهای استاندارد ویندوز یا برنامه های شخص ثالث. نحوه انجام این کار با استفاده از منابع اینترنتی تخصصی آنلاین و در عین حال حفظ کیفیت اصلی تا حد امکان. دستگاه های کامپیوتری بسیار گسترده هستند و اخیراً تقریباً در همه جا وجود دارند. آنها به طور جدی به کاربران در حل هر گونه مشکل، تجاری یا شخصی کمک می کنند. رایانه های شخصی، لپ تاپ ها، تبلت ها، تلفن های هوشمند همراه - این و بسیاری از دستگاه های دیگر هر روز توسط کاربران استفاده می شود.
محتوا:
دلایل کاهش حجم تصویر
با توسعه فناوری های دیجیتال، استفاده از چنین دستگاه هایی تنها در حال افزایش است. هر گونه اسناد، کتاب، تصویر، فایل های ویدئویی و انواع دیگر اطلاعات برای سهولت در ذخیره سازی، تبادل و پردازش بعدی به فرمت دیجیتال تبدیل می شوند.
با توجه به استفاده از انواع جدید مواد و کاهش اندازه دستگاه های کامپیوتری نهایی، حجم داده های دیجیتال به طور پیوسته در حال افزایش است. گوشیهای هوشمند اخیراً به طور گسترده مورد استفاده قرار گرفتهاند و به لطف آن، کاربران نه تنها همیشه در ارتباط هستند، بلکه میتوانند به خصوص از طریق شبکههای اجتماعی و اپلیکیشنهای تلفن همراه، اطلاعات را با سایر کاربران پردازش و تبادل کنند.
یکی از راه های اصلی تبادل اطلاعات در کنار پیامک، تصاویر است. به لطف وجود دوربین های داخلی، تعداد تصاویر فقط در حال افزایش است. و از آنجایی که دستگاه های رایانه ای به شما امکان می دهند تصاویر با وضوح بالا بگیرید، سؤال کاهش اندازه تصاویر نهایی اغلب مطرح می شود.
برای این منظور، داشتن یک نرم افزار مدرن مناسب ضروری است که نه تنها به شما امکان می دهد تا هر مقدار اطلاعات را به سرعت پردازش کنید، بلکه دارای عملکردهای مفید دیگری نیز باشد. اکثر بینندگان تصاویر دارای یک ویژگی داخلی هستند که به شما کمک می کند اندازه تصاویر خود را تغییر دهید. در این مقاله به ابزارهای مورد علاقه خود برای تغییر اندازه تصاویر در سیستم عامل می پردازیم. "پنجره ها". ما گزینه داخلی، چند برنامه شخص ثالث و حتی یک ابزار آنلاین مبتنی بر مرورگر وب را انتخاب کردیم.
دلایل کاهش اندازه تصویر نهایی می تواند متفاوت باشد. ممکن است لازم باشد نسخه کوچکتری از عکس را در یک شبکه اجتماعی آپلود کنید "فیس بوک"(هنگام آپلود، خود شبکه اندازه تصویر را تا حد استاندارد لازم کاهش می دهد، اما نتیجه نهایی کیفیت بسیار پایینی دارد) یا در شبکه اجتماعی دیگری. ممکن است بخواهید یک تصویر را به عنوان بخشی از سند اضافه کنید، اما باید اطمینان حاصل کنید که اندازه آن با ابعاد و فرمت مشخص شده سند نهایی مطابقت دارد. یا شاید شما فقط می خواهید یک تصویر با اندازه مشخص در یک پست وبلاگ یا سند متنی ظاهر شود "Microsoft Word". دلیل شما هرچه که باشد، تغییر اندازه یک تصویر اصلا کار سختی نیست. ما ابزارهای سیستم عامل مورد علاقه خود را با هم ترکیب کرده ایم "پنجره ها"، چه نیاز به تغییر یک تصویر یا یک دسته کامل در یک زمان داشته باشید.
مختصری در مورد تغییر اندازه تصاویر
کیفیت تصویر نهایی واقعاً به اندازه تصویر اصلی که در حال تغییر اندازه هستید بستگی دارد. عکسها وقتی اندازه نهاییشان کاهش مییابد، بهترین کیفیت اصلی خود را حفظ میکنند، زیرا در ابتدا جزئیات بیشتری دارند. بنابراین با کاهش اندازه آنها با کاهش تعداد قطعات، تصویر از نظر کیفیتی نزدیک به اصلی به دست می آید. عکسهای با وضوح بالا نیز امکان تغییر اندازه را دارند، اما هر کدام محدودیتهای خاص خود را دارند - بزرگکردن بیش از حد تصویر منجر به یک عکس دانهدار و کاهش کیفیت تصویر میشود.
در اینجا یک نمونه از یک عکس اصلاح شده است. تصویر اصلی 6000 x 4000 پیکسل بود و ما آن را به 610 x 407 کاهش دادیم. کیفیت تصویر تغییر چندانی نکرد، نتیجه نهایی واضح بود و جزئیات زیادی در آن وجود داشت.

اگر از روی اسکرین شاتی که در رایانه شخصی یا دستگاه تلفن همراه خود گرفته اید یا هر تصویری که حاوی تغییر اندازه متن است کار می کنید، نتیجه نهایی کیفیت پایین تری خواهد داشت. در اینجا یک نمونه از صفحه نمایش عکس با رزولوشن 1366×768 پیکسل گرفته شده و سپس به 610×343 کاهش یافته است تا در پارامترهای داده شده در سایت ما قرار گیرد.

اگر بخواهید وسعت کلی تصویر را بدون تمرکز بر جزئیات دقیق نشان دهید، افت جزئی کیفیت قابل قبول است. به همین دلیل است که در مقالات خود ترجیح می دهیم اسکرین شات های به دست آمده را برش دهیم و ابعاد نهایی آنها را تغییر دهیم، مانند آنچه در تصویر زیر نشان داده شده است.

بنابراین، بر اساس دانش به دست آمده، بیایید به بررسی ابزارهای موجود برای استفاده کامل در سیستم عامل بپردازیم. "پنجره ها"برای تغییر اندازه تصاویر خود
برنامه داخلی: استفاده کنید "نقاشی"برای تغییر اندازه عکس های خود
کاربرد "نقاشی"اصلی ترین محصول از پیش نصب شده در سیستم عامل بود "پنجره ها"، از اولین نسخه شروع می شود "1.0"، منتشر شده در سال 1985. به احتمال زیاد قبلاً از آن استفاده کرده اید. "نقاشی"رایج ترین انواع فایل را باز می کند ( "BMP", "PNG", "JPG", "TIFF"و "GIF") و یک روش بسیار ساده برای تغییر اندازه تصاویر ارائه می دهد.
برای راه اندازی برنامه "نقاشی"می توانید از روش های مختلفی استفاده کنید. به عنوان مثال، روی دکمه کلیک کنید "شروع"در گوشه سمت چپ پایین دسکتاپ قرار دارد "نوار وظیفه"و منوی اصلی کاربر را باز کنید "پنجره ها". با استفاده از نوار اسکرول، نوار لغزنده را به پایین حرکت دهید و در لیست برنامه های نصب شده، روی بخش کلیک کنید. "استاندارد - ویندوز". در منوی فرعی که باز می شود، یک بخش را انتخاب کنید "نقاشی".

یا روی دکمه کلیک کنید "جستجو کردن"، به صورت ذره بین ارائه شده و بر روی "نوار وظیفه"کنار دکمه "شروع". در نوار جستجو، در قسمت مربوطه، عبارت جستجوی خود را وارد کنید "نقاشی". از میان گزینه های پیشنهادی، اپلیکیشن مورد نظر خود را در قسمت انتخاب کنید "بهترین مسابقه".

سپس، در برنامه، تصویر خود را باز کنید. برای انجام این کار، در نوار منوی اصلی برنامه، روی تب کلیک کنید "فایل"و سپس در لیست اقدامات موجود که باز می شود، بخش را انتخاب کنید "باز کن". یا در یک برنامه در حال اجرا، میانبر صفحه کلید را با هم فشار دهید "Ctrl + O"برای باز کردن یک تصویر موجود

در یک پنجره پاپ آپ "افتتاح"تصویری را که می خواهید تغییر دهید پیدا کرده و انتخاب کنید و سپس روی دکمه کلیک کنید "باز کن".

در نوار منوی اصلی نوار ابزار برنامه "نقاشی"برگه را انتخاب کنید "خانه". سپس در بخش "تصویر"روی دکمه کلیک کنید "تغییر اندازه و انحراف"، در قالب دو مستطیل در اندازه های مختلف ارائه شده است. یا میانبر صفحه کلید را با هم فشار دهید "Ctrl+W"برای باز کردن سریع پنجره برای تغییر اندازه و کج کردن یک تصویر یا منطقه انتخاب شده به طور مستقیم.

کاربرد "نقاشی"به شما این امکان را می دهد که اندازه تصویر را در درصد یا پیکسل های دلخواه خود تغییر دهید. تنظیمات پیش فرض است "علاقه"، و برای تغییر اندازه تصویر معمولی این کاملاً کافی است. اگر به تغییرات خاصی نیاز دارید، باید به استفاده از گزینه تغییر دهید "پیکسل". هنگامی که یک مقدار ابعاد افقی یا عمودی را وارد می کنید، برنامه "نقاشی"به طور خودکار مقدار دیگر خود را تغییر می دهد تا تناسب تصویر نهایی را حفظ کند. این با تنظیم چک باکس در سلول به طور پیش فرض به دست می آید "حفظ نسبت". علامت کادر را بردارید و می توانید ابعاد افقی و عمودی را با مقادیر مختلف بدون اشاره به نسبت های تصویر اصلی تغییر دهید.
درصد مورد نظر یا ابعاد پیکسل مورد نظر خود را انتخاب کنید و سپس روی دکمه کلیک کنید "خوب"برای تکمیل فرآیند اصلاح تصویر

اگر هر بار فقط نیاز به تغییر اندازه یک تصویر دارید و نمیخواهید هیچ برنامه شخص ثالثی را نصب کنید، پس "نقاشی"- یک انتخاب شایسته برای حل چنین مشکلی.
توجه داشته باشید: از سال 2017 "نقاشی"به لیست برنامه های کاربردی قدیمی که این شرکت اضافه شده است "مایکروسافت"دیگر توسعه نمی یابد. در عوض، او روی جایگزینی تمرکز کرد "نقاشی"برنامه پیشرفته تر "رنگ 3D". اما به احتمال زیاد برنامه "نقاشی"به این سرعت ناپدید نخواهد شد و برای دانلود و نصب از فروشگاه برنامه در دسترس خواهد بود "فروشگاه مایکروسافت"چند وقت دیگر
"Picpick"برای تغییر اندازه عکس
کاربرد "Picpick"دارای یک رابط برنامه مانند "نقاشی"، اگرچه دارای ویژگی های داخلی بسیار بیشتری است، از جمله ابزارهای ویرایش تصویر بهبودیافته و همچنین ابزار قدرتمند ضبط اسکرین شات. این اپلیکیشن برای استفاده شخصی و غیرتجاری کاملا رایگان است.
برنامه را اجرا کنید "Picpick". در صفحه بازشوی برنامه، روی ضربه بزنید "باز کن"و سپس در پنجره "افتتاح"تصویری را که می خواهید تغییر دهید انتخاب کنید. همچنین می توانید تصویر را از کاوشگر فایل بکشید و رها کنید "پنجره ها"در یک پنجره باز برنامه "Picpick".

در نوار ابزار منوی اصلی در برگه "اصلی"در بخش کلیک کنید "تصویر"دکمه "اندازه"برای باز کردن یک زیرمنو. سپس در منوی باز شده بخش را انتخاب کنید "تغییر اندازه تصویر". یا فوراً منوی تغییر اندازه تصویر انتخاب شده را با فشار دادن ترکیبی از دکمههای موجود در برنامه باز کنید "Ctrl + r".

مانند برنامه قبلی "نقاشی", "Picpick"به شما امکان می دهد اندازه تصویر اصلی را بر حسب درصد یا پیکسل تغییر دهید. در حالت اول سوئیچ را روی سلول قرار دهید "درصد تغییر"و با استفاده از فلش های پیمایش یا تنظیم مستقیم مقدار عددی مورد نیاز در سلول مناسب، درصد درصد مورد نظر تصویر جدید را انتخاب کنید. در حالت دوم، سوئیچ را در سلول قرار دهید "تغییر اندازه"و در سلول ها "عرض"و "ارتفاع"اندازه مورد نیاز تصویر نهایی را بر حسب پیکسل تنظیم کنید. فراموش نکنید که کادر را علامت بزنید "حفظ نسبت"برای تغییر اندازه صحیح تصویر پس از اتمام، روی دکمه کلیک کنید "خوب"برای ذخیره تغییرات ایجاد شده در اندازه تصویر.
اگرچه برنامه های کاربردی "Picpick"و "نقاشی"، که قبلا توضیح داده شد، کار بزرگ تغییر اندازه یک تصویر در یک زمان را انجام می دهد، گاهی اوقات لازم است تعداد زیادی از تصاویر را به یک استاندارد معین به طور همزمان تغییر دهید. سپس باید از قابلیت های دو ابزار زیر بهره ببرید.
برنامه شخص ثالث: استفاده کنید "IrfanView"برای تغییر اندازه دسته ای همزمان تصاویر
"IrfanView"در درجه اول یک نمایشگر تصویر است. این برنامه بسیار سریع و آسان برای استفاده است و می تواند تقریباً هر فرمت تصویر گرافیکی (حتی برخی از انواع فرمت های صوتی و تصویری) را باز کند. اما مزیت اصلی آن این است که برنامه "IrfanView"کاملا رایگان
به اندازه برنامه شامل ابزارهای ویرایش تصویر نیست "Picpick". ولی "IrfanView"برای تغییر اندازه سریع، برش و چرخش تصاویر عالی است. افزونه های زیادی نیز وجود دارد که عملکرد آن را تا حد زیادی گسترش می دهند.
تغییر اندازه یک تصویر در "IrfanView"
برای تغییر اندازه یک تصویر در یک برنامه "IrfanView"شما باید یک سری مراحل ساده را دنبال کنید. تصویر خود را با استفاده از روش استاندارد باز کردن فایل ها در برنامه باز کنید. سپس در نوار منوی اصلی برای مدیریت تنظیمات برنامه، تب را باز کنید "تصویر". در منوی اقدامات ممکن که باز می شود، بخش را انتخاب کنید "تغییر اندازه تصویر". یا مستقیماً با استفاده از میانبر صفحه کلید با آن تماس بگیرید "Ctrl + r".

در پنجره "تغییر اندازه یک تصویر"گزینه های مختلفی برای تنظیم اندازه نهایی تصویر انتخاب شده ارائه شده است.
شما می توانید یک سلول را انتخاب کنید "سایز جدید واضح است"و مقادیر اندازه تصویر مورد نیاز را در یکی از سه واحد اندازه گیری موجود تنظیم کنید: پیکسل، سانتی متر یا اینچ. دکمه رادیویی را مطابق با انتخاب خود در سلول مناسب تنظیم کنید. یا یک سلول را انتخاب کنید "اندازه جدید به عنوان درصد اصلی"برای تنظیم درصد اندازه برای تصویر جدید. وقتی مقدار عرض یا ارتفاع را وارد می کنید، برنامه "IrfanView"به طور خودکار شاخص دیگری را برای حفظ ابعاد متناسب با تصویر اصلی تغییر می دهد. شما می توانید این ویژگی را به سادگی با برداشتن تیک سلول غیرفعال کنید "حفظ نسبت"، به طور پیش فرض نصب شده است.
علاوه بر این، در برنامه "IrfanView"پارامترهای از پیش تعیین شده برای برخی از اندازه های استاندارد (HD، Full HD، 4K و غیره) وجود دارد که در صورت نیاز به ایجاد یک تصویر با اندازه خاص، می توانید بلافاصله آنها را انتخاب کنید.
به طور جداگانه، تعدادی ویژگی دیگر از روش تغییر اندازه تصویر وجود دارد (به عنوان مثال، استفاده از فیلتر ضد آلیاسینگ) که می توانید اثرات آن را بررسی کنید و بسته به نتایج به دست آمده، گزینه مناسب خود را انتخاب کنید.
ابعاد جدید (یا درصد خاصی) را برای تصویر تنظیم کنید و روی دکمه کلیک کنید "خوب"برای حفظ آنها

با این کار مراحل تغییر اندازه تصویر تکمیل می شود و کاملا آماده استفاده است.
اندازه دسته ای از تصاویر را به یکباره تغییر دهید "IrfanView"
کاربرد "IrfanView"دارای یک ابزار داخلی برای پردازش گروهی از فایل ها. در صورت نیاز به تغییر اندازه چندین تصویر به طور همزمان می توانید از آن استفاده کنید. ابزار دسته ای برای پردازش گروهی از فایل ها ممکن است کمی گیج کننده به نظر برسد. اما هنگامی که آن را فهمیدید، متوجه خواهید شد که این یک ابزار کاربردی عالی است "IrfanView".
در نوار منوی اصلی برنامه، برگه را باز کنید "فایل"و در منوی پاپ آپی که باز می شود، قسمت را انتخاب کنید "پردازش گروهی از فایل ها"یا فقط کلید را فشار دهید "که در"روی صفحه کلید

سپس در سمت راست پنجره، به تصاویری که می خواهید اندازه آنها را تغییر دهید بروید، آنها را علامت بزنید و روی دکمه کلیک کنید. "اضافه کردن".

پس از تکمیل فرآیند افزودن تصاویر، روی دکمه در پنل سمت چپ پنجره کلیک کنید "رفتار".

در پنجره تنظیمات بعدی "گزینه های پردازش برای همه تصاویر"انواع توابع مختلف ارائه شده است. گزینه هایی که برای تغییر اندازه تصاویر خود نیاز دارید در سمت چپ پنجره قرار دارند، بنابراین ما فقط توجه شما را بر روی آن ها متمرکز خواهیم کرد.

یک سلول را بررسی کنید "تغییر اندازه"و ناحیه را برای تغییر مقادیر فعال کنید و سپس یک اندازه جدید برای همه تصاویر خود وارد کنید. گزینههای تنظیمات در اینجا مشابه گزینههایی است که قبلاً توضیح داده شد که هنگام تغییر اندازه یک تصویر استفاده میشوند. پس از اتمام تنظیمات، دکمه را فشار دهید "خوب"برای بستن پنجره گزینه ها

به پنجره اصلی تبدیل گروه فایل برگردید و پوشه هدف را برای خروجی تصویر یادداشت کنید. تصاویر جدید و اصلاح شده شما در اینجا ذخیره خواهند شد. اگر می خواهید، می توانید پوشه دیگری را انتخاب کنید یا فقط روی دکمه کلیک کنید "استفاده از پوشه فعلی"برای ذخیره تصاویر جدید در همان پوشه اصلی. و نگران نباشید، نسخه اصلی شما بدون تغییر باقی می ماند.

در نهایت روی دکمه کلیک کنید "شروع"برای تبدیل تمام تصاویر شما

که در "اینترنت": از سایت استفاده کنید "تغییر اندازه عکس ها"برای تغییر اندازه سریع گروهی از تصاویر
اگر دانلود و نصب برنامه دیگری بر روی رایانه شما کاری نیست که می خواهید انجام دهید (یا اگر در حال حاضر از رایانه شخصی خود استفاده نمی کنید)، ابزارهای زیادی برای تغییر اندازه تصاویر وجود دارد. "برخط"، که فقط با استفاده از مرورگر وب خود می توانید به آن دسترسی داشته باشید. یکی از اینها "برنامه های آنلاین"، که در خور توجه است "تغییر اندازه عکس ها". این یک سرویس رایگان برای استفاده آنلاین است. "اینترنت"، که به شما امکان می دهد هر تصویر را تغییر اندازه، ویرایش، برش و فشرده سازی کنید. همچنین این یک فرآیند بسیار سریع است زیرا برنامه تصاویر را در سرورهای خود آپلود نمی کند. تصاویر شما در رایانه شما باقی می مانند و هرگز آن را ترک نمی کنند.
مرورگر وب مورد علاقه خود را باز کنید و به وب سایت برنامه بروید. اکنون در وب سایت روی دکمه کلیک کنید "انتخاب تصاویر"و سپس تصاویری را که می خواهید تغییر دهید پیدا کرده و انتخاب کنید. شما می توانید یک یا یک گروه از تصاویر را به طور همزمان انتخاب کنید. روی دکمه کلیک کنید "باز کن"وقتی آماده شدی

در صفحه بعد، میتوانید روشهای مختلفی را برای تغییر اندازه تصویر انتخاب کنید: درصدی از تصویر اصلی، بر اساس طولانیترین ضلع، عرض، ارتفاع، یا با تعیین اندازه دقیق. یک گزینه را انتخاب کنید، اندازه مورد نظر خود را وارد کنید و روی دکمه کلیک کنید "شروع تغییر اندازه"، که به علاوه تعداد دقیق تصاویر انتخاب شده را نمایش می دهد.

با تکمیل آنها، تصاویر تمام شده در یک پوشه ذخیره می شوند "دانلودها"(یا هر پوشه دیگری که برای ذخیره فایل های دانلود شده در تنظیمات مرورگر وب خود مشخص کرده اید).
همانطور که از مقاله ارائه شده مشخص است، تغییر اندازه تصویر نهایی به هیچ وجه دشوار نیست. همیشه می توانید از ابزار داخلی سیستم عامل استفاده کنید "پنجره ها"، نصب نرم افزار شخص ثالث یا استفاده از ساده ترین روش، دسترسی رایگان به شبکه را فراهم می کند "اینترنت", – "خدمات آنلاین"با تغییر اندازه تصویر.
آیا شما یک ابزار مورد علاقه دارید که برای تغییر اندازه تصاویر که در مورد آنها صحبت نکرده ایم استفاده می کنید؟ در نظرات خود به مقاله ما در مورد آن به ما اطلاع دهید.
جستجو و پردازش تصاویر بخشی جدایی ناپذیر از کار هر مدیر وب یا گروه گروه در شبکه های اجتماعی است. گاهی اوقات برای یافتن تصویر مناسب زمان زیادی می برد. به همین دلیل می تواند شرم آور باشد که در آن قرار دارد و اندازه آن بسیار اندک است.
در این صورت سرویسی برای افزایش حجم تصاویر می تواند به ما کمک کند که همانطور که توسعه دهندگان قول داده اند، تصویر را دو برابر بدون افت کیفیت بزرگ می کند. تمام کارهایی که برای ما باقی مانده است این است که آن را بر روی تجربه خودمان بررسی کنیم و تصمیم بگیریم که آیا این سرویس را علامت گذاری کنیم یا نه.
نحوه کار با سرویس Waifu2x
رابط سرویس (https://waifu2x.booru.pics یا http://waifu2x.me/index.ru.html) در نگاه اول مشخص است. یک تصویر بارگذاری کنید یا URL تصویر را وارد کنید و پارامترهای مورد نیاز خود را علامت گذاری کنید.

اگر نمی دانید به کدام پارامترها نیاز دارید ، آنها را یک به یک آزمایش کنید و بهینه ترین آنها را برای خودتان انتخاب کنید. به هر حال ، مجلل - این یک دنباله ویدیویی بزرگ شده و کشیده به وضوح بالاتر است) به شما امکان می دهد تا 2 بار سطح بزرگنمایی عکس را افزایش دهید.می توانید مواردی را که در تصویر می بینید علامت گذاری کنید. پس از بارگیری ، روی دکمه "تبدیل" کلیک کنید و تصویر شما در یک برگه جدید باز می شود. یا می توانید بلافاصله ، بدون پیش نمایش ، تصویر را در رایانه خود بارگیری کنید.
نتایج پردازش عکس
حال بیایید نتیجه تحول را بررسی کنیم. عکس شماره 1 دارای اندازه است 426 x 639 px.

و این نتیجه به دست آمده پس از دو بار بزرگ شدن تصویر است ( 852 x 1278 پیکسل). برای مقایسه بهتر نتایج ، توصیه می کنم تصاویر را در اندازه های واقعی در زبانه های جدید باز کنید.

به نظر من، سرویس عالی کار کرد و عکس را تقریباً بدون ضرر بزرگ کرد. اضافه می کنم که تصویر برای حذف نویز نیز تست شده است، اما در این عکس هیچ تغییر قابل توجهی مشاهده نشده است.
چگونه اندازه عکس را به درستی افزایش دهیم
در اینترنت با توصیه هایی در مورد استفاده از حذف نویز مواجه شدم: اگر در تصویر نویز وجود ندارد، نیازی به حذف آن نیست، زیرا این فقط می تواند تصویر را خراب کند. اگر در تصویر نویز وجود دارد، سطح حذف نویز 1 (معمولی) را انتخاب کنید. حذف نویز سطح 2 (بالا) توصیه نمی شود زیرا تقریباً همه تصاویر را خراب می کند. فقط در موارد نادری که تصویر در ابتدا بسیار آسیب دیده بود، بهبود وجود دارد.
Waifu2x بیشتر به انیمه یا فن فن است و برای تصاویر دست کشیده مناسب است. نتیجه بیش از رضایت بخش است.
اگر تصویر اصلی در ابتدا کیفیت پایینی داشته باشد (تار یا با خطوط شکسته)، Waifu2x، هر چقدر هم که تلاش کند، نمی تواند کیفیت را تا 4 برابر افزایش دهد. این باید با درک شناخته شود و با آنها رفتار شود.
نمونه هایی از تغییر اندازه تصویر
و در اینجا نمونه بارز دیگری وجود دارد که نشان دهنده سطح کیفیت سرویس WAIFU2X است. اندازه تصویر اصلی 100x89 پیکسلبه افزایش یافت 200x178 پیکسلو 400x356pxبه ترتیب.
به عنوان نمونه آزمایشی - ، افزایش یافته است 100x89 پیکسلقبل از 400x356pxبا استفاده از ویرایشگر GIMP برای دیدن تصویر با کیفیت بهتر ، آن را در یک برگه جدید با کلیک راست روی "باز کنید" باز کردن تصویر در تب جدید«.

با توجه به این واقعیت که جهان به سرعت در حال تغییر است و تغییرات جهانی در کار الگوریتم های شبکه های عصبی برای تجزیه و تحلیل و پردازش تصویر در حال رخ دادن است، ما، کاربران عادی اینترنت، امروزه می توانیم از ابزارهای جدید و منحصر به فرد استفاده کنیم. روش های معمول کار بسیار عقب تر است.
اکنون لازم نیست نگران ظاهر شدن یک تصویر مناسب باشید - ما یک ابزار عالی در دست داریم که با کمک آن همه تصاویر با وضوح بالاتر و با کیفیت خوب خواهند بود.
5 سهم
این اتفاق می افتد که تصویری را در اینترنت پیدا می کنید ، اما به دلیل اندازه کوچک آن ، کیفیت این تصویر برای شما مناسب نیست. بدیهی است که من می خواهم کمی آن را بهبود ببخشم. مشکل این است که اگر به سادگی تصویر را بکشید، نمی توانید به نتیجه دلخواه برسید. کیفیت تصویر به طرز محسوسی بدتر خواهد شد. با این حال، چندین راه وجود دارد که از طریق آنها می توانید به نتایج بسیار خوبی دست یابید. بنابراین، چگونه یک تصویر را بدون از دست دادن کیفیت بزرگ کنیم - 3 راه ساده.
اولین و ساده ترین راه این است که سعی کنید همان تصویر را فقط با وضوح بالاتر در Google Images پیدا کنید. اغلب اتفاق می افتد که تصویر یافت شده از سایت دیگری گرفته شده و اندازه آن کاهش یافته است. هدف از این اقدام یافتن منبع اصلی، با کیفیت ترین نسخه تصویر است. برای انجام این کار، با استفاده از پیوند به Google Images بروید:
در صفحه باز شده روی نماد دوربین (جستجو بر اساس تصویر) کلیک کنید:
سپس به برگه بروید "آپلود فایل"و روی دکمه کلیک کنید "انتخاب فایل":

سپس در رایانه خود تصویری را که می خواهید پیدا کنید انتخاب کنید. اگر تصاویری با اندازه های دیگر در اینترنت وجود داشته باشد، گوگل آنها را پیدا کرده و به شما اطلاع می دهد. حالا فقط روی لینک کلیک کنید "تمام اندازه ها":

پس از آن چندین گزینه برای تصاویر با وضوح های مختلف مشاهده خواهید کرد که به ترتیب نزولی مرتب می شوند. وضوح هر تصویر در زیر آن نشان داده شده است، تصویر با بالاترین کیفیت در ابتدا خواهد بود:

با استفاده از این روش، می توان تصویری را یافت که 8 برابر بزرگتر از تصویر اصلی (250x188 و 2048x1536) باشد.
با این حال، این روش همیشه کار نمی کند، ممکن است به سادگی یک تصویر بزرگتر وجود نداشته باشد. در این صورت باید با آنچه دارید کار کنید و سعی کنید تصویر موجود را بزرگ کنید.
روش 2 - تصویر را بدون از دست دادن کیفیت با استفاده از waifu2x بزرگ کنید
برای بزرگنمایی تصویر می توانید از الگوریتم سایت waifu2x استفاده کنید. چندین سایت وجود دارند که این خدمات را ارائه می دهند. یکی از آنها در اینجا مورد بررسی قرار خواهد گرفت، یعنی
http://waifu2x.me/
وقتی به سایت می روید، از شما خواسته می شود ابتدا تنظیمات لازم را انجام دهید:
1. سبک.یک اثر هنری یا عکس. یک اثر هنری در صورتی انتخاب می شود که عکس نباشد، یعنی نوعی طراحی، نمودار، طراحی و غیره. برای عکس ها - بر این اساس، عکس ها.
2. حذف نویز.اگر در تصویر "دانه" وجود داشته باشد، استفاده می شود. نقاط کوچک از رنگ های مختلف یا "مربع" کوچک. اگر آنها وجود ندارند، پس نیازی به استفاده از آنها نیست.
3. سطح بالا(افزایش اندازه). اندازه تصویری که پس از پردازش به دست می آید. می توانید آن را از 2 تا 10 بار بزرگ کنید، اما حداکثر تا اندازه 2560x2560 پیکسل. اگر آن را روی حداکثر تنظیم کنید، تصویر همچنان بزرگتر از 2560x2560 پیکسل نخواهد بود.
4. فشرده سازی.این میزان فشرده سازی تصویر به دست آمده است. هرچه نسبت فشرده سازی بالاتر باشد، فایل کوچکتر است، اما کیفیت آن پایین تر است. شما نباید مقدار را خیلی بالا تنظیم کنید، بهتر است آن را روی 0 بگذارید.

پس از انجام تنظیمات، تصویر را در پایین صفحه آپلود کنید، صبر کنید تا پردازش کامل شود و فایل حاصل را دانلود کنید. گاهی اوقات پردازش ممکن است زمان زیادی طول بکشد، بنابراین نیازی به عجله نیست، فقط کمی صبر کنید.
نتیجه پردازش تصویر در سمت چپ تصویر اصلی، در سمت راست تصویر پردازش شده است. البته نتیجه ایده آل نیست اما خیلی بهتر از قبل شده است. این تصویر قبلاً قابل استفاده است:

این سرویس رایگان است، تنها محدودیتی در حداکثر اندازه تصویر حاصل وجود دارد. تصویر به دست آمده نمی تواند بزرگتر از 2560x2560 پیکسل باشد. اغلب این کافی است. چندی پیش امکان استفاده از این سرویس برای پول فراهم شد. این waifu2x-multi نام دارد و محدودیتی در حداکثر اندازه فایل ندارد. هزینه استفاده از 0.05 دلار در دقیقه است. پردازش تصویر بسیار سریعتر از نسخه رایگان است. همچنین امکان استفاده از حالت نمایشی وجود دارد، یعنی. یک سرویس پولی را به صورت رایگان امتحان کنید.
روش 3 - بزرگ کردن تصویر با استفاده از بردار سازی
این روش برای همه تصاویر مناسب نیست. شما فقط می توانید از آن استفاده کنید در صورت نیاز به بزرگنمایی تصویری با جزئیات زیاد و تعداد کمی از رنگ. هرچه انتقال بین رنگها کمتر باشد ، بهتر می شود. این می تواند ، به عنوان مثال ، نقشه ها ، نقشه های ساده ، کارهای هنری و غیره باشد. این روش برای بزرگ کردن عکس ها و نقاشی های پیچیده با رنگ های زیادی و جزئیات کوچک مناسب نیست.
تعداد زیادی از برنامه های بردار سازی ، هم پرداخت و هم رایگان وجود دارد. اینجا تنها تعداد کمی از آنها هستند: جادوی وکتور ، ردیابی ، RasterVect ، Eye Eye ، Vextractor.این روش خوب است زیرا می توان از آن برای بزرگنمایی تصاویر به اندازه های قابل توجه بدون افت کیفیت استفاده کرد. هنگام بزرگنمایی تصاویر پیچیده، ممکن است جزئیات از بین بروند، اما تاری یا پیکسلسازی وجود نخواهد داشت. نتیجه بزرگ شدن تصویر:

اینها شاید ساده ترین راه ها برای بزرگنمایی تصاویر بدون از دست دادن کیفیت هستند که می توانید به تنهایی از آنها استفاده کنید. برای استفاده از آنها نیازی به مهارت های خاصی ندارید - همه چیز بسیار ساده و شهودی است. امیدوارم این مقاله به شما کمک کرده باشد و همه چیز برای شما خوب باشد.
تمایل به تغییر اندازه یک عکس زمانی ظاهر می شود که عکس های ناموفق (زمانی که جزئیات غیر ضروری و اضافی گرفته می شود)، قرار دادن آواتار (در یک صفحه شخصی در یک شبکه اجتماعی، در یک انجمن در یک وب سایت، در یک فروشگاه آنلاین)، ایجاد می شود. نمونه کارها عکس های مختلف و تحت شرایط دیگر. ابزارهای خاصی برای این کار وجود دارد.
شما می توانید اندازه عکس را به سه روش تغییر دهید: استفاده از برنامه های استاندارد در سیستم عامل ویندوز، استفاده از برنامه های شخص ثالث و آنلاین از طریق اینترنت. بیایید هر روش را با جزئیات بیشتری بررسی کنیم.
سه راه آسان برای تغییر اندازه عکس
نحوه تغییر اندازه عکس در رنگ
تمامی نسخه های ویندوز دارای برنامه Paint هستند. آن را اجرا کنید و روی دکمه "menu" در گوشه سمت چپ بالا کلیک کنید. "Open" را انتخاب کنید و عکسی را که می خواهید ویرایش کنید پیدا کنید. ما آن را در محل کار بارگذاری می کنیم. در مرحله بعد، اگر نیاز به برش دارید، مورد مناسب را در پنل بالای برنامه انتخاب کنید. با استفاده از مکان نما، منطقه ای از عکس را که باید باقی بماند را تعیین می کنیم. برش می دهیم و نتیجه را ذخیره می کنیم.
گزینه دوم این است که عملکرد "انتخاب" را انتخاب کنید. ناحیه مورد نظر عکس را انتخاب کرده و کلید ترکیبی Ctrl+X (برش) را فشار دهید. بعد دوباره برنامه Paint را باز کنید. محل کار در آن خالی است، مکان نما را به آنجا ببرید و کلیدهای ترکیبی Ctrl+V را فشار دهید. قطعه عکس در یک سند جدید Paint درج می شود. اگر پس زمینه سفید ناحیه کار بزرگتر از عکس درج شده است، می توانید با استفاده از همان مکان نما، آن را کاهش دهید. ما با موفقیت نتیجه را ذخیره می کنیم.
گزینه سومی وجود دارد - زمانی که باید عکس را به پیکسل های خاصی کاهش دهید. مورد "تغییر اندازه" را در بالای برنامه انتخاب کنید.

ویندوز 7 دارای یک برنامه مدیریت تصویر است. شباهت زیادی به Paint دارد. آن را اجرا کنید و "File" را در گوشه سمت چپ بالا انتخاب کنید. روی «یافتن طراحی» کلیک کنید. یک عکس پیدا می کنیم. بعد، مورد "طراحی" را انتخاب کنید، دو گزینه پردازش وجود دارد - "برش" و "تغییر اندازه". شما باید از آنها به همان روشی که در عملکردهای برنامه Paint استفاده می شود استفاده کنید. تصویر را تغییر می دهیم و با خیال راحت در رایانه ذخیره می کنیم.
نحوه تغییر اندازه عکس با استفاده از برنامه ها
برنامه های با کیفیت زیادی از توسعه دهندگان شخص ثالث وجود دارد. به ویژه ارزش برجسته کردن:
- تغییر اندازه تصویر،
- ویرایشگر عکس Movavi،
- Adobe Photoshop CC،
- PIXresizer
- فتوسایزر،
- BImage Studio و غیره
اکثر آنها رایگان هستند و به صورت رایگان در اینترنت در دسترس هستند. مراحل دانلود و نصب بین 5 تا 30 دقیقه طول خواهد کشید. به عنوان مثال، برنامه Image Resizer را در نظر بگیرید.
ما آن را با استفاده از یک موتور جستجو پیدا می کنیم، آن را دانلود می کنیم، آن را روی کامپیوتر نصب می کنیم و راه اندازی می کنیم. یک پنجره برنامه باز می شود که در آن باید روی منوی افزودن فایل ها کلیک کنید. سپس عکس مورد نظر را انتخاب کرده و به قسمت تنظیمات بروید.

در تنظیمات اندازه دلخواه را وارد کرده و روی Execute کلیک کنید. عکس با ابعاد جدید در پوشه ای که مخصوصاً توسط برنامه ایجاد شده است در دسکتاپ ذخیره می شود. آماده!

Image Resizer را دانلود کنید- https://light-image-resizer.ru.uptodown.com/windows
نحوه تغییر اندازه عکس با استفاده از خدمات آنلاین
علاوه بر برنامه های شخص ثالث، بسیاری از خدمات آنلاین در اینترنت وجود دارد که با وارد کردن پیکسل، عکس را برش داده یا اندازه آن را تغییر دهید. محبوب ترین و پرکاربردترین آنها عبارتند از:
- imgonline.com.ua،
- resizepiconline.com،
- croper.ru،
-resizenow.com
- inettools.net،
- optimizilla.com.ru،
- reduce-image.com،
- pichold.ru.
بیایید نگاهی دقیق تر به سرویس imgonline.com.ua بیندازیم. به وب سایت بروید و روی تب Resize کلیک کنید.

بعد، روی دکمه "انتخاب فایل" کلیک کنید. یک عکس در رایانه خود پیدا کنید و آن را آپلود کنید. سپس عرض و ارتفاع مورد نظر را بر حسب پیکسل وارد کنید. نوع تغییر اندازه را انتخاب کنید. در صورت لزوم، تنظیمات اضافی را انجام دهید، قالب تصویر آینده را انتخاب کنید و روی "OK" کلیک کنید.

صفحه جدیدی با اطلاعات مربوط به عکس باز می شود. دو گزینه وجود دارد - یا عکس را برای مشاهده باز کنید (اگر چیزی را دوست ندارید، می توانید "برگردید")، یا آن را دانلود کنید. آماده! عکس ابعاد جدیدی دریافت کرده است.

به طور کلی استفاده از روش های ذکر شده بسیار ساده است. نکته اصلی این است که دستورات را دنبال کنید و داده ها را در قسمت های مورد نیاز وارد کنید. خروجی همیشه یک تصویر با کیفیت بالا با پارامترهای پیکسل مورد نیاز خواهد بود.
برای درک اینکه چه فرآیندهایی در مکانیسم تغییر اندازه یک تصویر دخیل هستند، مصالح ساختمانی هر تصویر شطرنجی را بخوانید. به طور خلاصه، اینها مربع های رنگی کوچکی هستند که مانند یک موزاییک، یک تصویر را تشکیل می دهند.
وقتی در مورد اندازه ها صحبت می کنیم، می گوییم در مورد اجازه. به صورت مجموع پیکسل های یک ردیف در عرض و یک ستون در ارتفاع نوشته می شود و به این صورت نوشته می شود: 655x382. اینها ابعاد هنر زیر است:
بنابراین، هنگام تغییر اندازه تصویر، باید مقادیر این پیکسل ها را در عرض و/یا ارتفاع تغییر دهیم.
در صورت کاهش سایزبه عنوان مثال، بیایید مثال خود را به 300x175 تغییر دهیم، تصویر از قبل دارای 300 پیکسل در عرض و 175 پیکسل در ارتفاع خواهد بود. باریک شدن اتفاق نیفتاد. فتوشاپ مجدداً پیکسل های تصویر را محاسبه کرد و متوجه شد که می تواند از شر کدام یک خلاص شود.

اما این روند برگشت پذیر نیست. اگر نیاز دارید همه چیز را به عقب برگردانید یا حتی بیشتر انجام دهید، یک روند جدید شروع می شود - افزایش می یابد.
در صورت افزایش سایز، فتوشاپ محاسبه می کند که کدام پیکسل ها از دست رفته اند و آنها را بر اساس الگوریتم های پردازش پیچیده اضافه می کند. این فرآیند نمی تواند کیفیت بالایی داشته باشد، بنابراین وقتی تصویر بزرگ می شود، کیفیت از بین می رود. تصویر وضوح جزئیات را از دست می دهد و تار می شود. برای وضوح، مثال بالا را به اندازه اصلی آن بزرگ می کنم. مقایسه کنید:

بنابراین، هنگام بزرگنمایی، کیفیت تا حد زیادی به اندازه اولیه تصویر و مسیری که باید به آن "رشد" کنید بستگی دارد.
کادر گفتگوی اندازه تصویر
بنابراین، اساسی ترین راه برای تغییر اندازه یک تصویر استفاده از دستور منو است:
تصویر - اندازه تصویر.
کلید میانبر: Alt+Ctrl+I.
یک کادر محاوره ای باز می شود:

این کادر محاوره ای به شما اجازه می دهد اولاً اطلاعاتی در مورد ابعاد تصویر فعلی بدست آورید و ثانیاً آنها را در واقع تغییر دهید.
ابعاد پیکسل
برای تغییر اندازه تصویر، مقادیر را تغییر دهید عرض و ارتفاع. به طور پیش فرض آنها با پیکسل اندازه گیری می شوند، اما می توانید درصدها را از لیست کشویی انتخاب کنید.
به آیکون براکت و زنجیره توجه کنید. این بدان معنی است که وقتی عرض یا ارتفاع را تغییر می دهید، مقدار دوم به طور خودکار به همان نسبت تصویر اصلی تغییر می کند. این امر به گونه ای ضروری است که فشرده یا کشیده نشود. برای فعال/غیرفعال کردن این عملکرد، کادر را علامت بزنید. "حفظ نسبت"(تناسبات محدود).
اندازه سند
من هنگام صحبت در مورد چاپگر به این گروه از تنظیمات اشاره کردم. اجازه(وضوح) اندازه پیکسل را تغییر داده و بر کیفیت چاپ تأثیر می گذارد. برای چاپگرها ، احساس راحتی کنید که آن را در محدوده 200-300 پیکسل در هر اینچ قرار دهید.
مقادیر عرض و ارتفاع به ما می گوید چه اندازه کاغذ را می توان روی آن چاپ کرد. تغییر اعداد اندازه تصویر را تغییر می دهد. لطفاً توجه داشته باشید که عملکردی برای حفظ نسبت ها نیز وجود دارد.
سبک های مقیاس
تعیین می کند که آیا این برنامه هر لایه ای از لایه های اعمال شده بر روی تصویر را مقیاس می کند یا خیر. توصیه می شود این گزینه را علامت زده بگذارید، در غیر این صورت، برای مثال، سایه ای که اضافه کرده اید ممکن است بزرگتر یا کوچکتر از خود عکس باشد.
درون یابی
این کلید اصلی تغییر وضوح بدون تأثیر بر کیفیت تصویر است. درون یابی Resample Image فرآیندی است که طی آن فتوشاپ به دستور تغییر اندازه با افزودن یا کم کردن پیکسل ها پاسخ می دهد. مشکل این است که هنگام درون یابی، برنامه "فرض هایی ایجاد می کند" و این می تواند کیفیت تصویر را خراب کند.
وقتی برای اولین بار برنامه را شروع می کنید، راه اندازی کنید درون یابیروشن است و مسئول افزایش یا کاهش تعداد پیکسل های تصویر است. این فرآیندها کیفیت تصویر را کاهش میدهند زیرا برنامه یا پیکسلها را ایجاد میکند یا انتخاب میکند که کدام یک را بر اساس آن حذف کند. با غیرفعال کردن این تنظیمات، با قفل کردن اندازه پیکسل از کیفیت محافظت می کنید.
وقتی کادر را علامت بزنید درون یابی، باید روشی را از لیست کشویی زیر انتخاب کنید. چرا ممکن است این مورد نیاز باشد؟ گاهی اوقات برای ایجاد یک تصویر بزرگتر یا کوچکتر از تصویر اصلی به کمک فتوشاپ نیاز دارید.
به عنوان مثال ، اگر تصویری با وضوح دارید 200 پیکسل در اینچ، اندازه آن هنگام چاپ 4x6 است ، و اندازه نسخه چاپی باید 5x7 باشد و توصیه می شود وضوح را در آن نگه دارید 200 پیکسل در اینچ. برای این کار می توانید این کادر را علامت بزنید.
گزینه های کشویی در زیر کادر بررسی درون یابی تعیین می کند که از چه شکلی از فتوشاپ ریاضی برای افزودن یا حذف پیکسل ها استفاده می کند. از آنجا که کیفیت تصویر بالاتر به معنای کار بیشتر است ، تصویر بهتر می شود ، زمان بیشتری برای تکمیل روند فوق بیشتر می شود.
در اینجا گزینه های شما ، طبقه بندی شده بر اساس کیفیت (بدترین به بهترین) و سرعت (سریعترین تا کمترین):
- توسط پیکسل های همسایه (لبه های تیز را حفظ می کند) (نزدیکترین همسایه). اگرچه این روش به پایین ترین کیفیت تصویر منجر می شود ، اما می تواند مفید باشد زیرا کوچکترین پرونده ها را تولید می کند. این امر در صورت انتقال پرونده ها از طریق اینترنت مفید است و شما یا گیرنده اتصال آهسته ای دارید. این روش با نگاه به رنگ های پیکسل های اطراف و کپی کردن آنها کار می کند. این به خاطر ایجاد لبه های ناهموار معروف است، بنابراین باید آن را فقط برای تصاویری با لبه های سخت، مانند تصاویر، که صاف نشده اند، اعمال کنید.
- دو خطی.اگر این روش را انتخاب کنید، فتوشاپ رنگ پیکسلهای جدید را حدس میزند و بین رنگ پیکسلهای بلافاصله بالا و پایین، و در سمت چپ و راست پیکسلهایی که اضافه میشوند، یک نقطه وسط انتخاب میکند. نتیجه این روش کمی بهتر از هنگام انتخاب گزینه است توسط پیکسل های همسایهو هنوز هم خیلی سریع است ، اما بهتر است به جای دو طرفه از یکی از سه روش زیر استفاده کنید.
- دو مکعبی (بهترین برای شیب صاف). این روش رنگ پیکسلهای جدید را با میانگینگیری رنگ پیکسلهای مستقیماً بالا و پایین پیکسل جدید و همچنین دو پیکسل سمت چپ و راست آن تعیین میکند. این روش بیشتر از دو مورد قبلی طول می کشد ، اما در مناطقی که یک رنگ با دیگری جایگزین می شود ، یک انتقال نرم و صاف تر ایجاد می کند.
- صاف کننده دو مکعبی (بهترین برای بزرگ کردن). نزدیک به روش قبلی در نحوه ایجاد پیکسل های جدید. با استفاده از این روش، پیکسل ها کمی تار می شوند تا بتوان پیکسل های جدید را بر روی پیکسل های قدیمی قرار داد و به تصویر ظاهر صاف و طبیعی تری می بخشد. استفاده از این روش برای بزرگنمایی تصاویر توصیه می شود.
- Bicubic Sharper (بهترین برای کاهش).این روش نیز مشابه روش است دو مکعبی (بهترین برای شیب صاف)در روشی که پیکسل های جدید ایجاد می کند، اما به جای محو کردن کل پیکسل ها برای بهبود ترکیب جدید و قدیمی مانند روش قبلی، فقط لبه های پیکسل ها را نرم می کند. استفاده از این روش برای کاهش تصاویر توصیه می شود.