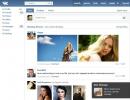ویندوز XP شروع نمی شود، صفحه سیاه است. صفحه سیاه هنگام بارگیری سیستم عامل ویندوز ظاهر می شود
گاهی اوقات هنگام راه اندازی رایانه، کاربر با یک غافلگیری ناخوشایند به شکل صفحه سیاه مواجه می شود. این رفتار دستگاه رخ می دهد ناشی از:
- نرم افزار دزدی؛
- بد افزار؛
- عملکرد نادرست درایور کارت گرافیک گسسته؛
- نصب ناتمام به روز رسانی؛
- آسیب به اجزای واحد سیستم
چنین نقصی ممکن است به دلایل مختلفی رخ دهد، بنابراین یافتن آن کلید حل مشکل است.
شروع حالت ایمن
برای بازیابی عملکرد صحیح، باید حالت ایمن را شروع کنید. شما باید با لمس عمل کنید، به این معنی که باید مراقب باشید. پس از چند بار فشار دادن کلید بک اسپیسیا F8باید 5 بار روی دکمه کلیک کنید زبانه هاو سپس فشار دهید وارد. بعد دوباره فشار دهید بالا، پس از آن دوباره وارد، هنگام برگزاری - در طول برگزاری تغییر مکان. این اقدامات منجر به باز شدن حالت می شود بهبود. صفحه همچنان سیاه باقی می ماند، بنابراین نمی توانید این موضوع را با چشمان خود تأیید کنید. در اینجا باید تنظیمات مناسب را انجام دهید:
- سه انتقال دکمه پایین، به علاوه وارد;
- دو انتقال دکمه پایین، از نو وارد;
- سپس باید کلید را دو بار فشار دهید ترک کرد;
- پس از آن، یک انتقال دیگر با دکمه پایینو وارد.
اگر صفحه نمایش به درستی کار می کرد، تصویر زیر را مشاهده خواهید کرد:
پس از دستکاری های بالا، سیستم عامل با تنظیمات مشخص شده با فلش در تصویر شروع می شود. وضوح پایین ممکن است به دیدن تصویر کمک کند.
عیب یابی
ویندوز فعال نیست
این وضعیت اغلب توسط کاربرانی که دستگاهی با نرم افزار بدون مجوز نصب کرده اند، مواجه می شوند. 
برای جلوگیری از مواجهه با اعلانهای مزاحم و ناراحتیهای ناشی از آن، باید این کار را انجام دهید خلاص شدن از شراز ابزار مربوطه او در بسته گنجانده شده استیکی از آپدیت ها برای انجام این کار به یک راه حل نرم افزاری جداگانه مانند حذف WAT.
بعد از دانلودهاو راه اندازیفقط یک دکمه را فشار دهید و مشکل حل خواهد شد.
کامپیوتر به ویروس آلوده شده است
این بدافزار تنظیمات عمیق تنظیمات ویندوز را تغییر میدهد و در نتیجه تغییر ظاهر رابط. اگر پس از حذف برنامه مخرب هیچ تغییری رخ نداده است، به این معنی نیست که نابودی ویروس ناموفق بوده است. ممکن است مشکل این باشد که تنظیمات قبل از نسخه اولیه تنظیم نشده است.
برای عیب یابی لازم است:

HKEY_LOCAL_MACHINE\SOFTWARE\Microsoft\Windows NT\CurrentVersion\Winlogon 
در اینجا دو گزینه وجود دارد، پوستهو Userinit، که مقادیر پیش فرض آن است کاوشگرexeو ج:\پنجره ها\system32\userinit.exeبه ترتیب. اگر این درست نیست لازم است نصب مجددپارامترها و راه اندازی مجددسیستمی برای اعمال آنها
همچنین ارزش بررسی تاپیک را دارد HKEY_جاری_کاربر\نرم افزار\مایکروسافت\پنجره هاNT\نسخه فعلی\Winlogon، جایی که چنین متغیرهایی نباید قرار گیرند. در غیر این صورت در معرض نابودی قرار می گیرند.
درایورهای کارت گرافیک غیر فعال
آنها باید حذف شوند و موارد جدید در جای خود نصب شوند. برای این لازم است:

با این حال، این روش ناامن است زیرا ممکن است برخی از مؤلفهها حتی پس از حذف در سیستم باقی بمانند، که میتواند منجر به درگیری در طول بهروزرسانیهای بعدی شود. بنابراین، استفاده از یک رویکرد شایسته تر خواهد بود ابزار تخصصی Display Driver Uninstaller که به صورت عمومی در دسترس است.
مرحله نهایی از وب سایت رسمی سازنده و نصب بعدی آن است.
دسکتاپ مشکی بدون میانبر
مایکروسافت برای بهینه سازی نرم افزار کار می کند و به طور مرتب آن را به روز می کند. در طول مراحل نصب، سیستم از کاربر می خواهد که کامپیوتر را خاموش نکند، اما همیشه زمان یا فرصتی برای انجام این کار وجود ندارد.
پایان به روز رسانیممکن است پس از بوت شدن بعدی منجر به یک صفحه سیاه شود. این فرآیند گاهی تا 30 دقیقه طول می کشد که به دلیل به روز رسانی های زیاد یا عملکرد کم سخت افزار است. پس از تکمیل فرآیند، کامپیوتر دوباره به درستی کار خواهد کرد.
مشکلات کامپیوتری
اولین قدم خاموش کردن دستگاه است. پس از آن ارزش دارد بازرسیسیم ها و مطمئن شوید که آسیبی به آنها وارد نشده است. همچنین باید کابل ها و همچنین رابط آنها را از نظر آسیب مکانیکی بررسی کنید.
مادربرد هم باید داخل باشد تمامیتو ایمنی اما حتی در این حالت به دلیل تجمع زیاد گرد و غبار می تواند باعث سیاه شدن صفحه نمایش شود.
هیئت نیز دارد باتریCMOS، که مسئولیت ایمنی تنظیمات بایوس را بر عهده دارد. ممکن است شارژ آن تمام شود و از بوت شدن سیستم جلوگیری کند. در این صورت با تعویض آن مشکل سیاهی صفحه حل می شود. اما اغلب راه حل در عملکرد نادرست سیستم عامل نهفته است.
اگر همه چیز شکست بخورد
روشی برای بازگرداندن سیستم عامل به آخرین به روز رسانی کار وجود دارد. برای ذخیره همه فایل ها، باید به " صفحه کنترل» → « سیستم» → « حفاظت از سیستمو در تنظیمات حفاظتی همه درایوهای منطقی را فعال کنید. در غیر این صورت، در طی بازیابی بعدی، فقط دیسک سیستم بازیابی می شود. 
این جایی است که اتفاق می افتد بهبودبا فشردن دکمه مناسب 
صفحه سیاه هنگام بوت شدن کامپیوتر یا لپ تاپ نشان دهنده یک مشکل جدی در نرم افزار یا سخت افزار است. در همان زمان، فن روی سیستم خنک کننده پردازنده ممکن است بچرخد و نشانگر بارگذاری هارد دیسک روشن شود. معمولاً مقدار قابل توجهی از زمان و انرژی عصبی صرف حل چنین مشکلاتی می شود. در این مقاله در مورد دلایل شکست و نحوه از بین بردن آنها صحبت خواهیم کرد.
انواع مختلفی از صفحه نمایش سیاه وجود دارد و همه آنها در شرایط مختلف ظاهر می شوند. در زیر لیستی با توضیحات آمده است:

گزینه 1: صفحه خالی با مکان نما
همانطور که در بالا ذکر شد، چنین صفحه ای به ما اطلاع می دهد که رابط کاربری گرافیکی سیستم عامل در حال بارگیری نیست. فایل Explorer.exe مسئول این است ( "رهبر ارکستر"). خطای راه اندازی "رهبر ارکستر"ممکن است به دلیل مسدود شدن آن توسط ویروس ها یا آنتی ویروس ها (در نسخه های غیرقانونی ویندوز این کاملاً امکان پذیر است - مواردی وجود دارد) و همچنین به دلیل آسیب های پیش پا افتاده توسط همان برنامه های مخرب ، دست کاربر یا به روز رسانی نادرست.
در این شرایط می توانید کارهای زیر را انجام دهید:

گزینه 2: دیسک بوت
این خطا به دلیل خرابی نرم افزار یا خرابی خود رسانه یا پورتی که به آن متصل است رخ می دهد. این همچنین می تواند به دلیل نقض نظم بوت در BIOS، آسیب به فایل های بوت یا بخش ها رخ دهد. همه این عوامل منجر به این واقعیت می شود که هارد دیسک سیستم به سادگی شروع به کار نمی کند.
مراحل زیر به حل مشکل کمک می کند:
- بازیابی سیستم با تلاش اولیه برای بوت کردن "حالت امن". این روش در صورت خرابی درایورها و سایر برنامه ها مناسب است.
- بررسی لیست دستگاه های موجود در BIOS و ترتیب راه اندازی آنها. برخی از اقدامات کاربر می تواند صف رسانه را مختل کند و حتی دیسک مورد نظر را از لیست حذف کند.
- بررسی عملکرد هارد دیسکی که سیستم عامل بارگذاری شده روی آن قرار دارد.
اطلاعات ارائه شده در مقاله بالا نه تنها برای ویندوز XP، بلکه برای سایر نسخه های سیستم عامل نیز مناسب است.
گزینه 3: صفحه بازیابی
این صفحه زمانی ظاهر می شود که سیستم به تنهایی نمی تواند بوت شود. دلیل این امر ممکن است خرابی، قطع برق غیرمنتظره یا اقدامات نادرست برای بهروزرسانی، بازیابی یا تغییر فایلهای سیستم مسئول بارگیری باشد. همچنین می تواند یک حمله ویروسی باشد که این فایل ها را هدف قرار می دهد. در یک کلام این مشکلات ماهیت نرم افزاری دارند.
اول از همه، سعی کنید سیستم را در حالت عادی بوت کنید - چنین موردی در منو وجود دارد. اگر ویندوز راه اندازی نمی شود، باید تعدادی از اقدامات را انجام دهید، به ترتیب:
- در صورت امکان، آخرین پیکربندی شناخته شده شناخته شده را اجرا کنید.

- اگر کار نکرد، پس ارزش امتحان کردن را دارد "حالت امن"، برخی از برنامه ها، درایورها یا آنتی ویروس ها ممکن است مانع از دانلود شوند. اگر دانلود با موفقیت انجام شد (یا نه چندان موفق)، پس باید یک "بازگشت" یا بازیابی انجام دهید (به زیر مراجعه کنید).

- برای راه اندازی محیط بازیابی، باید آیتم منوی مناسب را انتخاب کنید. اگر وجود ندارد، باید کامپیوتر را مجددا راه اندازی کنید و دفعه بعد که بوت می شوید کلید را فشار دهید F8. اگر حتی پس از این مورد ظاهر نشد، فقط یک دیسک نصب یا درایو فلش USB با ویندوز کمک خواهد کرد.

- هنگام بوت شدن از رسانه نصب، هنگام راه اندازی باید حالت را انتخاب کنید "بازگرداندن سیستم".

- این برنامه دیسک ها را برای سیستم عامل های نصب شده اسکن می کند و ممکن است تغییراتی را در پارامترهای بوت پیشنهاد دهد. اگر این اتفاق افتاد، باید دکمه را فشار دهید "رفع و راه اندازی مجدد".

- اگر از شما خواسته نشد که خطاها را به طور خودکار تصحیح کنید، باید سیستم را در لیست انتخاب کنید (اغلب فقط یک مورد وجود دارد) و روی "کلیک کنید" به علاوه".

- می توانید اولین مورد را در کنسول انتخاب کنید - "بازیابی راه اندازی"و منتظر نتایج باشید، اما در بیشتر موارد کار نمی کند (اما ارزش امتحان کردن را دارد).

- نکته دوم چیزی است که ما نیاز داریم. این تابع وظیفه جستجوی نقاط بازیابی و بازگرداندن سیستم عامل به حالت های قبلی را بر عهده دارد.

- ابزار بازیابی راه اندازی می شود که باید روی آن کلیک کنید "به علاوه".

- در اینجا باید تعیین کنید که پس از چه اقداماتی بارگیری انجام نشد. پس از آن، نقطه بازیابی مناسب را انتخاب کرده و دوباره کلیک کنید "به علاوه". فراموش نکنید که کادر کنار مورد را علامت بزنید "نمایش سایر نقاط بازیابی"- این می تواند زمینه بیشتری برای انتخاب ایجاد کند.

- در پنجره بعدی کلیک کنید "آماده"و منتظر بمانید تا فرآیند تکمیل شود.

متأسفانه، این تنها کاری است که می توان برای بازیابی بوت سیستم انجام داد. سپس فقط نصب مجدد کمک خواهد کرد. برای جلوگیری از وارد شدن به این وضعیت و از دست دادن فایلهای مهم، قبل از هر بار نصب درایورها و برنامهها، نسخه پشتیبان تهیه کنید و نقاط بازیابی ایجاد کنید.
بیشتر بخوانید: نحوه ایجاد یک نقطه بازیابی در ویندوز XP، ویندوز 7، ویندوز 8، ویندوز 10
نتیجه
بنابراین، ما چندین گزینه برای رخ دادن صفحه سیاه هنگام بارگذاری سیستم عامل را بررسی کرده ایم. موفقیت بازیابی عملکرد در همه موارد به شدت مشکل و اقدامات پیشگیرانه مانند پشتیبان گیری و نقاط بازیابی بستگی دارد. احتمال حمله ویروس را فراموش نکنید و همچنین راه های محافظت از خود را در برابر این نوع دردسرها به خاطر بسپارید.
شما باید فوراً مشخص کنید که "پس از بارگیری" به چه معناست. نباید فکر کنید که این در موردی صدق می کند که کاربر رایانه را روشن می کند، اما به هیچ وجه به این موضوع واکنش نشان نمی دهد و صفحه مانیتور مانند قبل از روشن کردن رایانه شخصی سیاه می ماند. "بعد از بارگیری" به این معنی است که کاربر نتایج پست به اصطلاح (قدرت در تست خود)، پیام های بایوس در مورد پیکربندی رایانه، صفحه خوش آمد گویی اولیه ویندوز 7 را روی صفحه نمایش می بیند. اما سپس دسکتاپ معمولی نمایش داده می شود ( یا ممکن است نمایش داده نشود) به رنگ سیاه، و گاهی اوقات با برخی جزئیات در گوشه پایین سمت راست. چرا ویندوز در حالت عادی خود راه اندازی نمی شود؟
ما شایع ترین علل صفحه سیاه (به ترتیب افزایش دشواری در از بین بردن آنها) را فهرست می کنیم:
- خطاهای سخت افزاری کوتاه مدت، مانند قطع برق.
- مشکلات کارت گرافیک، مانند فایل درایور ویدیویی آسیب دیده.
- حمله ویروس برای آسیب رساندن به فایل های سیستم و/یا رجیستری ویندوز.
- تلاش برای به روز رسانی یک کپی غیرقانونی ویندوز 7.
- مشکل در فعال سازی سیستم عامل
ساده ترین دلیل قطع برق کوتاه مدت در شبکه برق است که با تلاش مجدد برای روشن کردن کامپیوتر و بوت کردن ویندوز 7 قابل بررسی است. صفحه سیاه ناپدید می شود و همه چیز همانطور که باید کار می کند. در غیر این صورت، کاربر باید کمی بیشتر کار کند.
در هر صورت، عدم وجود دسکتاپ معمولی به این معنی است که Explorer (explorer.exe) به یکی از دلایل ذکر شده در بالا راه اندازی نشده است. ابتدا فرض می کنیم که به دلایلی کاوشگر شروع نمی شود و ما سعی می کنیم آن را شروع کنیم. برای این:
- برای باز کردن Task Manager از دکمه های Ctrl+Alt+Delete یا Alt+Ctrl+Shift استفاده کنید.
- در پنجره آن، تب "Applications" را باز کنید.
- بر روی "ایجاد یک کار جدید" کلیک کنید.
- در پنجره ای با این نام، اکسپلورر را تنظیم کرده و روی «OK» کلیک کنید.
اکنون باید راه اندازی عادی Explorer را بازیابی کنید تا هر بار که ویندوز را راه اندازی می کنید مراحل توضیح داده شده را انجام ندهید.
برای جلوگیری از مشکلات ویرایش رجیستری سیستم، از ابزار AVZ استفاده می کنیم. ما آن را راه اندازی می کنیم و مورد "File" را در منوی اصلی باز می کنیم، سپس روی "System Restore" کلیک می کنیم. پنجره ای با لیستی از اقدامات بازیابی باز می شود. در آن، موارد "Restore Explorer settings" و "Restore Explorer launch key" را بررسی کنید، سپس روی "Perform Selected Operations" کلیک کنید.
 پس از اتمام AVZ، ما راه اندازی مجدد می کنیم، پس از آن کاوشگر به طور معمول شروع به کار می کند.
پس از اتمام AVZ، ما راه اندازی مجدد می کنیم، پس از آن کاوشگر به طور معمول شروع به کار می کند.
مشکل در سیستم ویدیویی
به طور معمول، یک صفحه سیاه به دو دلیل رخ می دهد - به دلیل گرم شدن بیش از حد تراشه ویدیو یا اعوجاج (جایگزینی) فایل درایور کارت ویدیو توسط برخی برنامه های مخرب. تشخیص اینکه آیا دمای تراشه ویدیویی را با استفاده از یکی از بسیاری از ابزارهای نظارت بر سلامت رایانه، به عنوان مثال، AIDA64، متوجه می شوید، آسان است. به عنوان یک قاعده، تراشه ویدئویی زمانی که فن که روی آن می وزد یا با بازی های مدرن "سنگین" بیش از حد بارگیری می شود، بیش از حد گرم می شود. برای اکثر کارتهای ویدئویی، حداکثر دما برای پردازنده ویدئویی 100 درجه سانتیگراد است. اگر به دلیل گرم شدن بیش از حد پردازنده ویدیویی هنگام کار کردن رایانه، صفحه سیاه ظاهر می شود، تلاش های مکرر برای بوت شدن منجر به هیچ نتیجه ای نمی شود - باید مدتی صبر کنید تا دمای آن کاهش یابد، سپس دوباره سعی کنید بوت کنید.
صفحه سیاه در نتیجه حمله ویروس
مشکلات درایور کارت گرافیک، به عنوان یک قاعده، یا به دلیل تأثیر ویروس ها بر روی فایل درایور ویدیو یا پس از تلاش ناموفق برای به روز رسانی آن و در نتیجه ناسازگاری درایور ویدیوی جدید با نسخه سیستم عامل ایجاد می شود. در هر یک از این موارد باید ویندوز را در حالت ایمن بوت کنید. برای انجام این کار، پس از روشن کردن کامپیوتر، باید F8 را فشار دهید تا گزینه های اضافی بوت ظاهر شوند و حالت امن را در آن انتخاب کنید. اگر پس از راه اندازی در این حالت، صفحه سیاه ناپدید می شود، به احتمال زیاد باید درایور کارت گرافیک را دوباره نصب کنید. البته نصب مجدد درایور ویدیو فقط با راه اندازی ویندوز امکان پذیر است و به جز صفحه سیاه، مشکل دیگری وجود ندارد. برای نصب مجدد درایور، باید به وب سایت سازنده کارت گرافیک بروید، آخرین نسخه درایور را دانلود کرده و آن را نصب کنید. همچنین می توانید درایور را به روش دیگری به روز کنید. باید به مدیر دستگاه بروید، آداپتور ویدیویی مورد نظر را در آن انتخاب کنید، روی آن کلیک راست کنید (RMB) و از منو گزینه "Update drivers" را انتخاب کنید.
اما ما نمی توانیم چشم خود را بر عواقب احتمالی قرار گرفتن در معرض ویروس ها ببندیم. در این مورد، بازیابی فایلهای سیستم و بازگشت به آخرین پیکربندی سیستم کار میتواند کمک کند.
بازیابی فایل های سیستم
برای این کار از ابزار sfc system استفاده کنید. با تایپ دستور sfc /scannow در پنجره حالت فرمان به عنوان مدیر راه اندازی می شود. این ابزار فایل های سیستم را از نظر خرابی بررسی می کند و در صورت لزوم آنها را بازیابی می کند. گاهی اوقات ممکن است از شما بخواهد که دیسکی با توزیع ویندوز 7 نصب کنید، اما معمولاً این اتفاق نمیافتد و فایلها از نسخههای خود روی هارد دیسک بازیابی میشوند. 
آخرین پیکربندی خوب شناخته شده
این قابلیت در منوی Advanced Boot Options موجود است که با نگه داشتن کلید F8 بلافاصله پس از روشن کردن کامپیوتر می توانید به آن دسترسی داشته باشید. 
این امکان وجود دارد که بازیابی یک پیکربندی موفق کمکی نکند، زیرا ممکن است توسط یک حمله ویروس نیز خراب شود. باقی مانده است که گزینه بازیابی زیر را اعمال کنید.
به یکی از نقاط بازیابی ایجاد شده قبلی برگردید
این می تواند محتویات فایل های سیستم و رجیستری را بازیابی کند و از خرابی و حذف آنها در نتیجه ویروس ها خلاص شود. برای انجام چنین بازیابی، مراحل زیر مورد نیاز است.
ما در حالت ایمن بوت می شویم، کنترل پنل را فرا می خوانیم، که در آن مورد "سیستم" را انتخاب می کنیم. پنجره ای ظاهر می شود که در سمت چپ آن "System protection" را انتخاب کنید. پس از این، با پنجره ای روبرو می شویم که به شکل زیر است: 
اگر پارتیشن سیستم هارد دیسک "Enabled" را در ستون "محافظت" نشان داده نشده باشد، ادامه دادن به ادامه مطلب بی فایده است، زیرا به دلیل این که کاربر در مورد آن زحمتی نداشته است، هیچ نقطه بازگشتی وجود ندارد. با این حال، بیایید برعکس را فرض کنیم - کاربر نگران "سلامت" رایانه شخصی خود است و درایو سیستم محافظت می شود. سپس میتوانید روی «بازیابی» کلیک کنید و پنجرهای را دریافت کنید که از شما میخواهد یکی از نقاط بازگشت را انتخاب کنید:
 این تصویر نقطه ای را نشان می دهد که هنگام نصب آنتی ویروس Avast به طور خودکار توسط سیستم ایجاد شده است. اگر کادر "نمایش سایر نقاط بازیابی" را علامت بزنید، می توانید نقاط بازگشت قبلی را انتخاب کنید. شما باید نقطه ای را انتخاب کنید که در آن سیستم تا حد امکان پایدار بود. پس از تنظیم نقطه بازگشت، روی "بعدی" کلیک کنید، پس از آن فرآیند بازیابی سیستم شروع می شود، که با راه اندازی مجدد به پایان می رسد. می توانید مطمئن باشید که هنگام بوت شدن سیستم مشکلی با صفحه سیاه وجود نخواهد داشت.
این تصویر نقطه ای را نشان می دهد که هنگام نصب آنتی ویروس Avast به طور خودکار توسط سیستم ایجاد شده است. اگر کادر "نمایش سایر نقاط بازیابی" را علامت بزنید، می توانید نقاط بازگشت قبلی را انتخاب کنید. شما باید نقطه ای را انتخاب کنید که در آن سیستم تا حد امکان پایدار بود. پس از تنظیم نقطه بازگشت، روی "بعدی" کلیک کنید، پس از آن فرآیند بازیابی سیستم شروع می شود، که با راه اندازی مجدد به پایان می رسد. می توانید مطمئن باشید که هنگام بوت شدن سیستم مشکلی با صفحه سیاه وجود نخواهد داشت.
مشکل در فعال سازی و به روز رسانی نسخه غیرقانونی ویندوز 7
این دو نکته از دلایل ظاهر شدن صفحه سیاه با هم مرتبط هستند، بنابراین نویسنده مقاله آنها را در یک نقطه ترکیب کرده است.
این راز بزرگی نخواهد بود که بگوییم بسیاری از کاربران نسخههای بدون مجوز ویندوز 7 را نصب میکنند. بنابراین، ممکن است پس از نصب بهروزرسانیهای سیستم توزیعشده توسط مایکروسافت، بهطور دورهای با صفحه سیاه مواجه شوند. با هر به روز رسانی، اصالت سیستم نصب شده تایید می شود و در مورد دزدان دریایی، هنگام بارگذاری سیستم، کاربر صفحه سیاهی دریافت می کند که در گوشه سمت راست پایین آن نوشته ای مبنی بر کپی جعلی وجود دارد. سیستم عامل نصب شده است که احراز هویت نشده است. علاوه بر این، برخی از کاربران کنجکاو اما بی تجربه سعی می کنند صحت آن را با دستان خود تأیید کنند و به عنوان پاداش برای کنجکاوی خود یک صفحه سیاه دریافت می کنند. چرا، چون می داند که این یک نسخه دزدی است.
در این صورت می توانید با انجام این مراحل از شر صفحه سیاه خلاص شوید. شما باید از طریق کنترل پنل به "Windows Update" بروید، که در آن باید روی "View update history" و در آن "Installed updates" کلیک کنید. در پنجره ای که باز می شود، کاربر تمام به روز رسانی های نصب شده را می بیند که در میان آنها باید KB971033 را پیدا کند، آن را حذف کرده و راه اندازی مجدد کند.
برای جلوگیری از تکرار این اتفاق، این به روز رسانی باید به طور کلی غیرفعال شود. برای انجام این کار، در مرکز بهروزرسانی، «جستجوی بهروزرسانیها» را انتخاب کنید و این بهروزرسانی بدبخت را جستجو کنید. سپس باید بر روی آن کلیک راست کرده و گزینه Hide update را از منو انتخاب کنید. علاوه بر این، باید علامت تیک را در پنجره کوچک کنار نام بهروزرسانی حذف کنید، سپس روی «OK» کلیک کنید.
خوب، برای اینکه در نهایت سیستم را از بررسی اصالت با هر بهروزرسانی «منصرف» کنید، توصیه میشود فایل hosts سیستم را که در پارتیشن سیستم در فهرست Windows/System32/drivers/etc قرار دارد، ویرایش کنید و خط 127.0 را قرار دهید. 0.1 validation.sls.microsoft در آن. com.
در تماس با
کامپیوتر را روشن میکنی، نگاه میکنی که چگونه ویندوز 7 به آرامی شروع به لود شدن میکند، دسکتاپ دارد ظاهر میشود، اما به جای آن، نگاهت باز میشود... "مربع سیاه مالویچ." بدون کاغذ دیواری، بدون آیکون روی دسکتاپ - فقط یک مکان نما به شکل یک فلش سفید، و حتی پس از آن نه همیشه. دلیل سیاه شدن صفحه هنگام بوت در ویندوز 7 چیست؟ چگونه یک مشکل را حل کنیم؟
دلایل سیاه شدن صفحه نمایش مرگ هنگام بارگذاری ویندوز 7
- عدم نصب به روز رسانی سیستم، درایورها و برنامه ها - نسخه های غیرقانونی ویندوز اغلب به این دلیل آسیب می بینند.
- عفونت ویروسی - به احتمال زیاد برنامه مخرب سعی کرد فایل های سیستم را با خود جایگزین کند، اما به دلایلی نتوانست و در عوض بوت را شکست.
- آسیب به فایلهای مهم برای بخشهای راهاندازی یا رجیستری که مسئول این امر هستند.
- مشکلات زیرسیستم ویدیو، از جمله خرابی درایور ویدیو.
- سایر نقص های سخت افزاری (نادر).
آسیب یا حذف فایل های ویندوز می تواند به دلیل خرابی در سیستم منبع تغذیه رایانه (در زمان نامناسبی برق قطع شده است)، اقدامات کاربر (حذف شده با دست)، نقص در سطح هارد دیسک و حتی موارد عجیب و غریب رخ دهد. دلایلی مانند درمان سیستم با یک آنتی ویروس معروف است.
راه های حل مشکل
در ساده ترین موارد، اگر علت یک نقص جزئی بود، بازگرداندن سیستم به آخرین پیکربندی خوب شناخته شده کمک خواهد کرد. آخرین پیکربندی خوب شناخته شده وضعیت ویندوز است که در زمان راه اندازی موفقیت آمیز قبلی ثبت شده است. برای بازگشت به این حالت، منوی گزینه های راه اندازی پیشرفته را راه اندازی کنید. برای انجام این کار، قبل از راه اندازی سیستم، به سرعت کلید F8 را چندین بار فشار دهید.
لیست زیر در مقابل شما ظاهر می شود:
مورد مشخص شده را از آن انتخاب کنید و Enter را فشار دهید. اگر کامپیوتر به طور معمول روشن شود، مشکل حل می شود.
فایل اکسپلورر را به صورت دستی اجرا کنید
این اتفاق می افتد که مشکلی به دلیل خرابی پوسته گرافیکی ایجاد می شود، زمانی که فایل مسئول این آسیب نمی بیند، اما فقط راه اندازی آن مختل می شود. مدیر وظیفه در اینجا به حل مشکل کمک می کند. برای نامیدن آن Ctrl+Alt+Delete یا Alt+Ctrl+Shift کلیک کنید. در پنجره مدیر، به تب "Applications" بروید و روی دکمه "کار جدید" کلیک کنید.
در پنجره "ایجاد یک کار جدید"، "explorer" را وارد کرده و روی OK کلیک کنید. اگر دسکتاپ را می بینید، مشکل همان چیزی بود که انتظار داشتیم.

اکنون باید کلید راهاندازی Explorer.exe را در رجیستری تصحیح کنیم - پوسته ویندوز، که محیط کاربری که با آن آشنا هستیم - دسکتاپ، پوشهها و غیره را ایجاد میکند.

ویرایشگر رجیستری - Regedit.exe را اجرا کنید. (در پوشه C:\Windows قرار دارد). بخش را باز کنید. در نیمه سمت راست پنجره، پارامتر "Shell" را پیدا کنید و مقدار آن را ببینید. به طور معمول باید "Explorer.exe" وجود داشته باشد، اما احتمالاً چیزی خارجی در آنجا دارید.

روی "Shell" راست کلیک کرده و "Edit" را انتخاب کنید.
در کادر "تغییر پارامتر رشته" یک مقدار جدید وارد کنید. کدام یک - شما قبلاً می دانید.
سپس دقیقاً همان بخش (Winlogon) را در شاخه HKEY_CURRENT_USER باز کنید - تنظیمات کاربر فعلی در اینجا ذخیره می شود. اگر یک پارامتر "Shell" در بین آنها وجود دارد و شما آن را ایجاد نکرده اید، آن را حذف کنید.

اکنون تنها چیزی که باقی می ماند یافتن و حذف فایلی است که به جای Explorer ثبت شده است، زیرا یک بدافزار آشکار است. می توانید این کار را به صورت دستی یا با استفاده از برنامه های آنتی ویروس انجام دهید. گزینه دوم ارجح است، زیرا ممکن است این تنها فایل مخرب دستگاه شما نباشد.
بازیابی سیستم از حالت امن
اگر نه یکی و نه روش دوم کمک نکرد، به احتمال زیاد شکست جدی تری رخ داده است. می توانید سعی کنید از حالت ایمن با آن مقابله کنید. برای بارگذاری آن، قبل از شروع ویندوز چندین بار F8 را فشار دهید، اما اکنون از منو گزینه Safe Mode را انتخاب کنید.

در اینجا ما این فرصت را داریم که وضعیت ویندوز را به تاریخ قبل از مشکل برگردانیم. و برنامه System Restore در این مورد کمک خواهد کرد. "شروع" - "برنامه ها" - "لوازم جانبی" - "ابزارهای سیستم" را گسترش دهید. "System Restore" را انتخاب کنید.


برای تأیید انتخاب خود، روی «پایان» کلیک کنید و منتظر بمانید تا مراحل بازیابی کامل شود.

علاوه بر این، با استفاده از ابزار کنسول ویندوز - sfc.exe، فایل های سیستم را برای یکپارچگی بررسی کنید. برای انجام این کار، "شروع" را باز کنید، "cmd" را در نوار جستجو وارد کنید و خط فرمان را به عنوان مدیر اجرا کنید.

"sfc /scannow" را در پنجره کنسول تایپ کنید، Enter را فشار دهید و منتظر بمانید تا اسکن کامل شود. گاهی اوقات سیستم برای بازیابی فایل ها از یک دیسک توزیع درخواست می کند، اما اغلب همه چیزهای لازم از حافظه هارد دیسک بازیابی می شود.

برای اینکه بفهمید دلیل خرابی کارت گرافیک یا درایور ویدیو بوده است، ابزار پیکربندی سیستم msconfig را اجرا کنید (به همان روشی که cmd را از طریق نوار جستجو در Start راه اندازی کردید).


راه اندازی مجدد به حالت عادی. اگر ویندوز می تواند راه اندازی شود، مشکل در زیر سیستم ویدیو است. ابتدا، درایور کارت گرافیک را به روز کنید، بررسی کنید که آیا پردازنده گرافیکی بیش از حد گرم شده است یا خیر و در صورت امکان، رایانه را با یک کارت گرافیک کار شناخته شده دیگر تست کنید.
استفاده از محیط بازیابی
اگر گزینه قبلی کمکی نکرد یا در حالت ایمن صفحه سیاه را نیز مشاهده کردید، باز هم فرصت رفع مشکل از طریق محیط بازیابی وجود دارد. همچنین این قابلیت را دارد که سیستم را به عقب بازگرداند و یکپارچگی فایل را بررسی کند، اما گزینه های ویژه ای نیز وجود دارد: تعمیر بوت و بازیابی ویندوز از یک تصویر ذخیره شده.

برای ورود به محیط بازیابی، از منوی F8 (کلیدی که قبل از شروع بوت فشار داده اید) "Troubleshoot your computer" را انتخاب کنید.
دستورالعمل ها را دنبال کنید تا به پنجره گزینه های بازیابی برسید. مورد بالا را انتخاب کنید - "Startup Recovery". این برنامه به طور خودکار داده های مسئول این کار - فایل های بوت و بخش های رجیستری را بررسی می کند و اگر تخلفی وجود داشته باشد، آن را بازیابی می کند.

دومین مورد از بالا راه اندازی برنامه System Restore است که در مرحله حل مشکل از حالت ایمن با آن آشنا شدیم. در مواردی که امکان یافتن یک نقطه کنترل واحد در حالت ایمن وجود ندارد، می تواند مفید باشد. این اتفاق می افتد که نقاط وجود دارند و ایجاد می شوند، اما سیستم متوجه آنها نمی شود. اما در اینجا، در محیط بازیابی، هیچ مانعی برای این وجود ندارد.
عملکرد دقیقاً مانند حالت های ایمن یا عادی کار می کند، بنابراین ما آن را در نظر نخواهیم گرفت.
نکته بعدی بازگرداندن ویندوز به حالت کار از یک نسخه بایگانی شده است. اگر چنین کپی هایی را در رسانه های خارجی (دیسک ها) ذخیره کرده اید، دیسک را در درایو قرار داده و مسیر آن را مشخص کنید.

اکثر کاربران اتلاف وقت برای ایجاد تصاویر پشتیبان را غیر ضروری می دانند، بنابراین اگر چنین دیسکی ندارید، ادامه دهید. ما یک ابزار دیگر داریم - خط فرمان. با کمک آن می توانیم Explorer را باز کنیم و رجیستری سیستم را به صورت دستی بازیابی کنیم.

هر 10 روز یک بار، ویندوز 7 کپی فایل های رجیستری را در یک پوشه جداگانه ذخیره می کند. میتوانیم آنها را برداریم و به جایی که رجیستری کنونی استفاده شده است منتقل کنیم. اگر خرابی ناشی از آسیب آن باشد، مشکل حل می شود.
خط فرمان را باز کنید و دفترچه یادداشت را راه اندازی کنید (برای کسانی که نمی دانند، این کار با دستور "notepad" انجام می شود). روی "File" و سپس "Open" کلیک کنید. از طریق File Explorer به پوشه "Computer" بروید. لطفاً توجه داشته باشید که حروف درایو ممکن است در اینجا در محیط بازیابی متفاوت باشد.

دایرکتوری \\Windows\System32\congfig\regback را باز کنید. برای مشاهده محتویات پوشه ها، در قسمت «نوع فایل»، «همه فایل ها» را مشخص کنید. تمام 5 فایل موجود را یکی یکی کپی کنید و در پوشه \\Windows\System32\congfig قرار دهید. این رجیستری است.
فایل هایی با همین نام در \\Windows\System32\congfig ابتدا باید تغییر نام داده شوند. برای مثال، پسوند .OLD را به آنها اضافه کنید.

Explorer را ببندید. همین. کامپیوتر خود را مجددا راه اندازی کنید و سعی کنید ویندوز 7 را در حالت عادی بوت کنید. امیدواریم موفق شوید.
explorer.exe یا BkSoD
آیا کامپیوتر خود را روشن می کنید، لوگوی بوت ویندوز را می بینید و سپس فقط یک صفحه سیاه ظاهر می شود؟ دو دلیل ممکن برای این مشکل وجود دارد: خرابی شروع خودکار explorer.exe یا BkSoD(Black Screen of Death - Black Screen of Death).
این مقاله صرفا بر اساس تجربه شخصی نویسنده نوشته شده است. شما تمام توصیه های داده شده در اینجا را با خطر و خطر خود دنبال می کنید. هیچ کس مسئول اعمال شما نیست.
بیایید ابتدا به گزینه 1 بپردازیم - خرابی راه اندازی خودکار explorer.exe
اگر واقعاً اینطور است، میانبر صفحه کلید را فشار دهید Ctrl+Alt+Delete.اگر فقط 1 نمایه بدون رمز عبور در رایانه خود داشتید، Task Manager را راه اندازی کنید و یک کار جدید ایجاد کنید explorer.exe.اگر همه چیز درست شد و دسکتاپ باز شد، مشکل از راه اندازی است. اگر بیش از 1 نمایه/یا 1 نمایه با رمز عبور داشتید، ممکن است مدیر وظیفه نتواند شروع به کار کند.
این مشکل به دلیل خرابی در رجیستری، ناشی از نقص نرم افزار یا حتی ویروس است. گزینه هایی برای حل مشکل (همه اقدامات در انجام می شود حالت امن):
- راه اندازی. اگر همه چیز به طور معمول شروع شد، آنتی ویروس را راه اندازی کنید و یک اسکن کامل سیستم را انجام دهید.
- بازیابی سیستم را به زمان قبلی (زمانی که همه چیز خوب کار می کرد) انجام دهید.
- M را باز کنید منوی شروع ->همه برنامه ها -> استاندارد -> خط فرمان.روی آن کلیک راست کنید - به عنوان مدیر اجرا شود. دستور را در اینجا وارد کنید sfc /scannow.با این کار عملیات اسکن و تعمیر فایل های مهم سیستم اجرا می شود.
- ویرایشگر رجیستری را باز کنید (Win+R، enter regedit، خوب). یک تاپیک باز کنید:
HKLM\SOFTWARE\Microsoft\Windows NT\CurrentVersion\Winlogon

خود پوشه Winlogonخوب، شما باید آن را باز کنید، فقط روی آن کلیک کنید (کلیدها مانند تصویر باز می شوند). به کلید با نام توجه کنید پوسته.مقدار باید به عنوان یک پارامتر در آنجا مشخص شود explorer.exe. اگر اینطور نیست، دوبار کلیک کنید پوستهو مقدار را به مقدار دلخواه اصلاح کنید. ویرایشگر را ببندید و کامپیوتر خود را مجددا راه اندازی کنید.
اگر گزینه 1 به شما کمک نکرد، پس مشکل جدی تری دارید - BkSoD.
چیست؟ BkSoD? اینها پیامدهای یک خطای جدی جدی است که باعث خرابی سیستم شده است. در این مورد، حتی ممکن است کار نکند حالت امن، با این حال، اگر شروع شد، اجرا کنید بازگرداندن سیستمبه تاریخ قبلی که کامپیوتر به طور معمول کار می کرد. اگر هیچ چیز شروع نمی شود، تنها چیزی که می تواند به شما کمک کند این است دیسک بازیابی سیستمیا پر شدهنصب مجدد ویندوز
دیسک بازیابی سیستم فقط می تواند ایجاد شود کارگرکامپیوتر. با آن می توانید اجرا کنید بهبودسیستم (نباید با بازیابی مستقیم از ویندوز اشتباه گرفته شود). این عملیات فایل های سیستم کامپیوتر را به حالت کار باز می گرداند. اگر قبلاً چنین دیسکی دارید، بایوس را تنظیم کنید تا از روی دیسک اجرا شود، راه اندازی مجدد و گزینه های لازم را انتخاب کنید.
نحوه ایجاد چنین دیسکی در ویندوز 7 (شما به یک درایو قابل نوشتن نیاز دارید)
یک تمیز را داخل درایو قرار دهید DVD-Rدیسک سپس به منوی شروع. در زمینه برنامه ها و فایل ها را پیدا کنیدوارد ايجاد كردن. انتخاب کنید یک دیسک تعمیر سیستم ایجاد کنید.

درایو مورد نظر را با یک دیسک خالی انتخاب کنید و دکمه را فشار دهید ايجاد كردن.

آیا هیچ سوالی دارید؟ آیا می خواهید به مقاله اضافه کنید؟ متوجه خطا شدید؟ در زیر به من اطلاع دهید، مطمئناً از شما خواهم شنید!
اگر این مقاله به شما کمک کرد، در نظرات در مورد آن بنویسید. و فراموش نکنید که مقاله را با دوستان خود در شبکه های اجتماعی به اشتراک بگذارید؛)
P.S.
مقاله دارای حق چاپ است، بنابراین اگر آن را کپی می کنید، فراموش نکنید که یک لینک فعال به وب سایت نویسنده، یعنی این یکی، درج کنید :)
, مقاله را در شبکه های اجتماعی به اشتراک بگذارید - از سایت حمایت کنید!