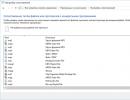Firefox does not load tabs when opened. Configuring Firefox launch options
In the Mozilla Firefox browser, you can run multiple Firefox profiles to work with different profiles at the same time. With default settings, when you try to launch another browser profile, Firefox prompts you to first close the running browser profile.
This limitation can be circumvented by changing some settings in the browser in order to launch different profiles in the Firefox browser so that they can be used simultaneously in different browser windows.
Why are different Firefox profiles needed in one browser? Each Mozilla Firefox browser profile will have its own settings, extensions, bookmarks, etc. For example, several people use one browser, or the browser is used for games, and these games require different browser profiles.
You can create a new browser profile in the Firefox Profile Manager. To enter the Browser Profile Manager, enter “firefox.exe -ProfileManager” in the Windows Search field:
Firefox.exe -ProfileManager
Run the command and the Mozilla Firefox Browser Profile Manager will open. Here you can create a new profile, or several new browser profiles. You can read more about creating profiles in the Mozilla Firefox browser.
How to run different Firefox profiles to work simultaneously
With the browser disabled, right-click on the Mozilla Firefox browser shortcut.
In the “Properties: Mozilla Firefox” window, in the “Object” tab, after the path to the executable file, enter the following parameter. Please note that there must be a space after the file path. Then enter a parameter (the parameter also has a space), which can be copied from here:
No-remote -p "
Instead of "default" you may have a different profile name, so change to your browser's profile name.
The Firefox - Select User Profile window will open, displaying all the profiles created in the browser. Select the desired profile, and then click on the “Launch Firefox” button to launch the Firefox profile.

After this, a browser window with the selected profile will open. Minimize the window and click on the browser shortcut again.
In the Profile Manager, select another profile. On my computer in the Firefox browser, another profile is named “new”. Click on the "Launch Firefox" button.

After this, another Mozilla Firefox browser profile will launch. In Firefox, different browser profiles are open at the same time.
This image shows that two Mozilla Firefox browser windows are open: my work profile and a specially created new profile (it is still empty). It can be seen that different browser profiles have their own settings.

Simultaneous operation of several Firefox and Firefox Portable profiles
In a normal situation, the simultaneous launch of the regular Mozilla Firefox browser and the Firefox Portable browser is blocked. To launch the portable version of the browser, you are offered to close the previously launched browser.
This problem can be easily solved. To do this, you first need to open the “Firefox Portable” folder, then the “Other” folder, and then the “Source” folder. From the “Source” folder, you need to copy the FirefoxPortable.ini file (configuration parameters).

Paste this file into the root folder, that is, the Firefox Portable folder.

AllowMultipleInstances=false
Replace the value "false" with "true". The settings line after the change should look like this:
AllowMultipleInstances=true
Save your changes to the FirefoxPortable.ini (configuration settings) file.
You can now launch Firefox Portable while Firefox is running. This image shows that I have browsers open on my computer at the same time: Mozilla Firefox work profile, another Mozilla Firefox profile, and Firefox Portable browser.

If you make changes to the configuration settings of other versions of the Firefox Portable browser, you can simultaneously run multiple copies of the Firefox Portable browser (different profiles with different settings), along with regular versions of the Mozilla Firefox browser.
Conclusions of the article
After changing the settings in the Mozilla Firefox browser, you can launch several different browser profiles to simultaneously work with these profiles. In the portable version of the Firefox Portable browser, you can configure the browser to launch when Mozilla Firefox profiles are running.
How to run multiple Firefox profiles (video)
Thanks to its multifunctionality and versatility, it confidently holds the second position in popularity among global network users around the world. Working in the browser is intuitive even for beginners who are learning the basics of immersing themselves in the information abyss of the Internet. If you spend a little time and master the functionality of the Firefox search engine, working in it will become more efficient, more productive and much more enjoyable.
This article will discuss a useful feature of the browser that allows users of the World Wide Web to cover more information in one unit of time, save important links to Internet resources, and group portals by topic, characteristics and preferences. We are talking about TABS.
Having opened the home page, as a rule, the user first opens a search engine (Yandex/Google) and then moves around the network by opening sites in new pages, that is, in tabs. The user can find and customize settings for useful actions in the main menu in the “Tabs” item.
When familiarizing yourself with the Firefox browser from the very beginning, the user will encounter thumbnails of Mozilla Corporation's developments on the New Tab page, which will be replaced by frequently visited and recently closed Internet resources. Next, favorites saved by the user and simply useful links to sites will be displayed here.
How to save tabs in Firefox
The most reliable way to save links to websites is with Mozilla Firefox bookmarks. With their help, links in a special table will always be at hand. As for pinning tabs on the home page, this is done even easier:
- Open the home page;
- Move the mouse cursor over the tile with the tab of interest;
- When you hover your cursor over the top left corner of the tile, a pin icon will appear with the prompt “Pin this site at its current position” or, if the tab is already pinned, then “Unpin this site”;
- Select the desired action.

This way, the pinned tab will always appear as a tile on the home page in a specific position.
Mozilla New Tab Settings
If you click on the gear-shaped icon in the upper right corner of the new tab, you will be able to customize the controls.
You can choose to display custom sites by browsing popularity with recommendations from Mozilla, or a blank page. It is very useful to take advantage of additional information from browser developers, visit their pages and learn more about the functionality of the tabs.

The user is also recommended to master some of the technical capabilities with open tabs built into the browser interface. To do this, right-click on one of the open tabs and the engineering menu will open.

Through trial and error, you can try all the offered functions and options. Among them, the most useful option is “Pin tab”. Thanks to this feature, the user will always have access to selected pinned tabs. And no force majeure or accidental actions will be able to close these sites. All useful and necessary information is always at hand and before your eyes!

Additional extensions - Tabs
After the user has mastered the basics of working with tabs using the built-in tools of the Mozilla Firefox browser, you can move on to advanced features. On the official Internet resource of the development company (https://addons.mozilla.org/ru/firefox/extensions/tabs/), you can download and install additional extensions for free, which will significantly increase the productivity of working on the Internet and will make work not a burden, but to joy. The choice of applications is very large. The possibilities are almost limitless (it all depends on the user’s imagination and skills).

Descriptions and characteristics of most additional extensions are in English, but this does not mean that users who do not speak foreign languages cannot use them.
Firstly, the description of many applications is in a foreign language, but the graphical interface of the application itself can be configured for the Russian language.
Secondly, by downloading and installing the additional application “,” the user will overcome all language barriers.
As they say: “The eyes fear, but the hands do.”
Productive and fun surfing the waves of the ocean of information on the World Wide Web without lags and bugs, dear users!
Very often, many users want to restore tabs in Firefox that were opened in the last online session (previous web surfing session). Some comrades remember which sites were opened, but want to save time on loading them. Others are annoyed: “Yesterday I visited such interesting web pages, and today I want to download them all, but I don’t remember the addresses or URLs.” And there are also people working on the Web who, immediately after launching FF, need to restore everything as it was (in the sense of the Mozilla tab) in order to continue working on the project, searching for information, etc.
In this article you will find a comprehensive answer to the question of how to make Firefox save tabs. It covers various ways to save tabs in Mozilla Firefox and then quickly restore them.
How to open quickly?
If you have the Mozilla Firefox start page set as your home page in your browser, lost tabs can be opened with just one click when closed.
In the bottom bar of buttons, click “Restore previous session.” After this action, FF will download all saved pages remaining from the previous Internet visit.
The browser’s “branded” page is displayed by default on the start page. But if this setting has changed, you can return it:
1. Open in the menu: Tools → Settings → General.

2. In the “At startup...” line, set the value to “Show home page”.
3. In the “Home Pages...” field, remove all links so that “Mozilla Home Page...” appears.
Log recovery
After exiting FF, you can return open tabs from the previous session in the web log panel:
1. At the top right of the web browser window, click the “menu” button.

2. In the tiled menu, click “Journal”.
3. In the submenu, select the “Restore closed tabs” command.

Advice! If you had to close a tab or tabs, but the Firefox window is still open, use the hotkey combination Ctrl + Shift + T to restore closed pages. Running this command again opens the next previously closed tab. This way you can restore your entire online session.
Setting up your browser for automatic recovery
If you want Firefox to load the tabs from the previous session every time you launch it, do the following:
1. In the "Tools" menu, click "Settings", go to the "Basic" tab.

2. In the “At startup...” option, set the “Show windows and tabs opened last time” option.

The last tab closed - FF also closed: how to fix it?
By default, when you close the last tab, Firefox also closes. Often this property causes a session to be interrupted: the user mistakenly closes the last page and, along with it, FF. Then you have to spend time restarting and returning the Internet session.
You can disable this setting like this:
1. In the address bar of the new tab, type - about:config.

2. Under the warning text, click “I accept...”.

3. In the search, enter - closeWindowWithLastTab.

4. Double-click with the left mouse button on the found option so that its value changes from “true” to “false”.

5. Restart FF.
Now you can safely close the tabs; the Firefox window will not close in any case.
Session manager to help
The Session Manager addon provides the ability to quickly save tabs for one or several sessions and open them when necessary. It can be downloaded from the official Firefox add-ons portal.
1. After installing and connecting the manager, open the “Tools” section in the FF menu.

2. Hover over the “Session Manager” line.
4. In the settings panel, give the session a name. Click the “Save...” button.

5. To load closed tabs, open the addon menu again (Tools → Manager) and click on the name of the required saved session. After activating this operation, web pages will load automatically.

Your specific situation will tell you which of these proposed tools to use to restore tabs. But if we are talking about an isolated case, the standard settings of the web browser on the main page or in the web log will do. If there is a constant need to return the session, it makes sense to configure automatic recovery in the Firefox options or use the Session Manager add-on or its equivalent.
Web browsers may automatically open the most recently viewed tabs. To enable this feature, you must change your browser settings. If you set your browser to always open a specific website, i.e. your home page, or you set it to always open a blank tab, the browser will not load tabs from your previous session. Both Firefox and Chrome support this session recovery feature, but Firefox adds something extra. If you set Firefox to open tabs from your previous session, it will do this. However, it won't load the tabs until you actually visit them. Firefox does this to prevent slow startup. It's best to load just one tab you want to use and set the others aside until you visit them. This feature is called click to load tabs. Here's how you can disable loading tabs in Firefox.
Enable session recovery
Loading tabs only occurs if Firefox is set to open tabs from the last browsing session. To enable this feature, go to Firefox Settings by entering the following in the address bar:
A: Preferences
On the General tab there is an option for “When Firefox starts”. Open the drop-down menu next to this option and select "Show my windows and tabs since recently."
Disable download
Now that you have enabled session recovery, you need to disable downloads in Firefox. In the address bar, enter the following:
A: Configurations
Click the "I accept the risks" button to continue. On the About:config page, enter the following in the search bar (not the same as your browser's address bar);
Browser.sessionstore.restore_on_demand
This is the preference that controls the click to download. By default, this value is set to True. To disable loading tabs in Firefox, you only need to double-click this preference to change its value to "False".
That's all it takes. The next time you launch Firefox, all tabs from the previous session will be loaded. You don't have to visit them to start downloading. We should note that this will slow down Firefox when you start it. If you have a good internet connection, this may not be great. For slower connections, disabling click to download is not a good idea.
Looking at the task manager, many users may have noticed the presence of several firefox.exe processes in memory at once. Why do you need many processes and is it possible to disable them - read on.
So, in the task manager today you can see two, three, four, five or more Firefox processes.
Why does the browser need multiple processes? Multi-process architecture increases security and stability: if a failure occurs somewhere, it will not drag down everything else at once.
In fact, the multi-process technique has been used by other browsers for a long time, and much more aggressively than Firefox. For example, Chrome and all Chromium-based browsers (modern Opera, Yandex.Browser and others) can even show dozens of processes in memory in the task manager if you have many tabs loaded.

There is one serious negative point in this: many processes can put a lot of stress on a weak computer, and if you are used to working with a large number of tabs or have many extensions installed, then even a PC with relatively up-to-date characteristics can become strained.
Does Firefox create fewer processes than Chrome?
As we have already said, Mozilla approached the issue of multiple processes much more carefully than Google itself.
Initially, the developers created only one additional process for Firefox, where plugins (not to be confused with extensions) were displayed - plugin-container.exe. Thus, Firefox has 2 processes for the first time.
However, time passed and required the company to not be inferior to its competitors in terms of stability and security. As a result, the long-tested, full-fledged Firefox multi-process architecture was completed this year.

Firefox does not lose the advantage of lower memory consumption, even if it uses its multiprocessing to the maximum (8 CP - 8 processes for processing content)
Some users of stable versions of Firefox were able to appreciate multiprocessing for the first time this summer, starting with Firefox 54. The final stage here was the autumn release of Firefox 57, which no longer supported . Some of these extensions could previously block multi-process mode, forcing Firefox to use only one process.
However, with processes in Firefox, things are still not the same as in Chrome. If Google's brainchild launches literally everything and everyone in separate processes (every tab, every extension), then Firefox breaks various elements into groups. As a result, there are not as many processes as the main competitor.

This results in noticeably lower memory consumption and, in some cases, lower CPU load. After all, a huge number of processes in Chromium browsers can load even the weakest processor. But Mozilla eventually came to a compromise and, in our opinion, the most reasonable solution.
Additionally, Firefox uses a different on-demand tabs mechanism than Chrome and Chromium-based browsers.
If these web browsers automatically sequentially load tabs from the previous session in the background, then the “fire fox” does this only when the tab is explicitly accessed (clicked), thereby not creating unnecessary processes when they are not necessary. This also contributes to less resource consumption.
How to reduce the number of Firefox processes?
Unlike Google, Mozilla practically allows the user to control how many memory processes the browser uses.
You see several firefox.exe processes (or firefox.exe *32 in the case of using 32-bit versions) hanging in the task manager and want to remove/disable them - no problem. Open Settings, scroll down the “General” section, reaching the “Performance” subsection:

If you uncheck the "Use recommended performance settings" option, you will be presented with a setting for the number of content processes.
There are options from 1 to 7 processes to choose from (if you have more than 8 GB of memory, then more than 7 processes may be offered):

At this point it is worth making several important clarifications.
Firstly, we are talking about processes for processing content. If you specify here, for example, only 1 process, then the total number of processes in memory will decrease, but you still won’t get only one copy of firefox.exe, because in addition to the content, Firefox also outputs interface processing to separate processes.
Secondly, reducing the number of processes makes sense on computers with a small amount of RAM and extremely weak hardware. In turn, on more or less acceptable hardware, multiprocessing will not worsen performance, but, on the contrary, will contribute to it, albeit at the cost of increased memory consumption.
Is there any benefit to reducing the number of processes?
If we talk about our own example, for a PC with 8 GB of RAM, 4 content processing processes were initially proposed. At the same time, up to 7 processes could be displayed in memory when opening a large number of tabs.

When we set the number of content processes to 1, restarted the browser and re-clicked on all the tabs to load them, predictably only 4 processes remained in memory.
Of these, 3 are intended for the browser itself and 1 process is specifically for processing content, and the latter is easy to distinguish, because when you open a decent number of tabs, it begins to take up much more memory than the others:

In Firefox, we had 15 different sites open. In the original mode (7 processes), the total memory consumption was about 1.5 GB. When there were only four processes left, in total they took about 1.4 GB (see screenshots above).
We repeated the experiment several times, each of which the “gain” of RAM was only 100-150 MB. It is worth considering that browser performance could be reduced by switching to 1 process for content. Thus, as you can see, the point of reducing the number of processes is very small.