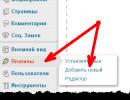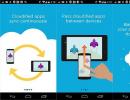An easy way to repair a damaged Windows registry. Methods for cleaning the registry in Windows Removing from the Windows xp registry
If you encounter a problem when you want to install a program, but your operating system gives an error: “this program is already installed.” This often happens because you already installed this program and then uninstalled it, but the registry entry remained. If you have had a similar incident or just want to clean the registry, then read on or watch the video. It will be useful for you to know how to clean the registry manually.
Hello. On this page I will tell you how to clean the registry manually. This will help you not only when the program is not installed, it will be useful in keeping the registry clean. That is, you will learn how to delete unnecessary entries in the registry. Begin.
How to clean the registry?
In order to clean the registry, you can use third-party programs. There are a lot of similar programs, for example, “CCleaner”, “Reg Organizer” and the like. I talked about these programs in these notes: and.
These programs are good, but they do not always completely clean the registry. And in order to better clean the registry, we will use the manual method.
Manually cleaning the registry
While on the desktop, press the Windows key combination + R. The Run utility will open. In the window of this utility, enter the following inscription “regedit” and click “OK”. The Registry Editor will open. This is where we will work.
While in the registry editor, press “Ctrl+F” and a search window will open. In this window, enter the name of the program whose entries you want to delete. Please note that you must enter the exact name of the program. But, be careful! There are programs with similar names, for example, you have the Microsoft Office program installed, and you also have the OpenOffice program installed.
If you simply enter the word “Office” into the search, you can ruin the performance of the wrong program whose entries you want to delete. Therefore, in such a case, I would enter the exact name of the program, for example, “OpenOffice”, then you will not affect the entries for the “Microsoft Office” program.
I also do not recommend specifying too long names in the search, for example, “Apache OpenOffice”, because not all registry entries will contain the word “Apache”. In the worst case, the search will not find records for such a request. I hope everything is clear here.
We figured out how to enter the name of the program whose entries we want to delete. Enter the name and click “Find Next.”
Registry Editor will now search for files that contain the word you specified in the search. Once it finds a similar file, the search will stop and you will see the highlighted file that you need to delete.
Just click the "Delete" button and confirm the deletion. To continue the search, press the “F3” button. Then the next file will appear, which you also delete. Do the same until the registry editor writes that the search is complete “The search in the registry has been completed.” Just in case, you can check everything remotely by pressing “Ctrl+F” and “Find Next”; if the same message appears that the search is complete, then you can close the registry editor, you have completed your task.
Now about possible “extraordinary” situations. It happens that during deletion they will write to you that you cannot delete this file. What to do in this case? In such a case, you need to delete it in Safe Mode. That is, you need to restart your computer and enter safe mode in the way that you know. For example, if you have a Windows 7 operating system, after rebooting, as soon as the first picture appears, press and hold the “F8” button and select “Safe Mode” from the menu that appears.
In safe mode, do the same as you did before. Open the registry editor and delete files with entries. That's all. As you can see, everything is very simple! But, if everything is not completely clear to you, watch the video below; in the video I showed manually cleaning the registry using the example of a remote program.
Try it, you will succeed. I wish you success!
Video: Manually cleaning the registry.
Just as we clean the apartment, organizing things, timely “cleaning” in computer programs is also required. The registry is responsible for launching installed applications and for linking files in the system as a whole. When you remove software, even using built-in Windows tools, in any case, “tails”, incorrect keys, etc. remain in the OS. Therefore, any PC needs regular cleaning of the Windows 10 registry. This can also be done manually, using an editor. Like , is a system utility that allows you to manage your PC. However, not everyone, even the most experienced and knowledgeable user, is able to find the required record and compare it with remote software. After all, connections can be scattered across all branches, of which there are a huge number in the editor. Therefore, it is recommended to use utilities whose main purpose is cleaning.
CCleaner
This application was originally intended to clean up the disk, but then its functionality increased. Now it also includes cleaning the Windows 10 registry.
When installing, do not forget to select Russian language in the upper right corner. When the installation is complete, launch the program and select the desired tab.
Here you can adjust the positions for which cleaning will be carried out. To start the process, click “Search for problems.”

Then click "Fix problems."

It is better to make backup copies of the files being corrected.

You can fix problems one at a time, or you can do everything at once. To do this, click “Correct marked”.

The process is completed quite quickly and the result is pleasing.

Cleaning the Windows 10 registry with CCleaner is quick and easy. Today it is one of the most popular utilities. This is due to its versatility. One program replaces many. So CCleaner can rightfully be called the best program for cleaning the registry and fixing errors for Windows 10.
Wise Registry Cleaner
Another way to clean the registry on Windows 10. Download from the official website.
When you first start it, a window will appear asking you to make a copy. We agree.

You can choose to create a full copy or . We created a restore point because a rollback is easier to perform than a manual restore.


Quick cleaning is done quite quickly. It is recommended to use it if you frequently perform this procedure. But deep scanning needs to be done at some frequency, for example once a week.

The utility found more errors than CCleaner.

Click the "Fix" button. The process completed instantly, but 72 errors could not be corrected.
Reg Organizer 8.0
You can download the utility here.
The website describes in detail how to use the application and how to clean the registry in Windows 10. Install after downloading and run the program.

You can perform several actions: quickly check the system; clean it; clear browser history, cache, etc. This applies to logins, passwords and other private data; optimize and defragment; configure autorun; remove unnecessary applications.

To select an action, click in the left panel. After clicking the “Scan” button, the program requires you to close the applications involved in the cleaning.

To avoid this, let's configure the utility by unchecking the cache clearing box. You can get to the settings using the “Change” button, which is located in the top left.


Once finished, you can see how much disk space is freed up. The program is paid, so a license is required for full functionality. In addition to these functions, the application also has an editor, fine-tuning settings and takes screenshots of the interface.
Registry Life
Another utility for cleaning the Windows 10 registry. Allows you to clean and optimize the system. At the same time, it is completely free. You can download it here.

In addition to the registry, you can also optimize autorun and undo changes. The program does not have as many settings as similar utilities.

After scanning, you can start fixing the problems found. Advanced users may be able to view incorrect entries.

Corrections are made quickly.

Additionally, you can install the Soft Organaizer utility, which provides convenient work with applications.

To access all its features, you must purchase a license.
Auslogics BoostSpeed
Another cleaner. You can download it here.
After startup, scanning begins.

To start cleaning, click the “Fix” button.

In addition to cleaning, you can tune the operating system. In fact, this is its optimization in different directions.

Personal data management, PC acceleration and various utilities are also available.

Perhaps this program is not inferior in performance and functionality to CCleaner. Cleaning the Windows 10 registry using standard tools Developers at Microsoft have provided the ability to clean the Windows 10 registry manually. For this purpose, an editor was created where the user can independently change parameters and delete unnecessary things. We strongly do not recommend this procedure:
1. You will not be able to clean everything efficiently and in detail.
2. There is a risk of deleting the necessary parameters, which will lead to a failure in the operating system.
For the most curious, we will describe this method.

2. Create a backup. To do this, you need to export the data to a file on disk. You will specify the file and its location yourself.

3. Go to the Software section of the current user settings HKEY_CURRENT_USER. The keys for all programs are located there.

4. Find the one that you deleted, but the entry for it remains. Right-click and select Delete.

Thus, you need to iterate over all deleted applications.
We hope that our article will help you choose a cleaning program, and your computer will delight you with its performance.
Sooner or later, every Windows 7 user experiences a noticeable decrease in operating system performance. As a rule, this problem is caused by the registry being filled with various garbage such as empty keys, links to deleted shortcuts, etc. Another sign of this kind of problem is the occurrence of atypical system errors. If such troubles occur, it is necessary to clean the registry.
Automatically
Automatic cleaning involves a procedure that does not require direct user participation and is carried out using special programs. This method is considered the safest, since its use does not affect files important to the system.
You can find many Windows 7 registry cleaning programs on the Internet. However, it is better to use proven, proven utilities, including CCleaner and TuneUp Utilities.
Optimization with CCleaner
 CCleaner is a very popular application for cleaning and optimizing values. The program is available for free download, but it also has a paid Professional version, which is recommended for use in business. Suitable for all versions of Windows.
CCleaner is a very popular application for cleaning and optimizing values. The program is available for free download, but it also has a paid Professional version, which is recommended for use in business. Suitable for all versions of Windows.
To properly optimize the registry with the CCleaner utility, you need to perform the following algorithm of actions:
- Download and install the application. Launch it.
- Select "Register". In the “Registry Integrity” tab, check all the boxes and click “Search for problems”.
- Click on the “Fix” button. If the program prompts you to save a backup copy, agree - this file will help you restore your data if something goes wrong during the correction. You can save the backup copy anywhere, as long as you don’t forget which save path you chose.
- Now you can move on to the correction. You can view detected problems and fix them individually, or remove them all at once using the “Fix all selected problems” button.
- When the removal is complete, click the “Close” button and search for problems again. If they are found, repeat the correction procedure. Do this until you see a message stating that there are no problems when checking.
Cleaning with TuneUp Utilities
TuneUp Utilities, or AVG PC TuneUp, is a multifunctional utility for configuring and optimizing the operating system, the functionality of which includes options for cleaning and defragmenting the registry. The program is shareware- the user is offered an introductory trial period, after which a license must be purchased to access all functions. Like CCleaner, it is suitable for all versions of Windows OS.
To fix registry problems using TuneUp Utilities, do the following:

To complete the registry optimization, you can defragment it, thereby eliminating defects and structural errors. This is done very simply:
- Click the Registry Defragmenter button on the Optimization tab.
- Click “Next” to perform the analysis. The utility will warn you that for the process to complete successfully, you need to close other programs - follow this advice and click OK.
- Wait for the process to complete. After that, select the appropriate one from the proposed options (“Run again and optimize” or “Optimize the next time the system starts”) and click “Yes”.
With TuneUp, you can not only fix errors in the registry, but also perform many other useful functions, from optimizing PC performance to customizing visual design.
Manually
 You can only resort to this method if you are a fairly experienced user, since inept handling of the registry can seriously harm the operating system. In some cases, you may even need to completely reinstall Windows. Therefore, if you do not fully understand what exactly you are going to do, it is better not to even think about how to clean the registry in Windows 7 manually.
You can only resort to this method if you are a fairly experienced user, since inept handling of the registry can seriously harm the operating system. In some cases, you may even need to completely reinstall Windows. Therefore, if you do not fully understand what exactly you are going to do, it is better not to even think about how to clean the registry in Windows 7 manually.
If you are unshakable in your decision, before editing the registry, be sure to make a backup copy of it or create a system restore point (preferably choose the second) - this will allow you to return everything to its place if something does not go according to plan. To perform all the steps described below, you need to have administrator rights.
So, for manual cleaning you need to do the following:
- Create a restore point. To do this, click on the Start button, go to Control Panel and select “System and Security”. Go to the "System" section. On the left side of the window, select “System Protection”. In the dialog box that opens, click “Create”, enter the name of the recovery point and click OK. When the process completes successfully, click “Close”.
- To get into the registry, open the Start menu, type regedit in the search bar and press Enter.
- Find the HKEY_CURRENT_USER branch and open the Software section.
- Find out-of-date information about uninstalled programs and remove them.
- Open the HKEY_LOCAL_MACHINE section and go to Software, and then repeat step 4.
- Confirm the changes and restart your PC.
This instruction will be useful primarily to users wondering how to clean the registry of viruses - after all, most often, malware cannot be completely removed from the system using conventional methods. In the event of a virus infection, perform all operations from safe mode, otherwise you are unlikely to be able to destroy all records left by malware. By the way, pay special attention to the startup sections - most often viruses are written there so that they can be reintroduced into the system again and again when it is rebooted.
The described instructions will help you improve system performance, remove traces of virus activity and avoid errors. However, do not forget to make backup copies of files that change to avoid an unplanned system reinstallation.
Hello admin! Question, how to clean the registry from accumulated garbage: remaining keys, parameters, values of deleted programs, but I want to do this correctly, since I have had bad experience.
Just recently I installed one program on my computer and was surprised to find that another one was installed along with it, some kind of operating system and registry cleaner. The most interesting thing is that this program began to run along with Windows, constantly offering to clean the computer of various debris. Just for fun, I decided to try it and clicked OK, the process of cleaning the registry from unnecessary entries began, after a minute the check ended and the program issued a report, 1024 errors were found, which the utility offered to fix, I agreed and clicked OK again, the registry errors were deleted and the computer rebooted and didn't boot anymore!
The next time I booted, the error Windows\system32\config\system... and something else appeared on a black screen. With great difficulty, we managed to restore the operating system using your article.
I also found an interesting article on your website where you can clean the registry of keys left behind by a virus without resorting to any programs. That's why I decided to write to you and ask how to clean the registry from garbage, and is it even necessary, because many users never clean the registry at all and don’t think about it.
How to clean the registry
1) What is a registry!
2) Is cleaning the registry really necessary?
3) Did you know that if a malicious program leaves its keys in the registry, then no registry cleaner will find them. How to find unnecessary keys in the registry manually without resorting to any programs.
3) How to clean the registry with EnhanceMySe7en
4) How to clean the registry with CCleaner
Hello friends! A good question has been asked and to answer it, I will tell you in a nutshell what the registry is and how it is used by Windows.
The registry, an essential component of Windows, appeared in the ancient Windows 3.1 as a file Req.dat.
The registry contains a huge database or repository of configuration information of all programs installed on the operating system and Windows itself. Information about all users, file extensions, drivers, connected devices, activations, and so on, all this is stored in the registry.
Any application, when installed in the operating system, leaves its configuration data in the registry, and also any application does not delete all data from the registry when it is uninstalled (removed) from the computer. This is a well-known fact.
For example, I will remove the Adobe Photoshop program from my computer, and then check the registry for the presence of keys for this program and they will be there,

The same thing will happen with the Download Master program.

And if you remove a more serious program from Windows, for example, then pay attention to how much garbage it leaves behind in the registry. And if you imagine that we have been using the operating system for a year!

It becomes clear that quite a lot of this junk left by programs after being removed from the computer remains in the registry, but here’s another question, my friends - does all this junk interfere with the performance of the operating system? No one has been able to prove what is preventing it. Isn’t this proof that the well-known Microsoft developer of Windows himself never created a special tool for his brainchild that would automatically clean the registry. yes, it is also present, but you can clean the registry only manually using the special regedit editor built into Windows.
In what cases do I clean the registry myself?
Friends, at one time I experimented ad nauseum with various registry cleaners, but never came to a convincing result. I believe that there is no great need for constant automatic cleaning of the registry, since no automatic cleaning is as good as you think. If you deleted a program and it left its keys in the registry, then Windows will never access these keys and because of these keys there will in no way be a drop in system performance or any errors. Garbage in the registry can amount to several tens of kilobytes of unnecessary sections and have no noticeable impact on system speed
But you should still know how to delete unnecessary entries in the registry, and here's why.
As an example, I will give a real case. A friend of mine picked up a malicious program that launched an executable file from the C:\Windows\AppPatch\hsgpxjt.exe folder. We successfully removed the virus, but the entries created in the registry by the malicious program remained, since the following window appeared when the system booted.

None of the existing automatic registry cleaners helped me then; they simply did not find malicious entries.
I had to manually find malicious keys in the registry located in the registry hives
HKEY_CURRENT_USER\Software\Microsoft\Windows\CurrentVersion\Windows
Keys added
Load REG_SZ C:\WINDOWS\apppatch\hsgpxjt.exe
Run REG_SZ C:\WINDOWS\apppatch\hsgpxjt.exe
HKEY_CURRENT_USER\Software\Microsoft\Windows\CurrentVersion\Run
Key added
userinit REG_SZ C:\Windows\apppatch\hsgpxjt.exe

I wrote a detailed article about this case "" you can read it. From this article you can learn how to find unnecessary keys in the registry using the regedit editor built into Windows.
Well, what can we wish for users who want to have an automatic tool for cleaning the registry at hand?
How to clean the registry with EnhanceMySe7en
Before using registry cleaner programs, I advise you to create a system restore point (let’s lay down a straw before we fall)
At one time I used the EnhanceMySe7en program, it is a very good tweaker for Windows 7, it includes two dozen convenient tools for managing Windows 7. EnhanceMySe7en also contains a startup manager, a hard drive defragmenter, a hard drive monitoring tool and a process manager (some tools are only available in the paid version ). This cool program is unfortunately in English, but everything will be clear to you just the same.
Official website of the program http://seriousbit.com/tweak_windows_7/
Click Download v3.7.1, 12.6 MB and download the free version,

It does not contain some tools, such as a hard drive defragmenter.
To start cleaning the registry you need to go to the Tools tab and click just one button Registry Cleaner.

Then you can view the Details or immediately click on the Delete button to Delete errors.

That's it, the registry is cleared.

How to clean the registry with CCleaner
An even simpler program is CCleaner, which is used by the vast majority of users. It is installed on literally everyone who needs it and doesn’t need it. Sometimes it seems to me that it is included in the set of standard Windows programs. No matter what kind of computer they bring to me for repair, it will always be installed there.
You can download the program on its official website
http://ccleaner.org.ua/download/
You can use a portable version of CCleaner that works without installation and carry it with you on a flash drive. There is even a version for Mac.

Downloaded, run the program as administrator.

First of all, go to Settings and select Russian language.

Registry tab. Click on the Search for problems button.

The first time the program finds a lot of errors.

Click Fix.


And select a location to save the backup.

Then you can view all registry errors or simply click the Fix marked ones button.

You will need this backup copy if something goes wrong after cleaning the registry. What could go wrong? For example, some already activated program will ask for activation again, but don’t worry, this happens very rarely. In this case, double-click the right mouse button on the backup registry file

Answer Yes
It could theoretically ruin the entire system. If you don’t have the skills to do it yourself, you can always use one of the many special applications. There are a lot of proprietary programs of this kind on the market, but there are also open source analogues.
Little Registry Cleaner Features
Little Registry Cleaner (LRC) is one of the simplest and most convenient applications for , whether open source or closed. Any errors or damage can be corrected in just two clicks. But the capabilities of LRC are not limited to scanning and restoring the registry. Below is a complete list of LRC features:
Search and delete unnecessary and/or incorrect registry entries;
managing the list of programs that start at system startup using the Startup Manager;
launching the Registry Editor (regedit) from the menu;
use of ignore lists;
registry restoration;
uninstalling applications using Application Manager;
simple user interface.
Judging by this list, the creators of the application were clearly modest with the name (“small registry cleaner”). Fortunately for users, all the declared functions really work, and not bad at all.
The installation process for Little Registry Cleaner is standard: just double-click to launch the installer. After installation, the application shortcut will appear in the “Little Registry Cleaner” subfolder in the “Start” menu.
Little Registry Cleaner is controlled (except for settings) from the main window (Fig. A).
Figure A. Little Registry Cleaner's main window gives you quick access to all of the application's features.
Little Registry Cleaner is very easy to use. To launch, just click the “Scan Registry” button in the main window. After a short scan, the application displays a message about the errors found (Figure B).

Figure B: LRC appears to have encountered several errors.
You can fix any errors found by clicking the “Fix Problems” button.
Apart from cleaning the registry, one of the best features of LRC is . Its beauty is that not only programs are deleted, but also everything associated with them.
To uninstall an application, select the Uninstall Manager option from the Tools menu. The dialog box shown in Figure will open. C. From here you can:
Delete applications;
remove unnecessary registry entries left after uninstalling applications.