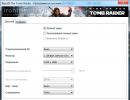Searches for windows 7 updates for an infinitely long time. About interesting things from the world of IT, instructions and reviews
When working on the Windows 7 operating system, you may encounter the following problem... When the system tries to automatically search for updates (or you manually start the search for updates), it may happen that the search will continue endlessly. You will only see the inscription “Searching for updates...” and even several hours may pass without any results. As a result, no updates can be downloaded, but they can eliminate various glitches and generally improve the performance of the system! This usually happens with recently installed/reinstalled Windows 7, but I personally have never encountered such a problem on more recent versions of Windows. In this article, I will share ways to solve this problem with updates on Windows 7.
Windows updates are a necessary and important thing. These updates contain various improvements, fixes for Windows, which ultimately allows you to get rid of some glitches in the system, close various loopholes for hackers, etc. Although it also happens that new updates give rise to new glitches :) But in any case In case you need to update the system!
We'll talk about setting up updates for Windows 7 and 8 systems.
In Windows 7, you can open the update search section through the built-in Windows search by typing “Update.” Learn how to use search in any version of Windows.
Now let’s look at ways to solve problems with searching for updates in Windows 7, i.e. when updates are searched for an infinitely long time and to no avail. And I’ll start with a solution that helped me personally when I encountered such a problem.
Basic solution. Installing a fix for Windows 7 that solves the problem with searching for updates
This is the method that I think will help most users who encounter a similar problem.
It consists in the fact that you need to manually install a special fix for Windows 7, after which the search for updates should work as expected. So, instructions...
In a few seconds or minutes, Windows 7 will find updates and you can install them!
If suddenly this method does not help, try a few more methods presented below.
Additional solutions to the problem (if the main one does not help)
If suddenly the main solution to the problem of searching for updates for Windows 7 does not help, then you can try a few more options.

Conclusion
I think one of the methods described above (especially the first) will help you solve the problem of searching for updates for Windows 7. I encountered this problem on Windows 7 several times, mostly immediately after installing a new “clean” Windows. Sometimes the problem went away on its own after some time, and sometimes it didn’t, and then method No. 1, described in the article, helped me. In any case, you shouldn’t turn a blind eye to the problem with finding updates for Windows, because these updates are important for the system!
For all systems of the Windows family, installation of update packages is provided. And the seventh version, although considered the most stable of all currently existing, was no exception. However, she also sets the search first. Updating Windows 7 can take forever for various reasons. Let's consider all aspects related to this. The solutions proposed below help eliminate the unpleasant situation in 99% of cases. And all of them are simple enough to be used by even the most inexperienced user in system settings. But first things first.
Why does the search for updates take forever (Windows 7)?
Let's start looking at the main issue by finding out the reasons for disruptions in the operation of the update service. Among the main root causes, most experts point to malfunctions in the work of the Update Center itself and the system services that are involved in this process.
Now situations with virus influence will not be considered, since each user must take care of protecting his or her computer. Let's look at how to eliminate infinite 7 on your own. There are at least three ways to do this.
Windows 7: endless update. Diagnostics of the "Update Center" using the system
Since the endless process of searching for update packages is associated specifically with the Center, it is logical to assume that this service needs to be checked for functionality.

If you use the software of the system itself, the problem that Windows 7 updates take forever is eliminated through the built-in debugger. You can call it from the Run console (Win + R) by entering the line msdt /id WindowsUpdateDiagnostic, after which a window will appear in which you should use a link to additional settings. In the new window, you first need to check the box next to allowing automatic application of patches, click on the run as administrator link and click the continue button. After this, all that remains is to wait for the diagnostic process to complete, go to the “Update Center” and perform a manual search, followed by confirmation of installation.
Diagnose problems using a special utility
If someone does not like the method proposed above or is simply too lazy to delve into the debugger settings, you can go another way.
From the official Microsoft website or any other trusted resource, you should download a small program called WindowsUpdateDiagnostic. By the way, it is also suitable for more recent versions of the system.

After the first start of the utility, select the Update Center line and activate troubleshooting. They will be displayed in the results, which may indicate problems with the drivers or with the hard drive. Please note: the program does not fix the problem in Windows 7. The endless update is only identified and its possible cause is indicated. So you'll have to install drivers or check the hard drive yourself.

Drivers can be installed from Device Manager, but this is a very long process. It is better to use automated tools like Driver Booster with automatic search and integration of drivers into the system.
Downloading an offline update package
If the problem persists, you will still have to pay attention to Windows 7 Update again. The endless search can be fixed using another method.

To do this, you need to download the so-called standalone package with the number KB3102810 to your computer, selecting the appropriate bit depth for the system when downloading (32 or 64 bits). You can download the package, again, either on the Microsoft website or on another resource. But that's only half the battle.
Stopping the Update Center service
In Windows 7, endless updates can only be fixed if you deactivate the service itself, which is responsible for searching for and installing updates. You can try to end the active process in the Task Manager, but, as a rule, this will not lead to anything, and the service will be activated again.
Its complete disabling can only be done in the corresponding services section, which is accessed through the services.msc command, entered in the corresponding “Run” menu line.

Here you need to find the update center line, right-click to open the context menu and select the stop command.

In order not to rummage through the services catalog, you can use the command line with administrator rights (cmd in the “Run” console), where you should enter the combination net stop wuauserv.
Installing the package and manually searching for updates
Now the most important thing is to install the standalone package. We launch it with a standard double-click on the downloaded file and agree to the installation offer.
After this, the installation process starts. When finished, you will need to restart your computer. If errors occur during the process of integrating the package into the system, it means that something was done incorrectly at the stage of disabling the update service. You should repeat these steps and run the installer again. In addition, it is possible that the standalone package installation file itself was not completely downloaded (this also happens). In this case, as is already clear, you need to repeat the download or download it from another source.
When the package is successfully installed and the system is rebooted, you should go to the “Update Center” and use a manual search for updates.
If all else fails
Finally, if none of the above helps, in Windows 7 endless updates can be removed by installing the UpdatePack 7 Live service pack (build version 07/31/2016).

Once its integration into the system is complete, the search for updates will automatically start. It is very likely that a lot of them will be found (in some cases their number can reach two hundred or more). You shouldn’t be surprised, because, in fact, after installing the package, the user receives almost a “clean” system in which updates were not installed.
Note: this pack can only be installed on top of an existing Service Pack 1. If it is not there, the updater will not be installed. The solution is to install SP1 (at least from the official Microsoft website).
Conclusion
As you can see, there is nothing particularly critical in the problem considered. It can be eliminated quite simply using all the proposed methods. It goes without saying that such solutions only apply to a system in which no potentially dangerous or active threats have been detected that could disrupt or block the Windows Update service. In all other cases, such solutions help. When it comes to preferences, the user decides exactly what to do, although you can use comprehensive diagnostics first, and only then install a stand-alone package or service pack. Which one should you choose? Actually, it makes absolutely no difference. And users’ opinions about installing either one or another update differ, so you’ll have to decide for yourself.
Greetings!
The Windows 7 operating system is not losing ground and is still the most popular today. It is used by millions of users around the world. And it’s incredibly upsetting when failures and other emergency situations occur.
One of them is a constant (continuous) search for updates in Windows 7. No errors arise, just a constant search. We will solve this pressing problem by considering several effective methods.
Method one - restart the Windows Update service
If after the above manipulation the problem remains, then move on to the next solution.
Method two - a recommendation from Microsoft to solve the problem of a long search for updates
- Open menu Start, enter the text in the search bar located there "Windows Update". The item of the same name will appear a little higher - click on it.

- In the Windows Update window, click on the inscription "Settings", which is located on the left side of the window.

- In the settings block under the name Important updates select the item under name from the drop-down menu "Do not check for updates..." and press the button OK, which is located at the bottom of this window.

- Next, restart your computer.
- After restarting your PC, you need to download updates in the form of files from the official website of Microsoft, the developer of Windows. After downloading, you need to run them and install them.
Update options exist for both x86-bit Windows and x64. Download those that correspond to the bitness of Windows 7 installed on you. If you don’t know the bitness of your system, then this article will help you with this.
And here are the files themselves:
- For x64 (64 bit) version of Windows 7: update file KB3020369 and KB3172605
- For x86 (32 bit) version of Windows 7: update file KB3020369 and KB3172605
Install the update with the alphanumeric index KB3020369 first, and then KB3172605.
Note: do not worry if an error appears when installing any of the above updates, it just means that it was installed previously.
When the updates are installed, restart your computer again.
- Now you need to repeat the first step and the second step of this guide, and then you need to enable the download and installation of updates. To do this, in the update settings window, in the block under the name Important updates you must select the item in the drop-down menu "Install updates automatically" and press OK to save the setting.

- All you have to do is wait for the updates to download and install. If the system was previously only reinstalled, then you need to wait quite a long time - up to a day.
If, after a while, nothing has changed and the problem with the “eternal” search has not disappeared, then move on to the next solution.
Method three - use the offline update installer for Windows 7
This method is based on installing updates from a specially created official update package for Windows 7.
A third-party developer downloaded most of the updates from the official Microsoft website and made a special installer that, upon startup, checks the system for missing updates and installs them.

After this, the problem with constantly searching for updates in Windows 7 will be solved, all subsequent updates will be installed through Windows Update, as it was before.
As we can see, there are many effective solutions, one of which will definitely restore functionality. Windows Update in your Windows 7 installation.
Most often, the situation with an endless search for updates worries users who have recently installed Windows on their PC or laptop. The main problem is that this causes the computer to slow down greatly. Let's look at options for solving the problem, especially since there is nothing complicated about it.
Options for solving the problem
There are several ways that can help. Let's look at each of them in more detail.
Installing Hotfixes
Microsoft is aware of the problem and has released a special patch. In 65% of cases, this method allows you to get rid of the endless search for updates. Download and install patches from the official website:
- For 32-bit version of Windows.
- For 64-bit version of Windows.
After installation, restart your PC and check if the search is running.
Installing updates manually
If the above method does not help, then you can try downloading the updates yourself. Microsoft has released two packages at once that solve problems with endless searches.
Attention! You need to install both updates in the specified sequence, rebooting your PC between actions.
Download from the official website and install:
- Update KB3020369: 32 bits or 64 bits.
- Update KB3172605: 32 bits or 64 bits.
Users say that after installation the problem disappears.
Fixing system files
In OS Windows, you can fix this error using the console. To use it:

The system will automatically scan the files and fix the problems. Once completed, restart your PC and check if the steps helped.
Constant search settings
If after all the actions you have a search, then it’s time to move on to radical actions, namely disabling the update service.
Note! Even without updates, Windows will work stably.
The first thing you need to do is turn off automatic search. For this:

By following these steps, you will prevent the system from updating.
As practice shows, a very large number of computer users prefer the good old Windows 7 as the operating system for their computer. Despite the fact that system updates for this OS are no longer released, Microsoft offers everyone to install security updates until 2020 and corrections.
Unfortunately, when trying to find and install these updates, errors and crashes often occur. An even more common situation is when the search for Windows 7 updates does not end for a long time, and it seems that it will last forever. If the situation is familiar to you firsthand, I offer you several options for solving it. except, decision .
Problems with the update service
Before you start doing anything, I suggest manually creating a restore point so that if problems arise, you can rollback to a previous state. Next we do this:
Third party utilities
If for some reason the above method does not suit you, I suggest using additional utilities offered by Microsoft. For example, FixIt, which allows you to fix various system problems. Download the installer from the official website, after which the error elimination process will automatically start. Once the process is complete, try running the updates again.

Another option is to use the special update KB3102810, which can also be found on the developer’s website. Select the bit level of the update, download it and run it, then restart your computer. Usually problems are resolved.