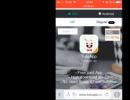How to enable hyper v virtualization. Hyper-V on Windows: a guide to creating and configuring virtual machines
There was a need to remotely manage a server running the Hyper-V role from a computer running Window 10 (personal laptop) that is not in a domain. For this scheme to work, you need to perform the following settings on the server-hypervisor and client sides.
Setting up a Hyper-V server
On the Hyper-V server (Windows Server 2016), you need to enable PowerShell Remoting and open the appropriate ports on the firewall. We enable the WinRM service with the command
Enable-PSRemoting
Now you need to allow connections from all clients (from public networks on the same local subnet) and allow CredSSP to be sent and received:
Enable-WSManCredSSP -Role Server
Let's enable the firewall rule WinRM-HTTP-In-TCP-Public.
Set-NetFirewallRule -Name "WinRM-HTTP-In-TCP-Public" -RemoteAddress Any
Check the remote availability of the WinRM port (TCP 5985) on the server
Test-NetConnection -ComputerName target_name -Port 5985
Setting up a Windows 10 client to connect to a Hyper-V server
First of all, you need to install the Hyper-V Management Console on your Windows 10 computer. To do this, in the control panel in the programs section you need to press the button Turn windows features on or off and in the section Hyper-V-> Hyper-V Management Tools -> select Hyper-V GUI Management Tools.

Check that your network connection type is set to Private.
Open a PowerShell console with administrator rights and run the following commands:
Enable-PSRemoting
Set-Item WSMan:\localhost\Client\TrustedHosts -Value "Hyper-V-FQDN"!}
Enable-WSManCredSSP -Role client -DelegateComputer "Hyper-V-FQDN"

Now in the local group policy editor (gpedit) you need to enable NTLM authentication on non-domain computers. Go to section Computer Configuration > Administrative Template > System > Credentials Delegation and enable the policy, add the line .


On a Windows 10 computer, open the Hyper-V Manager console, right-click on “ Hyper-V Manager” and select Connect to Server... Enter the server name and check the box Connect as another user and specify a username with rights on the server Hyper-V.

After this, the console should display a list of VMs running on the Hyper-V host.

With the release of Windows Server 2008, the networking OS also introduced its first Hyper-V virtual machine. This is not a new technology for Microsoft, since Virtual PC and Virtual Server were previously used.
Since then, the company has developed a more advanced solution called Hyper-V and integrated it into the Windows platform. With the release of Windows 8 in 2012, Microsoft made Hyper-V available to Windows users and, for the first time, aimed at consumers as more reliable. In this article we will look at using it.
Create a virtual machine using Hyper-V on Windows 10
Let's take a look at creating a virtual machine using built-in Hyper-V technology. Benefits include the ability to run multiple operating systems at the same time, as long as you have sufficient hardware resources. Personally, I decided to do this because I need to do some compatibility tests. Hyper-V is also a great way to try out test applications before using them in your main production environment.
Prerequisites
- 64-bit version of Windows 10 Pro or Windows Enterprise (Hyper-V is not available on Windows 10 Home Edition).
- Your processor must support Secondary Level Address Translation technology.
- Virtualization must be enabled in your computer's BIOS or firmware.
Enabling virtualization
Restart your computer and enter BIOS Setup (usually by pressing F2, F10, or the F12 key) on your keyboard before the computer boots into the Windows operating system. This process may vary depending on the brand, so refer to your computer's user manual for instructions on how to boot into the BIOS. On my computer, I have to press F10, select my language, select Security >> System Settings and enable Virtualization Technologies.
Setting up Hyper-V
Click Windows Key + R and enter: OptionalFeatures.exe, press the key ENTER.
This action will open Turn all Windows components on or off. Check all options Hyper-V and press the button OK.
Then wait while Windows searches for the required files, makes changes, and installs and configures Hyper-V. You will be asked Reboot to confirm the changes. A series of reboots will occur.

Setting up a network for a virtual machine
In the first step we will create a Virtual Network Connection. Right-click on DESKTOP-I1CTS2Q in Hyper-V Manager and run Create Switch. In my case, I allocated an External Virtual Switch. The "Create a virtual switch" button will create access to the Internet. OK.

Creating a Hyper-V virtual machine
Next, you need to open the hidden shortcut menu by pressing Windows key + X, go to Control Panel >> Administrative Tools >> Hyper-V Manager. (See article: How to open Control Panel in Windows 10) or type Hyper >> Hyper-V Manager into the search box.
In the left pane of Hyper-V Manager, select DESKTOP-I1CTS2Q. This selection will allow actions in the panel on the right. Click Create - Virtual machine. The Creation of a new virtual machine will start. Click Next and follow the onscreen instructions.

Give the virtual machine a name and a storage location. So if you have additional partitions or disk, then you can view and save it there.
Select the generation type you prefer to use. If you are based on the needs of legacy applications, Generation 1 is a better choice.

Select how much memory you would like to give to the virtual machine. This choice will depend on how much you have available. The bigger, the better. If you are limited by the installed physical memory, 2 GB or less, uncheck the "Use dynamic memory for the virtual machine" checkbox.

If you previously created a network for the virtual machine, install it and click Next to continue. If not, you can always adjust the settings later.
The next window will configure the virtual hard disk where you will install the operating system. Assign the size you would like the virtual machine to have. You can also select an existing virtual hard disk if you already have one.
Check your settings options. You can click the Back button and make the necessary changes. Once you are satisfied, click Finish.
Enabling the Hyper-V Virtual Machine
After creation, all we have to do is start the virtual machine, to do this, in the Hyper-V Manager window, find Virtual machines and double-click, in the window that opens, click the “Start” button.
Operating system installation
Next, I will show you how to install Windows 7 Professional in a Hyper-V virtual machine. You have a wide choice of operating systems, which include other versions of Windows, and some Linux distributions. To install Windows I will use a file ISO image.
In the right pane of the virtual machine name, click Settings. Select the DVD drive from the menu in the hardware tree. In your DVD drive, set the boot options from a DVD or an available ISO file.
Installing the operating system on the built-in Hyper-V virtual machine in Windows 10, as you can see, is not difficult. The process is exactly the same as in other programs such as VM VirtualBox or VMware. You don't need to install any third party software and as I said earlier, it's free.
The Microsoft Windows 8 operating system introduced Hyper-V virtualization technology, previously available only in Microsoft server operating systems.
System requirements for running Hyper-V in Windows 8
1. OS
Hyper-V is only available on 64-bit versions of Windows 8/8.1. Supported editions of Windows 8/8.1 Professional and Enterprise operating systems.
2. CPU
- 64-bit processor made by Intel or AMD
- Support for virtualization technologies (Intel VT-x or AMD-V), as well as Second Level Address Translation (SLAT) technology. Intel calls this technology Extended Page Tables (EPT), while AMD calls it Rapid Virtualization Indexing (RVI).
Before enabling the Hiper-V component, you must check whether all these technologies are enabled in the BIOS/UEFI. In some cases, you may need to update the BIOS to enable them.
You can check whether the processor supports these virtualization technologies on the intel manufacturer's website http://ark.intel.com/Products/VirtualizationTechnology or amd http://products.amd.com/pages/desktopcpuresult.aspx
You can also use the utility for Intel processors IntelProcessorIdentificationUtility.
1. Download the program from Intel downloadcenter.intel.com

2. Install and run the program.
3. Go to tab CPU technologies, to check whether the processor supports virtualization technologies.

Enabling the Hyper V component in MS Windows 8.1
1. To install, you need to open Control Panel -> Programs and components and select item Enable or disable featuresWindows.

This window can be called up by pressing Win + R (to open the window Execute) and input OptionalFeatures.
2. In the window that opens, find the Hyper-V item

In addition to the platform itself Hyper-V this includes tools for its management - graphic equipment Hyper-V Manager and module Hyper-V for PowerShell.
3. Check the checkboxes of all the required components and click OK, after which you will need to restart your computer.
4. After the reboot, shortcuts to launch will appear in the Metro interface Hyper-V Manager And Connections to a Hyper-V virtual machine.

5. These shortcuts are also available in C:\ProgramData\Microsoft\Windows\Start Menu\Programs\Hyper-V Management Tools

Installing a guest operating system in Hyper-V
1. Open Hyper-V Manager

2. In the main menu, select Actions -> Create -> Virtual Machine… Similar actions are available in the right panel Actions.

3.In the wizard dialog box that opens, click the button Further
The wizard is required to assist in the process of configuring a virtual machine. It collects information about the location of the virtual machine, its name, information about the virtual network to connect the virtual machine, virtual hard disk parameters, etc.
4. In the next dialog box, specify the name of the virtual machine, and if you need to store the virtual machine in a location that is different from the default one suggested when installing Hyper-V, you must specify a new location.

5. In the next step, you need to specify the generation of the virtual machine

The second generation of virtual machines appeared only in the latest version of Hyper-V and has a number of features, some of which are listed below:
- Only the following operating systems can be used as a guest operating system in a second generation virtual machine:
- Windows Server 2012 and Windows Server 2012 R2;
- Windows 8 (64 bit) or Windows 8.1 (64 bit).
- no legacy devices such as floppy drives and COM ports
- There is no IDE controller, instead there is a SCSI controller with boot capability
- the standard BIOS is replaced by firmware based on the Unified Extensible Firmware Interface (UEFI).
6. In the next dialog box, you must specify the amount of RAM for the guest system.

RAM configuration greatly affects Hyper-V performance. The option of using dynamic memory is available. When using dynamic memory, virtual machines that require more memory are allocated memory resources to virtual machines that have lower memory requirements. For example, those that are idle.
7.In the next step, the virtual machine creation wizard will show the screen Network configuration.
You must specify the virtual switch to which the virtual machine will be connected. If there is no choice of network adapters in this window, you must create a virtual switch after configuring the virtual machine.

8. In the next step, when configuring a new virtual machine, you need to set the radio button in the item Create a new virtual disk. You can specify the name of the virtual hard disk, its location, and its size. If the virtual machine has already been created, you can select Use an existing virtual hard disk or Connect the virtual disk later.

9. In the dialog box Installation options you need to choose where the operating system will be installed from. It is necessary to select the radio button in the Image file (.iso) item and specify the path to the iso image of the operating system being installed.

If the operating system distribution is recorded on disk, you must select PhysicalCD orDVD. If you need to later register the path to the ISO image of the operating system, you can select Install the operating system later.
10.Dialog window for the final configuration of the virtual machine. If you need to make changes to the configuration, you must click the button Back. After pressing the button Ready an entry for the new virtual machine will appear in Hyper-V Manager in the status Off.

Creating and configuring a virtual switchHyperV
11.On the menu Actions choose Virtual Switch Manager.

There are three types of virtual networks that you can connect to in Hyper-V: private, internal, and external virtual network
A private virtual network allows all virtual machines to communicate with each other. Private networks do not have a physical network adapter associated with them. On this network, virtual machines cannot communicate with the host operating system, and the host OS cannot communicate with virtual machines in the private virtual network.
An internal virtual network is similar to a private virtual network in that it allows all virtual machines to communicate with each other, but unlike a private network, virtual machines can also communicate with the host system.
An external network is used when you need to provide a virtual machine with access to a physical network. Essentially, a physical network adapter is associated with a virtual switch, and Hyper-V takes over when the virtual machine tries to access the network through that switch.
12. Select virtual network type External -> Create virtual switch
13. In the virtual switch properties window that opens, you must specify the switch name and connection type.

14.When creating an external network, you can allow shared access to the network adapter from the virtual switch and the host system; to do this, you need to check the checkbox Allow the managing operating system to share this network adapter.
15 . If the network uses logical subnetting, then for a virtual switch connected to an external network, you can allow the use of VLANs by checking the checkbox Allow VLAN identification for the host operating system and specify the VLAN ID.
16.Press Apply-> OK
17. On the panel Virtual machines Hyper-V manager, select the configured virtual machine and open the context menu with the right mouse button.
18. In the context menu, select Options -> Network adapter
19. Specify the created virtual switch for the selected virtual machine

20. Click Apply-> OK
21.Start the installation of the guest operating system by clicking on the icon Start on the panel Actions(you can also start the virtual machine by selecting in the main menu Action-> Start or via the context menu).
Users who have at least once configured the BIOS have probably already noticed that there is an Intel Hyper Threading parameter that is unclear to many. Many people do not know what this technology is and for what purpose it is used. Let's try to figure out what Hyper Threading is and how you can enable the use of this support. We will also try to figure out what advantages this setting provides for computer operation. In principle, there is nothing difficult to understand here.
Intel Hyper Threading: what is it?
If we don’t go deep into the jungle of computer terminology, but to put it in simple terms, then this technology was developed in order to increase the flow of commands processed simultaneously by the central processor. Modern processor chips typically use only 70% of their available computing capabilities. The rest remains, so to speak, in reserve. As for processing the data stream, in most cases only one thread is used, despite the fact that the system uses a multi-core processor.
Basic operating principles
In order to increase the capabilities of the central processor, a special Hyper Threading technology was developed. This technology makes it easy to split one command stream into two. It is also possible to add a second thread to an existing one. Only such a thread is virtual and does not work at the physical level. This approach can significantly increase processor performance. The entire system, accordingly, begins to work faster. CPU performance gains can fluctuate quite a bit. This will be discussed separately. However, the developers of Hyper Threading technology themselves claim that it does not reach a full-fledged kernel. In some cases, the use of this technology is one hundred percent justified. If you know the essence of Hyper Threading processors, the result will not keep you waiting long.
Historical reference
Let's dive a little into the history of this development. Hyper Threading support first appeared only in Intel Pentium 4 processors. Later, the implementation of this technology was continued in the Intel Core iX series (X here stands for processor series). It is worth noting that for some reason it is missing from the Core 2 line of processor chips. True, at that time the productivity increase was quite weak: somewhere around 15-20%. This indicated that the processor did not have the necessary computing power, and the created technology was practically ahead of its time. Today, support for Hyper Threading technology is already available in almost all modern chips. To increase the power of the central processor, the process itself uses only 5% of the chip surface, leaving room for processing commands and data.
The issue of conflicts and performance
All this is of course good, but when processing data, in some cases there may be a slowdown. This is mostly due to the so-called branch prediction module and insufficient cache size when it is constantly reloaded. If we talk about the main module, then in this case the situation is such that in some cases the first thread may require data from the second, which may not be processed at that moment or is in the queue for processing. Also no less common are situations where the central processor core has a very heavy load, and despite this, the main module continues to send data to it. Some programs and applications, for example, resource-intensive online games, can seriously slow down only because they are not optimized for the use of Hyper Threading technology. What happens with games? The user's computer system, for its part, tries to optimize data flows from the application to the server. The problem is that the game does not know how to independently distribute data streams, lumping everything into one pile. By and large, it may simply not be designed for this. Sometimes in dual-core processors the performance increase is significantly higher than in 4-core processors. The latter simply do not have enough computing power.
How to enable Hyper Threading in BIOS?
We have already figured out a little about what Hyper Threading technology is and got acquainted with the history of its development. We are close to understanding what Hyper Threading technology is. How to activate this technology for use in the processor? Everything is done quite simply here. You must use the BIOS management subsystem. The subsystem is entered by using the keys Del, F1, F2, F3, F8, F12, F2+Del, etc. If you are using a Sony Vaio laptop, then there is a specific input for them when you use the dedicated ASSIST key. In the BIOS settings, if the processor you are using supports Hyper Threading technology, there should be a special setting line. In most cases it looks like Hyper Threading Technology, and sometimes like Function. Depending on the subsystem developer and BIOS version, this parameter may be configured either in the main menu or in advanced settings. To enable this technology, you must enter the options menu and set the value to Enabled. After this, you need to save the changes made and reboot the system.
How is Hyper Threading technology useful?
In conclusion, I would like to talk about the advantages that the use of Hyper Threading technology provides. What is all this for? Why is it necessary to increase processor power when processing information? Those users who work with resource-intensive applications and programs do not need to explain anything. Many people probably know that graphic, mathematical, and design software packages require a lot of system resources during operation. Because of this, the entire system is so loaded that it begins to slow down terribly. To prevent this from happening, it is recommended to activate Hyper Threading support.
In the operating system virtualization software market, the top three are headed by brands such as VMware, VirtualBox and Hyper-V. However, the latest hypervisor occupies a special place, since it is a standard component of Microsoft server systems.
Therefore, after installing a new operating system, users often wonder: how to activate Hyper-V in Windows 10 and create a virtual machine?
What is Hyper-V hypervisor?
Windows 10 received the standard Hyper-V component from the previous operating system. However, it is worth noting that the hypervisor is only available for 64-bit versions of Windows 10 Pro and Enterprise. This component was not included in other versions of the OS. But that doesn't mean it's impossible to add it to your PC. The main thing is that the device meets certain requirements. Among them we highlight:
- The minimum amount of RAM is 4 GB;
- Processor supporting SLAT technology (most modern processors are adapted to this requirement);
- Processor support for hardware virtualization technology and its active state in the BIOS;
- Availability of at least 4 GB of free hard disk space.
- The created system image.
How to activate and run Hyper-V on Windows 10?
Initially, in any Windows 10, standard Hyper-V is disabled. To activate it you need to perform the following steps.
Click “Start” and enter “Programs and Features” in the search bar. Open the output result.
Go to the “Programs and Features” section. In the left menu, select “Turn system components on or off.”

A new dialog box will open. We mark all the points that relate to Hyper-V and click “OK”.

Within a few seconds, the system will activate the hypervisor components, after which a notification will appear on the screen indicating the need to restart the PC. Click “Reboot”.
After rebooting, click “Start” and enter “Hyper-V” into the search bar. "Hyper-V Manager" will appear. Double click to start the service. The hypervisor is now active and ready to use. You can also bring it to the home screen by right-clicking and selecting the desired item.

How to configure network access using Hyper-V?
In order to configure network access in Windows 10 using Hyper-V, you need to create a virtual switch - a parameter that is responsible for Internet access. Therefore, we launch “Hyper-V Manager” and on the left side click on the name of the PC, and on the right side of the screen select “Virtual Switch Manager...”.

The “Create Virtual Switch Wizard” will launch. Here you need to select the network type.
There are three types:
- External, which uses Wi-Fi or a network card to connect to the network.
- Internal is a type that creates a connection between the main PC and the virtual machine, but does not provide them with network access.
- Private – a type for creating connections between virtual machines.
To connect to the Internet, you must select the first type. Next, click “Create a virtual switch.”

A window will open. Give the new switch a name and select “Connection Type”. This can be a connection either via a network card or via Wi-Fi. Then click “Apply”.

How to create a virtual machine?
After creating the switch, you can begin configuring the virtual machine. Open "Hyper-V Manager". Click on the physical name of the PC. In the right menu, select “Create”. Click “Virtual Machine”.


We assign a name to the new virtual machine, indicate its location and click “Next”.

We choose the third generation of devices. You can choose the first generation, but the second has a number of useful functions. Click “Next”.

In the memory allocation window, leave everything unchanged. If the PC has an RAM of more than 4 GB, the figure can be increased. Then click “Next”.

In the network settings window, select the previously created switch. Click “Next”.

In the next window, enter the name of the virtual machine and indicate its size on the virtual hard disk. Click “Next” again.

If in the previous window you chose to create a virtual hard disk, then in this window you need to specify the path to the Windows 10 distribution. In the second generation, this will be either an ISO image or a network. Select the ISO image and click “Next”.

After creating the disk, click “Finish”.

How to connect a virtual machine?
For a virtual machine to become active, you need to select it in the list and click “Connect” in the right menu of the “Hyper-V Manager”.

A new window will open. Click on the green button.


The standard installation process for new components will begin. Then we reboot the PC and turn on the virtual machine for use.