How to turn off the microphone on a laptop. How to turn off the microphone on a laptop How to turn off the microphone on a windows 7 laptop
Equipped with a built-in microphone. And by default, this microphone works constantly, which many users do not like. Indeed, in theory, this could lead to information leakage.
In order to avoid possible information leakage, this laptop's built-in microphone can be disabled. There are two ways to do this: software mute the microphone and using a special key.
Mute the microphone on a laptop programmatically
In order to mute the microphone on a laptop you need. To do this, right-click on the speaker icon on the taskbar and select “Recording Devices”.
After this, the “Sound” window will open in front of you on the “Recording” tab. Here you can mute the microphone. To do this, you just need to right-click on the microphone and select “Disable” in the window that appears.

If you later decide to turn on the microphone, this is done in the same way. Right-click on the disabled microphone and select “Enable”.

Mute the microphone on a laptop using a special key
In addition, very often there is a special key on the laptop keyboard to mute the microphone. This key is marked with an icon that looks like a crossed out microphone. In order to mute the microphone using this key, you need to press it together with the Fn key.
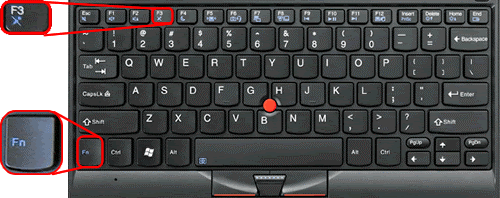
There may also be a separate button or switch on the laptop body to turn the microphone on and off. But this option is less common.
How to disable an unnecessary microphone?
Master's answer:
Usually, when we connect some new device to the computer, it begins to conflict with the old one, if there was one already. This continues until you disconnect the old device. Approximately the same thing happens when you connect a microphone, if there is a built-in one. That is, until you disable the built-in one, there will be problems with the new one.
So, first of all, you need to connect the new microphone to the desired socket, which is indicated by the corresponding icon. If necessary, install the necessary drivers or other software from the included disk. After this, it is better to restart the computer to avoid problems, and check whether the microphone appears on the “Hardware” tab (if the installation is successful, it should appear there).
Next, you should open the “Control Panel” of your computer and find the item that is responsible for settings and working with sound and devices. Next, you need to select the item responsible for sounds and audio devices. After this, a window with settings for all audio and speech parameters will be available.
Next, you should change the speech recording device from the built-in microphone to the new one that you connected, and accept the changes. If necessary, check the selected equipment using a special utility located on the same tab. As a rule, there are no problems with this, since everything is elementary and simple, everything should work without problems or questions.
Next, it won’t hurt to restart your computer, even if this doesn’t seem to be required. After the reboot, check the Windows volume controls, and also configure the program, if one was installed when you connected the microphone along with the drivers. Set the volume level you need, adjust the equalizer if there is one, as well as other necessary functions.
Now you can open the desired program that will be used to capture or record speech and make preliminary settings, if necessary. If you use Skype, it makes sense to make a test call to a service specially created for this, this will help you optimally configure the microphone for further use.
It is also worth noting that it is better to use microphones from well-known manufacturers, as they will provide good communication quality that will surpass the quality of poorly made fakes. Moreover, it happens that low-quality microphones can damage the microphone connector.
The microphone on a laptop is one of the most rarely used devices. Almost immediately after purchase, it is replaced with an external device or a device built into the headphones. At the same time, most users simply forget about it when using the peripherals. However, while remaining active, the built-in microphone can become a threat to your privacy, as it remains vulnerable to malware (viruses).
To avoid unauthorized collection of user information, and simply to avoid conflicts with external devices, it is best to completely turn off the laptop microphone.
In general, there are two ways to mute the microphone on a laptop - either using special keys or using Windows software elements.
The simplest and most obvious way is to use the keys provided by the manufacturer to turn off the equipment. If there are no separate buttons for manipulating sound and microphone, take a closer look at the keyboard. Often, the option to mute the microphone is located as an additional value directly on one of the function keys, and is activated by pressing it in combination with the “Fn” button.

Mute the microphone in the Windows OS interface
If this key is missing from the device, does not work, or you need to disable the built-in sound recording device in a more reliable way, you will have to use the tools of the system itself.
In the special section “Recording Devices”
The easiest and fastest way to mute the microphone that works for all versions of Windows. The settings for this option are right at hand at any time.

If you need to reactivate the built-in microphone, you can do this in the same menu.
Note! However, in some cases, devices that are currently disabled no longer appear in the search results.
Then you need to call up the context menu by clicking on an empty area of the window and check the box next to “Show disabled devices.”

In "Device Manager"
Device Manager is a Windows tool that allows you to directly manage all your computer's devices, both external and integrated. Through it, the microphone can actually be physically disabled to definitely avoid bypass by malware or attackers.
In versions of Windows earlier than the tenth “Dispatcher” you can find it by searching among programs in the “Start” menu.

You can also open Device Manager using the Run tool. To do this, press the key combination “Win” (Windows logo key) and “R”. In the window that appears, in the command line you need to type “devmgmt.msc” and click “OK”. The Manager will open immediately.

Using Registry Editor
The most complex, however, the most reliable of the methods presented. Generally suitable for more experienced users, and requires attention and concentration to avoid damaging computer data.
Registry Editor is a special computer debugging tool.
- To open it, type “regedit” in the search and click on the found tool.

- In order to get to the properties you need, you need to find them among a huge number of various characteristics, so be careful. Among the sections we find “HKEY_LOCAL_MACHINE”, in it we expand the SOFTWARE subsection, then “Microsoft”, in it – “Windows”, then “CurrentVersion”, here we look for “MMDevices”, select the first option “Audio”, and finally open the menu "Capture"

- In this section, you must search for the required item manually, since in such a complex debugging environment, for the sake of stability, a regular search is not provided. Namely, in each item with an unreadable alphanumeric name, you need to check the “Properties” subsection for the presence of a file with the value (third column) “Microphone”. Next, click on the section itself in which the file was found.

- In the selected item, you need to select the “DeviceState” debugging parameter and open it by double-clicking.

- The system will display a small change window for the selected parameter. Here, in the line for entering values, enter “10000001” and confirm the changes by clicking “OK”. The setting will change to completely disable the built-in microphone. Now it is almost impossible to hack it and listen to you.

That's all! You are aware of all the possible ways to mute the microphone with all the nuances.
Video - How to mute the microphone on a laptop
It is often difficult to disable the microphone built into a laptop or webcam, particularly in cases where the driver is installed along with the software on the motherboard. You can turn off the microphone in any case, it all depends on the computer configuration.
You will need
- – access to the control panel;
- – external microphone.
Instructions
1. Find out your computer's configuration regarding connecting webcam devices and microphone a, which are built into laptop. This can be done on the Internet by reading detailed reviews of versions of your device model.
2. If microphone and the camera have the same wire connecting to the motherboard, you will only have to disconnect it together with it. To do this, go to the device manager in the properties of the “My Computer” menu on the hardware tab or using the Win+PauseBreak keyboard shortcut.
3. Find your audio and video recording adapter in the list of equipment that opens and disable it using the right-click menu. In this case, it will turn off and microphone. If the devices have different connection wires, locate the audio recording device separately and disconnect it separately.
4. Insert external microphone into the corresponding connector on your sound card laptop A. Later, check if the built-in device has turned off, as is usually the case by default in most cases. Later, go to manage sounds and audio devices in the computer control panel and select the default audio recording hardware settings item from the drop-down menu on the corresponding tab.
5. Select external microphone as the default device if this has not been done mechanically. Please note whether the internal microphone, but only after using the changed parameters. If it works as before, reduce its volume to minimum.
6. If your microphone built into a removable webcam, easily disable it or configure settings in the utility installed with the device driver to perform control functions.
After recording voices, music and other sound, you need to know how to turn off laptop microphone. As a result, you will not disrupt the internal operation of the operating system, and will also protect your sound device from damage for further work.

You will need
- Folder “Sounds and audio devices” (“Sounds”).
Instructions
1. Go through the Start menu to Control Panel. Open the Sounds and Audio Devices folder. In a new small window with the same name “Properties: sounds and audio devices”, go to the top “Audio” tab. Find the middle field "Audio Recording". Later, select the device you are using – “Microphone”.
2. Press the Volume button. The “Recording Tier” window will appear. In the Microphone section, uncheck the Prefer box. Close the window, then click “Apply” and “Ok”.
3. Also find out how to disable laptop microphone in more new versions of the Windows operating system, such as “Vista” and “Windows 7”. There, the “Sounds and Audio Devices” folder is called simply “Sounds”. Open it and go to the “Record” section.
4. Select the recording device "Microphone". Click on it to open the “Properties” section: microphone" Go to the "General" tab. At the bottom of the window, find the “Device Usage” field and turn it off. Click “Ok” to save the settings.
Video on the topic
Helpful advice
This method works both for an external dynamic microphone and for an internal one built into your laptop.
Disabling built-in webcams on computers running Windows OS, it can be performed using standard tools of the system itself and does not require additional software.

Instructions
1. Call the main system menu by clicking the "Start" button and go to the "Control Panel" item to disable the built-in webcams. Expand the "Printers and other equipment" link and expand the "Scanners and cameras" node. Find the line and menu of the built-in camera and open this element by double clicking the mouse. Select the checkbox in the “Disabled” line and confirm that the changes made are saved by clicking OK.
2. Return to the main Start menu for an alternative way to disable the built-in webcams and call the context menu of the “My Computer” element by right-clicking. Select the “Properties” item and go to the “Hardware” tab of the dialog box that opens. Expand the "Device Manager" link and expand the "Imaging Devices" node. Find the line with the name USB Video Device and call its context menu by right-clicking. Specify the command "Disabled" and confirm the selected action by clicking OK.
3. In laptops, disabling and re-enabling the built-in webcams can be executed by simultaneously pressing the F and Fn function keys.
4. Reboot the system and use the F8 function key (depending on the computer model) to enter BIOS mode. Go to the harmless boot menu and find a tab or line named Integrated Pereferia. Make sure the Integrated option is not selected. It is also recommended to discover your camera and specify the Disabled parameter. Save the metamorphoses made and reboot the system again to use the selected action.
5. Disabling built-in webcams on computers running Linux OS, you can execute it with the special command modprobe -r uvcvideo in the terminal.
Most modern mobile computers include a lot of additional devices. This specificity allows you to make maximum use of the capabilities of laptops without connecting peripheral equipment.

You will need
- drivers for laptop.
Instructions
1. Quite often, mobile computers are equipped with built-in microphone. The presence of the specified device in laptop with a web camera. To use the microphone successfully, it must be activated and configured properly.
2. Turn on your laptop and wait for the Windows operating system to load. Click on the Start menu icon and open the properties of the My Computer item. Go to the Hardware tab and open the Device Manager menu.
3. Find the required microphone among other equipment. If there is an exclamation mark next to the name of this device, update its drivers. It is better for everyone to use genuine files provided by the laptop developers.
4. Visit the website of the company that produces these mobile computers. Open the downloads section and download a set of drivers prepared for your laptop model. Update working files manually using Device Manager.
5. To test your microphone, use the built-in Sound Recorder utility. Open the Start menu, select the Typical directory and open the specified program. Click the "Record" button and check that the microphone is working.
6. Considering the fact that the sound receiver can be placed quite far from the signal source, it makes sense to adjust the microphone parameters. Open Control Panel and select the Hardware and Sound menu.
8. Change the settings in the Microphone column. If the selected power is unsatisfactory, activate the “Boost” function. Click the "Apply" button.
Video on the topic
Modern laptops equipped with many suitable devices. You can often find a mobile computer with a built-in web camera. Her presence allows video conferences to be held without the use of additional equipment.

You will need
- – drivers for the camera;
- – a program for working with a web camera.
Instructions
1. Before you start working with the web camera, you need to configure this device correctly. Of course, for stable operation of the camera, the presence of certain drivers is required. Connect your mobile computer to the Internet. Visit the website of the developers of this laptop.
2. Open the downloads section and fill out the table provided. Please indicate the exact model name of your mobile PC. This will prevent errors caused by installing the wrong set of drivers.
3. Download the suggested files. Update your webcam drivers. Use the "Device Manager" menu functions to do this. If the downloaded files are in exe format, install them in the usual way.
4. Open the user manual to your mobile computer. If you do not have a paper copy, download the electronic version of the instructions from the website. Find out the key combination needed to activate the web camera.
5. Install the program to configure the video capture device. It is worth noting that not only famous instant messengers can be used for this. If you downloaded the program from the official website of the developers, use it to initially configure the device.
6. Activate web camera and launch the selected program. Experience the image quality delivered to your display. Configure camera settings. Set the required brightness and contrast settings.
7. Start setting up your microphone. If you are using a built-in speaker, it makes sense to enhance its sensitivity. Open Control Panel. Select the Hardware and Sound menu.
8. Open the “Manage audio devices” sub-item. Go to the “Communication” tab, select the desired microphone and click the “Properties” button. In the new dialog menu, open the “Tieres” tab. Select microphone sensitivity and gain, if required.
Video on the topic
Helpful advice
Check the device manager first.
Laptop owners often wonder how to turn off the microphone on a laptop. The point here is not even that it is easier to do this on personal computers, but rather that the user himself does not have this knowledge. In general, both on a PC and on a laptop, the operations are similar, with the exception of some nuances. In this article, we will answer the question of how to turn off the microphone on a laptop. Windows 10 and Ubuntu are the operating systems in question.
Disabling the microphone on Windows OS
In the Windows operating system, as in all others, there are several ways to disable the built-in microphone on a laptop. Now we will look at the most popular of them. Both built-in microphones and external headsets will be exposed to publicity.
Initially, of course, it is worth saying that on more laptops there is a special button on the keyboard to mute the microphone. This key will have a microphone icon drawn on it, and it is often located in the upper area, where the keys starting with F are located. Note that this function is often activated when pressed in combination with the Fn key.
Now let's move on to the system settings themselves. The microphone (both internal and external) can be disabled in the audio settings. First, let's go there.
To do this, go to To get there, click the "Start" menu, then click on "Control Panel", which is located in the sidebar on the right. Find the "Hardware and Sound" category and go there. Now go to the Sound setting. A window will open in front of you; in it, immediately click on the “Record” tab. There you can see all currently connected microphones - both external and internal. To disable one, right-click on it and select the option of the same name in the menu.

Please note: if there are several microphones and you don’t know which one to turn off, you can tap on it, in this case in the “Sound” settings the green scale next to this microphone will fill. This way you will know which microphone the icon in the settings refers to.
Now you know how to disable the internal microphone on a laptop in the Windows operating system. But this is not the only way, so let's move on.
Disable via Realtek utility
It’s worth saying right away that this method is only suitable for those users who have a microphone from Realtek installed. The fact is that this manufacturer, along with the product, also provides a utility that helps to interact with its device. Often this utility is installed automatically along with the driver, and later you can find it in the system tray.
Open the tray and click on the Realtek icon. Most likely, two tabs will open in front of you - these are “Speakers” and “Microphone”. Go to the second one. Now you have all the microphone settings in front of you. Here, in addition to turning off microphone recording, you can also enable the noise or echo suppression option, as well as much more. Now you know how to turn off the microphone on a laptop if you have one from Realtek.
Mute the microphone in Skype
Most often, people want to mute the microphone while using Skype. In this case, you don’t even have to bother searching for system configurations; everything is done much simpler.
There are also two options for how to turn off the microphone on a laptop. First, let's look at the simplest and most famous. To implement it, you just need to pay attention to the large round button with a microphone icon. Note that it only appears during actual conversation. If you click on it, your interlocutor will stop hearing you. To return everything to its original state, press the button again.

This was a simple method, but there is a more complex one. To do this, go to To do this, on the top panel, click "Tools" and then go to "Settings...". In the left panel, go to “Sound Settings” and in the “Microphone” column, move the slider to the far left position. Please note that after this your interlocutors will no longer hear you at all.
Disabling the microphone in Ubuntu
We have already told you how to turn off the microphone on a laptop in Windows OS, but we have avoided the lesser-known Ubuntu OS. Although she also has many fans.

To turn off the microphone in it, you need to click on the volume indicator in the upper right corner. A small window will open in front of you, in which you can click on the microphone indicator, and it will immediately turn off. If you want to choose which microphone to mute, go to Sound Options. There, on the "Input" tab, all microphones will be displayed. Select the one you need and at the top of the window click on “Mute sound”. That's it, the microphone is turned off.





