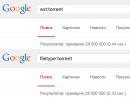Cloud log in to your account. Sign in to iCloud from a Windows computer
In this article we will tell you several ways to access the iCloud cloud from a computer or laptop on Windows, or through any browser.
Why is this necessary? For example, to transfer a file or photo to a computer. Or log into someone else's Apple ID. From your computer, add notes, events, and calendar reminders to your smartphone, or find your lost iPhone.
Login to iCloud via the website
The easiest way to log into iCloud without installing additional software is to open the website icloud.com. This can be done from a computer, smartphone or even a TV with a browser. To log in, enter your Apple ID email and password. You can also create a new Apple ID here.
After logging in, the site will offer to change the language and time zone, and add an avatar.
All data from your device is available through the browser: mail, contact list, calendar, photos, iCloud Drive cloud, notes, reminders, online versions of Pages, Numbers, Keynote, searching for friends on a map or your Apple devices. iCloud Drive lets you upload and download files directly through your browser.
Sign in to iCloud.com using mobile Safari
If you open iCloud.com on an iPhone via Safari, instead of the login window there will be recommendations for setting up the cloud.

This is how iCloud is displayed in mobile Safari.

Opening the full version of the site.

Works!
iCloud for Windows
To work with the cloud not through a browser, but using Windows Explorer, install the iCloud program from the official Apple website https://support.apple.com/ru-ru/HT204283.
- Download and launch iCloud for Windows.
- Restart your computer.
- If the program does not open automatically when the system starts, find it manually through Start and launch it.
- Enter your Apple ID account information to sign in.
- Use the checkboxes to select the functions that the program will synchronize across all devices. Click Apply.
When you turn on Photos, a separate iCloud Photos folder is created in Windows Explorer. New photos and videos from your computer will be added to “Uploads” for viewing on Apple devices. Photos from Apple devices will go to the “Downloads” folder for viewing on a computer or laptop. The Shared folder contains files that you have shared with other users.
If you turn on iCloud Drive, a separate folder will appear in File Explorer. Essentially, this is an analogue of Yandex Disk. All files inside this folder are synced and stored in the Apple cloud.
You can also enable synchronization of contacts and mail with Outlook.
After installation, all iCloud functions become available through Start. But most of them open the official website, as was written in the first method. That is, when you click on Mail, it will not open the program, but the web interface in the browser.
When you turn off iCloud on Windows, all files from the program folders will be deleted from the computer, but they will remain in the cloud.
Another feature of the program is that the Windows login is not displayed in the list of my devices via the website.
If you switched to Android, but want to use your Apple mail and don’t know how to do it, then our instructions were created especially for you. In this article we will tell you how to log into iCloud from an android and set up mail from an iPhone on a new device.
Many Apple products run exclusively on native software. For example, you won't be able to use iMessage on Android. Fortunately, such problems do not arise with iCloud.
First of all, you will need the application password
Apple currently uses two-factor authentication by default on iPads, iPhones, and Mac OS computers. So, the first thing you need to do is set an application password. Don’t be alarmed, this is very simple to do, but without such an operation you will be bombarded with notifications about incorrect actions (either the e-mail address or password was entered incorrectly).
You will need to go to the official Apple website from your browser. For you, this is already a familiar and familiar login form, where you previously created an account and an Apple ID account. Here you can work with your Apple ID. Log in to your account (an iPhone or other gadget will be useful for two-factor authentication) and study the security section.
The title will read "APP-SPECIFIC PASSWORDS". You will also see a link that allows you to generate a password.
Enter the name of the password. ‘Android Email’ will do. You will be able to identify which third-party applications you are using to access your Apple ID.
Click "Create". After this, you will see an automatically generated password. You will need it in a minute.
How to log into iCloud mail from Android through settings
To set up an iCloud email account on your Android device, open the “Settings” section on your smartphone. Everything will depend on the model of your gadget. In most cases, for this purpose you just need to scroll down to the icon you need. It is possible that you will have to scroll again, since the first time there will only be certain shortcuts.
Now you should find the accounts menu. On the Pixel 2 (Android 8) smartphone, this menu is called “Users&Accounts”.
Scroll down until you see “Add account”.
Then you should click on the “Personal (IMAP)” option. There is a Gmail icon nearby. Enter your email.
In theory, there is no need to add “@me” or “@icloud.com”. However, if nothing works without them, add this part too.
Server settings should be automatically identified. In the upper left corner you should enter the previously generated application password.
Your email should start syncing and appear in the Gmail app along with other email accounts. To switch between accounts, click the menu icon (three horizontal lines in the upper left corner), and then click on the email address shown, or on the rounded labels (this is necessary to display other accounts).
To see your email, click on @me or @icloud.
Manually configure iCloud IMAP if the previous steps did not help
If you need manual installation, you can always use the following information:
If you are required to enter an email or username for the outgoing server, bet on the full email address. If you have security problems, give preference not to SSL, but to TSL.
conclusions
To log into iPhone's iCloud from an Android phone, no special skills or knowledge are required. To do this, just generate a personal password on the official Apple website and enter it in the appropriate field when adding a new account in the settings of your Android device.
If you have any questions, be sure to ask them in the comments to this manual.
Details Benks Created: January 20, 2018 Updated: January 20, 2018Users began to worry less about the irretrievable loss of information stored on their phone. Previously, if a device was mechanically damaged or lost, you had to put up with the fact that it was impossible to restore photos, favorite melodies, or recorded videos. Currently, if you create iCloud in advance, you can easily ensure the successful storage of content that was originally placed on the phone. Many owners of modern devices have heard about these unique capabilities. However, some of them believe that logging into iCloud is only possible if you have an iPhone connected to the network.
In fact, this is a misconception, since anyone can, if they wish, access iCloud not only from their phone, but also from their computer. Many users actively use this unique opportunity, since logging into iCloud from a computer allows you to download any photos, videos and immediately view them on the big screen.
How to log into iCloud from PC
You also have to log into iCloud from a computer in cases where the user has lost his iPhone. To implement such an undertaking, it is important to go through the authorization process correctly. We will help you figure out how to go through this path without making a single mistake. At the same time, we would like to draw your attention to the fact that logging into iCloud is carried out in several ways, so you can familiarize yourself with all the options, and then choose and choose the most suitable option.
Via browser
Most users confidently say that the easiest way to log into iCloud is to log in through a browser. This method applies to almost all modern devices on which various operating systems are installed. By the way, using this option, you can log into iCloud even from the latest TV models.
So, first open the browser that you are used to using when searching the Internet. Next, enter the address of the official iCloud website in the address bar. This address is completely simple, since it is identical to the name, you just need to type icloud.com.
After this, a window will appear on the screen in which there will be two lines, filling which you will be able to log into iCloud. In the first line we invite you to enter the address of your email, which you previously created on iCloud, and in the second line we traditionally enter the password you created.

As soon as you manage to log into your account, you will immediately be able to find available sections that were previously activated, accordingly, at the moment you can immediately back up content. Unfortunately, sometimes you have to notice that all sections are completely empty. This suggests that the backup function is simply disabled. We invite you to take your iPhone and carry out a few simple manipulations, thanks to which you will subsequently be able to successfully synchronize any modern devices.

So, take your iPhone, go to its “Settings”, then find the iCloud section. Go to it, and then go to iCloud Drive again.

On the page that opens, the toggle switch should indicate that this item is activated. If you still find that the toggle switch is turned off, we recommend that you turn it on. Such simple steps will help you gain peace of mind that all the content that is important to you will be saved in any situation.

Using the utility
There is another way by which you can log into your account much faster and, accordingly, download photos, contacts, reminders, videos and other content faster. However, this method involves the use of a special utility, which can be downloaded from the company’s official website. This utility is designed to successfully interact with the Windows operating system.
I'm glad that such a utility is a free offer from Apple, so you don't have to incur additional financial costs. After you download it and install it, be sure to restart your computer. Launch the utility by traditionally clicking on the shortcut. In the window that opens, enter your Apple ID and then your password, don’t forget to click the “Login” button.

After logging in, go to the “Settings” section and make all the changes you need there.
After this, it will take a short period of time for all data to be successfully synchronized. After this, you will be able to look at the result and discover all the contacts that were previously stored only by your iPhone. After installing the utility, you can easily copy and move contacts from PC to iPhone, as well as in the opposite direction.

If you are starting to use such cloud storage for the first time, then you will be pleasantly surprised by the mail that is also available here. The principle of its operation is completely no different from other email applications. Mail allows you to view all incoming and outgoing correspondence, and study the contacts that are saved in it. This type of mail allows you to create a letter and send it to the addressee whose contacts are contained in the address book. iCloud Mail successfully competes with other email clients in its functionality.
This utility also allows you to quickly copy contacts and then export them to a PC in vCard format. This allows you to subsequently transfer contacts saved in this way to another iPhone.
Many users really like the fact that thanks to such a utility, you can easily view reminders that were created in the Calendar. You can go to the “Notes” section, where you have saved important materials and notes. The great thing is that now you can go to any section not only by picking up an iPhone, but also while sitting at your home or work computer.
Many people prefer to create such a cloud storage, as well as install a special utility from Apple for other reasons. In particular, if you create an account in iCloud, you can later use the “My Friends” function. It allows you to see where your family or friends are at a particular moment. The utility confidently demonstrates their location.
iCloud - Windows Explorer
Users are very attracted to another incredibly useful feature, thanks to which the number of those who want to create an iCloud account is rapidly increasing. The “Find iPhone” function assumes:
- tracking the location of the gadget;
- enable forced sound notification;
- displaying a specific message on the screen;
- Performing a full reset.
Of course, in order for such a function to be implemented successfully, it is necessary to activate it on the phone in advance, and also enter a special password. It is also very important that your device is connected to the Internet.
By the way, many interested users are beginning to be tormented by the question of how much information can be successfully stored in such a cloud storage. About 5 GB of space is allocated for each user, which is dedicated to installed applications. For this reason, the user can easily create the applications that he needs. The user can also create backups of these applications.
If it is very important to have a space exceeding 5 GB, then you can contact technical support with such a request. The developers are always willing to help, but you will have to pay for such an additional service.
As you can see, there is nothing complicated when using iCloud. You just need to log into your account, activate contacts, as well as those sections in which you feel the need, then create synchronization and enjoy your effective actions.
Using Apple's official iCloud service, you can synchronize all your devices and also save free space on your iPhone by redirecting some files to cloud servers. One of the main tasks of this service is to store photos and transfer them to synchronized devices. Thanks to iCloud, you can view all the pictures stored there at any time, as well as upload them to your computer or other Apple gadget.
Before you try to view photos and other files through the iCloud app, you need to turn on syncing and activate a number of features in your device settings.
Setting up iCloud storage
To set up the cloud on an iPhone, you need to complete the following steps:
The Settings app provides access to iCloud service management
 The iCloud section is responsible for setting up synchronization with the cloud server
The iCloud section is responsible for setting up synchronization with the cloud server
 iCloud can store not only media files, but also device backups
iCloud can store not only media files, but also device backups
 The “Photo” section is responsible for detailed conditions for synchronizing pictures
The “Photo” section is responsible for detailed conditions for synchronizing pictures
 To continue setting up synchronization with cloud storage, you need to select the best option
To continue setting up synchronization with cloud storage, you need to select the best option
 Once you enable Upload to My Photo Stream, your photos are automatically saved to all linked Apple devices.
Once you enable Upload to My Photo Stream, your photos are automatically saved to all linked Apple devices.
 After enabling the “Upload photo series” function, partial synchronization of photos occurs
After enabling the “Upload photo series” function, partial synchronization of photos occurs
 iCloud Photo Sharing lets you view other people's photos
iCloud Photo Sharing lets you view other people's photos
 Lack of space in the cloud storage is accompanied by the appearance of corresponding notifications
Lack of space in the cloud storage is accompanied by the appearance of corresponding notifications
 The “Basic” section provides access to a number of cloud storage settings
The “Basic” section provides access to a number of cloud storage settings
 In the "Statistics" section you can see information about the available memory in iCloud
In the "Statistics" section you can see information about the available memory in iCloud
 In the "Storage" section you can change the amount of available memory in iCloud
In the "Storage" section you can change the amount of available memory in iCloud
 The Change Storage Plan section allows you to change the amount of available space in iCloud
The Change Storage Plan section allows you to change the amount of available space in iCloud
 For iCloud extension, click the "Buy" button
For iCloud extension, click the "Buy" button
Once all iCloud settings have been made and the device has been synchronized with cloud servers, you will be able to view all photos through any of your devices.
How to view photos in the cloud via iPhone, iPad and iPod touch
Viewing photos from Apple devices involves the following actions:
 The Photos app is on your device's desktop
The Photos app is on your device's desktop The application's bottom toolbar provides access to three sections
The application's bottom toolbar provides access to three sections
How to view photos in iCloud from a computer
To view photos via Mac OS or Windows you must:
 The Photos app has a user-friendly interface
The Photos app has a user-friendly interface
 The Photos app for desktop has an additional Projects section.
The Photos app for desktop has an additional Projects section.
How to view photos on the iCloud website
You can access the iCloud gallery without using additional software. For this it is enough:
 To authorize on the iCloud website you need to enter your Apple ID details
To authorize on the iCloud website you need to enter your Apple ID details In the Photos section, you can view all the media files that have been uploaded to the cloud from your Apple devices
In the Photos section, you can view all the media files that have been uploaded to the cloud from your Apple devicesHow to download files from iCloud to iPhone/computer
There are several ways to extract content from cloud storage to one of your devices.
Copy data via email
To send photos via email, you must:
 To launch the Photos application, tap on its icon
To launch the Photos application, tap on its icon
 To select the required photos, click the “Select” button
To select the required photos, click the “Select” button
 All pictures that need to be copied must be marked with a blue check mark.
All pictures that need to be copied must be marked with a blue check mark.
 In the context menu, select the photo transfer method
In the context menu, select the photo transfer method
How to extract content from iCloud photos using a USB cable
You can upload photos from the cloud via a USB cable using the following manipulations:
 USB cable allows you to connect your smartphone and laptop
USB cable allows you to connect your smartphone and laptop
 The “Import photos and videos” item will allow you to move all files in one click
The “Import photos and videos” item will allow you to move all files in one click
 After selecting the required settings, click the “OK” button
After selecting the required settings, click the “OK” button
If you need to import only one photo, then go to the list of device folders and manually find the desired item, and then copy it and transfer it to the computer's memory. You can sort folders by date to speed up the search process.
Extract a photo using the Image Capture program
All Mac OS laptops come with Image Capture by default, which allows you to import photos. If you use Windows, you will have to install it separately.
 Using a USB cable, the computer is connected to the device
Using a USB cable, the computer is connected to the device "Image Capture" is used to quickly import photos from an Apple device
"Image Capture" is used to quickly import photos from an Apple device
Get the image through the iFunBox application
iFunBox is a free file manager for Mac OS and Windows.
 The application is available for Mac OS and Windows platforms
The application is available for Mac OS and Windows platforms
 iPhone connects to computer via USB cable
iPhone connects to computer via USB cable There is a “Copy to Mac” button on the iFunbox application toolbar
There is a “Copy to Mac” button on the iFunbox application toolbar
Video: how to view files in iCloud
iCloud is a very useful service, thanks to which you can manage all your photos from multiple devices at the same time. Share photos with other users, store them on cloud servers and access them anywhere there is Wi-Fi. You can also upload photos from iCloud servers at any time via a computer or other portable device.
E-mail has transformed from a communication tool into an essential tool: we use it to communicate with friends, to build and develop a business, to register on various sites and access payment systems and Internet banking. A modern user cannot do without email; a fan of Apple devices and services cannot do without an email address with @icloud.com at the end.
Below the cut is information on how to create iCloud mail on iPhone/iPad and Mac computers, and activate an iCloud account.







The @icloud.com email address is also your Apple ID. It can be used to access Apple features and services: App Store, iCloud, Find My iPhone, FaceTime, iMessage, Game Center and others. A complete list of Apple services and features that can be accessed using an Apple ID is available here. In order to use your registered e-mail as an Apple ID, connect it in the iPhone settings in the iCloud menu.

An Apple ID ending in @icloud.com is more secure and if the password is guessed, attackers will not be able to change it (). You can always reset your password by using your recovery email address, answering security questions, or by contacting Apple Support. When contacting the support service, you must confirm your identity - indicate your date of birth, First Name and Last Name.
Connect your @icloud.com account in the settings of your iPhone, iPad and Mac computer in the “iCloud” menu and no one will ever be able to access your device using the “Find My iPhone” function (turn on lost mode) and activation lock to your photos, contacts, notes, calendar, keychain and stored in iCloud.
How to Create iCloud Mail on Mac
To register an @icloud.com email address in OS X on a Mac:
- Go to System Preferences in the iCloud menu and click on Create Apple ID.


- Select your country of residence and indicate your full date of birth. Once again, I advise you to enter real data so that, if necessary, you can confirm your identity when contacting Apple support.

- In the “Apple ID” line, select “Get free e-mail in iCloud”, in the “E-mail” field, enter the “name part” of the mailbox, and then First Name, Last Name and password for the account. If you want to subscribe to newsletters about Apple products and services, check the appropriate box and click “Next”.

- Select 3 security questions and give answers to them that you will not forget under any circumstances (required to access Apple ID security settings and ). Provide a recovery email address and click Next.


The @icloud.com email address will be successfully registered and you will be notified accordingly. In order to confirm your backup email address, follow the link from the letter and enter your email and password.

If you want to use your registered email address as your Apple ID to download content from the App Store and iTunes Store, sync contacts, photos, notes, calendar, Safari bookmarks, Keychain, and Find My iPhone, connect your account on your Mac to system settings in the iCloud menu.
How to Register an @icloud.com Email Address on a Windows Computer
It is impossible to create iCloud mail on a computer running Windows OS and there is no escape from it. Pre-register your @icloud.com mailbox on your iPhone, iPad or Mac computer (read how to do this above), and then use a web browser in Windows to go to the icloud.com website in the Mail web application.
Anyone can create iCloud mail, it is free (5 GB of free space on the Apple server), does not contain advertising and is effective in the fight against spam. The only inconvenience is that you can register the @icloud.com address only on Apple devices: iPhone, iPad or Mac connected to the Internet.