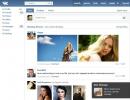Delete files from the win 8 registry. Methods for cleaning the registry in Windows
Most of the problems faced by PC users can be solved by cleaning the registry. Exposure to malware, slow computer operation, spam viruses, etc. You can easily cope with all these “illnesses”. But how to do that? First you need to understand what a registry is.
The registry or system storage is one of the most important components of any operating system. Without it, the functioning of a computer is impossible in principle. What is the registry? Essentially, it is a giant database that contains all the software and hardware settings of the PC. Data about the location of files, programs, etc. is stored there.
How to open the registry in Windows 10 and other versions of this OS? There are several ways to do this.
regedit command
The easiest way to open the registry in Windows 7, 8, 10 is to use the built-in utility called “Run”. To call it, you need to use the key combination Win + R. After the new window appears, you need to enter the regedit command and press the Enter key.
Search via Start
How to open the registry in Windows 7 or 10 if the Run utility does not start. In this case, the easiest way to find the system storage editor is through a search.

First you need to open the Start menu. The tab that appears has a small search field. Enter the name of the program you want to find there. In our case it is regedit. Press the Enter key, after which the operating system will show us the utility icon. To open the registry editor, simply run the found program.
Executable file
The Registry Editor has an executable file that is located on the system drive. First you need to go to “Computer”. To do this, launch the Start menu and select the appropriate item. Then go to drive C, after which we go to the Windows folder. This is where the executable file is located, by running which you can open the Windows 10 Registry Editor. The application is called regedit and looks like this:

Label
Instead of searching for the executable file, you can create a shortcut to it directly on your desktop. This is done as follows. Right-click on an empty area of the desktop and move the cursor to the “Create” item. In the drop-down list, click on “Shortcut”.
A new window will appear. Enter the name of the executable file there (regedit). Click on the “Next” button.

Enter a name for the shortcut in the field, and then click the “Done” button. A shortcut will appear on the desktop through which you can enter the registry.

Activation of the Registry Editor in Windows can be linked to a hotkey combination. To do this, you need to right-click on our shortcut and click on select “Properties”. In the “Shortcut” tab, click on the field located opposite the “Short Call” inscription, and then enter the desired combination. It is worth noting that global keyboard shortcuts (for example, Ctrl + C) cannot be used.
Cleaning methods
Why do you need to clean the registry? This can be useful if there are viruses on your computer. As a rule, even the best protection systems cannot completely remove traces of malware. Some files still remain. They can reduce computer performance, or even re-infect a computer.
But malware is not the only reason to clean the registry. During software installation, temporary files are created that are not always deleted from the computer. Unnecessary data may also end up in the registry during uninstallation if it was carried out incorrectly. Thus, junk files gradually accumulate and slow down your computer. The only way to fix this is to free up the system data storage.
Automatic cleaning
Automatic cleaning is carried out using specialized software. There are many programs on the World Wide Web that allow you to clean the Windows 7 registry. Among the cleaners are utilities such as Wise Registry Cleaner, Eusing Free Registry Cleaner, Easy Cleaner, etc. But we will use a program called CCleaner. There are several reasons for this:
- Reliability. CCleaner has been around for over 10 years. During this time, the program was debugged to perfection and now it does not contain bugs.
- Simplicity. The utility is very simple to use. Complete cleaning of the Windows 10 registry is done in just a couple of clicks.
- License. CCleaner is distributed under the Freemium model. This means that you can get a licensed version of the program completely free of charge.
- Localization. The utility is multilingual and supports more than 200 languages. Of course, this includes Russian.
You can download CCleaner on the developer's official website. But how to clean the registry using this program? First you need to launch the cleaner and go to the “Registry” section. Then you need to click on the “Search for problems” button, which is located below. The program will start looking for errors and unnecessary entries in the registry. This will take a certain amount of time.

Once the search is complete, CCleaner will display a list of files that need to be deleted. To clean the Windows 10 registry, click on the “Fix selected” button. The utility will prompt you to make a backup copy. It is better to agree to this procedure. A copy will be needed to restore the system if cleaning the Windows 7 registry leads to some unexpected consequences.

A new window will appear. To perform automatic cleaning, click on the “Fix marked” button.

Manual cleaning
Cleaning the Windows 7 registry manually is not an easy task. In order not to harm the computer, this should be done by an experienced user. To carry out cleaning, you first need to enter it. How to enter the Windows 10 registry has already been discussed above.

Before performing a cleanup, you must back up your settings. To do this, go to the “File” menu and in the drop-down tab, click “Export”. We indicate the desired name and location where the data will be stored. At the bottom, check the “Entire registry” item and click on the “Save” button.

Now you can proceed directly to cleaning the registry. Go to the HKEY_LOCAL_MACHINE section and open SOFTWARE. This is where all application records are stored. To remove the remains of the program, you need to right-click on the name, after which the corresponding tab will appear.

Finding traces of malicious software is quite difficult. To make the task easier, you can use the built-in search. To call the search menu, press the standard key combination Ctrl + F. Enter the name of the program in the line, and then click on the “Find Next” button. If a given request gives us a file, then we delete it and repeat this procedure until we completely clear the registry of garbage.

Conclusion
Regularly cleaning the registry is the most important procedure that will provide your computer with many years of life. It must be done at least once a month. If you do not want to delve into the system data storage and look for unnecessary files yourself, then you can entrust this routine to cleaner programs. In just a couple of minutes they will clear the register of junk data.
The longer the registry, the slower the performance of the operating system. And special programs will not always be able to clean it perfectly, since the utilities contain a certain sequence of actions that may not be suitable for your particular case. This is where the need for manual cleaning arises: eliminate unnecessary sections of programs, disable autorun, etc.
It is worth noting that if you are not a qualified Windows user, then it is better to transfer this matter to professionals, otherwise your mistake could potentially cause a malfunction and even complete failure of the system.
We perform cleaning in the registry editor
First you need to open the editor. Press the +R key combination on your keyboard and in the “Run” line, enter the name of the registry utility regedit. The editor will open. Be sure to make a backup before you start cleaning. Then, if something happens, you can return the data to its original state.
To do this, click File in the top menu and select “Export” from the drop-down list. Next, in the “Registry Range” section, specify the entire registry and save.
Now you can start cleaning. The editor form is divided into two areas. On the left is the tree, on the right are the records of the current tree node. To clear erased program records in Windows, open the HKEY_CURRENT_USER registry key, followed by the “Software” section. Browse through the list, find the sections of deleted programs and erase them.
 If you need to find data for a specific Windows program, you can use the search. It opens with the keyboard shortcut Ctrl + F. Enter the name in the line, and if the files are present, they will be highlighted in the folder tree.
If you need to find data for a specific Windows program, you can use the search. It opens with the keyboard shortcut Ctrl + F. Enter the name in the line, and if the files are present, they will be highlighted in the folder tree.
If an error occurs
If you are not familiar with a computer or do not know the registry structure, then it is better not to go there and not try to do anything yourself. And if you really need to use it, then do not forget to create backup copies or use a special program where all the actions are described in detail. If in doubt, it is better to consult a specialist.
It is very dangerous to make any changes using the built-in Windows Registry Editor utility, since it does not have such a function as “Undo”. If any error occurs as a result of making changes, restore the registry using a previously created backup copy. To do this, double-click on the backup file, or select File in the top menu of the program, click on import in the list, specify the path to the copy file.
Hello admin! Question, how to clean the registry from accumulated garbage: remaining keys, parameters, values of deleted programs, but I want to do this correctly, since I have a sad experience.
Just recently I installed one program on my computer and was surprised to find that another one was installed along with it, some kind of operating system and registry cleaner. The most interesting thing is that this program began to run along with Windows, constantly offering to clean the computer of various garbage. Just for fun, I decided to try it and clicked OK, the process of cleaning the registry from unnecessary entries began, after a minute the check ended and the program issued a report, 1024 errors were found, which the utility offered to fix, I agreed and clicked OK again, the registry errors were deleted and the computer rebooted and didn't boot anymore!
The next time I booted, the error Windows\system32\config\system... and something else appeared on a black screen. With great difficulty, we managed to restore the operating system using your article.
I also found an interesting article on your website where you can clean the registry of keys left behind by a virus without resorting to any programs. That's why I decided to write to you and ask how to clean the registry from garbage, and is it even necessary, because many users never clean the registry at all and don’t think about it.
How to clean the registry
1) What is a registry!
2) Is cleaning the registry really necessary?
3) Did you know that if a malicious program leaves its keys in the registry, then no registry cleaner will find them. How to find unnecessary keys in the registry manually without resorting to any programs.
3) How to clean the registry with EnhanceMySe7en
4) How to clean the registry with CCleaner
Hello friends! A good question has been asked and to answer it, I will tell you in a nutshell what the registry is and how it is used by Windows.
The registry, an essential component of Windows, appeared in the ancient Windows 3.1 as a file Req.dat.
The registry contains a huge database or repository of configuration information of all programs installed on the operating system and Windows itself. Information about all users, file extensions, drivers, connected devices, activations, and so on, all this is stored in the registry.
Any application, when installed in the operating system, leaves its configuration data in the registry, and also any application does not delete all data from the registry when it is uninstalled (removed) from the computer. This is a well-known fact.
For example, I will remove the Adobe Photoshop program from my computer, and then check the registry for the presence of keys for this program and they will be there,

The same thing will happen with the Download Master program.

And if you remove a more serious program from Windows, for example, then pay attention to how much garbage it leaves behind in the registry. And if you imagine that we have been using the operating system for a year!

It becomes clear that quite a lot of this junk left by programs after being removed from the computer remains in the registry, but here’s another question, my friends - does all this junk interfere with the performance of the operating system? No one has been able to prove what is preventing it. Isn’t this proof that the well-known Microsoft developer of Windows himself never created a special tool for his brainchild that would automatically clean the registry. yes, it is also present, but you can clean the registry only manually using the special regedit editor built into Windows.
In what cases do I clean the registry myself?
Friends, at one time I experimented ad nauseum with various registry cleaners, but never came to a convincing result. I believe that there is no great need for constant automatic cleaning of the registry, since no automatic cleaning is as good as you think. If you deleted a program and it left its keys in the registry, then Windows will never access these keys and because of these keys there will in no way be a drop in system performance or any errors. Garbage in the registry can amount to several tens of kilobytes of unnecessary sections and have no noticeable impact on system speed
But you should still know how to delete unnecessary entries in the registry, and here's why.
As an example, I will give a real case. A friend of mine picked up a malicious program that launched an executable file from the C:\Windows\AppPatch\hsgpxjt.exe folder. We successfully removed the virus, but the entries created in the registry by the malicious program remained, since the following window appeared when the system booted.

None of the existing automatic registry cleaners helped me then; they simply did not find malicious entries.
I had to manually find malicious keys in the registry located in the registry hives
HKEY_CURRENT_USER\Software\Microsoft\Windows\CurrentVersion\Windows
Keys added
Load REG_SZ C:\WINDOWS\apppatch\hsgpxjt.exe
Run REG_SZ C:\WINDOWS\apppatch\hsgpxjt.exe
HKEY_CURRENT_USER\Software\Microsoft\Windows\CurrentVersion\Run
Key added
userinit REG_SZ C:\Windows\apppatch\hsgpxjt.exe

I wrote a detailed article about this case "" you can read it. From this article you can learn how to find unnecessary keys in the registry using the regedit editor built into Windows.
Well, what can we wish for users who want to have an automatic tool for cleaning the registry at hand?
How to clean the registry with EnhanceMySe7en
Before using registry cleaner programs, I advise you to create a system restore point (let’s lay down a straw before we fall)
At one time I used the EnhanceMySe7en program, it is a very good tweaker for Windows 7, it includes two dozen convenient tools for managing Windows 7. EnhanceMySe7en also contains a startup manager, a hard drive defragmenter, a hard drive monitoring tool and a process manager (some tools are only available in the paid version ). This cool program is unfortunately in English, but everything will be clear to you just the same.
Official website of the program http://seriousbit.com/tweak_windows_7/
Click Download v3.7.1, 12.6 MB and download the free version,

It does not contain some tools, such as a hard drive defragmenter.
To start cleaning the registry you need to go to the Tools tab and click just one button Registry Cleaner.

Then you can view the Details or immediately click on the Delete button to Delete errors.

That's it, the registry is cleared.

How to clean the registry with CCleaner
An even simpler program is CCleaner, which is used by the vast majority of users. It is installed on literally everyone who needs it and doesn’t need it. Sometimes it seems to me that it is included in the set of standard Windows programs. No matter what kind of computer they bring to me for repair, it will always be installed there.
You can download the program on its official website
http://ccleaner.org.ua/download/
You can use a portable version of CCleaner that works without installation and carry it with you on a flash drive. There is even a version for Mac.

Downloaded, run the program as administrator.

First of all, go to Settings and select Russian language.

Registry tab. Click on the Search for problems button.

The first time the program finds a lot of errors.

Click Fix.


And select a location to save the backup.

Then you can view all registry errors or simply click the Fix marked ones button.

You will need this backup copy if something goes wrong after cleaning the registry. What could go wrong? For example, some already activated program will ask for activation again, but don’t worry, this happens very rarely. In this case, double-click the right mouse button on the backup registry file

Answer Yes
Why do you need to clean the Windows 8 registry? This is a fairly common question. The fact is that when you install, uninstall or change programs on your computer, all your actions are recorded in special files in the registry.
The registry is a database that stores important data about system hardware, applications, and PC settings. In addition, it contains all information about user accounts. During operation, the operating system constantly accesses these files.
In this case, users do not need to make amendments to the database manually. The system automatically does this at certain moments. However, very often, as a result of program failures or improper uninstallation, errors appear in the registry.
In addition, the database stores all actions performed on the computer without deleting them. After some time, it becomes quite clogged, and it becomes more difficult for the computer to find the necessary files. This, in turn, negatively affects performance and speed. This is why it is very important to clean the registry. But how is this done?
How to Clean Windows 8 Database
You can perform this procedure in two ways:
- Manually.
- Using a special program.
It is worth noting that the first option is suitable only for the most experienced users, since there is a huge risk of deleting an important file, which could cause the system to stop working. The second option also has certain risks, but they are still much lower than in the first case.
Cleaning the database manually
So, in order to start manual editing, we need to open the registry editor. To do this, press the Windows + R key combination. In the window that appears, write Regedit and press Enter.


This will open the Registry Editor. Here you can delete or correct the files we need. But, before moving on to manual work with the system registry, you should learn it so as not to harm Windows. Otherwise, you may harm the system.
Regcleaner for Windows 8: Video
Cleaning the database using special programs
Cleaning the Windows 8 registry using a special application is much easier and less time-consuming. Moreover, the risk of harming the operating system is significantly lower. There are quite a lot of such programs. They can be easily found on the Internet and downloaded. The most common application is CCleaner.
Also, the function of scanning and registry optimization is available in the Total Commander program, which doubles as a file explorer. It contains a lot of additional tools and works more stable. Therefore, we will look at how to clean the Windows database using Total Commander as an example. Everything here is extremely simple. Open the program and find the Registry Cleaner icon in the toolbar.

Click on it. If this is your first time running this tool, you will be prompted for permission. Why is this necessary? As mentioned above, there is a certain risk of harming the system. If this happens, you will be able to.
- Access point.
- Full copy of the registry.

You can also start scanning using the key combination Ctrl+Alt+S. The program will begin searching for errors in the registry. There are two types of errors here:
- Safely.
- Not safe.
The first ones are marked with a green shield with a check mark. The second - a shield with an exclamation mark. It is recommended to clear only harmless errors, as otherwise the risk of damaging the registry increases. So, as a result, you will see a list of registry errors. Select those that need to be deleted and press the “Error Correction” button or the Ctrl+F key combination.

This completes the registry cleaning. It is worth noting that CCleaner works on the same principle.
Now you know how to clean the Windows 8 registry yourself. However, given the risk, inexperienced users are not recommended to perform such actions.
Cleaning the Windows 8 Registry: Video
Clean the registry Windows 8, 7, XP, Vista, I’ll briefly explain what cleaning the registry is and why it is necessary:
Cleaning your computer's registry of unused and temporary files, log files, clipboards...from Internet stories (Google Chrome, Opera, Firefox, Internet Explorer, Safari) is needed to free up free space on your hard drive and make your computer run faster.
You can clear the registry of unnecessary files using the Windows operating system:
To do this, click START - ALL PROGRAMS(Programs for XP) — STANDARD — SERVICE — DISK CLEAN. The process may take several minutes depending on the disk size:
To clean the disk It’s better to use analogue programs, which are distinguished by their speed.
The easiest to use and fastest loading registry cleaner for Windows 8, 7, XP, Vista - CCleaner. It is suitable for both 32-bit and 64-bit versions, and supports Windows Server.
After downloading and installing the program, cleaning the Windows registry will only take a couple of minutes. Cleaning should be done after removing an unnecessary program from the computer or once every two to three weeks.
When the file .exe boot onto your computer, run and install CCleaner:



Open CCleaner and go to SETTINGS. Change them as you wish or leave them as default (see):

Now let's clear the computer's registry.
Before cleaning you can do ANALYSIS and see information about the files being deleted and how much of them will be cleared. So click CLEANING - Cleaning - OK:

After cleaning your computer's registry, go to REGISTRY and click FINDING PROBLEMS registry integrity:


And finish by clicking CORRECT THE MARKED:

IN SERVICE You will find: uninstall programs, system restore, startup, erase disk, but this is for advanced users.
It is also necessary to produce regularly.
Now you know how to clean the registry of Windows 8, 7, XP, Vista and use the CCleaner program.
To clean the MacOs registry download the CCleaner version for Mac from the developer’s page - http://www.piriform.com/mac/ccleaner.