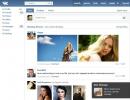Windows XP won't start, black screen. Black screen appears when loading Windows OS
Sometimes, when starting a computer, the user is greeted with an unpleasant surprise in the form of a black screen. This device behavior occurs caused by:
- pirated software;
- malware;
- incorrect operation of the discrete video card driver;
- unfinished installation of updates;
- damage to system unit components.
Such a malfunction can occur due to a number of reasons, so finding it is the key to solving the problem.
Starting Safe Mode
To restore correct operation, you will need to start safe mode. You will have to act by touch, which means you need to be careful. After several key presses Backspace or F8 you need to click on the button 5 times tabs and then press Enter. Next press again Up, after which again Enter, while holding Shift. These actions will lead to the mode opening recovery. The screen will still remain black, so you won't be able to verify this with your own eyes. Here you need to make the appropriate settings:
- three button transitions Down, further Enter;
- two button transitions Down, again Enter;
- then you need to press the key twice Left;
- after that, another transition with the button Down And Enter.
If the display display worked correctly, you would see the following picture:
After the above manipulations, the OS will start with the settings marked with arrows in the image. Low resolution may help to see the image.
Trouble-shooting
Windows is not activated
This situation is often encountered by users who have a machine with unlicensed software installed. 
To avoid having to deal with annoying notifications and the resulting inconveniences, you need to get rid of from the corresponding utility. She included in the package one of the updates. To do this you will need a separate software solution such as RemoveWAT.
After downloads And launch Just press one button and the problem will be solved.
The computer is infected with a virus
The malware modifies deep Windows settings configurations, resulting in changing the appearance of the interface. If no changes have occurred after removing the malicious program, this does not mean that the destruction of the virus was unsuccessful. The issue may be that the settings were not set before the initial version.
To troubleshoot necessary:

HKEY_LOCAL_MACHINE\SOFTWARE\Microsoft\Windows NT\CurrentVersion\Winlogon 
There are two options here, Shell And Userinit, whose default values explorer.exe And c:\windows\system32\userinit.exe respectively. If this is not true it is necessary reinstall parameters and restart system for them to take effect.
It's also worth checking out the thread HKEY_CURRENT_USER\SOFTWARE\Microsoft\WindowsNT\CurrentVersion\Winlogon, where such variables should not be located. Otherwise, they are subject to destruction.
Non-working video card drivers
They must be removed and new ones must be installed in their place. For this necessary:

However, this method is unsafe because some components may remain in the system even after removal, which can lead to conflicts during subsequent updates. Therefore, a more competent approach would be to use specialized utility Display Driver Uninstaller, which is publicly available.
The final stage is from the official website of the manufacturer and its subsequent installation.
Black desktop without shortcuts
Microsoft works to optimize the software and updates it regularly. During the installation process, the system asks the user not to turn off the computer, but there is not always time or opportunity to do just that.
Terminating updates may result in a black screen upon subsequent boot. This process sometimes lasts up to 30 minutes, which is due to large updates or low hardware performance. When the process is completed, the computer will work properly again.
Computer problems
The first step is to turn off the device. After that it's worth inspect wires and make sure they are not damaged. You also need to check the cables, as well as their interfaces, for mechanical damage.
The motherboard must also be in integrity and safety. But even in this case, it can cause a black screen due to a large accumulation of dust.
The board also has batteryCMOS, which is responsible for the safety of BIOS settings. It may run out of power, preventing the system from booting. In this case, replacing it will solve the problem of the black screen. But most often the solution lies in operating system malfunctions.
If all else fails
There is a procedure for rolling back the OS to the latest working update. To save all files, you need to go to " Control Panel» → « System» → « System protection"and in the protection settings enable all logical drives. Otherwise, during subsequent recovery, only the system disk will be restored. 
This is where it happens recovery by pressing the appropriate button. 
A black screen when booting a computer or laptop indicates a serious problem with the software or hardware. At the same time, the fan on the processor cooling system may rotate and the hard drive loading indicator will light up. A significant amount of time and nervous energy is usually spent on solving such problems. In this article we will talk about the causes of the failure and how to eliminate them.
There are several types of black screens and they all appear under different circumstances. Below is a list with explanations:

Option 1: Blank screen with cursor
As mentioned above, such a screen informs us that the GUI of the operating system is not loading. The Explorer.exe file is responsible for this ( "Conductor"). Startup error "Conductor" may arise due to its blocking by viruses or antiviruses (in pirated copies of Windows this is quite possible - there have been cases), as well as due to banal damage by the same malicious programs, the hands of the user, or incorrect updating.
In this situation, you can do the following:

Option 2: Boot disk
This error occurs due to a software failure or a malfunction of the media itself or the port to which it is connected. This can also happen due to a violation of the boot order in the BIOS, damage to boot files or sectors. All these factors lead to the fact that the system hard drive simply does not start working.
The following steps will help solve the problem:
- System recovery with a preliminary attempt to boot into "Safe Mode". This method is suitable in case of failure of drivers and other programs.
- Checking the list of devices in the BIOS and their boot order. Some user actions can disrupt the media queue and even remove the desired disk from the list.
- Checking the functionality of the hard drive on which the loaded operating system is located.
The information provided in the article above is suitable not only for Windows XP, but also for other versions of the OS.
Option 3: Recovery Screen
This screen appears when the system cannot boot on its own. The reason for this may be a crash, an unexpected power outage, or incorrect actions to update, restore, or change system files responsible for loading. It could also be a virus attack targeting these files. In a word, these problems are of a software nature.
First of all, try to boot the system in normal mode - there is such an item in the menu. If Windows does not start, then you will need to perform a number of actions, in order:
- Try to run the last known known configuration, if possible.

- If it doesn't work, then it's worth trying "Safe mode", some programs, drivers or antivirus may be preventing the download. If the download was successful (or not so successful), then you need to perform a “rollback” or restore (see below).

- To launch the recovery environment, you need to select the appropriate menu item. If it is not there, you need to restart the computer and press the key the next time you boot F8. If even after this the item does not appear, then only an installation disk or USB flash drive with Windows will help.

- When booting from installation media, at startup you must select the mode "System Restore".

- The program will scan the disks for installed operating systems and may suggest changes to the boot parameters. If this happens, you need to press the button "Fix and restart".

- If you are not prompted to automatically correct errors, you need to select the system in the list (most often there will be only one) and click “ Further".

- You can try selecting the first item in the console - "Startup Recovery" and wait for the results, but in most cases it doesn’t work (but it’s worth a try).

- The second point is what we need. This function is responsible for searching for restore points and rolling back the OS to previous states.

- The recovery utility will launch, in which you need to click "Further".

- Here you need to determine after what actions the download failed. After that, select the appropriate restore point and click again "Further". Don't forget to check the box next to the item "Show other restore points"- this can give additional scope for choice.

- In the next window, click "Ready" and wait for the process to complete.

Unfortunately, this is all that can be done to restore the system boot. Then only reinstallation will help. To avoid getting into this situation and losing important files, make regular backups and create restore points before each installation of drivers and programs.
Read more: How to create a restore point in Windows XP, Windows 7, Windows 8, Windows 10
Conclusion
Thus, we have examined several options for the occurrence of a black screen when loading the operating system. The success of restoring functionality in all cases depends on the severity of the problem and preventive actions, such as backups and restore points. Don’t forget about the possibility of a virus attack, and also remember about ways to protect yourself from this kind of trouble.
You need to immediately clarify what “after loading” means. You should not think that this applies to the case when the user turns on the computer, but it does not react to this in any way and the monitor screen remains black, as before turning on the PC. “After loading” means that the user sees on the monitor screen the results of the so-called post (power on self tests), BIOS messages about the computer configuration, the initial Windows 7 welcome screen. But then the usual desktop is displayed (or may not be displayed) in black, and sometimes with some details in the lower right corner. Why doesn't Windows start in its normal mode?
We list the most common causes of a black screen (in order of increasing difficulty in eliminating them):
- Short-term hardware faults, such as power outages.
- Problems with the video card, such as a damaged video driver file.
- Virus attack attempting to damage system files and/or the Windows registry.
- Attempts to update a pirated copy of Windows 7.
- Problems with OS activation.
The simplest reason is a short-term loss of power in the electrical network, which can be checked by trying again to turn on the computer and boot Windows 7. If this was the reason for the black screen, then when you start Windows again, the black screen will disappear and everything will work as it should. Otherwise, the user will have to work a little harder.
In any case, the absence of a normal desktop means that Explorer (explorer.exe) was not launched for one of the reasons given above. First, let's assume that for some reason the explorer does not start, and we will try to start it. For this:
- Use the Ctrl+Alt+Delete or Alt+Ctrl+Shift buttons to open the task manager.
- In its window, open the “Applications” tab.
- Click on “Create a new task”.
- In the window with this name, set explorer and click “OK”.
Now you need to restore the normal launch of Explorer so as not to perform the described steps every time you start Windows.
In order to avoid the difficulties of editing the system registry, we will use the AVZ utility. We launch it and open the “File” item in the main menu, then click on “System Restore”. A window opens with a list of recovery actions. In it, check the items “Restore Explorer settings” and “Restore Explorer launch key”, then click “Perform selected operations”.
 Upon completion of AVZ, we reboot, after which the explorer starts normally.
Upon completion of AVZ, we reboot, after which the explorer starts normally.
Problems with the video system
Typically, a black screen occurs for two reasons - due to overheating of the video chip or distortion (substitution) of the video card driver file by some malicious application. The first of them is easy to determine if you find out the temperature of the video chip using one of the many computer health monitoring utilities, for example, AIDA64. As a rule, the video chip overheats when the fan blowing on it stops or when it is overloaded with modern “heavy” games. For most video cards, the maximum temperature limit for the video processor is 100 degrees Celsius. If a black screen appears when the PC is running due to overheating of the video processor, then repeated attempts to boot will lead to nothing - you should wait a while for its temperature to drop, then try to boot again.
Black screen as a result of a virus attack
Problems with the video card driver, as a rule, arise either due to the impact of viruses on the video driver file or after an unsuccessful attempt to update it and the resulting incompatibility of the new video driver with the OS version. In any of these cases, you should boot Windows in safe mode. To do this, after turning on the computer, you need to press F8 to make additional boot options appear and select safe mode in it. If after booting in this mode the black screen disappears, then most likely you need to reinstall the video card driver. Of course, reinstalling the video driver is only possible when Windows starts, and other than a black screen, there are no other problems. To reinstall the driver, you need to go to the video card manufacturer's website, download the latest version of the driver and install it. You can also update the driver in another way. You need to go to the device manager, select the desired video adapter in it, right-click on it (RMB) and select “Update drivers” from the menu.
But we cannot turn a blind eye to the possible consequences of exposure to viruses. In this case, restoring system files and rolling back to the last working system configuration can help.
Recovering system files
To do this, use the sfc system utility. It is launched in a command mode window as an administrator by typing the command sfc /scannow. This utility will check system files for corruption and, if necessary, restore them. Sometimes it may ask you to install a disk with a Windows 7 distribution, but usually this does not happen, and the files are restored from their copies on the hard drive. 
Last Known Good Configuration
This feature is available in the Advanced Boot Options menu, which you can access by holding down the F8 key immediately after turning on the computer. 
It is possible that restoring a successful configuration will not help, since it may also be corrupted by a virus attack. It remains to apply the following recovery option.
Rollback to one of the previously created restore points
This can restore the contents of system files and the registry and get rid of their corruption and deletion as a result of viruses. To perform such a recovery, the following steps are required.
We boot into safe mode, call up the control panel, in which we select the “System” item. A window appears, on the left side of which select “System protection”. After this, we are presented with a window that looks like: 
If the system partition of the hard drive does not have “Enabled” indicated in the “Protection” column, then there is no point in continuing further, since there are no rollback points due to the fact that the user did not bother about it. However, let’s assume the opposite - the user has shown concern for the “health” of his PC and the system drive is protected. Then you can click on “Restore” and get a window asking you to select one of the rollback points:
 This picture shows the dot that was automatically created by the system when installing Avast antivirus. If you check the “Show other restore points” checkbox, you can select earlier rollback points. You should choose the point at which the system was as stable as possible. Having set the rollback point, click “Next”, after which the system recovery process starts, which ends with a reboot. You can be sure that there will be no problem with a black screen when booting the system.
This picture shows the dot that was automatically created by the system when installing Avast antivirus. If you check the “Show other restore points” checkbox, you can select earlier rollback points. You should choose the point at which the system was as stable as possible. Having set the rollback point, click “Next”, after which the system recovery process starts, which ends with a reboot. You can be sure that there will be no problem with a black screen when booting the system.
Problems with activating and updating a pirated copy of Windows 7
These two points of the reasons for the appearance of a black screen are closely related, so the author of the article combined them into one point.
It will not be a big secret to say that many users install unlicensed versions of Windows 7. Therefore, they may periodically experience a black screen after installing system updates distributed by Microsoft. With each update, the authenticity of the installed system is verified, and in the case of a pirate, when loading the system, the user receives a black screen, in the lower right corner of which there is an inscription stating that a fake copy of the operating system has been installed, which has not been authenticated. Moreover, some curious but inexperienced users try to verify its authenticity with their own hands, and as a reward for their curiosity they receive a black screen. Why, because he knows that this is a pirated version.
In this case, you can get rid of the black screen by following these steps. You need to go through the control panel to “Windows Update,” in which you need to click “View update history”, and in it “Installed updates”. In the window that opens, the user will see all installed updates, among which he needs to find KB971033, remove it and reboot.
To prevent this from happening again, this update should be disabled altogether. To do this, in the Update Center, select “Search for updates” and search for this ill-fated update. Then you need to right-click on it and select “Hide update” from the menu. In addition, you need to remove the check mark in the small window next to the update name, then click “OK”.
Well, in order to finally “discourage” the system from checking authenticity with each update, it is recommended to edit the system hosts file, which is located on the system partition in the Windows/System32/drivers/etc directory, placing the line 127.0.0.1 validation.sls.microsoft in it. com.
In contact with
You turn on the computer, watch how Windows 7 slowly starts loading, the desktop is about to appear, but instead of it, your gaze opens... "Malevich's black square." No wallpaper, no icons on the desktop - only a cursor in the form of a white arrow, and even then not always. What is the reason for the black screen on boot in Windows 7? How to solve a problem?
Causes of black screens of death when loading Windows 7
- Failure to install system updates, drivers and programs - pirated copies of Windows often suffer because of this.
- Virus infection - most likely the malicious program tried to replace system files with itself, but for some reason it could not and instead broke the boot.
- Damage to files critical for startup or registry sections responsible for this.
- Video subsystem problems, including video driver failure.
- Other hardware malfunctions (rare).
Damage or deletion of Windows files can occur due to failures in the computer's power supply system (the power was turned off at the wrong time), user actions (deleted by hand), defects in the surface of the hard drive, and even such exotic reasons as treating the system with one well-known antivirus.
Ways to solve the problem
In the simplest cases, if the cause was a minor glitch, rolling back the system to the last known good configuration will help. The Last Known Good Configuration is the state of Windows recorded at the time of the previous successful startup. To return to this state, launch the advanced boot options menu. To do this, before starting the system, quickly press the F8 key several times.
The following list will appear in front of you:
Select the indicated item from it and press Enter. If the computer starts normally, the problem is solved.
Launch File Explorer manually
It happens that a problem is caused by a failure of the graphical shell, when the file responsible for this is not damaged, but only its launch is disrupted. The task manager will help solve the problem here. Click to call it Ctrl+Alt+Delete or Alt+Ctrl+Shift. In the manager window, go to the "Applications" tab and click the "New task" button.
In the “Create a new task” window, enter “explorer” and click OK. If you see the desktop, the problem was what we expected.

Now we need to correct the launch key for Explorer.exe in the registry - the Windows shell, which creates the user environment we are familiar with - the desktop, folders, etc.

Run the registry editor - Regedit.exe. (it is located in the C:\Windows folder). Open the section. In the right half of the window, find the “Shell” parameter and see what its value is. Normally there should be "Explorer.exe", but you probably have something foreign there.

Right-click "Shell" and select "Edit".
In the "Change string parameter" box, enter a new value. Which one - you already know.
Next, open exactly the same section (Winlogon) in the HKEY_CURRENT_USER branch - settings for the current user are stored here. If there is a "Shell" parameter among them and you did not create it, delete it.

Now all that remains is to find and delete the file that was registered instead of Explorer, since it is obvious malware. You can do this manually or using antivirus programs. The second option is preferable, since this may not be the only malicious file on your machine.
Restoring the system from safe mode
If neither one nor the second method helped, most likely a more serious failure occurred. You can try to deal with it from safe mode. To load it, also press F8 several times before starting Windows, but now select "Safe Mode" from the menu.

Here we have the opportunity to return the state of Windows to a date before the problem. And the System Restore application will help with this. Expand "Start" - "Programs" - "Accessories" - "System Tools". Select "System Restore".


To confirm your selection, click "Finish" and wait until the recovery procedure is completed.

It would not be superfluous to additionally check system files for integrity using the Windows console utility - sfc.exe. To do this, open "Start", enter "cmd" in the search bar and run the command prompt as administrator.

Type “sfc /scannow” into the console window, press Enter and wait until the scan is completed. Sometimes the system asks for a distribution disk to restore files, but more often everything necessary is restored from storage on the hard drive.

To find out whether the video card or video driver was the cause of the failure, run the msconfig system configuration utility (in the same way as you launched cmd through the search bar in Start).


Reboot to normal mode. If Windows can start, the problem is in the video subsystem. First, update the video card driver, check if the graphics processor is overheating and, if possible, test the computer with another, known working video card.
Using the recovery environment
If the previous option did not help or you also see a black screen in safe mode, there is still a chance to fix the problem through the recovery environment. It also has the ability to run a system rollback and check file integrity, but there are also special options: boot repair and restoring Windows from a saved image.

To get into the recovery environment, select "Troubleshoot your computer" from the F8 menu (the key you pressed before starting boot).
Follow the instructions until you reach the recovery options window. Select the top item - "Startup Recovery". The program will automatically check the data responsible for this - boot files and registry sections, and if there is a violation, it will restore it.

The second item from the top is launching the System Restore application, which we met at the stage of solving the problem from safe mode. It can be useful in cases where it is not possible to find a single control point in safe mode. It happens that points exist and are created, but the system does not notice them. But here, in the recovery environment, there are no obstacles to this.
The function works exactly the same as in safe or normal modes, so we will not consider it.
The next point is to restore Windows to a working state from an archived copy. If you saved such copies to external media (disks), insert the disk into the drive and specify the path to it.

Most users consider it unnecessary to waste time creating backup images, so if you don’t have such a disk, move on. We have one more tool - the command line. With its help, we can open Explorer and manually restore the system registry.

Once every 10 days, Windows 7 saves copies of the registry files in a separate folder. We can take them and move them to where the current, used registry is. If the failure is due to its damage, the problem will be solved.
Open the command line and launch notepad (for those who don’t know, this is done with the “notepad” command). Click "File" and then "Open." Go through File Explorer to the "Computer" folder. Please note that the drive letters may be different here in the recovery environment.

Open the \\Windows\System32\congfig\regback directory. To see the contents of the folders, in the "File type" field, specify "All files". Copy all 5 files that are there one by one and place them in the \\Windows\System32\congfig folder. This is the registry.
Files of the same name in \\Windows\System32\congfig must first be renamed. For example, add the .OLD extension to them.

Close Explorer. That's all. Restart your computer and try to boot Windows 7 in normal mode. Let's hope you succeed.
explorer.exe or BkSoD
Do you turn on your computer, see the Windows boot logo, and then only a black screen appears? There are two possible causes for this problem: automatic start failure explorer.exe or BkSoD(Black Screen of Death - Black Screen of Death).
This article is written solely based on the personal experience of the author. You follow all the advice given here at your own peril and risk. No one is responsible for your actions.
Let's deal with option 1 first - explorer.exe autostart failure
If this is indeed the case, try pressing the keyboard shortcut Ctrl+Alt+Delete. If you only had 1 profile without a password on your computer, try launching Task Manager and creating a new task explorer.exe. If everything worked out and the desktop opened, then the problem is with the launch. If you had more than 1 profile/or 1 with a password, then the task manager may not be able to start.
This problem is caused by corruption in the registry, caused by a software glitch or even a virus. Options for solving the problem (all actions are performed in Safe Mode):
- Boot up. If everything starts normally, then launch the antivirus and conduct a full system scan.
- Perform a system restore to an earlier time (when everything worked fine).
- Open M Start menu -> All programs -> Standard -> Command line. Right-click on it - Run as administrator. Enter the command here sfc /scannow. This will launch an operation to scan and repair critical system files.
- Open the registry editor (Win+R, enter regedit, OK). Open a thread:
HKLM\SOFTWARE\Microsoft\Windows NT\CurrentVersion\Winlogon

The folder itself Winlogon Well, you need to open it, just click on it (the keys will open as in the screenshot). Notice the key with the name Shell. The value must be specified as a parameter there explorer.exe. If this is not the case, double-click Shell and correct the value to the desired value. Close the editor and restart your computer.
If option 1 did not help you, then you have a more serious problem - BkSoD.
What is it BkSoD? These are the consequences of a serious critical error that caused a system failure. In this case, it may not even work Safe mode, however, if it does start, run System Restore to an earlier date when the computer was working normally. If absolutely nothing starts, the only thing that can help you is System Recovery Disk or full reinstalling Windows.
System Recovery Disk can only be created on worker computer. With it you can perform recovery system (not to be confused with Recovery directly from Windows). This operation will restore the computer's system files to working condition. If you already have such a disk, then set the BIOS to run from the disk, reboot and select the necessary options.
How to create such a disk in Windows 7 (you need a writeable drive)
Insert a clean one into the drive DVD-R disk. Then we go to start menu. In field Find programs and files enter Create. Choose Create a system repair disk.

Select the desired drive with a blank disk and press the button Create.

Do you have any questions? Do you want to add to the article? Did you notice the error? Let me know below, I'll be sure to hear from you!
If this article helped you, write about it in the comments. And don’t forget to share the article with your friends on social networks;)
P.S.
The article is copyrighted, so if you copy it, do not forget to insert an active link to the author’s website, that is, this one :)
, Share the article on social networks - support the site!