Jak vypnout mikrofon na notebooku. Jak vypnout mikrofon na notebooku Jak vypnout mikrofon na notebooku se systémem Windows 7
Vybaveno vestavěným mikrofonem. A ve výchozím nastavení tento mikrofon funguje neustále, což se mnoha uživatelům nelíbí. Teoreticky by to mohlo vést k úniku informací.
Aby se předešlo možnému úniku informací, lze vestavěný mikrofon tohoto notebooku deaktivovat. Existují dva způsoby, jak to udělat: softwarové ztlumení mikrofonu a použití speciální klávesy.
Programově ztlumte mikrofon na notebooku
Chcete-li ztlumit mikrofon na notebooku, potřebujete. Chcete-li to provést, klepněte pravým tlačítkem myši na ikonu reproduktoru na hlavním panelu a vyberte „Záznamová zařízení“.
Poté se před vámi otevře okno „Zvuk“ na kartě „Nahrávání“. Zde můžete vypnout mikrofon. Chcete-li to provést, stačí kliknout pravým tlačítkem myši na mikrofon a v zobrazeném okně vybrat možnost „Zakázat“.

Pokud se později rozhodnete zapnout mikrofon, provede se to stejným způsobem. Klepněte pravým tlačítkem myši na deaktivovaný mikrofon a vyberte „Povolit“.

Ztlumte mikrofon na notebooku pomocí speciálního klíče
Kromě toho je na klávesnici notebooku velmi často speciální klávesa pro ztlumení mikrofonu. Tato klávesa je označena ikonou, která vypadá jako přeškrtnutý mikrofon. Chcete-li ztlumit mikrofon pomocí této klávesy, musíte ji stisknout společně s klávesou Fn.
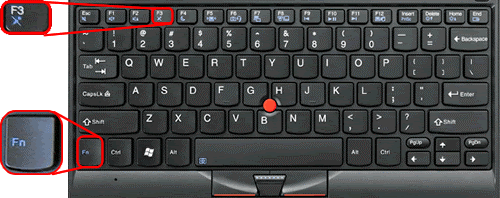
Na těle notebooku může být také samostatné tlačítko nebo vypínač pro zapínání a vypínání mikrofonu. Tato možnost je ale méně častá.
Jak deaktivovat nepotřebný mikrofon?
Mistrova odpověď:
Obvykle, když k počítači připojíme nějaké nové zařízení, začne být v konfliktu s tím starým, pokud už nějaké bylo. Toto pokračuje, dokud neodpojíte staré zařízení. Přibližně totéž se stane, když připojíte mikrofon, pokud je vestavěný. To znamená, že dokud nezakážete vestavěný, budou problémy s novým.
Nejprve je tedy potřeba zapojit nový mikrofon do požadované zásuvky, která je označena příslušnou ikonou. V případě potřeby nainstalujte potřebné ovladače nebo jiný software z přiloženého disku. Poté je lepší restartovat počítač, aby se předešlo problémům, a zkontrolovat, zda se mikrofon zobrazuje na kartě „Hardware“ (pokud je instalace úspěšná, měl by se tam objevit).
Dále byste měli otevřít „Ovládací panely“ vašeho počítače a najít položku, která je zodpovědná za nastavení a práci se zvukem a zařízeními. Dále musíte vybrat položku zodpovědnou za zvuky a zvuková zařízení. Poté se otevře okno s nastavením všech parametrů zvuku a řeči.
Dále byste měli změnit zařízení pro záznam řeči z vestavěného mikrofonu na nové, které jste připojili, a přijmout změny. V případě potřeby zkontrolujte vybrané zařízení pomocí speciálního nástroje umístěného na stejné kartě. Zpravidla s tím nejsou žádné problémy, protože vše je elementární a jednoduché, vše by mělo fungovat bez problémů nebo otázek.
Dále nebude bolet restartovat počítač, i když se zdá, že to není nutné. Po restartu zkontrolujte ovládání hlasitosti systému Windows a také nakonfigurujte program, pokud byl nainstalován, když jste připojili mikrofon spolu s ovladači. Nastavte požadovanou úroveň hlasitosti, upravte ekvalizér, pokud existuje, a další potřebné funkce.
Nyní můžete otevřít požadovaný program, který bude použit k zachycení nebo záznamu řeči, a v případě potřeby provést předběžná nastavení. Pokud používáte Skype, má smysl provést zkušební hovor se službou speciálně vytvořenou pro tento účel, což vám pomůže optimálně nakonfigurovat mikrofon pro další použití.
Za zmínku také stojí, že je lepší používat mikrofony od známých výrobců, protože poskytnou dobrou kvalitu komunikace, která předčí kvalitu špatně vyrobených padělků. Navíc se stává, že nekvalitní mikrofony mohou poškodit konektor mikrofonu.
Mikrofon na notebooku je jedním z nejvzácněji používaných zařízení. Téměř ihned po zakoupení je vyměněn za externí zařízení nebo zařízení zabudované ve sluchátkách. Na to přitom většina uživatelů při používání periferií jednoduše zapomene. I když však zůstane vestavěný mikrofon aktivní, může se stát hrozbou pro vaše soukromí, protože zůstává zranitelný vůči malwaru (virům).
Chcete-li se vyhnout neoprávněnému shromažďování uživatelských informací a jednoduše zabránit konfliktům s externími zařízeními, je nejlepší úplně vypnout mikrofon notebooku.
Obecně existují dva způsoby, jak ztlumit mikrofon na notebooku – buď pomocí speciálních kláves, nebo pomocí softwarových prvků Windows.
Nejjednodušší a nejzřejmější způsob je použít k vypnutí zařízení klávesy poskytnuté výrobcem. Pokud zde nejsou žádná samostatná tlačítka pro manipulaci se zvukem a mikrofonem, podívejte se blíže na klávesnici. Často je možnost ztlumení mikrofonu umístěna jako doplňková hodnota přímo na jedné z funkčních kláves a aktivuje se stisknutím v kombinaci s tlačítkem „Fn“.

Ztlumte mikrofon v rozhraní operačního systému Windows
Pokud tento klíč v zařízení chybí, nefunguje nebo potřebujete spolehlivěji deaktivovat vestavěné zařízení pro záznam zvuku, budete muset použít nástroje samotného systému.
Ve speciální sekci „Záznamová zařízení“
Nejjednodušší a nejrychlejší způsob ztlumení mikrofonu, který funguje pro všechny verze Windows. Nastavení této možnosti máte kdykoli po ruce.

Pokud potřebujete znovu aktivovat vestavěný mikrofon, můžete to provést ve stejné nabídce.
Poznámka! V některých případech se však aktuálně deaktivovaná zařízení již ve výsledcích vyhledávání nezobrazují.
Poté musíte vyvolat kontextovou nabídku kliknutím na prázdnou oblast okna a zaškrtnutím políčka „Zobrazit zakázaná zařízení“.

Ve "Správci zařízení"
Správce zařízení je nástroj systému Windows, který umožňuje přímou správu všech zařízení vašeho počítače, jak externích, tak integrovaných. Prostřednictvím něj lze mikrofon skutečně fyzicky deaktivovat, aby se definitivně zabránilo obcházení malwarem nebo útočníky.
Ve verzích Windows starších než desátý „Dispečer“ jej najdete vyhledáním mezi programy v nabídce „Start“.

Správce zařízení můžete otevřít také pomocí nástroje Spustit. Chcete-li to provést, stiskněte kombinaci kláves „Win“ (klávesa s logem Windows) a „R“. V okně, které se objeví, musíte do příkazového řádku napsat „devmgmt.msc“ a kliknout na „OK“. Správce se okamžitě otevře.

Pomocí Editoru registru
Nejsložitější, ale nejspolehlivější z prezentovaných metod. Obecně vhodné pro zkušenější uživatele a vyžaduje pozornost a soustředění, aby nedošlo k poškození počítačových dat.
Editor registru je speciální nástroj pro ladění počítače.
- Chcete-li jej otevřít, zadejte do vyhledávání „regedit“ a klikněte na nalezený nástroj.

- Abyste se dostali k potřebným vlastnostem, musíte je najít mezi obrovským množstvím různých charakteristik, takže buďte opatrní. Mezi sekcemi najdeme „HKEY_LOCAL_MACHINE“, v ní rozbalíme podsekci SOFTWARE, poté „Microsoft“, v ní – „Windows“, poté „CurrentVersion“, zde hledáme „MMDevices“, vybereme první možnost „Audio“, a nakonec otevřete nabídku "Capture"

- V této části musíte požadovanou položku vyhledat ručně, protože v tak složitém ladicím prostředí není z důvodu stability poskytováno pravidelné vyhledávání. Konkrétně v každé položce s nečitelným alfanumerickým názvem musíte v podsekci „Vlastnosti“ zkontrolovat přítomnost souboru s hodnotou (třetí sloupec) „Mikrofon“. Dále klikněte na samotnou sekci, ve které byl soubor nalezen.

- Ve vybrané položce je třeba vybrat parametr ladění „DeviceState“ a otevřít jej dvojitým kliknutím.

- Systém zobrazí malé okno pro změnu vybraného parametru. Zde do řádku pro zadávání hodnot zadejte „10000001“ a potvrďte změny kliknutím na „OK“. Nastavení se změní a zcela deaktivuje vestavěný mikrofon. Nyní je téměř nemožné jej hacknout a poslouchat vás.

To je vše! Jste si vědomi všech možných způsobů ztlumení mikrofonu se všemi nuancemi.
Video - Jak ztlumit mikrofon na notebooku
Často je obtížné vypnout mikrofon vestavěný do notebooku nebo webové kamery, zejména v případech, kdy je ovladač nainstalován spolu se softwarem na základní desce. Mikrofon můžete v každém případě vypnout, vše závisí na konfiguraci počítače.
Budete potřebovat
- – přístup k ovládacímu panelu;
- – externí mikrofon.
Instrukce
1. Zjistěte konfiguraci svého počítače ohledně připojení zařízení webové kamery a mikrofon a, které jsou zabudovány do notebook. To lze provést na internetu přečtením podrobných recenzí verzí modelu vašeho zařízení.
2. Li mikrofon a kamera má stejný kabel připojení k základní desce, budete ji muset pouze odpojit společně s ní. Chcete-li to provést, přejděte do správce zařízení ve vlastnostech nabídky „Tento počítač“ na kartě Hardware nebo pomocí klávesové zkratky Win+PauseBreak.
3. Najděte svůj adaptér pro záznam zvuku a videa v seznamu zařízení, který se otevře, a deaktivujte jej pomocí nabídky pravého tlačítka myši. V tomto případě se vypne a mikrofon. Pokud mají zařízení různé připojovací vodiče, vyhledejte zařízení pro záznam zvuku samostatně a odpojte je samostatně.
4. Vložte externí mikrofon do odpovídajícího konektoru na zvukové kartě notebook A. Později zkontrolujte, zda se vestavěné zařízení vypnulo, jak je tomu ve většině případů ve výchozím nastavení. Později přejděte ke správě zvuků a zvukových zařízení na ovládacím panelu počítače a z rozbalovací nabídky na příslušné kartě vyberte výchozí položku nastavení hardwaru pro nahrávání zvuku.
5. Vyberte externí mikrofon jako výchozí zařízení, pokud to nebylo provedeno mechanicky. Všimněte si prosím, zda vnitřní mikrofon, ale až po použití změněných parametrů. Pokud funguje jako předtím, snižte jeho hlasitost na minimum.
6. Pokud váš mikrofon zabudovanou do odnímatelné webové kamery ji snadno deaktivujte nebo nakonfigurujte nastavení v obslužném programu nainstalovaném s ovladačem zařízení pro provádění ovládacích funkcí.
Po nahrávání hlasů, hudby a dalších zvuků musíte vědět, jak vypnout notebook mikrofon. Díky tomu nenarušíte vnitřní chod operačního systému a navíc ochráníte své zvukové zařízení před poškozením pro další práci.

Budete potřebovat
- Složka „Zvuky a zvuková zařízení“ („Zvuky“).
Instrukce
1. Přejděte z nabídky Start na Ovládací panely. Otevřete složku Zvuky a zvuková zařízení. V novém malém okně se stejným názvem „Vlastnosti: zvuky a zvuková zařízení“ přejděte na horní kartu „Zvuk“. Najděte prostřední pole „Audio Recording“. Později vyberte zařízení, které používáte – „Mikrofon“.
2. Stiskněte tlačítko hlasitosti. Zobrazí se okno „Nahrávací vrstva“. V části Mikrofon zrušte zaškrtnutí políčka Preferovat. Zavřete okno a klikněte na „Použít“ a „OK“.
3. Zjistěte také, jak zakázat notebook mikrofon ve více nových verzích operačního systému Windows, jako jsou „Vista“ a „Windows 7“. Zde se složka „Sounds and Audio Devices“ nazývá jednoduše „Sounds“. Otevřete jej a přejděte do sekce „Záznam“.
4. Vyberte záznamové zařízení "Mikrofon". Kliknutím na něj otevřete sekci „Vlastnosti“: mikrofon" Přejděte na kartu "Obecné". V dolní části okna najděte pole „Použití zařízení“ a vypněte jej. Klikněte na „OK“ pro uložení nastavení.
Video k tématu
Užitečná rada
Tato metoda funguje jak pro externí dynamický mikrofon, tak pro interní zabudovaný v notebooku.
Deaktivace vestavěného webové kamery na počítačích s OS Windows jej lze provádět pomocí standardních nástrojů samotného systému a nevyžaduje další software.

Instrukce
1. Vyvolejte hlavní systémovou nabídku kliknutím na tlačítko "Start" a přejděte na položku "Ovládací panely" pro deaktivaci vestavěných webové kamery. Rozbalte odkaz "Tiskárny a další vybavení" a rozbalte uzel "Skenery a fotoaparáty". Najděte řádek a nabídku vestavěné kamery a otevřete tento prvek dvojitým kliknutím myši. Zaškrtněte políčko v řádku „Zakázáno“ a potvrďte uložení provedených změn kliknutím na tlačítko OK.
2. Vraťte se do hlavní nabídky Start, kde najdete alternativní způsob, jak deaktivovat vestavěné webové kamery a vyvolejte kontextovou nabídku prvku „Tento počítač“ kliknutím pravým tlačítkem myši. Vyberte položku „Vlastnosti“ a přejděte na kartu „Hardware“ v dialogovém okně, které se otevře. Rozbalte odkaz "Správce zařízení" a rozbalte uzel "Zařízení pro zpracování obrázků". Najděte řádek s názvem USB Video Device a vyvolejte jeho kontextovou nabídku kliknutím pravým tlačítkem myši. Zadejte příkaz "Zakázáno" a potvrďte vybranou akci kliknutím na OK.
3. V přenosných počítačích deaktivace a opětovné zapnutí vestavěného webové kamery lze provést současným stisknutím funkčních kláves F a Fn.
4. Restartujte systém a pomocí funkční klávesy F8 (v závislosti na modelu počítače) přejděte do režimu BIOS. Přejděte do nabídky neškodného spouštění a najděte kartu nebo řádek s názvem Integrated Pereferia. Ujistěte se, že není vybrána možnost Integrovaný. Doporučuje se také objevit své Fotoaparát a zadejte parametr Disabled. Uložte provedené metamorfózy a znovu restartujte systém, abyste mohli použít vybranou akci.
5. Deaktivace vestavěného webové kamery na počítačích s operačním systémem Linux jej můžete spustit speciálním příkazem modprobe -r uvcvideo v terminálu.
Většina moderních mobilních počítačů obsahuje spoustu dalších zařízení. Tato specifičnost umožňuje maximální využití možností notebooků bez připojení periferního zařízení.

Budete potřebovat
- ovladače pro notebook.
Instrukce
1. Poměrně často jsou mobilní počítače vybaveny vestavěnými mikrofon. Přítomnost specifikovaného zařízení v notebook s webovou kamerou. Pro úspěšné použití mikrofonu je nutné jej aktivovat a správně nakonfigurovat.
2. Zapněte notebook a počkejte, až se načte operační systém Windows. Klikněte na ikonu nabídky Start a otevřete vlastnosti položky Tento počítač. Přejděte na kartu Hardware a otevřete nabídku Správce zařízení.
3. Najděte požadovaný mikrofon mezi dalším vybavením. Pokud je vedle názvu tohoto zařízení vykřičník, aktualizujte jeho ovladače. Pro každého je lepší používat originální soubory poskytnuté vývojáři notebooků.
4. Navštivte webové stránky společnosti, která tyto mobilní počítače vyrábí. Otevřete sekci ke stažení a stáhněte si sadu ovladačů připravenou pro váš model notebooku. Aktualizujte pracovní soubory ručně pomocí Správce zařízení.
5. Chcete-li otestovat mikrofon, použijte vestavěný nástroj Záznam zvuku. Otevřete nabídku Start, vyberte adresář Typical a otevřete zadaný program. Klikněte na tlačítko "Nahrát" a zkontrolujte, zda mikrofon funguje.
6. Vzhledem k tomu, že přijímač zvuku může být umístěn poměrně daleko od zdroje signálu, má smysl upravit parametry mikrofonu. Otevřete Ovládací panely a vyberte nabídku Hardware a zvuk.
8. Změňte nastavení ve sloupci Mikrofon. Pokud je zvolený výkon neuspokojivý, aktivujte funkci „Boost“. Klikněte na tlačítko "Použít".
Video k tématu
Moderní notebooky vybavena mnoha vhodnými zařízeními. Často se můžete setkat s mobilním počítačem s vestavěnou webovou kamerou. Její přítomnost umožňuje pořádání videokonferencí bez použití dalšího vybavení.

Budete potřebovat
- – ovladače pro kameru;
- – program pro práci s webovou kamerou.
Instrukce
1. Než začnete s webovou kamerou pracovat, musíte toto zařízení správně nakonfigurovat. Pro stabilní provoz kamery je samozřejmě nutná přítomnost určitých ovladačů. Připojte svůj mobilní počítač k internetu. Navštivte webovou stránku vývojářů tohoto notebooku.
2. Otevřete sekci ke stažení a vyplňte poskytnutou tabulku. Uveďte prosím přesný název modelu vašeho mobilního počítače. Předejdete tak chybám způsobeným instalací nesprávné sady ovladačů.
3. Stáhněte si navrhované soubory. Aktualizujte ovladače webové kamery. K tomu použijte funkce nabídky "Správce zařízení". Pokud jsou stažené soubory ve formátu exe, nainstalujte je obvyklým způsobem.
4. Otevřete uživatelskou příručku na svém mobilním počítači. Pokud nemáte papírovou kopii, stáhněte si elektronickou verzi návodu z webu. Zjistěte kombinaci kláves potřebnou k aktivaci webové kamery.
5. Nainstalujte program pro konfiguraci zařízení pro záznam videa. Stojí za zmínku, že k tomu lze použít nejen slavné instant messengery. Pokud jste si program stáhli z oficiálních stránek vývojářů, použijte jej k počáteční konfiguraci zařízení.
6. Aktivovat web Fotoaparát a spusťte vybraný program. Zažijte kvalitu obrazu dodávanou na váš displej. Nakonfigurujte nastavení fotoaparátu. Nastavte požadovaná nastavení jasu a kontrastu.
7. Začněte nastavovat mikrofon. Pokud používáte vestavěný reproduktor, má smysl zvýšit jeho citlivost. Otevřete Ovládací panely. Vyberte nabídku Hardware a zvuk.
8. Otevřete podpoložku „Správa zvukových zařízení“. Přejděte na kartu „Komunikace“, vyberte požadovaný mikrofon a klikněte na tlačítko „Vlastnosti“. V novém dialogovém menu otevřete záložku „Tieres“. V případě potřeby vyberte citlivost a zesílení mikrofonu.
Video k tématu
Užitečná rada
Nejprve zkontrolujte správce zařízení.
Majitelé notebooků se často ptají, jak vypnout mikrofon na notebooku. Nejde ani tak o to, že je to jednodušší na osobních počítačích, ale spíše o to, že uživatel sám tyto znalosti nemá. Obecně platí, že jak na PC, tak na notebooku, jsou operace podobné, s výjimkou některých nuancí. V tomto článku odpovíme na otázku, jak vypnout mikrofon na notebooku. Dotyčnými operačními systémy jsou Windows 10 a Ubuntu.
Vypnutí mikrofonu v OS Windows
V operačním systému Windows, stejně jako ve všech ostatních, existuje několik způsobů, jak deaktivovat vestavěný mikrofon na notebooku. Nyní se podíváme na nejoblíbenější z nich. Publicitě budou vystaveny jak vestavěné mikrofony, tak externí sluchátka.
Zpočátku se samozřejmě sluší říci, že u více notebooků je na klávesnici speciální tlačítko pro ztlumení mikrofonu. Tato klávesa bude mít nakreslenou ikonu mikrofonu a často se nachází v horní oblasti, kde jsou umístěny klávesy začínající na F. Všimněte si, že tato funkce se často aktivuje při stisknutí v kombinaci s klávesou Fn.
Nyní přejdeme k samotnému nastavení systému. Mikrofon (interní i externí) lze vypnout v nastavení zvuku. Za prvé, pojďme tam.
Chcete-li to provést, přejděte na Chcete-li se tam dostat, klikněte na nabídku "Start" a poté klikněte na "Ovládací panely", které se nachází v postranním panelu vpravo. Najděte kategorii "Hardware a zvuk" a přejděte tam. Nyní přejděte do nastavení Zvuk. Otevře se před vámi okno, okamžitě klikněte na kartu „Záznam“. Zde vidíte všechny aktuálně připojené mikrofony – externí i interní. Chcete-li některý zakázat, klikněte na něj pravým tlačítkem a v nabídce vyberte stejnojmennou možnost.

Poznámka: pokud je několik mikrofonů a nevíte, který z nich vypnout, můžete na něj klepnout, v tomto případě se v nastavení „Zvuk“ vyplní zelená stupnice vedle tohoto mikrofonu. Budete tak vědět, ke kterému mikrofonu se ikona v nastavení vztahuje.
Nyní víte, jak deaktivovat interní mikrofon na notebooku v operačním systému Windows. To ale není jediný způsob, takže pojďme dál.
Zakázat pomocí nástroje Realtek
Okamžitě stojí za to říci, že tato metoda je vhodná pouze pro uživatele, kteří mají nainstalovaný mikrofon od společnosti Realtek. Faktem je, že tento výrobce spolu s produktem poskytuje také nástroj, který pomáhá při interakci s jeho zařízením. Tento nástroj se často nainstaluje automaticky spolu s ovladačem a později jej najdete v systémové liště.
Otevřete zásobník a klikněte na ikonu Realtek. S největší pravděpodobností se před vámi otevřou dvě karty - to jsou „Reproduktory“ a „Mikrofon“. Jděte do druhého. Nyní máte všechna nastavení mikrofonu před sebou. Zde můžete kromě vypnutí nahrávání z mikrofonu povolit také možnost potlačení šumu nebo ozvěny a mnoho dalšího. Nyní víte, jak vypnout mikrofon na notebooku, pokud jej máte od Realteku.
Vypněte mikrofon ve Skype
Nejčastěji chtějí lidé při používání Skype ztlumit mikrofon. V tomto případě se ani nemusíte obtěžovat hledáním systémových konfigurací; vše je mnohem jednodušší.
Existují také dvě možnosti, jak vypnout mikrofon na notebooku. Nejprve se podívejme na ty nejjednodušší a nejznámější. K jeho implementaci stačí dát pozor na velké kulaté tlačítko s ikonou mikrofonu. Všimněte si, že se zobrazí pouze během skutečné konverzace. Pokud na něj kliknete, váš partner vás přestane slyšet. Chcete-li vše vrátit do původního stavu, stiskněte tlačítko znovu.

Byla to jednoduchá metoda, ale existuje i složitější. Chcete-li to provést, přejděte na Chcete-li to provést, na horním panelu klikněte na „Nástroje“ a poté přejděte na „Nastavení...“. V levém panelu přejděte na „Nastavení zvuku“ a ve sloupci „Mikrofon“ posuňte posuvník zcela vlevo. Vezměte prosím na vědomí, že poté vás vaši partneři již vůbec neuslyší.
Vypnutí mikrofonu v Ubuntu
Jak vypnout mikrofon na notebooku v OS Windows jsme vám již řekli, ale vyhnuli jsme se méně známému OS Ubuntu. I když má také mnoho fanoušků.

Pro vypnutí mikrofonu v něm je potřeba kliknout na indikátor hlasitosti v pravém horním rohu. Před vámi se otevře malé okno, ve kterém klikněte na indikátor mikrofonu, a ten se okamžitě vypne. Pokud chcete vybrat, který mikrofon ztlumit, přejděte do Možnosti zvuku. Tam se na záložce "Vstup" zobrazí všechny mikrofony. Vyberte ten, který potřebujete, a v horní části okna klikněte na „Ztlumit zvuk“. To je vše, mikrofon je vypnutý.





