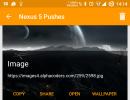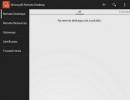Co můžete dělat v BIOSu? Nastavení BIOSu základní desky
V minulém článku jsme o tom mluvili. A teď vám řeknu, jak nakonfigurovat BIOS vašeho počítače pro instalaci systému Windows z disku nebo flash disku.
1. Co je BIOS a UEFI
Každá základní deska má speciální program pro spouštění počítače a konfiguraci parametrů různých zařízení. Tento program je flashován (naprogramován) do speciálního čipu na základní desce a nazývá se proto firmware.
Dříve měly všechny základní desky firmware zvaný BIOS, který měl jednoduché grafické rozhraní s bílými písmeny na modrém pozadí a byl omezený na funkčnost. Například v BIOSu nebylo možné použít myš, vybrat jazyk a chyběly grafické prvky (obrázky) kvůli omezené kapacitě paměťového čipu BIOSu. Také základní desky s BIOSem nepodporovaly disky větší než 2 TB kvůli omezením starého systému dělení disku (MBR).
V dnešní době má mnoho základních desek nový typ firmwaru s názvem UEFI, který se vyznačuje vylepšeným grafickým rozhraním využívajícím krásné pozadí, ručně kreslenými tlačítky, možností volby jazyka (včetně ruštiny) a některými vylepšeními. Například podpora nového typu diskového oddílu (GPT), umožňujícího použití pevných disků s kapacitou větší než 2 TB.
Jaký typ firmwaru má vaše základní deska, zjistíte v jejím návodu, na stránkách výrobce základní desky nebo notebooku a také vizuálně při vstupu do konfiguračního programu Setup. Instalační program je také flashován do základní desky a používá se ke změně nastavení BIOSu nebo UEFI.
2. Jak vstoupit do nastavení BIOS
Chcete-li vstoupit do programu Setup, ihned po zapnutí počítače stiskněte tlačítko „Delete“ na klávesnici. Na některých základních deskách a noteboocích se k tomu používají klávesy „F2“, „F10“ nebo „Esc“. Které tlačítko stisknout si můžete přečíst ve zprávách, které se objeví ihned po zapnutí počítače.
V textové podobě

Graficky

Pokud nemáte čas na čtení, stiskněte tlačítko „Pozastavit“ na klávesnici pro pozastavení stahování. V načítání můžete pokračovat stisknutím libovolné klávesy. Pokud stisknete klávesu určenou pro vstup do nastavení, budete okamžitě přesměrováni do programu nastavení základní desky.
Klasický BIOS

rozhraní UEFI

3. Základy práce v Setupu
3.1. Ovládací klávesy
Instalační program je sada různých parametrů seskupených na samostatných kartách v závislosti na jejich účelu. Vpravo nebo níže bude popis kláves, pomocí kterých se provádějí všechny akce.

K navigaci mezi kartami obvykle používáte šipky „doprava“ a „doleva“ na klávesnici. Chcete-li se pohybovat mezi řádky v rámci jedné karty, použijte šipky dolů a nahoru.

Chcete-li změnit hodnoty, přejděte pomocí šipek do požadovaného pole, stiskněte klávesu Enter a poté pomocí šipek vyberte novou hodnotu z rozevírací nabídky. K tomu lze také použít tlačítka „+“, „-“ nebo „Page Up“, „Page Down“.
Chcete-li se vrátit o úroveň výše nebo na předchozí stránku, stiskněte klávesu Esc. Klávesa „Esc“ na jedné z hlavních karet bude znamenat ukončení BIOSu bez uložení nastavení, které budete muset potvrdit nebo odmítnout ukončit.
V instalačním programu s rozhraním UEFI můžete všechny akce provádět pomocí myši.
3.2. Ukládání nastavení
To je velmi důležitý bod. Po provedení všech potřebných nastavení přejděte na záložku „Konec“, vyberte pomocí šipek položku „Ukončit a uložit změny“ („Ukončit a uložit změny“, pořadí slov se může lišit), stiskněte „Enter“ a potvrďte uložení nastavení výběrem šipek „OK“ nebo „Ano“ a znovu „Enter“.
Nastavení můžete mnohem snadněji a rychleji uložit stisknutím klávesy „F10“ na klávesnici a potvrzením svého rozhodnutí. Tento klíč funguje v mnoha verzích systému BIOS, UEFI a je často uveden v nápovědách (dole nebo vpravo).
3.3. Zrušit nastavení
Pokud jste náhodou něco změnili nebo si nejste jisti správným nastavením, přejděte na kartu „Ukončit“ a vyberte „Ukončit a zahodit změny“ nebo stiskněte klávesu „Esc“, dokud se nezobrazí zpráva o ukončení beze změny nastavení a potvrďte akci ( „OK“ nebo „Ano“).
3.4. Obnovení nastavení
Chcete-li obnovit všechna nastavení na optimální výchozí hodnoty, přejděte na kartu „Konec“ a vyberte „Načíst výchozí nastavení“. Poté můžete okamžitě změnit další nastavení nebo jednoduše ukončit BIOS a uložit nastavení („Ukončit a uložit změny“ nebo „F10“).
4. Možnosti stahování
Vložte spouštěcí disk nebo flash disk do počítače, na který plánujete nainstalovat systém Windows. Nyní, abyste mohli začít instalovat systém Windows, musíte nakonfigurovat systém BIOS (nebo UEFI) pomocí instalačního programu pro spouštění z disku nebo jednotky flash. K tomu můžete využít i speciální boot menu základní desky (Boot Menu). Poslední možnost je jednodušší a pohodlnější, ale zvážíme obě metody.
5. Nastavení systému BIOS
5.1. Změna priority bootování
Přejděte na kartu "Zavést" nebo "Stáhnout".

Nejprve nainstalujte jednotku DVD nebo jednotku flash v pořadí spouštěcích zařízení.

Pokud instalujete Windows z disku, pak první položkou je vybrat zařízení jako „ATAPI CD-ROM“, což je název udávající výrobce nebo model jednotky. Například „CDROM:PM-HL-DT-STDVD-RAM GH22NP“ (toto je jednotka LG DVD).
Pokud plánujete nainstalovat systém Windows z jednotky flash, vyberte nejprve něco jako „Removable Dev“. nebo název flash disku s uvedením výrobce. Například „USB: Patriot Memory“ (toto je flash disk „PATRIOT“).
Transcend JetFlash 790 8Gb
Druhým by měl být pevný disk, který je označen jako „Hard Drive“, „HDD“ nebo rozhraní, ke kterému je připojen, výrobce a model disku. Například „SATA:3M-SAMSUNG HD502HJ“ (jedná se o 500 GB pevný disk Samsung s rozhraním SATA).
Vezměte prosím na vědomí, že v části „Boot“ mohou být další položky zodpovědné za prioritu spouštění, například „Pevné disky“ nebo „Priorita vyměnitelného zařízení“.

Musí také zkontrolovat, zda je na prvním místě jednotka DVD nebo jednotka flash.

Pokud máte dva pevné disky, pak ten, na který instalujete systém, by měl být vyšší. Ale v tomto případě doporučuji odpojit jeden z disků, aby nedošlo k záměně a případným chybám při instalaci systému. Po instalaci lze připojit.
V programu Setup s rozhraním UEFI se vše provádí podobně. Vyhledejte sekci „Boot“ nebo „Download“, najděte tam jednotku DVD nebo flash disk a přesuňte ji na nejvyšší prioritu spouštění. Navíc k tomu můžete použít myš, což je jednodušší a pohodlnější.

5.2. Provozní režim řadiče SATA
V zásadě to není tak důležité, ale mnoho lidí se o tuto problematiku zajímá, a tak jsem se rozhodl ji trochu objasnit. Disky SATA mohou pracovat v režimu kompatibility se staršími disky IDE a v modernějším režimu AHCI. AHCI poskytuje malé zvýšení výkonu pevného disku, když je na něj provedeno více současných přístupů. Tento režim diskového provozu se vyskytuje především na serverech a pro běžný domácí počítač je prakticky nepoužitelný.
Při nastavování BIOSu je možné zvolit provozní režim řadiče SATA.

Tato nastavení mohou být umístěna na různých místech a mít mírně odlišné názvy, ale princip je všude stejný. Je vám nabídnut režim kompatibility IDE nebo nový režim AHCI.

Obecně se pro Windows XP doporučuje režim kompatibility IDE, protože nativně nemá ovladače SATA a jednoduše neuvidí pevný disk, což neumožňuje instalaci systému Windows. Ovladače mohou být zabudovány do instalační distribuce Windows, ale to nedává smysl, protože to neovlivní rychlost provozu a může způsobit problémy.
Existuje snadnější a pohodlnější způsob bootování z DVD nebo flash disku pro BIOS i UEFI – bootování pomocí „Boot Menu“.
Pro vyvolání spouštěcí nabídky lze použít klávesy „F8“, „F10“, „F11“, „F12“ nebo „Esc“. Často je lze vidět ve výzvách na úvodní spouštěcí obrazovce vašeho počítače. Tyto informace můžete zjistit také z návodu, na stránkách výrobce základní desky či notebooku, vyhledáváním na internetu nebo náhodně.

Ihned po zapnutí počítače stiskněte a podržte klávesu „Boot Menu“, dokud se nezobrazí nabídka pro výběr zařízení pro spouštění.

Pomocí šipek dolů a nahoru přejděte na jednotku DVD nebo jednotku flash a stiskněte klávesu Enter.
Sandisk Cruzer
Výhody této metody jsou zřejmé - nemusíte se ponořit do BIOSu, nemusíte později vracet nastavení BIOSu zpět (i když to není vždy nutné) a stačí toto menu vyvolat pouze jednou, protože po zahájení instalace systému Windows to již nebude potřeba. Navíc použití "Boot Menu" nezmění nastavení BIOSu ani UEFI.
7. Problémy se stahováním
Přátelé, vzhledem k tomu, že mnoho lidí mělo problémy s načítáním při instalaci Windows a někteří o tom psali v komentářích, rozhodl jsem se vytvořit samostatnou sekci, kde jsem shromáždil metody, které jsou mi známé, jak tyto problémy vyřešit.
- Pokud se počítač přestane spouštět hned na začátku a požádá vás o stisknutí F1, po kterém vstoupí do BIOSu, pak máte s největší pravděpodobností buď vybitou baterii na základní desce (může být vypnuté časování), problémy s chladičem procesoru (porucha , tam není připojen) nebo pevný disk (chyby ve SMART).
- Pokud se po zapnutí počítače zobrazí zpráva „Restartujte a vyberte správné spouštěcí zařízení nebo vložte spouštěcí médium do vybraného spouštěcího zařízení a stiskněte klávesu“, znamená to, že spouštěcí oblast na disku nebo jednotce flash nebyla nalezena nebo je poškozené. Zkuste zavést systém z instalačního disku nebo flash disku pomocí Boot Menu (část 6 článku), pokud to nepomůže, znovu vytvořte zaváděcí médium pomocí nástroje Windows USB/DVD Download Tool.
- Pokud po restartování počítače začne instalace Windows od začátku, poté vyjmete bootovací disk nebo flash disk a restartujete počítač, instalace by měla pokračovat z pevného disku.
- Odpojte všechna nepotřebná USB zařízení (flash disk, 3G modem, smartphone, tiskárnu) od počítače. Stačí ponechat myš, klávesnici, DVD nebo flash disk, ze kterého Windows instalujete.
- Pokud máte několik pevných disků, odpojte všechny disky od základní desky kromě toho, na který bude nainstalován systém Windows.
- Obnovte výchozí nastavení systému BIOS (popsáno v tomto článku).
- Pokud instalátor disk nevidí nebo se na konci objeví chyba 0x0000007B, změňte režim řadiče SATA v BIOSu z AHCI na IDE nebo naopak.
- Pokud při každém spuštění počítače nebo notebooku sám vstoupí do systému BIOS nebo se otevře nabídka spouštění, nastavte možnost Boot Pop Menu v systému BIOS na Zakázat (pokud existuje).
- Zakažte rychlé spouštění v části Upřesnit systému BIOS a v části Boot nastavte možnost Launch CSM na hodnotu Povolit (pokud je k dispozici).
- V části Boot systému BIOS změňte režim spouštění z EFI (UEFI) na Legacy (je-li k dispozici).
- Nastavte možnost Secure Boot v systému BIOS na Disable (pokud je k dispozici).
- V systému BIOS vyberte verzi systému Windows, kterou instalujete (pokud existuje).
- Pokud máte notebook, jedna verze Windows je nainstalovaná, ale jiná ne a rady ohledně nastavení BIOSu vám nepomohly, obraťte se na podporu nebo na fórum výrobce. Pomoci může i aktualizace BIOSu, po které se v něm mohou objevit další možnosti (části 8-12).
- Pokud je to možné, z DVD, protože s flash disky je mnoho různých problémů.
- Vyrobit z .
- Vložte flash disk do konektoru USB 2.0 na zadní straně počítače (základní deska) nebo do konektoru USB 2.0 na notebooku. Bootování z USB 3.0 nemusí vždy fungovat.
- Zkuste použít Boot Menu, jak je popsáno v odstavci 6 tohoto článku. Tato metoda je jednodušší a spolehlivější než nastavení priority spouštění v systému BIOS a můžete určit, zda počítač uvidí vaši jednotku flash.
- Podtržítko na černé obrazovce znamená, že počítač zamrzne při přístupu k jednotce flash nebo pevnému disku. Pokud stahování pokračuje bez flash disku, je to určitě problém.
- Pokud počítač flash disk nevidí nebo z něj nechce bootovat, použijte k instalaci DVD nebo jiný flash disk.
- Pokud to není možné, změňte typ flash disku z „vyměnitelného média“ na „pevný disk“ pomocí nástroje „BootIt Next Generation“, naformátujte jej pomocí nástroje „HP USB Disk Storage Format Tool“ a znovu jej zaveďte. pomocí „Windows USB/DVD Download Tool“. Všechny tyto nástroje si můžete stáhnout níže v sekci „Odkazy“.
- Pokud k problému dojde po výběru instalačního oddílu Windows, použijte tipy pro nastavení systému BIOS (části 7-12). Během instalace odstraňte staré diskové oddíly z disku nebo to proveďte pomocí spouštěcího disku Acronis Disk Director.
- Pokud instalační program hlásí, že nemůže nainstalovat systém Windows na disk, zkuste jej spustit nebo zpět.
Dovolte mi připomenout, že pro ukončení BIOSu a uložení nastavení použijte klávesu F10.
8. Odkazy
V následujících článcích se podíváme na to, jak nainstalovat, a.
Sandisk Cruzer
Transcend JetFlash 790 8Gb
Sandisk Cruzer
Obrazovky a popisy BIOS Setup Utility jsou pouze orientační a nemusí odpovídat tomu, co vidíte na obrazovce vašeho počítače – založené na základní desce založené na čipové sadě Intel i915PL z roku 2005 pro procesory Intel (Socket 775).
Hlavní menu - Hlavní menu.
Aby uživatel mohl změnit základní nastavení systémových a hardwarových parametrů, má BIOS ROM vestavěný program BIOS Setup. Informace jsou uloženy v bateriově zálohované paměti CMOS a jsou tak zachovány i po odpojení hlavního napájení. Obecně platí, že informace uložené v CMOS RAM se nezmění, pokud se něco nezmění v systému, jako je výměna pevného disku nebo přidání nového zařízení.
V některých případech může dojít k selhání baterie CMOS, což způsobí resetování všech informací CMOS. Pokud k tomu dojde, budete muset vyměnit baterii CMOS a překonfigurovat BIOS.
Chcete-li vstoupit do instalačních programů (SetupPprogram):
Po zapnutí počítače podržte tlačítko během autotestu (POST). Otevře se nástroj pro nastavení systému BIOS CMOS SETUP UTILITY (obrázek 1).
Obrázek 1. Nástroj pro nastavení CMOS.
Hlavní nabídka obsahuje všechny sekce hlavních nastavení. Vyberte část nastavení, které chcete konfigurovat. Výběr se provádí pohybem kurzoru (pomocí šipek ovládání kurzoru) a následným stisknutím klávesy
1. Standardní nastavení CMOS – Standardní nastavení CMOS
Z hlavní nabídky vyberte STANDARD CMOS FEATURES (Obrázek 2). Tato část umožňuje uživateli konfigurovat základní systémové parametry, jako je aktuální čas a datum, typ instalovaného pevného disku, typ disketové jednotky a typ grafického adaptéru. Velikost paměti RAM je automaticky detekována systémem BIOS a zobrazena na obrazovce pro informaci. Když je položka zvýrazněna (pomocí kurzorových šipek), obsah položky lze změnit stisknutím kláves Obrázek 2. Standardní nastavení CMOS. Poznámka: Výběr této části umožňuje uživateli změnit nastavení parametrů uvedených v této části. Zobrazuje výchozí nastavení nastavené výrobcem. Stisknutí klávesy Obrázek 3. Pokročilá nastavení systému BIOS. Funkce CPU Tato možnost je dostupná pouze pro procesory Pentium s jádrem Prescott. Zde nastavíte posloupnost výčtu pevných disků, ze kterých bude systém bootovat. Obrázek 3-1. CPU L1&L2 Cache (Interní a externí mezipaměť procesoru (L1 a L2)). CPU L3 Cache (Cache 3. úrovně procesoru). Technologie Hyper-Threading. První/Druhé/Třetí/Další spouštěcí zařízení ( P První/ V druhý/ T retier/ D jiné zařízení ke stažení).
2. Pokročilé funkce systému BIOS – Další nastavení systému BIOS.


Toto nastavení řídí stav interní a externí mezipaměti procesoru.
Toto nastavení řídí stav mezipaměti 3. úrovně procesoru.
Možnosti: Povoleno, Zakázáno.
Poznámka:
Doporučuje se povolit technologii Hyper-Threading pro systémy se systémem Windows XP a Linux 2.4 a deaktivovat ji pro starší operační systémy.
Obsahuje procesorovou technologii Hyper-Threading.
Možnosti: Povoleno, Zakázáno.
BIOS se pokusí načíst operační systém ze zařízení v pořadí definovaném v tomto odstavci.
Možnosti: Disketa, LS120, Pevný disk, CDROM, ZIP100, USB-FDD, USB-CDROM, LAN, Zakázáno (zařízení se nepoužívá pro bootování).
Když je tato možnost povolena, systém se pokusí načíst operační systém z jiných zařízení, která nejsou specifikována jako první/druhé/třetí zařízení pro zavedení.
Možnosti: Povoleno, Zakázáno.
Boot Up Floppy Seek (Vyhledejte disketovou jednotku během spouštění).
Když je tato možnost povolena, kapacita disketových jednotek je určena při spouštění systému. Tato funkce může být užitečná, pokud používáte starší 360KB disketovou jednotku.
Možnosti: Povoleno, Zakázáno.
Stav spouštění NumLock ( S stav NumLock během spouštění).
Určuje stav NumLock při spouštění systému.
Možnosti:
Na: Numerická klávesnice pracuje v numerickém režimu.
Vypnuto: Numerická klávesnice pracuje v režimu ovládání kurzoru.
Možnost zabezpečení (Omezení přístupu).
Tato položka umožňuje omezit přístup k systému a programu pro nastavení systému BIOS nebo pouze k programu pro nastavení systému BIOS.
Systém: Systém se nespustí a přístup k nástroji pro nastavení systému BIOS bude odepřen, dokud nezadáte správné heslo.
Založit: Systém se spustí, ale přístup k nástroji pro nastavení systému BIOS bude odepřen, dokud nezadáte správné heslo.
Režim APIC - R Režim APIC.
Tato položka umožňuje povolit funkci APIC (Advanced Programmable Interrupt Controller). APIC je čip Intel, který na systémech Pentium provádí symetrické multiprocesingové (SMP) výpočty.
Možnosti: Povoleno, Zakázáno.
HDD S.M.A.R.T. Schopnost ( P podpora technologie S.M.A.R.T).
CHYTRÝ. (Self-Monitoring, Analysis and Alert Technology) je diagnostická technologie, která umožňuje sledovat a předpovídat výkon zařízení. Software na podporu této technologie je umístěn jak na disku, tak na samotném počítači. Pokud se předpokládá selhání zařízení, software nainstalovaný v počítači pomocí klientské aplikace Client WORKS S.M.A.R.T. upozorní uživatele na blížící se stav a navrhne akce k uložení informací.
Možnosti: Povoleno, Zakázáno.
Celá obrazovka LOGO Show – zobrazí logo na celé obrazovce.
Během načítání zobrazí obrázek loga na celé obrazovce.
Možnosti: Povoleno, Zakázáno.
3. Pokročilé funkce čipové sady – Pokročilé nastavení čipové sady.
Když vyberete tuto sekci, zobrazí se následující nabídka (obrázek 4).

Obrázek 4. Pokročilá nastavení čipové sady.
Volitelné časování DRAM - V Výběr parametrů časování paměti DRAM.
Když vyberete hodnotu „By SPD“, parametry časování paměti budou nastaveny v souladu se specifikací Intel Serial Presence Detection.
Možnosti: Manuální, Podle SPD.
Doba latence CAS# - Z zpožděnísignálCAS.
Tento parametr umožňuje nastavit počet hodinových cyklů požadovaných po signálu CAS (Column Access Strobe) před zahájením operace čtení dat.
Možnosti: 2.0, 2.5, 3.0, Auto.
Zpoždění DRAM RAS# až CAS# - Z zpoždění mezi signály RAS a CAS
Tento parametr definuje dočasné parametry systémové paměti, jako je CAS (Column Address Strobe) a RAS (Row Address Strobe).
Možnosti: 2, 3, 4, 5, Auto.
DRAM RAS# Precharge - doba nabíjení pomocí signálu výběru řádku.
Tento parametr určuje počet hodinových cyklů potřebných k návratu dat do předchozí pozice pro uzavření paměťové banky nebo počet hodinových cyklů potřebných pro paměťovou stránku k provedení příkazu k aktivaci další paměťové banky.
Možnosti: 2, 3, 4, 5, Auto.
Zpoždění předběžného nabití (tRAS) – M minimální doba trvání signálu RAS.
Tento parametr určuje počet hodinových cyklů požadovaných po signálu aktivace paměťové banky, než dojde k dobití (nastavuje minimální šířku signálu RAS).
Možnosti: Auto, 4~15.
SystémBIOSUložitelné do mezipaměti -
NA ukládání do mezipamětiBIOS'A.
Tato možnost umožňuje uložit BIOS do mezipaměti v paměti RAM pro rychlejší provádění příkazů.
Možnosti: Povoleno, Zakázáno.
Video BIOS s možností vyrovnávací paměti - NA BIOS video popel.
Tato možnost umožňuje ukládání videa systému BIOS do paměti RAM pro rychlejší provádění příkazů.
Možnosti: Povoleno, Zakázáno.
4. Integrovaná periferní zařízení - Vestavěné periferie.

Obrázek 5. Vestavěná periferní zařízení.
Realtek Lan BOOT ROM.
Povolí/zakáže Boot ROM integrované síťové karty Realtek pro bootování z místní sítě.
- Funkce PCI Express - Úkon pneumatiky PCI Express.
Přesuňte kurzor do části Funkce PCI Express a stiskněte klávesu

Obrázek 5-1.
PCI-
EX1
Func 1 (PCI-
Exp2)/
PCI-
EX1
Func 2 (PCI-
Exp3).
Tato volba umožňuje vybrat režim Povoleno, Zakázáno.
Režim kompatibility PCI-E.
Tato možnost umožňuje vybrat režim PCI-E Compliancy.
Možnosti: V1.0a, V1.0
- Chipset IDE Devices - Integrovaná IDE zařízení.
Přesuňte kurzor do části Nastavení funkcí IDE a stiskněte klávesu

Obrázek 5-2.
Zpoždění pro HDD (s).
Tato položka umožňuje nastavit delší prodlevu před zahájením skenování pevného disku během spouštění systému. Některé pevné disky mohou ke správné detekci vyžadovat delší latenci.
Možnosti: 0 ~ 15 sec.
Režim blokování IDE HDD.
Režim IDE HDD Block Mode umožňuje řadiči přistupovat k blokům sektorů spíše než k jednomu sektoru najednou.
Možnosti: Povoleno, Zakázáno.
Přístup k přenosu IDE DMA.
Automatický přenos dat mezi systémovou pamětí a zařízením IDE s minimálním využitím procesoru. Umožňuje zvýšit šířku pásma a uvolnit procesor pro jiné úkoly.
Možnosti: Povoleno, Zakázáno.
Čipová sada Primární (sekundární) PCI IDE.
Základní deska podporuje dva kanály běžného rozhraní IDE a jeden kanál rozhraní Serial ATA. Chcete-li nakonfigurovat každý kanál, vyberte možnost „Povoleno“.
Pokud nepoužíváte integrovaný konektor IDE, nastavte nastavení Onboard Primary (Secondary) PCI IDE na Disabled.
Primární/sekundární hlavní/podřízený PIO IDE.
Čtyři pole IDE PIO (Programmable Input/Output) umožňují nastavit režim PIO (0-4) pro každé ze čtyř zařízení IDE podporovaných integrovaným řadičem IDE. Režimy 0 až 4 poskytují postupně vyšší výkon. V automatickém režimu systém automaticky určí nejlepší režim pro každé zařízení.
Možnosti: Auto, Režim 0~4.
Primární/sekundární hlavní/podřízený UDMA IDE.
Výběr provozního režimu zařízení IDE. Použití technologie Ultra DMA-33/66/100 je možné pouze v případě, že ji váš pevný disk IDE podporuje a ovladač DMA je nainstalován v operačním systému. Pokud váš pevný disk i operační systém podporují Ultra DMA-33/66/100, nastavte tuto možnost na Auto a povolte režim UDMA v systému BIOS.
Možnosti: Auto, Vypnuto.
*** Nastavení sériového ATA na čipu ***
Nastavení integrovaného rozhraní Serial ATA.
Čipová sada Serial ATA.
Tato položka nastavuje provozní režim rozhraní SATA. V kombinovaném režimu nahradí port SATA jeden z tradičních primárních nebo sekundárních portů IDE. Vylepšený režim umožní SATA pracovat současně s porty Parallel-ATA.
Možnosti: Zakázáno, Automaticky, Kombinovaný režim, Rozšířený režim, Pouze SATA.
Režim PATA IDE.
Tato položka je dostupná pouze v případě, že je integrovaný řadič SATA v kombinovaném režimu. Hodnota "Primary" učiní port PATA IDE primárním portem a zbývající porty SATA se stanou sekundárními. Podobně hodnota "Sekundární" způsobí, že port PATA IDE bude sekundární port a porty SATA primární port.
Možnosti: Primární, Sekundární.
- Onboard Device Setup – Konfigurace vestavěných zařízení.
Přesuňte kurzor do části Onboard Device a stiskněte klávesu

Obrázek 5-3.
USB ovladač.
Včetně USB ovladače.
USB 2.0 ovladač.
Obsahuje EHCI řadič (USB 2.0).
Možnosti: Zakázáno, Povoleno.
Podpora USB klávesnice.
Povolit/zakázat podporu USB klávesnice při práci v operačním systému DOS.
Podpora USB myši.
Povolit/zakázat podporu USB myši při práci v operačním systému DOS.
Možnosti: Povoleno, Zakázáno.
Zvuk AC97.
Tato možnost umožňuje deaktivovat integrovaný zvukový ovladač.
Možnosti: Auto, Vypnuto.
Zařízení Realtek Lan.
Obsahuje integrované síťové rozhraní LAN.
Možnosti: Povoleno, Zakázáno.
- Starší zařízení – Nastavení starších zařízení.
Přesuňte kurzor do části Legacy Devices a stiskněte klávesu

Obrázek 5-4.
Palubní ovladač FDC - A integrovaný řadič disketové mechaniky.
Pokud hodláte používat integrovaný řadič disketové jednotky, vyberte možnost „Enabled“. Pokud chcete nainstalovat externí řadič nebo systém nemá disketovou mechaniku, vyberte hodnotu „Disabled“.
Možnosti: Povoleno, Zakázáno.
Palubní sériový port 1 - A integrovaný P sériový port 1.
Vyberte základní adresu a číslo přerušení pro integrovaný sériový port č. 1.
Integrovaný port IrDA - A integrovaný infračervený port.
Vyberte základní adresu a číslo přerušení pro integrovaný infračervený port.
Možnosti: 3F8/IRQ4, 2E8/IRQ3, 3E8/IRQ4, 2F8/IRQ3, Vypnuto, Auto.
Palubní paralelní port - A integrovaný paralelní port.
Konfigurace integrovaného paralelního portu LPT
Možnosti: 378/IRQ7, 278/IRQ5, 3BC/IRQ7, Vypnuto.
Režim paralelního portu - R Provozní režim paralelního portu.
Umožňuje vybrat provozní režim paralelního portu.
Možnosti: SPP, EPP, ECP, ECP+EPP.
Výběr režimu EPP - V výběrrežimEPP.
Umožňuje vybrat režim EPP paralelního portu.
Možnosti: EPP1.9, EPP1.7.
Režim ECP POUŽÍVEJTE DMA - A Použití DMA v režimu ECP.
Umožňuje vybrat DMA1 nebo DMA3 pro použití v režimu ECP.
Možnosti: 1, 3.
5. Nastavení správy napájení – Nastavení správy napájení.
Z hlavní nabídky vyberte „Nastavení správy napájení“ (obrázek 6). Tato část umožňuje uživateli změnit nastavení správy napájení a signály IRQ. Obecně platí, že tyto parametry by se neměly měnit, pokud to není nezbytně nutné.

Obrázek 6. Nastavení správy napájení.
Funkce POWER ON.
Umožňuje zapnout napájení počítače na základě signálu z klávesnice, myši nebo stisknutím zadané kombinace kláves.
Možnosti: Zakázáno, Libovolná klávesa, Myš, Obojí (libovolná klávesa + myš).
PwrOn po Pwr-Fail - V zapnutí po výpadku proudu.
Tento parametr umožňuje určit, jak se systém chová po obnovení napájení.
Vypnuto: Systém zůstává vypnutý.
Bývalý- S ts: Systém se vrátí do stavu, ve kterém byl při výpadku napájení.
Řízení spotřeby - U management výživy.
Tato možnost umožňuje vybrat režim řízení spotřeby. Výchozí hodnota je Uživatelský režim.
Max. S aving: Maximální úspora energie. Doba nečinnosti pro všechny režimy je 1 minuta.
Min. S aving: Minimální úspora energie. Doba nečinnosti pro všechny režimy je 1 hodina.
Definováno uživatelem: Umožňuje ručně nastavit časové úseky pro režimy úspory energie.
Metoda vypnutí videa - S způsob, jak vypnout obrazovku.
Tato položka umožňuje vybrat způsob vypnutí obrazovky v režimech úspory energie. Výchozí hodnota je „V/H Sync+Blank“.
V/H Sync+Blank: Systém deaktivuje vertikální a horizontální skenovací obvody a zapíše prázdný snímek do vyrovnávací paměti videa.
Podpora DPMSS: Tuto možnost vyberte, pokud váš monitor podporuje standard DPMS VESA (Display Power Management Signalling). Ke konfiguraci nastavení řízení spotřeby použijte software dodaný s videozařízeními.
Prázdný: Systém zapíše pouze prázdný snímek do vyrovnávací paměti videa.
Režim pozastavení - R režim pozastavení.
Systém po určité době nečinnosti systému automaticky vypne všechna zařízení kromě procesoru.
Možnosti: Vypnuto, 1, 2, 4, 6, 8, 10, 20, 30, 40 minut a 1 hodina.
Vypnutí HDD – Vypnutí pevných disků.
Vypne napájení pevných disků po určité době nečinnosti systému.
Možnosti: Vypnuto, 1~15min.
Soft-Off od PBTN - P Naprogramované vypnutí pomocí tlačítka napájení.
Výběr provozního režimu tlačítka napájení. Výchozí hodnota je "Okamžité vypnutí"
OkamžitýÓ ff: Okamžitě vypne systém.
Zpoždění 4 S konec: Vypne systém po 4sekundové prodlevě stisknutí. Když krátce stisknete tlačítko napájení, systém přejde do režimu pozastavení. Dalším stisknutím tlačítka napájení vrátíte systém do normálního provozu.
Probuzení pomocí karty PCI - P Probuďte se signálem z PCI.
Určuje, zda se systém může vrátit z režimu S3/S4 na základě signálu ze zařízení USB.
Možnosti: Povoleno, Zakázáno.
Resume by Alarm - P Probuďte se pomocí časovače.
Umožňuje nastavit den v měsíci a čas (hh:mm:ss), kdy bude vypnutý systém zapnutý.
Možnosti: Povoleno, Zakázáno.
6. PNP/ PCI Konfigurace- KonfiguracePNP/ PCI.
Tato část umožňuje upravit signály PCI IRQ při instalaci různých rozšiřujících karet PCI.
V Pozornost: NA Konflikty IRQ mohou systému bránit v detekci některých zařízení.

Obrázek 7. Konfigurace PNP/PCI.
Init Display First – Určení hlavního grafického adaptéru.
Umožňuje vybrat pořadí, ve kterém jsou grafické adaptéry inicializovány při spouštění systému.
Možnosti: PCI slot, PCIEx.
Zdroje ovládané - NA řízenízdroje.
Určuje, jak jsou řízeny prostředky PNP/PCI. Výchozí hodnota je Auto (ESCD)
Manuál: Prostředky karty PNP jsou ovládány ručně. Zpřístupní se pole „Zdroje IRQ“ a uvidíte, jaké hodnoty IRQ-X a DMA-X jsou přiřazeny integrovaným zařízením a zařízením PCI.
Auto: Systém BIOS automaticky přiděluje prostředky přerušení.
Snoop palety PCI/VGA - NA Úprava palety VGA pro grafické karty PCI.
Tato položka je určena k řešení problémů s některými nestandardními kartami VGA.
Možnosti: Povoleno, Zakázáno.
***
P Položky související s PCI Express***
Maximální velikost užitečného zatížení.
Nastavuje maximální velikost paketu (v bajtech) pro zařízení PCI Express.
Možnosti: 128, 256, 512, 1024, 2048, 4096.
Požadavky na přerušení se používají v souladu s tabulkou:

Tabulka 7-1.
Při použití karet PCI ve slotech se sdílenými IRQ se ujistěte, že jejich ovladače podporují režim sdíleného IRQ nebo že karty nevyžadují přiřazení IRQ. Konflikty IRQ mezi dvěma skupinami PCI povedou k nestabilnímu provozu systému nebo nefunkčnosti těchto karet.
7. PC Health Status – Nastavení monitorování hardwaru.

Obrázek 8. Nastavení monitorování hardwaru.
Zobrazit stav PC v POST - P poskytnout souhrn během načítání.
Když je tato funkce povolena, informace o systému monitorování hardwaru se během spouštění zobrazují na obrazovce.
Možnosti: Povoleno, Zakázáno.
Aktuální teplota systému/procesoru.
Zobrazuje aktuální teplotu čipové sady/procesoru.
Aktuální výkon/CPU/systémová rychlost FAN.
Zobrazuje aktuální rychlost otáčení ventilátorů napájecího zdroje/procesoru/ skříně v otáčkách za minutu.
VDIMM
Úroveň napětí paměti DIMM.
VChip
Úroveň napětí čipové sady.
VCore
Úroveň napětí jádra procesoru (Vcore).
Vbatt(V)
Úroveň napětí baterie.
+12V, VCC, 5VSB (V)
Přepínání úrovní napájecího napětí.
Teplota vypnutí ACPI - T teplota vypnutí systému.
Teplota, při které se počítač vypne, aby nedošlo k poškození přehřátím (vyžaduje povolení režimu ACPI v části Řízení spotřeby a podporu režimu ACPI operačním systémem). Výchozí hodnota: Zakázáno.
Dostupné možnosti: 60°C/140°F až 75°C/167°F v krocích po 5°C.
- Funkce SmartFan - A Inteligentní ovládání ventilátoru.
Přesuňte kurzor do části Funkce SmartFan a stiskněte klávesu

Obrázek 8-1.
Funkce Smart CPU FAN.
Tato položka umožňuje nastavit způsob ovládání rychlosti otáčení ventilátoru. Metoda "Full Speed" nastaví pracovní cyklus ventilátoru na 100 %. Když zvolíte metodu „By Duty Cycle“, můžete přímo nastavit pracovní cyklus ventilátoru. Metoda „By Temperature“ umožňuje vypočítat rychlost otáčení ventilátoru v závislosti na teplotním rozsahu.
Níže je uveden příklad použití metody "Podle teploty".
Aktuální teplota CPU/rychlost ventilátoru.
Zobrazuje aktuální teplotu CPU/otáčky ventilátoru.
Příklad, jak funkce funguje S martFan:
Tabulka 8-2.
Stačí nastavit parametry označené na obrázku šedě. Systém automaticky vypočítá meziteploty Temp LM a Temp MH a odpovídající hodnoty pracovního cyklu Duty LM a Duty MH.
. Výkon funkce Smart CPU FAN závisí na konstrukci ventilátoru. Většina ventilátorů má vestavěné termistory a může nezávisle regulovat rychlost otáčení. Některé ventilátory umožňují řízení pracovního cyklu pouze ve velmi omezeném rozsahu hodnot.
. Nejlepších výsledků dosáhnete pomocí nástroje USDM pro konfiguraci ventilátoru.
8. Funkce Power BIOS - Nastavení přetaktování systému.
Tato část vám umožňuje nakonfigurovat různé možnosti přetaktování systému pro dosažení lepšího výkonu.
Pozornost:
Přetaktování systému vyžaduje důkladné pochopení a může poškodit systémové součásti. Pro stabilní provoz systému doporučujeme neměnit hodnoty těchto parametrů.

Obrázek 9. Nastavení frekvence/napětí.
Automatická detekce PCI Clk - A Automatická detekce frekvence sběrnice PCI.
Je-li povoleno, automaticky deaktivuje taktování na nepoužívaných (prázdných) slotech PCI, čímž se sníží EMI.
Možnosti: Povoleno, Zakázáno.
Modulované rozprostřené spektrum - M modulované rozšířené spektrum.
Povolení této možnosti může výrazně snížit elektromagnetické rušení generované systémem.
Možnosti: Povoleno, Zakázáno.
HodinkyPesFunkce- Funkce ovládání.
Když je tato funkce povolena a přetaktování systému selže před POST kódem 26h, systémové parametry se automaticky nastaví na výchozí hodnoty.
Možnosti: Povoleno, Zakázáno.
TAK/RYCHLOST CPU - H Frekvence/rychlost CPU.
Umožňuje zvýšit taktovací frekvenci procesoru v krocích po 1 MHz. Spolu s faktorem násobení frekvence procesoru („CPU Clock Ratio“) tento parametr určuje pracovní frekvenci procesoru.
Frekvence hodin x NA multiplikační faktor = R pracovní frekvence procesoru.
Pokud například procesor běží na 2,4 GHz a taktovací frekvence je 200 MHz, pak 200 MHz x 12 = 2,4 GHz.
Možnosti: od 200 do 400 v krocích po 1 MHz.

Obrázek 9-1. Frekvence FSB je 800 MHz.

Obrázek 9-2. Frekvence FSB je 533 MHz.
Zadejte frekvenci procesoru v desítkovém formátu.
Výsledkem neúspěšného přetaktování bude absence obrazu na obrazovce monitoru. Chcete-li tento problém vyřešit, vypněte napájení systému a znovu jej zapněte. Při restartování systému držte stisknutou klávesu "Insert". Tím se resetuje nastavení systému BIOS na výchozí hodnoty.
Řízení frekvence PCI Express - U řídící orgánfrekvencepneumatikyPCI Express.
Umožňuje ovládat provozní frekvenci sběrnice PCI Express.
Hodnota „Enabled“ umožňuje měnit frekvenci v krocích po 1 MHz pomocí následující položky. Výběrem hodnoty „Zakázáno“ se frekvence sběrnice PCI‑E zafixuje na 100 MHz. Hodnota "Auto" nastaví frekvenci podle sběrnice FSB.
Možnosti: Auto, Enabled, Disabled.
Frekvence PCI Express - N Nastavení frekvence sběrnice PCI Express.
Umožňuje upravit pracovní frekvenci sběrnice PCIE v krocích po 1 MHz.

Obrázek 9-3. Zadejte hodnotu frekvence PCI Express v desítkovém formátu.
PCI frekvenceSel- Nastavení frekvence sběrnice PCI.
Umožňuje vybrat frekvenci sběrnice PCI.
Možnosti: 33,3 MHz, 33,80 MHz, 34,28 MHz, 34,78 MHz, 35,29 MHz, 35,82 MHz, 36,36 MHz, 36,92 MHz, 37,50 MHz.
Frekvence systémové paměti - N Úprava frekvence systémové paměti.
Umožňuje nastavit násobič hodin DDR SDRAM tak, aby odpovídal nainstalovaným modulům DIMM. Doporučuje se ponechat výchozí hodnotu. Dostupné možnosti závisí na frekvenci sběrnice FSB.
Obrázek 9-4.
Taktovací poměr CPU - N Nastavení násobiče frekvence procesoru.
Umožňuje nastavit faktor násobení frekvence procesoru. Viz CLOCK/SPEED CPU. Pokud je násobič frekvence vašeho procesoru uzamčen, tato možnost není dostupná.
Nabídka nastavení napětí - A Změna úrovní napětí.
Přesuňte kurzor do sekce Voltage Adjust Menu a stiskněte klávesu

Obrázek 9-5.
V následujících odstavcích „VýchozíNapětí(Výchozí napětí)“ znamená nastavení výrobce a „NovýNapětí(New Voltage Value)“ znamená napětí specifikované uživatelem.
CPU Vcore
Tato položka umožňuje změnit napětí jádra procesoru Vcore.
Napětí čipové sady
Tato položka umožňuje změnit napětí čipové sady.
Doporučuje se ponechat výchozí hodnotu.
Napětí VDIMM
Tato položka umožňuje změnit napětí paměťových modulů DIMM.
Doporučuje se ponechat výchozí hodnotu.
Jak správně nakonfigurovat BIOS na počítači? BIOS - Basic Input / Output System (základní vstupně/výstupní systém) je zodpovědný za počáteční spuštění zařízení a inicializaci zařízení na osobním počítači nebo notebooku.
Dnes má BIOS mnoho verzí a možností spouštění. Ale jen málo uživatelů počítačů ví, co to je a k čemu to je, a co je nejdůležitější, jak to nastavit.
Nejprve si ujasněme, co obsahuje a co se s tím dá dělat. A tak se BIOS obvykle skládá z několika částí. Information, Advanced, Main, Power Security, Boot, Exit.
Teď po pořádku.
V sekci Informace nebo Hlavní najdete informace o vašem PC, a to: údaje a charakteristiky o procesu (frekvence, počet jader atd.), RAM (objem, frekvence), pevný disk (objem a technická data), video (integrovaný, diskrétní, velikost).
V Pokročilém můžete provádět změny nastavení zařízení jako celku nebo jednotlivých komponent.
Můžete přetaktovat procesor, video, frekvenci RAM (nezapomeňte, že pokud to uděláte nesprávně, povede to k selhání zařízení, pokud nemáte potřebné zkušenosti a znalosti, je lepší to nedělat)



V sekci Napájení můžeme nakonfigurovat, jak se bude náš počítač spouštět a vypínat, a také zlepšit úsporu energie a získat informace o tom, kolik a jakou spotřebují naše komponenty.


Boot je důležitý, když potřebujeme vybrat, ze kterého zařízení bude náš systém bootovat a nakonfigurovat jejich pořadí (optická mechanika, USB, HDD atd.)
To je nutné při instalaci operačního systému nebo při diagnostice softwaru (stejný operační systém).


Exit nám pomůže uložit naše změny nebo načíst výchozí nastavení, případně optimální pro váš systém.

Pamatujte, že všechny změny provádíte na vlastní odpovědnost a mohou výrazně ovlivnit provoz vašeho počítače.
Téměř všechny základní desky mají reproduktor (pípák) a když zapnete počítač a uslyšíte jednorázové pípnutí, BIOS vyšle signál do reproduktoru, aby jednou pípl. BIOS je nezbytně nutný k dotazování zařízení, ke správnému převedení do „dalšího kroku (vysvětlím později). BIOS má hodiny, díky nim se ve vašem počítači v beznapěťovém stavu čas neztratí. BIOS také obsahuje minimální balíček parametrů pro provoz základní desky a zařízení na ní, ale pojďme si povídat o všem v pořádku.
nastavení BIOSu
Jaký tam je bios?
Bioses mohou být různé, při pohledu na obrázek výše můžete pochopit, že vzhledově se mohou navzájem velmi lišit. Ale hlavním rysem každého BIOSu je, že jsou všechny podobné. Pokud tedy rozumíte jednomu BIOSu, pochopení druhého pro vás nebude obtížné. Dále v článku chci otevřít každou kartu a mluvit o všech funkcích, abyste pochopili, jak můžete nakonfigurovat bios.
Jak nastavit BIOS - hlavní
Záložka „Main“ obsahuje informace o aktuálním čase, datu a hlavních zařízeních na desce.
Systémový čas - aktuální čas ve formátu „Hours:minutes:seconds“ (lze konfigurovat);
System Date - aktuální datum ve formátu „Den v týdnu den/měsíc/rok“ (lze konfigurovat);
Verze systému BIOS - aktuální verze vašeho systému BIOS, na webu vývojáře si můžete stáhnout aktualizaci systému BIOS a nainstalovat je, přečtěte si článek o aktualizaci systému BIOS;
Typ procesoru – informace o procesoru, který je aktuálně nainstalován na vaší základní desce;
Processor Speed – taktovací frekvence procesoru, měřená v megahertzích (MHz) nebo gigahertzích (GHz);
Microcode Update - verze aktualizace stability pro mikrokód procesoru;
Cache Size - velikost mezipaměti procesoru, měřená v KB nebo MB;
Celková paměť – celkové množství paměti RAM (random access memory), která je nainstalována na základní desce;
DDR3_A1-A2/B1-B2 - sloty pro instalaci RAM, obsahují informace o typu RAM (ddr - ddr4), provozní frekvenci každého klíče a množství vestavěné paměti, pokud je „Žádné“ - pak slot na základní deska je prázdná.
Jak nastavit BIOS - Pokročilé
Záložka „Advanced“ obsahuje informace o hlavních parametrech systému. Na mnoha systémech se Advanced liší, takže nebuďte překvapeni, když v této nabídce uvidíte další možnosti, jak jsem již řekl - princip je podobný.
JumperFree Configuration - nastavení napětí a frekvence procesoru, paměti atd.;
CPU Configuration - nastavení parametrů centrálního procesoru, případně zobrazení jeho aktuálních parametrů (cache, frekvence, násobič atd.);
Čipová sada - nastavení čipové sady (jižní/severní mosty);
Onboard Devices Configuration - nastavení „onboard“ zařízení, například sítě (LAN);
PCIPnP - nastavení parametrů pro zařízení Plug and play a také PCI/VGA (palety);
Konfigurace USB - nastavení portů USB, můžete změnit parametry rychlosti portu, zakázat/povolit porty;
Zajímavost: Advanced má nejčastěji nabídku přetaktování procesoru. Kdyby něco, tady je malý článek o přetaktování, kdyby to někoho zajímalo.
Nastavení systému BIOS – napájení
Záložka "Napájení" obsahuje nastavení a informace, které se týkají napájení počítače.
Suspend Mode - vyberte provozní režim základní desky v ekonomickém režimu. režim (v závislosti na zdroji napájení a samotné základní desce);
Podpora ACPI 2.0 - povolí nebo zakáže rozhraní správy napájení verze 2.0;
ACPI APIC podpora - povolí nebo zakáže rozšířený řadič přerušení;
Konfigurace APM - umožňuje zapínat a vypínat napájení klávesnice/myši PS/2, PCI/PCIE atd.;
Hardware Monitor - obsahuje informace o teplotě procesoru, rychlosti otáčení chladiče a vstupním napětí;
Zajímavost: v některých verzích BIOSu lze v nabídce „Power“ nastavit rychlost otáčení chladičů ručně.
Nastavení systému BIOS - Boot
Karta „Boot“ je pravděpodobně jednou z nejzajímavějších karet. V něm můžete nakonfigurovat pořadí, ve kterém se OS spouští z různých médií.
Priorita spouštěcího zařízení – umožňuje uspořádat pořadí spouštění. Pokud vložíte CD-ROM na první místo, pak před spuštěním normálního spouštění Windows z pevného disku systém nejprve zkontroluje CD-ROM a pokud v mechanice není disk (nebo na něm nejsou vhodná data disk), systém se přesune do druhého bodu a začne načítat Windows na váš pevný disk;
Pevné disky - možnost výběru 1. pevného disku. Pokud má váš počítač několik pevných disků, některé systémy BIOS mohou přijmout pouze 1 ve spouštěcí frontě. Někdy, chcete-li nainstalovat systém Windows z jednotky flash, musíte v této nabídce vybrat jednotku flash a teprve poté se zobrazí v nabídce Priorita spouštěcího zařízení;
Konfigurace nastavení spouštění - úprava sekundárních parametrů spouštění (počet napájení, rychlé spouštění, logo atd.);
Zabezpečení - umožňuje nastavit hesla pro úpravu parametrů systému BIOS;
Záložka Nástroje Bios
Záložka „Tools“ obvykle obsahuje nástroj pro aktualizaci systému BIOS. Další podrobnosti najdete v našem článku o aktualizaci systému BIOS. V kostce chci říci, že potřebujete flash disk a soubor s firmwarem z oficiálních stránek výrobce základní desky (v tomto případě Asus).
Jak nakonfigurovat BIOS - Konec
Záložka Exit obsahuje poslední krok v nastavení systému BIOS:
Exit & Save Changes - Ukončení a uložení změn;
Exit & Discard Changes - Ukončit bez uložení změn;
Zahodit změny - resetovat změny;
Načíst výchozí nastavení – použije všechny „výchozí“ parametry;
BIOS (Input/Output System) je důležitou součástí systémového softwaru, implementovaný jako řada firmwarových programů spojených do společného rozhraní. Hlavním účelem systému BIOS je poskytnout operačnímu systému přístup k hardwaru počítače a připojeným zařízením.
Vzhledem k důležitosti tohoto systému není divu, že se uživatelé diví, jak správně nakonfigurovat BIOS. Toto téma je obsáhlé a částečně se mu věnujeme v dalších našich článcích, ale dnes se pokusíme roztroušené informace trochu shrnout a vytvořit si tak ucelený obrázek o nastavení BIOSu.
Obecná informace
Hlavním úkolem systému BIOS je zkontrolovat funkčnost hardwaru počítače a připojených zařízení a spustit je s určitými parametry.
Pokud se tedy například rozhodnete pro připojení zvukové karty, budete muset nejprve deaktivovat vestavěný zvukový řadič v BIOSu, aby zařízení správně fungovalo. Existuje mnoho příkladů práce s BIOSem. Pokud chcete v počítači nastavit heslo, použijte BIOS. Pokud chcete nainstalovat systém Windows XP z jednotky flash, změňte prioritu spouštění v systému I/O.
Existuje mnoho verzí tohoto softwaru, ale my se zaměříme na BIOS AMI. Pokud pochopíte význam interakce s jednou verzí, pak rychle pochopíte druhé rozhraní.
Práce s BIOSem
Ihned po zapnutí počítače se nezačne načítat operační systém, ale BIOS, který začne kontrolovat funkčnost všech detekovaných zařízení.
Pro vstup do BIOSu stiskněte ihned po zapnutí počítače klávesu F10 nebo Delete (v jiných verzích se mohou lišit). Pro jistotu stiskněte tlačítko několikrát za sebou, abyste nezmeškali okamžik spuštění.
Pokud bylo přihlášení úspěšné, objeví se na obrazovce následující okno. Toto je váš BIOS. 
Hlavní
V této části BIOSu můžete konfigurovat systémové datum a čas a také pracovat s parametry připojených disků.
Všechny dostupné disky jsou uvedeny jako „SATA 1-4“. Pokud není disk připojen ke kanálu, má hodnotu „Nedetekováno“.
Pomocí šipek na klávesnici přejděte na požadovaný měnič a stiskněte Enter pro přístup k jeho provozním parametrům. Všechna dostupná nastavení jsou ve výchozím nastavení nakonfigurována tak, aby počítač vykazoval maximální výkon a rychlost. Pokud tedy přesně nevíte, co lze změnit, je lepší se konfigurace pevného disku nedotýkat a u všech nastavení ponechat hodnotu „Auto“. 
Na záložce „Hlavní“ je také sekce systémových informací, která se nazývá „Systémové informace“. Zde můžete zobrazit verzi systému BIOS, datum výroby a důležité informace o procesoru a paměti. 
Poslední sekce na kartě Hlavní se nazývá Konfigurace úložiště. Zodpovídá za konfiguraci diskového subsystému a umožňuje zejména nastavit režim kompatibility s Windows 95/98.
Chcete-li nastavit kompatibilitu s Windows 98/95/Me, nastavte možnost Konfigurace SATA na Kompatibilní.
Zde můžete nastavit čas, který systém stráví kontrolou disku. Výchozí hodnota je 35 sekund, ale neměli byste tento parametr příliš snižovat, jinak nebude kontrola provedena správně.
Pokročilý
Na záložce „Upřesnit“ vám první čtyři části umožňují konfigurovat provozní parametry procesoru a také vestavěné porty a řadiče.
V části „Konfigurace integrovaných zařízení“ můžete zakázat vestavěný síťový adaptér, pokud narušuje činnost vestavěné desky. Chcete-li to provést, musíte nastavit parametr „Onboard LAN“ na „Disabled“.
Zajímavá může být také sekce „USB Configuration“, kde můžete nakonfigurovat všechny dostupné USB konektory nebo je úplně zakázat. 
Napájení
V této části můžete nakonfigurovat funkci úspory energie a také nastavit pořadí, ve kterém zapínáte/vypínáte počítač.
Na kartě „Napájení“ je nejlepší ponechat všechna nastavení ve výchozím nastavení, pokud nevíte, co je třeba změnit, aby váš počítač fungoval lépe.
Je zde užitečná sekce „Hardware Monitor“, po jejím otevření uvidíte všechny informace o teplotě procesoru, otáčkách ventilátoru atd. 
Bota
Karta "Boot" umožňuje konfigurovat možnosti spouštění.
V sekci Priorita spouštěcího zařízení můžete nastavit prioritu spouštění, o které neustále mluvíte v článcích o instalaci Windows.
Musíte kliknout na položku „1st Boot Device“ pomocí tlačítka Enter a v okně, které se objeví, vybrat, které médium se spustí jako první. Výchozí nastavení je pevný disk, ale můžete nainstalovat optický disk nebo jednotku USB. 
Další část je „Ovladače pevného disku“. Bude užitečné, pokud máte připojené dva pevné disky, protože nastavuje, ze kterého pevného disku se bude operační systém zavádět. 
Další užitečnou sekcí pro běžného uživatele je „Zabezpečení“. V něm můžete nastavit dva typy hesel:

Pokud nastavíte heslo, pak se při každém vstupu do BIOSu objeví okno, kde jej budete muset zadat, abyste získali přístup k základnímu vstupnímu/výstupnímu systému.
Nástroje
Část „Nástroje“ je určena pro aktualizaci systému BIOS z disku, diskety nebo flash disku. Další možností je zde „AI NET“. Umožňuje získat informace o kabelu připojeném k síťovému ovladači. 
Výstup
Poslední část BIOSu, kde můžete vybrat parametry pro ukončení I/O systému:

Poslední bod umožňuje opravit některé chyby při spouštění počítače, které brání normálnímu načítání systému Windows.
Závěr
Většinu popsaných parametrů BIOSu běžný uživatel pravděpodobně nebude potřebovat. Jsou však některé věci, které potřebujete vědět, jako je změna priority spouštění. Kromě toho, když pochopíte, jak základní systém funguje, budete schopni vyřešit některé problémy, které mohou nastat se zabezpečením vašeho počítače a kompatibilitou připojených zařízení.
Pamatujte: Nastavení systému BIOS lze v případě potřeby resetovat. Chcete-li to provést, musíte rozebrat systémovou jednotku a na chvíli vyjmout malou baterii, která je umístěna na základní desce.
I když tedy uděláte chybu v nastavení základního systému, můžete chybu rychle opravit a vrátit konfiguraci do původního stavu.
Každý více či méně pokročilý uživatel počítače by měl vědět, co je BIOS, proč je potřeba a jak jej správně nakonfigurovat. Ve skutečnosti je BIOS velmi zajímavá věc, lze s ním nakonfigurovat téměř všechny součásti systémové jednotky. No a teď si povíme všechno popořadě.
Co je BIOS a k čemu slouží?
BIOS je soubor firmwaru, který umožňuje konfigurovat jednotlivé součásti systémové jednotky, zavaděč operačního systému a další nastavení důležitých parametrů. Doslova BIOS lze nazvat základním vstupně/výstupním systémem.Mnoho nových uživatelů se ptá, kde je umístěn BIOS? BIOS je umístěn na základní desce a to není bez důvodu, protože je to základní deska, která je zodpovědná za interakci a provoz všech počítačových komponent.
Na fotografii výše můžete vidět, jak vypadá BIOS. Mnozí s námi budou souhlasit, že vzhled BIOSu je poněkud starý a abych byl zcela upřímný, je „dřevěný“. Nejnovější modely základních desek Asus však mají poměrně krásný a moderní design, navíc je rusifikovaný. V tomto článku nakonfigurujeme systém BIOS pomocí staré verze jako příkladu, protože je to složitější a hlavní věc je, že rozumíte podstatě systému BIOS. Pokud pochopíte podstatu toho, jak pracovat v BIOSu se starým designem, pak pro vás nebude těžké pochopit ten nový.
Funkce systému BIOS
Jak již bylo zmíněno dříve, hlavní funkcí systému BIOS je konfigurace hardwaru počítače. Pomocí systému BIOS můžete:- Nastavte systémový čas;
- Nastavte prioritu stahování;
- Nastavte parametry napájení některých zařízení;
- Povolit nebo zakázat některá zařízení atd.

Práce s BIOSem
Jak se dostat do BIOSuAbyste se dostali do systému BIOS, musíte při restartování nebo spouštění počítače podržet klávesu „Delete“ nebo „F1“ na klávesnici v závislosti na základní desce, poté se dostanete do systému BIOS.
BIOS můžete ovládat pomocí 5 tlačítek:
- Šipky – pomáhají procházet sekcemi a vybírat požadované parametry v nastavení;
- Enter – otevře vybranou sekci nebo nastavení;
- ESC – výstup.
Co se týče správy BIOSu v novém designu základních desek Asus, ta se provádí pomocí myši. Ve správě starého i nového BIOSu v zásadě není nic složitého.

Jak resetovat BIOS?
Někdy pokročilí uživatelé resetují nastavení systému BIOS. To se provádí za účelem vrácení nastavení systému BIOS na tovární nastavení, pokud provedené změny vedly k problémům s provozem celého počítače nebo jednotlivých zařízení. Najděte kontakty na základní desce, které jsou označeny jako: CCMOS, Clear CMOS nebo Clear RTC. Každý výrobce a možná i každý jiný model základní desky může mít své vlastní možnosti resetování nastavení systému BIOS. Je důležité si uvědomit, že jakékoli práce na resetování nastavení systému BIOS musí být prováděny s vypnutým počítačem a také se systémovou jednotkou a dalšími zařízeními k ní připojenými vypnutými ze zdroje napájení.
- První možností resetování BIOSu je použití propojky. Pokud najdete propojku, sepne první a druhý kontakt. Chcete-li resetovat BIOS, vytáhněte propojku a sepněte s ní druhý a třetí kontakt na 15 sekund, poté propojku přesuňte do původní polohy.
- Druhou možností je zavření kontaktů. Existují modely základních desek, ve kterých k resetování systému BIOS musíte zavřít 2 kontakty kovovým předmětem. Takovým předmětem by mohl být malý šroubovák. To znamená, že když je počítač vypnutý, zkratujte oba kontakty na 15 sekund, poté odstraňte zkratovací předmět a spusťte počítač, nastavení BIOSu se resetuje.
- Třetí možností je použití baterie. Chcete-li to provést, musíte najít baterii, která napájí základní desku. Znovu při úplném vypnutí vypáčte západku baterie a vyjměte ji na 15 minut. Poté znovu vložte baterii a spusťte počítač.
- Čtvrtou možností je kliknout na tlačítko resetovat nastavení BIOSu. U některých modelů základních desek je resetování nastavení BIOSu velmi jednoduché, k tomu je třeba stisknout příslušné tlačítko na základní desce.
Flashování BIOSu
Firmware systému BIOS. Kupodivu má BIOS svůj vlastní firmware, který lze aktualizovat. Aktualizace firmwaru odstraní některé problémy s provozem systému BIOS a také s jeho nastavením. Firmware není potřeba nijak zvlášť aktualizovat, ale pokud máte problémy s BIOSem nebo máte dostatečné znalosti k provedení tohoto postupu, můžete firmware BIOS aktualizovat. Přečtěte si o tom, jak aktualizovat BIOS v příručkách, které popisují tento proces speciálně pro vaši základní desku.
Nejnovější verzi firmwaru BIOS pro vaši základní desku si můžete stáhnout z oficiálních stránek jejího výrobce. Flashování systému BIOS se zpravidla provádí pomocí speciálního nástroje, který se nachází na disku s ovladači a nastaveními. Tento disk je dodáván se základní deskou.
Další informace o aktualizaci systému BIOS -.

Jak správně nakonfigurovat BIOS
Nyní se tedy podívejme, jak správně nakonfigurovat BIOS. V hlavní nabídce BIOSu pomocí šipek přesuňte kurzor na hodiny a nastavte správný čas pomocí kláves „PageUp“ a „PageDown“. Poté přejděte do nastavení data a pomocí stejných tlačítek nastavte dnešní datum, měsíc a rok. To je velmi důležité, protože na základě tohoto data a času funguje jak samotný operační systém, tak většina programů. Stojí za zmínku, že BIOS je nastaven na americký formát data, takže měsíc, den a rok jsou na prvním místě. Chcete-li přejít do další části nastavení, klikněte na šipku vpravo.

Na kartě Upřesnit nemusíte nic zvláštního konfigurovat, protože je zodpovědná za provoz zařízení, takže přejdeme na další kartu.

Karta Zabezpečení umožňuje konfigurovat zabezpečení. Ani se toho nedotkneme, protože to není nutné pro domácí počítač, jako například pro kancelářský. Pojďme k další části.

V části Boot můžete nakonfigurovat prioritu spouštění operačního systému. Správci webových stránek důrazně doporučují nakonfigurovat stahování, aby se zkrátila doba načítání operačního systému. Pokud je CD-ROM nainstalováno jako primární zařízení pro načítání operačního systému, pak před načtením systému z pevného disku bootloader zkontroluje CD-ROM a po několika sekundách, když nic nenalezne, začne načítat operační systém z pevného disku. V závislosti na modelu základní desky budou mít nastavení priority spouštění různé štítky. Primární spouštěcí zdroj může být nazýván: „1st Boot Device“ nebo „First Boot Device“. Umístěte kurzor vedle tohoto parametru a stiskněte „Enter“. V nabídce, která se objeví, vyberte pomocí šipek „Hard Disk“ a znovu stiskněte „Enter“. Poté přejděte na možnost „2nd Boot Device“ nebo „Second Boot Device“ a nastavte ji na „CDROM“. Doporučujeme nastavit parametr „3rd Boot Device“ nebo „Third Boot Device“ na „Disabled“.

Pro uložení provedených nastavení přejděte do sekce „Exit“ a vyberte položku „Exit Saving Changes“ a stiskněte „Enter“. Pokud chcete pouze uložit nastavení, aniž byste opustili BIOS, vyberte položku „Uložit změny“. Kromě toho můžete načíst výchozí nastavení z nabídky BIOS výběrem „Load Setup Defaults“ nebo ukončit BIOS bez uložení výběrem „Exit Discarding Changes“.
V tomto okamžiku byla provedena nezbytná nastavení systému BIOS.