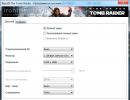Proč se flash disk nezobrazí? Jak obnovit flash disk, pokud je nečitelný
Když připojíte externí USB disk nebo flash disk, okamžitě se objeví v Průzkumníkovi (v mém počítači) a zobrazí se jako lokální disk. Někdy se však po připojení USB flash disku k počítači nemusí disk objevit v „můj počítač“, to platí také pro paměťové karty SD a microSD. Pokud se flash disk nezobrazuje v Průzkumníkovi souborů, můžete zkusit níže uvedená řešení a znovu povolit externí disk v Průzkumníku souborů. Před testováním těchto řešení doporučuji odpojit flash disk, jednou restartovat počítač a znovu zapojit flash disk, abyste zjistili, zda se zobrazí v tomto počítači.
Přidání písmene jednotky na externí disk
- Stiskněte kombinaci tlačítek Win+R a vstupte diskmgmt.msc pro vstup do správy disků.
- V části "Správa disků" zkontrolujte, zda má váš externí disk (flash disk) písmeno. Pokud existuje písmeno jednotky, objeví se vedle názvu jednotky, jak je znázorněno na obrázku níže. Pokud žádné písmeno neexistuje, budete muset postupovat podle následujících kroků.
- Klikněte pravým tlačítkem myši na jednotce flash, kterou chcete zobrazit v Průzkumníkovi tohoto počítače, a poté klikněte na " Změňte písmeno jednotky nebo cestu".

- Klepněte na tlačítko Přidat. Po kliknutí na tlačítko "Přidat" se otevře dialogové okno " Přidejte písmeno jednotky"nebo"Cesta". Jak můžete vidět na obrázku níže, Windows 10 automaticky přiřadí písmeno jednotky vybrané jednotce flash, ale můžete si vybrat vlastní písmeno kliknutím na šipku dolů vedle písmene jednotky. Kliknutím na tlačítko OK proces dokončíte.

Zobrazit prázdné disky v okně Tento počítač
Parametr ve vlastnostech složky může obnovit zobrazení flash disku na „můj počítač“. Tato možnost se používá ke skrytí prázdných jednotek v Průzkumníku.
- Otevřete Můj počítač. Klikněte Soubor, pak Možnosti.

- Přejděte na kartu Pohled A odstranit klíště Skryjte prázdné disky. Klikněte aplikovat, pokud se flash disk nezobrazí ani po výše uvedených řešeních, zkuste jej připojit k jinému počítači a zkontrolujte, zda se tam zobrazuje.

Ahoj všichni drazí přátelé! Jeden z našich návštěvníků měl po upgradu na nový operační systém Windows 10 velmi zajímavý problém.
Problém byl v tom, že při připojení jakéhokoli média přenosného zařízení, jako je flash disk nebo pevný disk, jej systém Windows jednoduše neviděl.
Stojí za zmínku, že k tomuto problému dochází také u dřívějších verzí systému Windows 7/8/8.1.
Dnes se pokusíme na tento problém přijít a pomoci nejen našemu příteli, ale i všem ostatním, kteří mají podobnou situaci.
Windows nevidí flash disk - důvody
Pojďme tedy nejprve zjistit, co by mohlo být příčinou tohoto problému.
Důvody jsou celkem čtyři:
- V systému Windows je ovladač portu USB nainstalován nesprávně nebo je ovladač zakázán;
- Nefunkční/vadný USB port v samotném pouzdře;
- Nesprávně nainstalované ovladače pro samotný flash disk;
- Flash disk je jednoduše rozbitý (jeho fyzické tělo je poškozeno);
- Flash disk byl nesprávně naformátován.
Podívejme se na každý z důvodů zvlášť.
Problémy s ovladači portů
Samozřejmě, nejprve byste měli zkontrolovat, co přesně je důvodem: na flash disku nebo v počítači.
Chcete-li to provést, měli byste vyzkoušet několik různých portů. Pokud se po připojení alespoň k jednomu z nich objeví flash disk, pak je problém v PC. Pokud ne, pak je problém v samotném flash disku.
Můžete to také ověřit přechodem do správy disků. Do této části konzoly pro správu můžete vstoupit stisknutím kombinace kláves Win+R a zadáním tohoto kódu bez uvozovek do okna, které se objeví: „diskmgmt.msc“.
Pokud po otevření Správa disků uvidíte, že se v programu zobrazuje vyměnitelný disk, pak je s největší pravděpodobností problém se samotným médiem.
 Určitě byste měli zkusit připojit flash disk k jinému počítači.
Určitě byste měli zkusit připojit flash disk k jinému počítači.
Co dělat, když flash disk nevidí žádný port?
Měli byste se ujistit, že jsou povoleny porty a správně nainstalovány ovladače.
Chcete-li to provést, otevřete hlavní panel, najděte tam Hardware a zvuk a v části „Zařízení a tiskárny“ vyberte Správce zařízení (existuje jiný způsob: Win + R a zadejte devmgmt.msc).
Po otevření Správce zařízení nás zajímá karta „USB Controllers“. Zde se zobrazí všechna zařízení na vašem PC, která jsou zodpovědná za přijetí připojeného USB zařízení.
 Pokud alespoň u jedné z ikon vidíte kruh se šipkou směřující dolů, znamená to, že toto zařízení není zapnuté.
Pokud alespoň u jedné z ikon vidíte kruh se šipkou směřující dolů, znamená to, že toto zařízení není zapnuté.
 Klikněte na něj pravým tlačítkem a vyberte „Zapojit“. Například jako rádiový modul Bluetooth.
Klikněte na něj pravým tlačítkem a vyberte „Zapojit“. Například jako rádiový modul Bluetooth.
 Pokud vedle ikony vidíte žlutý trojúhelník, znamená to, že ovladač nefunguje správně nebo zcela chybí.
Pokud vedle ikony vidíte žlutý trojúhelník, znamená to, že ovladač nefunguje správně nebo zcela chybí.
 V takovém případě budete muset použít standardního průvodce aktualizací a instalací ovladače.
V takovém případě budete muset použít standardního průvodce aktualizací a instalací ovladače.
Nejprve byste měli zkusit aktualizovat ovladače. Chcete-li to provést, klepněte pravým tlačítkem myši a vyberte „Aktualizovat ovladače...“.
 Pokud program říká, že nebyly nalezeny žádné ovladače, budete si muset ovladače vyhledat sami na webu výrobce vaší základní desky.
Pokud program říká, že nebyly nalezeny žádné ovladače, budete si muset ovladače vyhledat sami na webu výrobce vaší základní desky.
Pokud po všech výše uvedených krocích zjistíte, že jeden z portů stále nefunguje, problém je pravděpodobně v tom, že kontakty portu jednoduše vypadly ze základní desky (důsledek neopatrné manipulace s počítačem).
V takovém případě budete muset vzít počítač do servisního střediska nebo technika, aby vám mohl připájet nový port USB.
Problémy s ovladači flash disků
Nyní přejdeme k bodu křivek ovladače flash disku. Zde byste měli udělat totéž, co s portem USB.
Ovladač můžete také aktualizovat z podsekce „Disková zařízení“.
 Nejprve ale zkuste naformátovat flash disk. To může opravdu pomoci.
Nejprve ale zkuste naformátovat flash disk. To může opravdu pomoci.
VARUJEME, že všechny informace na USB disku zmizí (smažou), takže všechny akce provádíte na vlastní nebezpečí a riziko.
Přejděte tedy do správy disků (pamatujte: Win+R> diskmgmt.msc). Klepněte pravým tlačítkem myši na vyměnitelný disk a vyberte „Formátovat...“. Vybereme souborový systém FAT32 a výchozí velikost clusteru.
 Do pole jmenovky svazku můžete zadat cokoli: v budoucnu to bude název vašeho flash disku.
Do pole jmenovky svazku můžete zadat cokoli: v budoucnu to bude název vašeho flash disku.
Pokud rychlé formátování nepomůže, zkuste zrušit zaškrtnutí tohoto políčka. Proces bude trvat déle, ale hlouběji.
Nyní přejdeme k přeinstalaci ovladačů flash disku.
Bez váhání okamžitě přejděte na oficiální web výrobce vašeho flash disku a stáhněte si ovladač (obvykle jsou ovladače na kartě Podpora).
Když začnete instalovat ovladač, můžete být požádáni, abyste jej nejprve odstranili (nebo jej možná hned znovu nainstalovali). Nejprve proveďte toto a poté znovu nainstalujte ovladač pomocí stejného programu.
Kontrola chyb na disku
To lze provést pomocí vestavěných možností operačního systému.
Klepněte pravým tlačítkem myši na jednotku USB a přejděte do části „Vlastnosti“.
 Přejděte do sekce „Služba“ a klikněte na „Spustit kontrolu“.
Přejděte do sekce „Služba“ a klikněte na „Spustit kontrolu“.
 Zaškrtněte dvě zaškrtávací políčka a klikněte na „Spustit“.
Zaškrtněte dvě zaškrtávací políčka a klikněte na „Spustit“.
 Po dokončení kontroly klikněte na „Zavřít“.
Po dokončení kontroly klikněte na „Zavřít“.
Zjistěte VID/PID vašeho flash disku
Pokud počítač stále nerozpozná flash disk, pak je s největší pravděpodobností problém s daty na něm umístěnými.
Když připojíte nové zařízení, počítač o něm uloží všechna data do registru, ale někdy se čističe registru pokusí opravit registr, který již normálně funguje.
Měli bychom smazat hodnotu flash disku v registru. Chcete-li to provést, stiskněte Win+R a do pole zadejte regedit.
Stiskneme Enter a vyskočí před námi nabídka registru.
 V registru hledáme tyto dvě větve:
V registru hledáme tyto dvě větve:
- HKEY_LOCAL_MACHINE\SYSTEM\CurrentControlSet\Enum\USB;
- HKEY_LOCAL_MACHINE\SYSTEM\CurrentControlSet\Enum\USBSTOR.
 V těchto větvích byste měli odstranit všechny složky, jejichž názvy obsahují VID/PID. VID je ID výrobce a PID je ID zařízení.
V těchto větvích byste měli odstranit všechny složky, jejichž názvy obsahují VID/PID. VID je ID výrobce a PID je ID zařízení.
 Pokud znáte VID a PID konkrétního poškozeného flash disku, můžete odstranit pouze odpovídající složku.
Pokud znáte VID a PID konkrétního poškozeného flash disku, můžete odstranit pouze odpovídající složku.
Smazání těchto složek nijak neovlivní činnost USB disku, ale počítač se po připojení pokusí znovu přečíst jeho data.
VID/PID své Flash paměti můžete zjistit pomocí čínského programu jako je ChipGenius nebo jeho jednoduššího analogu CheckUDisk.
 Tyto programy mohou detekovat data zařízení, i když je počítač nerozpozná.
Tyto programy mohou detekovat data zařízení, i když je počítač nerozpozná.
Mechanické poškození a způsoby jeho odstranění
Pokud vám to nepomůže a jednotka Flash není rozpoznána žádným z portů nebo počítačů, problém je pravděpodobně v tom, že zařízení je jednoduše rozbité.
Může za to neopatrné zacházení s ním (každý jej rád prudce vytáhne z portu).
Zařízení můžete opravit, pokud jste alespoň jednou v životě viděli obvodovou desku nějakého předmětu.
Pokud netušíte, co je vnitřek flash disku, pak vám doporučuji obrátit se na speciální dílnu.
Mnoho takových dílen je vybaveno speciálními zařízeními, která umožňují přístup do paměti flash disku (správně nazývaného „paměťový čip“) a tím čtení dat.
No, pokud máte alespoň nějakou představu o opravách, pak můžete začít. Opravíme USB „zástrčku“.
Budete potřebovat páječku, řezačky drátu, nůž a šroubovák. Hodila by se i lupa, protože vše na desce je velmi malé.
Nejprve tedy rozviňte zařízení a vyjměte jeho obsah. Podívejte se pozorně na tabuli.
 Pokud uvidíte byť jen jeden škrábanec, můžete jej okamžitě odnést do speciální dílny, protože nebude mít smysl jej opravovat.
Pokud uvidíte byť jen jeden škrábanec, můžete jej okamžitě odnést do speciální dílny, protože nebude mít smysl jej opravovat.
Pokud nenajdete žádné nesrovnalosti, můžete pokračovat.
Nyní byste měli vzít starý nepotřebný drát se zástrčkou USB. Odřízněte drát několik centimetrů od zástrčky. Budou tam 4 dráty.
 Odstraňte je asi půl centimetru od sebe. Připájejte vodiče k desce. Chcete-li to provést, umístěte jednotku flash tak, aby její zástrčka směřovala k vám a dva čtvercové otvory v zástrčce směřovaly nahoru.
Odstraňte je asi půl centimetru od sebe. Připájejte vodiče k desce. Chcete-li to provést, umístěte jednotku flash tak, aby její zástrčka směřovala k vám a dva čtvercové otvory v zástrčce směřovaly nahoru.
Nyní připájeme vodiče ke kontaktům v přísném pořadí zleva doprava: černá, zelená, bílá, červená. Pokud pájíte nesprávně, zařízení se spálí.
 Nyní vložte pájenou zástrčku do počítače, a pokud počítač detekuje flash disk, okamžitě zálohujte data.
Nyní vložte pájenou zástrčku do počítače, a pokud počítač detekuje flash disk, okamžitě zálohujte data.
 V budoucnu již tento disk nebudete moci používat a budete si muset koupit nový.
V budoucnu již tento disk nebudete moci používat a budete si muset koupit nový.
Pokud počítač zařízení nerozpozná, pak by se v tomto případě mělo také obrátit na odborníka.
Program D-Soft Flash Doctor
Dalším důvodem může být nesprávné formátování jednotky USB nebo přerušení formátování.
V takovém případě počítač zařízení rozpozná, ale požádá vás o jeho naformátování.
Zde může pomoci D-Soft Flash Doctor. Software je velmi pohodlný, nevyžaduje instalaci a najdete ho na internetu. Program je zcela zdarma.
 Flash Doctor hledá chyby na jednotce Flash, obchází její ovladače a opravuje je.
Flash Doctor hledá chyby na jednotce Flash, obchází její ovladače a opravuje je.
Nástroj také umí vypalovat obrazy disku (v případě, že potřebujete zaváděcí USB flash disk).
Tento nástroj v podstatě naformátuje disk, ale jako by si jej spletl s běžným zařízením Plug’n’Play. Po naformátování by zařízení mělo fungovat.
Obnova ztracených souborů
Pokud jste z nějakého důvodu omylem smazali soubory z flash disku, může vám pomoci několik programů. Jedním z nich je Undelete360.
 Může obnovit soubory, ale pouze v případě, že jednotka USB nebyla naformátována.
Může obnovit soubory, ale pouze v případě, že jednotka USB nebyla naformátována.
Další program, CardRecovery, dokáže obnovit pouze soubory z flash disků. Neměli byste od ní čekat víc.
 Dalším programem je PhotoRec. Mohou jej používat pouze profesionálové, protože je zcela založen na příkazovém řádku.
Dalším programem je PhotoRec. Mohou jej používat pouze profesionálové, protože je zcela založen na příkazovém řádku.
 Existuje ale také plusový program, který funguje velmi rychle a obnoví jakékoli formáty.
Existuje ale také plusový program, který funguje velmi rychle a obnoví jakékoli formáty.
A nakonec oblíbený gigant pro obnovu dat – Recuva od Piriform.
 Program je příjemný na pohled a pochopí ho i začínající uživatel PC. Navíc je zdarma a existuje verze v ruštině.
Program je příjemný na pohled a pochopí ho i začínající uživatel PC. Navíc je zdarma a existuje verze v ruštině.
Pokud vám nic nepomůže, zbývá udělat jediné – flashku vyhodit a zapomenout na ni, protože po tolika pokusech o její obnovu se její odvoz do opravy prodraží, než nákup nového.
Doufáme, že vám tento návod pomohl. A ještě jeden tip: vždy vytvářejte záložní kopie dat z USB disků. Uvidíme se znova!
Počítač nevidí flash disk. Technologie nemůže fungovat věčně. Důvodů může být několik:
1) přední konektory na PC nejsou připojeny k základní desce;
2) není dostatek jídla;
3) selhání ovladače systému;
4) viry;
5) konflikt systému souborů;
6) selhání hardwaru disku.
Téměř všechny problémy lze „ošetřit“ improvizovanými prostředky, konkrétně nástroji počítačového systému. Podívejme se na každé rozdělení podrobně.
Důvod 1: Neaktivní zásuvky a nedostatek energie
Pokud se váš flash disk v počítači neotevře po připojení k předním konektorům systémové jednotky, zkontrolujte navíc konektory pro připojení náhlavní soupravy (sluchátek).
Pokud mlčí, znamená to, že se výrobci při sestavování PC neobtěžovali připojit blok socketu k základní desce. Pokud je počítač v záruce, klidně reklamujte u prodejce nekvalitní montáž. Případně použijte zadní porty.
Druhou nuancí je nedostatečné napájení konektorů, proto flash disk „bliká“, tzn. náhodně rozpoznáno/zmizí. S největší pravděpodobností za to mohou montážníci, že se při jejich připojování k systémové desce sešroubovali a kabel úplně nezapustili do odpovídající drážky.
V takovém případě musíte znovu navštívit servisní středisko nebo prodejce. Ale pokud máte zkušenosti se stavbou PC, zkuste to udělat sami.
Pokud se po všech manipulacích absolutně nic nestane, problém je jinde.
Důvod 2: řidiči
Každý flash disk zpočátku ukládá do paměti ovladač, který se automaticky nainstaluje po připojení zařízení. Systém Windows však může pravidelně padat, což způsobí utrpení průměrného uživatele. K nápravě situace bude vyžadována následující sada manipulací.
Chcete-li začít, klikněte pravým tlačítkem myši na „Tento počítač“ a přejděte na „Vlastnosti“.
Zobrazí se seznam několika karet, ze kterých musíte vybrat „Hardware“ a přejít na „Správce zařízení“.
Procházejte seznamem, dokud nenajdeme řadiče USB. Seznam rozbalíme kliknutím na „+“ a zobrazí se kompletní seznam zařízení, která jsou připojena nebo již byla jednou připojena přes požadovaný konektor.
Dále budete muset hrát tzv. test pozornosti. Připojíme disk a počkáme, až začne blikat seznam ovladačů. Jedna z komponent změní svůj název. To je náš viník a musí být odstraněn.
Chcete-li to provést, klikněte na něj pravým tlačítkem myši a vyberte „Odstranit“. Potvrďte své záměry a poté znovu vložte flash disk. Řidič bude vyzvednut automaticky. V drtivé většině případů to pomáhá.
Důvod 3: viry a trojské koně
Přestože systém vyžaduje kontrolu zařízení na přítomnost spywaru, málokdo to dělá a platí za to tím, že způsobí poruchu systému. Je to velmi jednoduché: virus nahradí „nativní“ autorun ovladač upraveným, což může mít za následek zobrazení zprávy „Přístup odepřen“.
Pokud se tedy flash disk nespustí , děláme následující.
Otevřete „Tento počítač“ a do adresního řádku zadejte písmeno zařízení (vše je jako na snímku obrazovky se zachováním znaků). Písmeno vašeho disku se může lišit.
Takže jste se dostali dovnitř. Nyní však musíte zviditelnit skryté soubory, abyste se dostali k automatickému spouštění. Chcete-li to provést, vyberte „Služba“ a ze seznamu, který se otevře, vyberte „Možnosti složky“.
Zajímá nás karta „Zobrazit“. Posouvejte posuvník úplně dolů, dokud nenajdete nastavení „Skrýt systémové soubory...“. Z této položky odstraníme zaškrtávací políčko a současně přepneme systém na schopnost zobrazovat skryté soubory.
Zkontrolovali jste? Skvělý. Znovu vložte trpělivé zařízení a pokračujte v práci.
Důvod 4: Konflikt mezi oddíly
Stávají se i další incidenty. Například jste vložili disk do počítače. Systém ho rozpoznal a vydal odpovídající „tyn-dyn“. Na hlavním panelu ve spodní části se objevila charakteristická ikona, ale z nějakého důvodu Windows odmítá přiřadit písmeno oddílu. Jak se s tím vypořádat?
Chcete-li začít, klikněte na Start a přejděte na Ovládací panely.
Na levé straně okna pro snadné použití vyberte „Přepnout na zobrazení kategorií“. I když je již zapnutý, není třeba provádět žádné manipulace. Musíme se dostat do "Administrace".
Důležité: Veškeré manipulace musí být prováděny pouze jménem správce. Jinak systém změny nepřijme.
Dvojitým kliknutím vyberte „Správa počítače“ a pokračujte dále.
Zde je „odvrácená strana“ systému s různými nastaveními. Za žádných okolností se nezapojujte do ad-libbingu, pokud mu nerozumíte. Stačí se řídit našimi radami.
Počítač nevidí flash disk - existuje řešení.Ahoj. Vaše Počítač nevidí flash disk , paměťovou kartu nebo pevný disk a přemýšlíte, co dělat? Podobnou situaci, nebo dokonce více než jednu, zažil jistě každý uživatel počítače.
Dnes vám s tímto problémem pomohu. Řeknu vám, jaké jsou problémy se zobrazením zařízení USB a jak je vyřešit. Mimochodem, minulý článek byl o obnově dat z flash disku. Pokud vás to zajímá, tak si doplňte znalosti.
Váš počítač nevidí ani nedetekuje flash disk, pevný disk a paměťovou kartu. Podívejme se na možné důvody této situace. Na konci článku se nezapomeňte podívat na vizuální video lekci o tom, jak zprovoznit flash disk nebo pevný disk.
Krátký nástin článku
- Definice zařízení
- Indikátor napájení
- Přední USB porty
- Nedostatek jídla
- USB zakázáno v BIOSu
- USB zařízení nebylo rozpoznáno
- Zastaralé ovladače
- Viry
- Různé systémy souborů
- Závěr
Určení zařízení
Prvním krokem je přesně určit, jak počítač nevidí vaši jednotku USB. Z této odpovědi bude jasné, zda je to možné nebo ne.
Chcete-li to provést, musíte přejít do Správce zařízení Windows.
Chcete-li jej zadat, musíte kliknout pravým tlačítkem myši na zástupce Můj počítač na ploše nebo v nabídce Start, přejít do vlastností a kliknout na správce zařízení.
Poté vyberte disková zařízení.
Dostali jsme se do správce zařízení a na kartu disková zařízení. Pokud se v tomto seznamu objeví váš flash disk nebo paměťová karta, pak je vysoce pravděpodobné, že na nich můžete obnovit data. Pokud tam není žádný flash disk, je pravděpodobně vypálený řadič paměťové karty. Doporučuji zkusit připojit vaše USB zařízení k jiným počítačům.
Pokud se nic nezmění a flash disk stále není vidět, pak je problém pravděpodobně ve vadném ovladači. Je nepravděpodobné, že byste z takového USB zařízení extrahovali data, můžete se samozřejmě obrátit na speciální instituce, které to dělají (nejsou ve všech městech), ale za práci vám budou účtovat pořádnou částku. Tak si rozmyslete, jestli to potřebujete nebo ne.
Váš flash disk je viditelný jako zařízení, ale nezobrazuje se v mém počítači ani v Průzkumníku, nebo požaduje formátování. Chcete-li to provést, musíte přejít do správy disků. Abyste se do něj dostali, musíte provést následující kroky. Zde jsou snímky obrazovky pro přehlednost:
Zařízení se zobrazí, zapíše svůj svazek a systém souborů – je připraveno k použití a funguje normálně.
Zařízení je zobrazeno, ukazuje svou kapacitu, ale nezobrazuje souborový systém a píše „není definováno“. Chcete-li jej použít, musíte kliknout pravým tlačítkem myši v okně Nedefinováno a vybrat Formát. Můžete zaškrtnout políčko rychlého formátování a kliknout na OK. Po naformátování by zařízení mělo fungovat v normálním provozním režimu.
Zobrazuje se jako vyměnitelné zařízení, říká žádné médium a nezobrazuje systém souborů. Všechny tyto parametry naznačují, že toto zařízení nepracuje správně, došlo k vnitřnímu nebo vnějšímu poškození ovladače. Bez speciálního drahého vybavení si z takového flash disku jen stěží přečtete informace.
Indikátor napájení
Po připojení flash disku k počítači by se měl na USB zařízení rozsvítit malý indikátor. Pokud se rozsvítí a začne blikat, pak je vše v pořádku s flash diskem, ale ne s operačním systémem, je třeba hledat důvod v něm. Pokud se indikátor jednotky flash nerozsvítí, problém může být v samotném zařízení nebo v připojeném portu počítače.
Přední USB porty
Vyskytly se případy, kdy je flash disk připojen k počítači přes přední USB porty, ale flash disk nefunguje. Možná jsou tyto přední USB vypnuté nebo je zapomněli připojit k základní desce.
Nedostatek energie
K výpadkům napájení dochází hlavně při připojování pevných disků přes přední USB porty počítače, rozbočovače a rozbočovače. Nejlepší je připojit taková zařízení přímo ke konektorům USB na základní desce, tedy na zadní straně počítače. Pokud používáte rozbočovač nebo rozbočovač usb, odpojte nepotřebná zařízení, může to pomoci. Důvodem může být také nízkopříkonový počítačový zdroj.
USB zakázáno v BIOSu
Tento problém je vzácný. Hlavně v počítačových klubech a podobných zábavních podnicích. K čemu to je? Zabránit tomu, aby osoba zanesla viry a stáhla do počítače různé programy a nepotřebné informace. Jedná se spíše o ochranné opatření. Pokud se jedná o domácí počítač, musíte přejít do nastavení a zaškrtnutím políčka povolit spouštění zařízení USB na základní desce.
USB zařízení nebylo rozpoznáno
Usb zařízení není rozpoznáno a když připojíte flash disk, operační systém mu přidělí již použité písmeno (použitý štítek svazku). To se nestává vždy, jsou i jiné případy. Chcete-li to opravit, musíte přejít na ovládací panel počítače.
Jak jej zadat jsem ukázal výše, nebo můžete otevřít okno Spustit - klávesovou zkratkou Win + R (zaškrtávací políčko mezi Ctrl a Alt plus písmeno R) a zadat příkaz diskmgmt.msc. Přejděte do správy disků, najděte požadované zařízení - flash disk, klikněte na něj pravým tlačítkem a vyberte Změnit písmeno jednotky nebo cestu k jednotce. V okně, které se objeví, můžete toto písmeno přidat nebo změnit.
Zastaralé ovladače
Je možné, že jsou vaše ovladače zastaralé – aktualizujte je. Chcete-li to provést, musíte zjistit, jaký je výrobce a model vaší základní desky. Obvykle napsáno na krabici balení, pokud jste si je samozřejmě uložili. Pokud ne, pak použijte program Everest nebo Aida. Pomocí nich můžete zjistit model vaší základní desky a spoustu dalších užitečných informací o vašem počítači. Poté, co vše zjistíte, musíte přejít na oficiální web výrobce, najít požadovanou základní desku a stáhnout ovladače pro čipovou sadu a zařízení USB, pokud existují.
Viry
Vyskytly se případy, kdy počítač nerozpozná flash disk kvůli virům, které se objevily ve vašem operačním systému. K tomu doporučuji používat dobré antivirové programy a alespoň jednou měsíčně provést úplnou antivirovou kontrolu. Pokud jej nemáte, můžete použít bezplatný antivirus nebo si zakoupit placený produkt.
Různé systémy souborů
To se stává, ale velmi zřídka. Váš počítač nevidí flash disk kvůli konfliktu mezi systémy souborů počítače a flash disku. Většina flash disků pracuje ve dvou souborových systémech: FAT a FAT32 a pevné disky pracují v NTFS.
Můžete zkusit naformátovat flash disk v jiném formátu, jako je FAT32 nebo NTFS. Možná po tomto bude vše fungovat dobře.
Užitečné informace. Na flash disk ve formátu FAT a FAT32 můžete nahrát informace v jednom souboru o velikosti maximálně 4 gigabajty a na pevný disk mnohem více. Pokud se tedy s takovým problémem setkáte, buďte na něj připraveni a mějte ho na paměti.
A jako dezert se podívejte na krátký videonávod, jak zajistit, aby váš počítač viděl flash disk a pevný disk. Pro pohodlné a příjemné sledování doporučuji sledovat toto video na celé obrazovce, tedy v režimu celé obrazovky.
Počítač nerozpozná flash disk a pevný disk
Téměř každý dnes používá USB flash disky. Jedná se o jednoduchý a spolehlivý způsob přenosu a ukládání informací. Ale nefunkčnost těchto zařízení se stala běžným problémem mnoha uživatelů. Níže jsou uvedeny všechny možné příčiny problémů a možnosti jejich řešení.
Nejprve budou popsány jednodušší a efektivnější způsoby řešení problému, takže byste měli dodržovat doporučení v pořadí. Ale nezapomeňte, že některé problémy, jako je těžké fyzické poškození, nelze odstranit.
Důvody, proč systém zařízení nerozpozná
Pro ovládání USB zařízení má vestavěný speciální ovladač. Pokud dojde k určité poruše, může dojít k jeho zablokování, což zabrání počítači v rozpoznání flash disku.
Důvodem selhání může být přepětí, náhlé vyjmutí jednotky flash, nesprávné formátování atd. Porušení tohoto typu lze stále opravit, ale v případě mechanického nebo tepelného poškození není možné obnovit provoz flash disku.
Můžete pochopit, že jednotka flash není detekována počítačem podle následujících faktorů:
- USB zařízení je připojeno, ale počítač říká „vložte disk“;
- Zobrazí se zpráva „Zařízení připojeno, nerozpoznáno“;
- vydá požadavek na formátování flash disku;
- zobrazí se chybové hlášení při čtení dat;
- Indikátor na jednotce svítí, ale nezobrazuje se na počítači atd.
Příčinou selhání může být také:
- nefunkční počítačové USB porty;
- zastaralé ovladače;
- viry v zařízení;
- selhání nastavení v systému BIOS;
- různé systémy souborů zařízení USB a počítače;
- přiřazení písmene připojeného pevného disku k flash disku atd.
Kontrola řidiče
Nejprve musíte zkontrolovat, zda je ovladač správně nainstalován ve vašem počítači.
Chcete-li to provést, přejděte na „Správa disků“:

Nyní zkuste vyjmout a vložit zařízení USB a zjistěte, zda se zobrazí v tomto okně. Pokud je flash disk viditelný a stav je označen jako „Dobrý“, klikněte na něj pravým tlačítkem a vyberte „Aktivovat oddíl“.
Pokud dojde k problému, zobrazí se stav „Nepřiděleno“, „Neinicializováno“ nebo „Neznámé“, což znamená, že zařízení je poškozené.
Systém může flash disku přiřadit špatné písmeno, což také zabrání jeho rozpoznání. Klikněte pravým tlačítkem na zařízení a vyberte „Změnit písmeno jednotky“ a přiřaďte jinou hodnotu:

Samotný ovladač flash disku je třeba zkontrolovat ve Správci zařízení:
- Start;
- kontrolní panel;
- správce zařízení.
Pokud není nainstalován ovladač pro flash disk, objeví se u jednoho nebo více USB zařízení žluté otazníky.
Chyby hardwaru počítače
Když počítač nezjistí nový flash disk, vložte jej do různých portů USB. Pokud všechny porty fungují normálně kromě jednoho, příčinou problému je problém v daném portu.
Stejný problém může nastat při připojení flash disku ne přímo, ale přes USB hub nebo prodlužovací kabel. Zkuste zařízení připojit přímo k portu USB. Pokud vše funguje, příčinou je adaptér.
Stává se, že mnoho zařízení je připojeno k počítači přes USB, pak porty nemusí mít dostatek energie pro provoz flash disku. Odpojte ostatní zařízení od portů po jednom a ponechte pouze myš a klávesnici. Pokud nyní jednotka USB funguje, problém je způsoben nedostatečným napájením.

V tomto případě je lepší nainstalovat výkonnější zdroj nebo USB hub se samostatným zdrojem napájení. Pokud je ale velikost flashového zařízení velmi velká, starší modely notebooků jeho výkon prostě nezvládnou. S touto možností je téměř nemožné problém vyřešit.
Dalším problémem je zahřívání připojeného USB zařízení. Porucha může být zkratem na desce zařízení.
Můžete to zkontrolovat na jiném počítači - pokud se stále zahřívá, je USB disk vadný. A pokud je na jiných místech vše v pořádku, může dojít ke zkratování samotného portu počítače.
Pokud flash disk a USB port fungují správně, indikátor na zařízení se rozsvítí. Pak je příčina problému systémová, nikoli hardwarová.
Video: Obnova flash disku, který počítač nerozpoznal
Kontrola virů
Proč potom počítač vidí flash kartu, ale nečte ji? Jedním z důvodů může být virus, který infikuje spouštěcí soubor jednotky USB. Z tohoto důvodu se zařízení buď vůbec nespustí, nebo je okamžitě zablokováno antivirem. A pokud se zobrazí, zobrazí se při pokusu o otevření varování „Přístup odepřen“.
Nejprve byste měli zničit infikovaný spouštěcí soubor „autorun.inf“. Chcete-li to provést, zadejte adresu flash disku v Průzkumníku (například G:/):

- "Servis";
- "Vlastnosti složky";
- "Pohled";
- „Skryté soubory a složky“;
- "Zobrazit skryté soubory a složky."
Nyní se zobrazí stažený soubor. Je nutné jej odstranit a data z celého zařízení oskenovat antivirem.
Pokud se flash disk neotevře pomocí Průzkumníka, použijte příkazový řádek:

Nastavení USB v BIOSu
Jednotka flash nemusí být rozpoznána kvůli deaktivaci portů USB v systému BIOS. To se stává velmi zřídka, ale je nejlepší zkontrolovat nastavení pro každý případ. Upozorňujeme, že v deaktivovaném portu USB nebude rozpoznáno žádné zařízení, takže pokud ostatní fungují dobře, tento krok přeskočte.
Chcete-li vstoupit do systému BIOS, restartujte počítač a při zapínání stiskněte tlačítko Del nebo F2. Různé počítače mohou mít různé klávesy, takže se podívejte, co je napsáno na obrazovce (přibližně „Stiskněte F2 pro vstup do nastavení“). Pokud se otevře modrá tabulka s nastavením, pak je vše v pořádku - vstoupili jste do systému BIOS.
Nyní byste měli najít položku nabídky, ve které je regulováno zahrnutí USB. Jeho název se může lišit, ale nejčastěji je to záložka Advanced (Peripherals, Integrated Peripherals):

V něm hledejte položku USB Configuration/Controller atp. Existuje mnoho možností nabídky systému BIOS, takže je poměrně obtížné určit přesnou položku. Slovo USB ale nesmí chybět. Nyní se ujistěte, že je podpora USB „Povoleno“, pokud ne, přepněte je:

Některé verze BIOSu nejen regulují, jak se řadič zapíná, ale také indikují jeho provozní režim - V1.1 nebo V1.1+V2.0 (existuje již 3.0). Vyberte možnost, která podporuje všechny směry (V1.1+V2.0). Uložte nastavení a ukončete BIOS (nejčastěji klávesa F10).
USB disk není detekován systémem kvůli chybám
Po formátování, které nemuselo být zcela úspěšné, nemusí operační systém flash disk vidět kvůli chybám. To lze zkontrolovat v položce „Správa disků“, jejíž vstup byl popsán výše. Pokud jednotka flash říká „Dobrá“, ale stále není viditelná v Průzkumníku, může být příčinou chyba formátování.

To lze eliminovat novým formátováním. Klepněte pravým tlačítkem myši na zařízení a vyberte „Formátovat“. Flash disk by se nyní měl zobrazovat a fungovat bez chyb.
Různé systémy souborů flash karet a počítačů
Chcete-li obnovit provoz USB flash, který není detekován na PC, musíte změnit systém souborů, což může způsobit konflikt v počítači. Souborový systém posledně jmenovaného je nejčastěji NTFS, zatímco flash zařízení je FAT32. V okně Správa disků můžete vidět typy systému souborů různých médií PC.
Správné formátování problém řeší. Pro tohle:

V okně, které se otevře, zkontrolujte soulad zadané kapacity a parametrů flash disku. Zadejte systém souborů NTFS a zaškrtněte políčko vedle položky „Rychle (čištění obsahu)“. Nyní klikněte na „Start“:

Potvrďte své akce:

Po dokončení procesu vás systém upozorní:

Požadované aktualizace OS pro provoz
Když je nainstalován systém Windows XP, jednotka flash nemusí být rozpoznána kvůli zastaralým aktualizacím potřebným pro její provoz. Některé flash disky však mohou fungovat v portech USB počítače, zatímco jiné ne.
Hlavní aktualizace potřebné pro normální provoz zařízení USB:
- KB925196 – nesprávné rozpoznání;
- KB817900 – provoz portu se zastaví po odebrání a opětovném načtení zařízení;
- KB968132 – chyby při připojení několika flash disků;
- KB88740 – chyba Rundll32.exe;
- KB895962 – zastaví USB zařízení po vypnutí tiskárny;
- KB871233 – flash karta nefunguje po probuzení počítače z režimu spánku nebo hibernace;
- KB314634 – podpora pouze starších USB zařízení;
- KB312370 (2007) – podpora USB 2.0.
Metody obnovy
Pokud nejsou v systému nalezeny žádné problémy, můžete použít speciální programy pro obnovu:

- ChipGenius – určuje výrobce a další informace o zařízení;
- AlcorMP – předělá USB flash ovladače od většiny výrobců;
- JetFlash Recovery Tool – flashuje flash disky od Transcendu.
Pokud váš počítač při spouštění říká "Vložit disk", problém může být v zastaralých ovladačích, které by měly být odstraněny.

Pro tohle:
- Když je počítač vypnutý, odpojte všechna zařízení USB (kromě myši a klávesnice);
- zapněte PC;
- stáhněte si program DriveCleanup;
- V závislosti na verzi operačního systému zkopírujte 32bitový nebo 64bitový soubor „drivecleunup.exe“ do složky C:WindowsSystem32;
- přejděte na příkazový řádek a napište „drivecleunup.exe“;
- ovladače se začnou odinstalovat:
Poté restartujte počítač. Vložte flash disk a systém pro něj najde nové ovladače.

Flash disk nemusí být detekován z mnoha důvodů, z nichž hlavní jsou porucha zařízení nebo portu USB a také systémové chyby, z nichž většinu lze odstranit správným formátováním a instalací ovladačů. Některé programy mohou také pomoci obnovit USB flash, takže byste měli postupovat podle pokynů v daném pořadí.
>