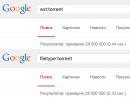Cloud se přihlaste ke svému účtu. Přihlaste se k iCloudu z počítače se systémem Windows
V tomto článku vám řekneme několik způsobů, jak přistupovat ke cloudu iCloud z počítače nebo notebooku v systému Windows nebo prostřednictvím libovolného prohlížeče.
Proč je to nutné? Například pro přenos souboru nebo fotografie do počítače. Nebo se přihlaste k Apple ID někoho jiného. Z počítače přidávejte poznámky, události a připomenutí kalendáře do smartphonu nebo najděte ztracený iPhone.
Přihlaste se do iCloud přes web
Nejjednodušší způsob, jak se přihlásit do iCloudu bez instalace dalšího softwaru, je otevřít webovou stránku icloud.com. To lze provést z počítače, smartphonu nebo dokonce televize s prohlížečem. Chcete-li se přihlásit, zadejte svůj e-mail a heslo Apple ID. Zde si také můžete vytvořit nové Apple ID.
Po přihlášení stránka nabídne změnu jazyka a časového pásma a přidání avatara.
Všechna data z vašeho zařízení jsou dostupná prostřednictvím prohlížeče: pošta, seznam kontaktů, kalendář, fotky, cloud iCloud Drive, poznámky, připomenutí, online verze Pages, Numbers, Keynote, hledání přátel na mapě nebo vaše zařízení Apple. iCloud Drive vám umožňuje nahrávat a stahovat soubory přímo přes váš prohlížeč.
Přihlaste se na iCloud.com pomocí mobilního Safari
Pokud otevřete iCloud.com na iPhonu přes Safari, místo přihlašovacího okna se zobrazí doporučení pro nastavení cloudu.

Takto se zobrazuje iCloud v mobilním Safari.

Otevření plné verze webu.

Funguje!
iCloud pro Windows
Chcete-li pracovat s cloudem nikoli prostřednictvím prohlížeče, ale pomocí Průzkumníka Windows, nainstalujte si program iCloud z oficiálního webu společnosti Apple https://support.apple.com/ru-ru/HT204283.
- Stáhněte a spusťte iCloud pro Windows.
- Restartovat váš počítač.
- Pokud se program při startu systému neotevře automaticky, vyhledejte jej ručně pomocí Start a spusťte jej.
- Chcete-li se přihlásit, zadejte informace o svém účtu Apple ID.
- Pomocí zaškrtávacích políček vyberte funkce, které bude program synchronizovat napříč všemi zařízeními. Klepněte na tlačítko Použít.
Když zapnete Fotky, v Průzkumníkovi Windows se vytvoří samostatná složka Fotky na iCloudu. Nové fotografie a videa z vašeho počítače budou přidány do „Nahrání“ pro prohlížení na zařízeních Apple. Fotografie ze zařízení Apple půjdou do složky „Stažené soubory“ a zobrazíte je na počítači nebo notebooku. Sdílená složka obsahuje soubory, které jste sdíleli s ostatními uživateli.
Pokud zapnete iCloud Drive, v Průzkumníku souborů se objeví samostatná složka. V podstatě se jedná o analog disku Yandex. Všechny soubory v této složce jsou synchronizovány a uloženy v cloudu Apple.
Můžete také povolit synchronizaci kontaktů a pošty s aplikací Outlook.
Po instalaci budou všechny funkce iCloud dostupné prostřednictvím Start. Většina z nich ale otevírá oficiální stránky, jak bylo napsáno v první metodě. To znamená, že když kliknete na Mail, neotevře se program, ale webové rozhraní v prohlížeči.
Když vypnete iCloud ve Windows, všechny soubory ze složek programu budou z počítače odstraněny, ale zůstanou v cloudu.
Další funkcí programu je, že se v seznamu mých zařízení přes web nezobrazuje přihlášení do Windows.
Pokud jste přešli na Android, ale chcete používat svůj Apple mail a nevíte, jak na to, pak byly naše pokyny vytvořeny speciálně pro vás. V tomto článku vám řekneme, jak se přihlásit do iCloud z Androidu a nastavit poštu z iPhone na novém zařízení.
Mnoho produktů Apple běží výhradně na nativním softwaru. Na Androidu například nebudete moci používat iMessage. Naštěstí u iCloudu takové problémy nevznikají.
Nejprve budete potřebovat heslo aplikace
Apple v současnosti standardně používá dvoufaktorové ověřování na iPadech, iPhonech a počítačích Mac OS. Takže první věc, kterou musíte udělat, je nastavit heslo aplikace. Nelekejte se, je to velmi jednoduché, ale bez takové operace budete bombardováni upozorněními na nesprávné akce (buď e-mailová adresa nebo heslo bylo zadáno nesprávně).
Z prohlížeče budete muset přejít na oficiální web společnosti Apple. Pro vás je to již známý a známý přihlašovací formulář, kde jste si dříve vytvořili účet a účet Apple ID. Zde můžete pracovat se svým Apple ID. Přihlaste se ke svému účtu (pro dvoufaktorovou autentizaci se bude hodit iPhone nebo jiný gadget) a prostudujte si sekci zabezpečení.
Název bude znít „HESLA SPECIFICKÁ PRO APP“. Zobrazí se také odkaz, který vám umožní vygenerovat heslo.
Zadejte název hesla. „E-mail pro Android“ bude stačit. Budete schopni identifikovat, které aplikace třetích stran používáte pro přístup ke svému Apple ID.
Klikněte na "Vytvořit". Poté uvidíte automaticky vygenerované heslo. Budete to potřebovat za minutu.
Jak se přihlásit do pošty iCloud z Androidu pomocí nastavení
Chcete-li na svém zařízení Android nastavit e-mailový účet iCloud, otevřete na svém smartphonu sekci „Nastavení“. Vše bude záviset na modelu vašeho gadgetu. Ve většině případů za tímto účelem stačí přejít dolů na ikonu, kterou potřebujete. Je možné, že budete muset znovu posouvat, protože poprvé budou existovat pouze určité zkratky.
Nyní byste měli najít nabídku účtů. Na smartphonu Pixel 2 (Android 8) se tato nabídka nazývá „Users&Accounts“.
Přejděte dolů, dokud neuvidíte „Přidat účet“.
Poté byste měli kliknout na možnost „Osobní (IMAP)“. Nedaleko je ikona Gmailu. Vložte svůj e-mail.
Teoreticky není třeba přidávat „@me“ nebo „@icloud.com“. Pokud však bez nich nic nefunguje, přidejte i tuto část.
Nastavení serveru by měla být identifikována automaticky. V levém horním rohu byste měli zadat dříve vygenerované heslo aplikace.
Váš e-mail by se měl začít synchronizovat a měl by se objevit v aplikaci Gmail spolu s ostatními e-mailovými účty. Chcete-li přepínat mezi účty, klikněte na ikonu nabídky (tři vodorovné čáry v levém horním rohu) a poté klikněte na zobrazenou e-mailovou adresu nebo na zaoblené štítky (to je nutné pro zobrazení ostatních účtů).
Chcete-li zobrazit svůj e-mail, klikněte na @me nebo @icloud.
Pokud předchozí kroky nepomohly, nakonfigurujte iCloud IMAP ručně
Pokud potřebujete ruční instalaci, můžete vždy použít následující informace:
Pokud jste povinni zadat e-mail nebo uživatelské jméno pro odchozí server, vsaďte na celou e-mailovou adresu. Máte-li bezpečnostní problémy, nedávejte přednost SSL, ale TSL.
závěry
Chcete-li se přihlásit do iCloudu iPhone z telefonu Android, nejsou vyžadovány žádné speciální dovednosti ani znalosti. K tomu stačí vygenerovat osobní heslo na oficiálních stránkách Apple a zadat ho do příslušného pole při přidávání nového účtu v nastavení vašeho Android zařízení.
Pokud máte nějaké dotazy, zeptejte se je v komentářích k této příručce.
Podrobnosti Benks Vytvořeno: 20. ledna 2018 Aktualizováno: 20. ledna 2018Uživatelé se začali méně obávat nenávratné ztráty informací uložených v jejich telefonu. Dříve, pokud bylo zařízení mechanicky poškozeno nebo ztraceno, bylo nutné se smířit s tím, že nebylo možné obnovit fotografie, oblíbené melodie nebo nahraná videa. V současné době, pokud si předem vytvoříte iCloud, můžete snadno zajistit úspěšné uložení obsahu, který byl původně umístěn v telefonu. O těchto jedinečných schopnostech slyšelo mnoho majitelů moderních zařízení. Někteří z nich se však domnívají, že přihlášení do iCloudu je možné pouze v případě, že máte iPhone připojený k síti.
Ve skutečnosti je to mylná představa, protože kdokoli může, pokud chce, přistupovat k iCloudu nejen ze svého telefonu, ale také ze svého počítače. Mnoho uživatelů tuto jedinečnou příležitost aktivně využívá, protože přihlášení do iCloud z počítače vám umožní stáhnout jakékoli fotografie, videa a okamžitě je prohlížet na velké obrazovce.
Jak se přihlásit do iCloud z PC
Musíte se také přihlásit do iCloud z počítače v případech, kdy uživatel ztratil svůj iPhone. Pro realizaci takového závazku je důležité správně projít povolovacím procesem. Pomůžeme vám přijít na to, jak projít touto cestou, aniž byste udělali jedinou chybu. Zároveň bychom vás rádi upozornili na skutečnost, že přihlášení do iCloudu se provádí několika způsoby, takže se můžete seznámit se všemi možnostmi a poté si vybrat a vybrat nejvhodnější možnost.
Přes prohlížeč
Většina uživatelů sebevědomě tvrdí, že nejjednodušší způsob, jak se přihlásit do iCloud, je přihlásit se prostřednictvím prohlížeče. Tato metoda platí pro téměř všechna moderní zařízení, na kterých jsou nainstalovány různé operační systémy. Mimochodem, pomocí této možnosti se můžete přihlásit do iCloud i z nejnovějších modelů televizorů.
Nejprve si tedy otevřete prohlížeč, na který jste zvyklí při hledání na internetu. Dále do adresního řádku zadejte adresu oficiálního webu iCloud. Tato adresa je zcela jednoduchá, jelikož je totožná s názvem, stačí zadat icloud.com.
Poté se na obrazovce objeví okno, ve kterém budou dva řádky, po jejichž vyplnění se budete moci přihlásit do iCloud. V prvním řádku vás vyzveme k zadání adresy vašeho e-mailu, který jste si dříve vytvořili na iCloudu, a do druhého řádku tradičně zadáme vámi vytvořené heslo.

Jakmile se vám podaří přihlásit ke svému účtu, budete okamžitě schopni najít dostupné sekce, které byly dříve aktivovány, takže v tuto chvíli můžete okamžitě zálohovat obsah. Bohužel si občas musíte všimnout, že všechny sekce jsou úplně prázdné. To naznačuje, že funkce zálohování je jednoduše zakázána. Zveme vás, abyste si vzali svůj iPhone a provedli několik jednoduchých manipulací, díky nimž budete následně schopni úspěšně synchronizovat jakákoli moderní zařízení.

Vezměte tedy svůj iPhone, přejděte do jeho „Nastavení“ a najděte sekci iCloud. Přejděte na něj a poté znovu přejděte na iCloud Drive.

Na stránce, která se otevře, by měl přepínač indikovat, že tato položka je aktivována. Pokud stále zjistíte, že je přepínač vypnutý, doporučujeme jej zapnout. Tyto jednoduché kroky vám pomohou získat klid, že veškerý obsah, který je pro vás důležitý, bude v každé situaci uložen.

Pomocí utility
Existuje další způsob, jak se můžete přihlásit ke svému účtu mnohem rychleji, a tedy rychleji stahovat fotografie, kontakty, upomínky, videa a další obsah. Tato metoda však zahrnuje použití speciálního nástroje, který lze stáhnout z oficiálních webových stránek společnosti. Tento nástroj je navržen tak, aby úspěšně spolupracoval s operačním systémem Windows.
Jsem rád, že taková utilita je bezplatná nabídka od Applu, takže nemusíte vynakládat další finanční náklady. Po stažení a instalaci nezapomeňte restartovat počítač. Spusťte nástroj tradičním kliknutím na zástupce. V okně, které se otevře, zadejte své Apple ID a poté heslo, nezapomeňte kliknout na tlačítko „Přihlásit se“.

Po přihlášení přejděte do sekce „Nastavení“ a tam proveďte všechny potřebné změny.
Poté bude chvíli trvat, než budou všechna data úspěšně synchronizována. Poté se budete moci podívat na výsledek a objevit všechny kontakty, které byly dříve uloženy pouze ve vašem iPhone. Po instalaci obslužného programu můžete snadno kopírovat a přesouvat kontakty z PC do iPhone a také v opačném směru.

Pokud takové cloudové úložiště začínáte používat poprvé, pak budete příjemně překvapeni poštou, která je zde také dostupná. Princip jeho fungování se zcela neliší od ostatních emailových aplikací. Mail umožňuje prohlížet veškerou příchozí a odchozí korespondenci a studovat kontakty, které jsou v ní uloženy. Tento typ pošty umožňuje vytvořit dopis a odeslat jej adresátovi, jehož kontakty jsou obsaženy v adresáři. iCloud Mail svou funkčností úspěšně konkuruje ostatním e-mailovým klientům.
Tento nástroj také umožňuje rychle zkopírovat kontakty a následně je exportovat do PC ve formátu vCard. To umožňuje následně přenést takto uložené kontakty do jiného iPhonu.
Mnoha uživatelům se velmi líbí, že si díky takové utilitě můžete snadno prohlížet upomínky, které byly v Kalendáři vytvořeny. Můžete přejít do sekce „Poznámky“, kde máte uložené důležité materiály a poznámky. Skvělé je, že nyní můžete jít do jakékoli sekce nejen tím, že vezmete iPhone, ale i když sedíte u svého domácího nebo pracovního počítače.
Mnoho lidí dává přednost vytvoření takového cloudového úložiště a instalaci speciálního nástroje od společnosti Apple z jiných důvodů. Zejména pokud si vytvoříte účet na iCloudu, můžete později použít funkci „Moji přátelé“. Umožňuje vám vidět, kde se v konkrétní chvíli nachází vaše rodina nebo přátelé. Nástroj sebevědomě demonstruje jejich umístění.
iCloud – Průzkumník Windows
Uživatele velmi láká další neuvěřitelně užitečná funkce, díky které rapidně přibývá těch, kteří si chtějí založit účet na iCloudu. Funkce „Najít iPhone“ předpokládá:
- sledování umístění gadgetu;
- povolit vynucené zvukové upozornění;
- zobrazení konkrétní zprávy na obrazovce;
- Provedení úplného resetu.
Aby byla taková funkce úspěšně implementována, je samozřejmě nutné ji v telefonu předem aktivovat a také zadat speciální heslo. Je také velmi důležité, aby bylo vaše zařízení připojeno k internetu.
Mimochodem, mnoho zainteresovaných uživatelů začíná být mučeno otázkou, kolik informací lze úspěšně uložit do takového cloudového úložiště. Pro každého uživatele je přiděleno asi 5 GB prostoru, který je vyhrazen nainstalovaným aplikacím. Z tohoto důvodu může uživatel snadno vytvářet aplikace, které potřebuje. Uživatel může také vytvářet zálohy těchto aplikací.
Pokud je velmi důležité mít prostor přesahující 5 GB, pak se s takovým požadavkem můžete obrátit na technickou podporu. Vývojáři jsou vždy ochotni pomoci, ale za takovou doplňkovou službu si budete muset zaplatit.
Jak vidíte, při používání iCloud není nic složitého. Stačí se přihlásit ke svému účtu, aktivovat kontakty, stejně jako ty sekce, ve kterých cítíte potřebu, poté vytvořit synchronizaci a užít si své efektivní akce.
Pomocí oficiální služby iCloud společnosti Apple můžete synchronizovat všechna svá zařízení a také ušetřit volné místo na vašem iPhone přesměrováním některých souborů na cloudové servery. Jedním z hlavních úkolů této služby je ukládat fotografie a přenášet je do synchronizovaných zařízení. Díky iCloudu si můžete všechny tam uložené obrázky kdykoli prohlédnout a také je nahrát do počítače nebo jiného gadgetu Apple.
Než se pokusíte prohlížet fotografie a další soubory prostřednictvím aplikace iCloud, musíte v nastavení zařízení zapnout synchronizaci a aktivovat řadu funkcí.
Nastavení úložiště iCloud
Chcete-li nastavit cloud na iPhone, musíte provést následující kroky:
Aplikace Nastavení poskytuje přístup ke správě služeb iCloud
 Sekce iCloud je zodpovědná za nastavení synchronizace s cloudovým serverem
Sekce iCloud je zodpovědná za nastavení synchronizace s cloudovým serverem
 iCloud dokáže ukládat nejen mediální soubory, ale také zálohy zařízení
iCloud dokáže ukládat nejen mediální soubory, ale také zálohy zařízení
 Sekce „Photo“ je zodpovědná za podrobné podmínky pro synchronizaci obrázků
Sekce „Photo“ je zodpovědná za podrobné podmínky pro synchronizaci obrázků
 Chcete-li pokračovat v nastavení synchronizace s cloudovým úložištěm, musíte vybrat nejlepší možnost
Chcete-li pokračovat v nastavení synchronizace s cloudovým úložištěm, musíte vybrat nejlepší možnost
 Jakmile povolíte možnost Nahrát do My Photo Stream, vaše fotografie se automaticky uloží do všech propojených zařízení Apple.
Jakmile povolíte možnost Nahrát do My Photo Stream, vaše fotografie se automaticky uloží do všech propojených zařízení Apple.
 Po povolení funkce „Upload photo series“ dojde k částečné synchronizaci fotografií
Po povolení funkce „Upload photo series“ dojde k částečné synchronizaci fotografií
 Sdílení fotografií na iCloudu vám umožňuje prohlížet fotografie jiných lidí
Sdílení fotografií na iCloudu vám umožňuje prohlížet fotografie jiných lidí
 Nedostatek místa v cloudovém úložišti je doprovázen výskytem odpovídajících oznámení
Nedostatek místa v cloudovém úložišti je doprovázen výskytem odpovídajících oznámení
 Sekce „Základní“ poskytuje přístup k řadě nastavení cloudového úložiště
Sekce „Základní“ poskytuje přístup k řadě nastavení cloudového úložiště
 V sekci "Statistiky" můžete vidět informace o dostupné paměti na iCloudu
V sekci "Statistiky" můžete vidět informace o dostupné paměti na iCloudu
 V sekci "Úložiště" můžete změnit množství dostupné paměti na iCloudu
V sekci "Úložiště" můžete změnit množství dostupné paměti na iCloudu
 Sekce Změnit plán úložiště umožňuje změnit množství dostupného místa na iCloudu
Sekce Změnit plán úložiště umožňuje změnit množství dostupného místa na iCloudu
 Pro rozšíření iCloud klikněte na tlačítko "Koupit".
Pro rozšíření iCloud klikněte na tlačítko "Koupit".
Po provedení všech nastavení iCloudu a synchronizaci zařízení s cloudovými servery budete moci prohlížet všechny fotografie prostřednictvím kteréhokoli ze svých zařízení.
Jak prohlížet fotografie v cloudu přes iPhone, iPad a iPod touch
Prohlížení fotografií ze zařízení Apple zahrnuje následující akce:
 Aplikace Fotky je na ploše vašeho zařízení
Aplikace Fotky je na ploše vašeho zařízení Spodní panel nástrojů aplikace poskytuje přístup ke třem sekcím
Spodní panel nástrojů aplikace poskytuje přístup ke třem sekcím
Jak zobrazit fotografie na iCloud z počítače
Chcete-li zobrazit fotografie prostřednictvím systému Mac OS nebo Windows, musíte:
 Aplikace Fotky má uživatelsky přívětivé rozhraní
Aplikace Fotky má uživatelsky přívětivé rozhraní
 Aplikace Fotky pro počítače má další sekci Projekty.
Aplikace Fotky pro počítače má další sekci Projekty.
Jak zobrazit fotografie na webu iCloud
Do galerie iCloud můžete přistupovat bez použití dalšího softwaru. K tomu stačí:
 Chcete-li autorizovat na webu iCloud, musíte zadat podrobnosti o svém Apple ID
Chcete-li autorizovat na webu iCloud, musíte zadat podrobnosti o svém Apple ID V sekci Fotky si můžete prohlédnout všechny mediální soubory, které byly nahrány do cloudu z vašich zařízení Apple
V sekci Fotky si můžete prohlédnout všechny mediální soubory, které byly nahrány do cloudu z vašich zařízení AppleJak stahovat soubory z iCloudu do iPhone/počítače
Existuje několik způsobů, jak extrahovat obsah z cloudového úložiště do jednoho z vašich zařízení.
Zkopírujte data prostřednictvím e-mailu
Chcete-li odeslat fotografie e-mailem, musíte:
 Chcete-li spustit aplikaci Fotografie, klepněte na její ikonu
Chcete-li spustit aplikaci Fotografie, klepněte na její ikonu
 Chcete-li vybrat požadované fotografie, klikněte na tlačítko „Vybrat“.
Chcete-li vybrat požadované fotografie, klikněte na tlačítko „Vybrat“.
 Všechny obrázky, které je třeba zkopírovat, musí být označeny modrým zaškrtnutím.
Všechny obrázky, které je třeba zkopírovat, musí být označeny modrým zaškrtnutím.
 V kontextové nabídce vyberte způsob přenosu fotografií
V kontextové nabídce vyberte způsob přenosu fotografií
Jak extrahovat obsah z fotografií na iCloudu pomocí kabelu USB
Fotografie z cloudu můžete nahrát pomocí kabelu USB pomocí následujících manipulací:
 USB kabel vám umožní propojit váš smartphone a notebook
USB kabel vám umožní propojit váš smartphone a notebook
 Položka „Importovat fotografie a videa“ vám umožní přesunout všechny soubory jedním kliknutím
Položka „Importovat fotografie a videa“ vám umožní přesunout všechny soubory jedním kliknutím
 Po výběru požadovaných nastavení klikněte na tlačítko „OK“.
Po výběru požadovaných nastavení klikněte na tlačítko „OK“.
Pokud potřebujete importovat pouze jednu fotografii, přejděte do seznamu složek zařízení a ručně najděte požadovanou položku a poté ji zkopírujte a přeneste do paměti počítače. Pro urychlení procesu hledání můžete složky seřadit podle data.
Extrahujte fotografii pomocí programu Image Capture
Všechny notebooky Mac OS jsou standardně dodávány s Image Capture, která umožňuje importovat fotografie. Pokud používáte Windows, budete jej muset nainstalovat samostatně.
 Pomocí USB kabelu je počítač připojen k zařízení
Pomocí USB kabelu je počítač připojen k zařízení „Image Capture“ slouží k rychlému importu fotografií ze zařízení Apple
„Image Capture“ slouží k rychlému importu fotografií ze zařízení Apple
Získejte obrázek prostřednictvím aplikace iFunBox
iFunBox je bezplatný správce souborů pro Mac OS a Windows.
 Aplikace je dostupná pro platformy Mac OS a Windows
Aplikace je dostupná pro platformy Mac OS a Windows
 iPhone se připojuje k počítači přes USB kabel
iPhone se připojuje k počítači přes USB kabel Na panelu nástrojů aplikace iFunbox je tlačítko „Kopírovat do Macu“.
Na panelu nástrojů aplikace iFunbox je tlačítko „Kopírovat do Macu“.
Video: jak prohlížet soubory na iCloud
iCloud je velmi užitečná služba, díky které můžete spravovat všechny své fotografie z více zařízení současně. Sdílejte fotografie s ostatními uživateli, ukládejte je na cloudové servery a přistupujte k nim odkudkoli, kde je Wi-Fi. Fotografie ze serverů iCloud můžete také kdykoli nahrát prostřednictvím počítače nebo jiného přenosného zařízení.
E-mail se z komunikačního nástroje proměnil v nezbytný nástroj: používáme ho ke komunikaci s přáteli, k budování a rozvoji podnikání, k registraci na různých stránkách a přístupu k platebním systémům a internetovému bankovnictví. Moderní uživatel se neobejde bez emailu, fanoušek zařízení a služeb Apple se neobejde bez emailové adresy s @icloud.com na konci.
Pod řezem jsou informace o tom, jak vytvořit poštu na iCloudu na počítačích iPhone/iPad a Mac a aktivovat účet iCloud.







E-mailová adresa @icloud.com je také vaším Apple ID. Lze jej použít pro přístup k funkcím a službám Apple: App Store, iCloud, Find My iPhone, FaceTime, iMessage, Game Center a další. Kompletní seznam služeb a funkcí Apple, ke kterým lze přistupovat pomocí Apple ID, je k dispozici zde. Chcete-li používat svůj registrovaný e-mail jako Apple ID, připojte jej v nastavení iPhone v nabídce iCloud.

Apple ID končící na @icloud.com je bezpečnější a pokud je heslo uhodnuto, útočníci ho nebudou moci změnit (). Heslo můžete kdykoli obnovit pomocí své sekundární e-mailové adresy, zodpovězením bezpečnostních otázek nebo kontaktováním podpory Apple. Při kontaktování služby podpory musíte potvrdit svou totožnost – uveďte své datum narození, jméno a příjmení.
Připojte svůj účet @icloud.com v nastavení svého iPhonu, iPadu a počítače Mac v nabídce „iCloud“ a nikdo nikdy nebude mít přístup k vašemu zařízení pomocí funkce „Najít můj iPhone“ (zapněte režim ztracení) a aktivační zámek pro vaše fotografie, kontakty, poznámky, kalendář, klíčenku a uložené na iCloudu.
Jak vytvořit iCloud Mail na Macu
Registrace e-mailové adresy @icloud.com v OS X na Macu:
- Přejděte do Předvolby systému v nabídce iCloud a klikněte na Vytvořit Apple ID.


- Vyberte zemi pobytu a uveďte celé datum narození. Ještě jednou vám radím zadat skutečná data, abyste v případě potřeby mohli potvrdit svou identitu při kontaktování podpory Apple.

- V řádku „Apple ID“ vyberte „Získat bezplatný e-mail na iCloud“, do pole „E-mail“ zadejte „část jména“ poštovní schránky a poté Jméno, Příjmení a heslo k účtu. . Pokud se chcete přihlásit k odběru novinek o produktech a službách Apple, zaškrtněte příslušné políčko a klikněte na „Další“.

- Vyberte 3 bezpečnostní otázky a dejte na ně odpovědi, které za žádných okolností nezapomenete (nutné pro přístup k nastavení zabezpečení Apple ID a ). Zadejte sekundární e-mailovou adresu a klikněte na Další.


E-mailová adresa @icloud.com bude úspěšně zaregistrována a budete o tom informováni. Chcete-li potvrdit svou záložní e-mailovou adresu, klikněte na odkaz v dopise a zadejte svůj e-mail a heslo.

Pokud chcete jako své Apple ID používat svou registrovanou e-mailovou adresu ke stahování obsahu z App Store a iTunes Store, synchronizaci kontaktů, fotek, poznámek, kalendáře, záložek Safari, Keychain a Find My iPhone, připojte svůj účet na Macu k nastavení systému v nabídce iCloud.
Jak zaregistrovat e-mailovou adresu @icloud.com na počítači se systémem Windows
Vytvořit poštu na iCloudu na počítači s OS Windows je nemožné a není z toho úniku. Předem si zaregistrujte svou poštovní schránku @icloud.com na svém iPhonu, iPadu nebo Macu (přečtěte si, jak to provést výše), a poté pomocí webového prohlížeče ve Windows přejděte na web icloud.com ve webové aplikaci Mail.
Vytvořit iCloud mail může každý, je zdarma (5 GB volného místa na Apple serveru), neobsahuje reklamu a je účinný v boji proti spamu. Jedinou nepříjemností je, že adresu @icloud.com můžete zaregistrovat pouze na zařízeních Apple: iPhone, iPad nebo Mac připojený k internetu.