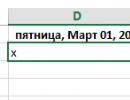Jak nainstalovat systém Windows z jednotky flash krok za krokem. Instalace operačního systému Windows do počítače přes USB flash disk
K instalaci systému Windows 7 si nemusíte kupovat disk a jednotku, protože operační systém můžete nainstalovat z USB flash disku.
Nezkušení uživatelé jsou zmateni otázkou, jak nainstalovat Windows 7 z flash disku. Ne každý umí instalovat z disku a ještě méně jich umí instalovat z USB. Ve skutečnosti není nic složitého, je důležité přísně dodržovat pokyny k instalaci a neporušit pořadí kroků. Okamžitě se rozhodneme, že potřebujete USB Flash nebo externí pevný disk s kapacitou alespoň 4 GB. Na souborovém systému, ve kterém je médium naformátováno, nezáleží. Kromě toho můžete obrázek dokonce vypálit na SD kartu nebo externí zařízení, například MP3 přehrávač, který je v počítači rozpoznán jako flash disk.
Instalační sekvence
Pokud nainstalujete OS na prázdný disk, pak se o jeho obsah nemusíte starat. Pokud přeinstalováváte OS, nezapomeňte, že disk, na který instalujete systém, bude kompletně zformátován, což znamená, že všechna data na disku budou smazána. Prvním krokem, na který musíte myslet, je proto to, jaké soubory musíte uložit. Dále postupujte podle následujících pokynů:
- Stáhněte si OS;
- Vytvořte instalační médium;
- Změna nastavení systému BIOS;
- Spouštíme počítač z externího zařízení;
- Postupujte podle pokynů pro instalaci operačního systému;
- Nainstalujte ovladače a aktualizujte nainstalovaný OS;
Těchto 6 kroků je podobných pro všechny verze operačního systému; schéma funguje i pro jiné verze operačního systému, včetně Windows Vista nebo Windows 8.
Kde stáhnout OS
Je potřeba stahovat nejen systémové soubory, ale potřebujete ISO obraz vhodný pro zápis na flash disk. Stáhnout si ho můžete zde. Již v této fázi se musíte rozhodnout, jakou verzi OS potřebujete. Otázkou není jen to, zda budete používat verzi „Home“ nebo „Professional“, ale také jakou bude mít bitovou kapacitu – 32 nebo 64 bitů. Až se rozhodnete pro verzi operačního systému, stáhněte si ji na pevný disk.
Jak zapsat OS na flash disk
Pokud distribuci jednoduše vypálíte na USB, pak z ní nespustíte OS a ani instalaci z flash disku. Chcete-li vytvořit zaváděcí médium, musíte použít specializovaný software. Jeden z nejlepších programů pro tvorbu je . Podívejme se na vytvoření tohoto nástroje jako příklad. Nejprve otevřete náš ISO obraz Windows 7 uvnitř UltraISO:


Je potřeba zvolit nejen mechaniku, ale i způsob nahrávání. Vyberte USB-HDD+, nemusíte se dotýkat dalších nastavení.

Jak spustit instalaci přes BIOS
Poté, co jste vytvořili flash disk se sedmi, musíte z něj spustit počítač. Chcete-li to provést, musíte jej restartovat a během spouštění systému přejít do systému BIOS a zadat spouštěcí sekvenci. V závislosti na verzi systému BIOS je vstup dostupný pomocí kláves F2, Del, Esc, ale mohou existovat i jiné klávesy. Uvnitř BIOSu musíte najít záložku BOOT, kde můžete zadat pořadí spouštění. Vaše médium již musí být v zařízení, jinak nebudete moci určit jeho spuštění při spuštění počítače. Sekvence načítání by měla být něco takového:

Po provedení změn v systému BIOS je třeba je uložit a ukončit. Poté se systém automaticky restartuje a spustí se z USB.
Instalace
Po startu se spustí samotná instalace systému. Pokud jste si stáhli ruskou verzi, pak bude celá instalace doprovázena ruskými pokyny a doporučeními. Postupujte podle pokynů, které se objeví na obrazovce, a během 20-30 minut bude operační systém nainstalován do vašeho počítače. Pokud máte nějaké dotazy, podívejte se na pokyny:
Nezapomeňte, že pevný disk, na který nainstalujete OS, bude zformátován. To znamená, že budou smazána všechna data na disku, na kterém je nový systém nainstalován. Proto je třeba se předem postarat o jejich zachování.
Nastavení a aktualizace
Po instalaci systému Windows 7 do počítače je příliš brzy na odpočinek. Dále musíte nakonfigurovat systém a poté nainstalovat všechny potřebné ovladače. Pro nastavení a ovladače můžete použít následující programy:
- DriverPack řešení;
První program optimalizuje provoz systému. Druhý program automaticky nainstaluje všechny potřebné ovladače. Během instalace nezapomeňte vytvořit zálohu operačního systému a také první bod obnovení, který se vám v budoucnu bude hodit, pokud budete mít nějaké problémy, například narazíte na chyby.
Pokud potřebujete nainstalovat Windows 7 z flash disku přes BIOS, pak pro vás bude náš článek skvělým pomocníkem.
Instalace nového operačního systému do počítače je poměrně častým problémem, který může nastat v důsledku sebemenší poruchy systému nebo činnosti nešikovného uživatele PC.
Tato problematika se stala aktuální i v souvislosti s prohlášením oficiálních zástupců Windows o pozastavení technické podpory operačního systému XP.
Dnes už téměř všichni uživatelé kompletně přešli na takzvanou sedmičku.
Naše pokyny krok za krokem vám pomohou rychle a snadno oživit váš počítač.
Příprava počítače na přeinstalaci systému Windows
Než začnete pracovat na novém softwaru, musíte počítač řádně připravit.
Nejprve si musíte zapamatovat, jaké důležité informace jsou uloženy ve vašem počítači, a uložit je na přenosné úložné zařízení.
Zvláštní pozornost je třeba věnovat místní jednotce C, kde se ukládá největší množství informací.
Téměř všichni uživatelé ukládají své mediální soubory (fotografie, videa) do složky „Dokumenty“ nebo přímo na plochu.
Tyto soubory jsou často umístěny na disku spolu s již nainstalovaným OS. K uložení informací můžete také využít volné místo na jiném místním disku.
Před přeinstalací systému Windows je velmi důležité zkontrolovat, zda jsou v počítači ovladače pro síťovou kartu.
Pokud nainstalujete nový systém přes USB a pak se ukáže, že distribuce neobsahuje ovladače pro síťovou kartu, nebudete moci nakonfigurovat ovladače a připojení k internetu.
Pro vaši vlastní důvěru je lepší se ještě jednou ujistit, že jsou ovladače k dispozici.
Nezapomeňte také zkontrolovat, zda máte ovladače pro zvukovou kartu, zvukovou kartu, grafickou kartu atd.
Příprava flash karty pro instalaci softwaru
Chcete-li nainstalovat operační systém z jednotky flash, doporučujeme dodržovat tato pravidla:
- Minimální velikost flash disku musí být 4 GB. Toto je množství místa potřebné k uložení všech důležitých součástí a souborů;
- Povinná příprava distribuční sady Windows 7 pro záznam a uložení jejího obrazu (*formát iso);
- Výběr programu pro vytvoření obrazu disku.
Nainstalujeme a spustíme utilitu na PC a poté z ní vybereme předem vybraný obraz disku.
Podrobné pokyny pro používání programu vám pomohou rychle pochopit všechny složitosti.
- Zahájení
2. Nyní se před vámi otevře hlavní pracovní okno

3. Přejděme k záznamu obrazu pevného disku

4. Nyní je potřeba připojit flash paměť a povolit formátování. Po dokončení procesu formátování jednotky flash můžete začít nahrávat.

5. Po dokončení nahrávání bude místo na vašem flash disku obsahovat Windows, se kterým provedete reinstalaci.
Komentář! Chcete-li vytvořit flash disk pro instalaci systému přes BIOS, můžete použít nástrojeOkna.
Nastavení systému Bios pro práci se spouštěcí jednotkou USB flash
Pouhé připojení instalačního flash disku k PC pro instalaci nového softwaru nestačí, je nutná předběžná konfigurace počítače, aby z něj po zapnutí začal bootovat.
Všechna nastavení se provádějí v Biosu. Každý notebook nebo počítač má BIOS, který ukládá důležitá nastavení, včetně pořadí, ve kterém se mají zařízení zavádět.
Právě toto nastavení nyní potřebujeme pro další plodnou práci.
Chcete-li spustit Bios, musíte při zapnutí počítače podržet nebo stisknout určitou klávesu na klávesnici.
Jaký klíč potřebujeme, zjistíte z informací na monitoru. Obvykle jsou to klávesy Esc, Delete, F2.
Pokud jste vstoupili do Biosu, objeví se před vámi jedna z následujících obrazovek:
Možnost 1:

Možnost č. 2:

Pokud je pokus o přihlášení neúspěšný, restartujte počítač znovu a zkuste znovu spustit BIOS.
Abychom vám to usnadnili, umístili jsme tabulku s hlavními možnostmi povolení Biosu.
Kombinace kláves pro přihlášeníBIOS v závislosti na výrobciBIOS

Základní kombinace kláves pro spouštěníBIOS v závislosti na výrobci notebooků a počítačů

Poté, co se dostanete do Bios, musíte najít možnost, která je zodpovědná za načítání zařízení. Obvykle je v nabídce a její název obsahuje slovo BOOT.
Jiné možnosti nejsou vyloučeny; možná budete muset hledat.
Zde jsou nějaké příklady:
Možnost 1:

Možnost č. 2:

Možnost 3:

Možnost #4:

Možnost č. 5:

Výběr hlavního zařízení ke spuštění se zpravidla provádí stisknutím šipek na klávesnici, i když někdy existují i jiné způsoby ovládání.
Pokud na to nemůžete přijít sami, podívejte se na nápovědu, která se zobrazí v systému BIOS.
V našem případě je prvním zaváděcím zařízením USB-HDD (může být i jiný název).
Po jeho zvolení je potřeba opustit Bios a uložit všechna nastavení pomocí položky Save and Exit Setup.
Po tomto kroku by se měl počítač restartovat a my přejdeme na hlavní scénu, kvůli které jsme zde.
Instalace systému Windows 7 pomocí spouštěcí jednotky USB flash
Pokud bylo vše správně zapsáno do prostoru flash disku a byla provedena správná nastavení v systému BIOS, zobrazí se na obrazovce monitoru následující zpráva, která říká, že byste měli aktivovat spouštění stisknutím libovolné klávesy.

Pokud takový nápis neexistuje, budete muset zkontrolovat své akce. Chcete-li to provést, přejděte do Bios a ujistěte se, že je uloženo nastavení spouštění z jednotky flash.
Pokud v Biosu nejsou žádné chyby, s největší pravděpodobností se vám nepodařilo vytvořit spouštěcí USB flash disk a musíte celý proces zopakovat znovu.
Pokud je tam nápis, tak gratulujeme, vaše instalace nové verze Windows přes BIOS začala.
Některé instalační obrazy kromě samotného operačního systému obsahují i různé doplňkové programy, pak budete muset požadovanou položku vybrat z nabídky.
Za zmínku také stojí, že některé disky standardně provádějí většinu níže popsaných nastavení.
Není třeba se toho obávat, protože všechna nastavení lze změnit po dokončení procesu instalace softwaru.
Objeví se před vámi uvítací obrazovka, na které vyberete potřebné údaje. Po dokončení nastavení klikněte na tlačítko „Další“ a poté na „Instalovat“.

V novém okně se před námi objeví podmínky licenční smlouvy, které si samozřejmě velmi pozorně přečtěte a poté odsouhlaste zaškrtnutím speciálního políčka a kliknutím na tlačítko „Další“.

Poslední fáze instalace
V novém okně budete muset vybrat, jaký typ instalace požadujeme. Potřebujeme úplný typ.
Chcete-li to provést, vyberte v nabídce požadovaný oddíl disku a klikněte na tlačítko „Nastavení disku“, poté začneme formátovat.

Na konci procesu formátování disku přesuňte kurzor na tlačítko „Další“ a spusťte instalaci „sedmičky“ z jednotky flash.

Tento proces může trvat různě, od několika minut do půl hodiny.
Hlavní je, že v momentě, kdy je instalace dokončena a systém se restartuje, stihne zapnout Bios a přes něj změnit nastavení. Musíme nakonfigurovat systém tak, aby se spouštěl z pevného disku.
Jak se to dělá, jsme již popsali výše. Zde stačí změnit z USB-HDD na název vašeho disku.
Jedná se o velmi snadnou akci, která by vám neměla způsobit žádné potíže.
Po dokončení restartu bude instalace systému Windows pokračovat.

- Zadejte názvy pro počítač, notebook a uživatele.
- V případě potřeby nastavte heslo.
- Zadejte název licenčního klíče, pokud jej máte (tento krok můžete přeskočit).
- Výběr nastavení zabezpečení („Doporučená nastavení“).
- Nastavíme datum a čas.
- Nakonfigurujeme síť.
Díky těmto jednoduchým krokům můžete nainstalovat Windows 7 přes BIOS pomocí flash disku.
Instalace Windows 7 z USB flash disku
Pokyny krok za krokem: Instalace Windows 7 z flash disku přes BIOS
Nejlepší je naučit se instalovat OS sami a má to řadu důvodů: úspora, možnost to udělat kdykoliv a nezáviset na nikom, anonymita a bezpečnost (na váš počítač nesáhne nikdo kromě vás ), atd. V tomto článku se dozvíte, jak nainstalovat Windows 7 z flash disku do počítače a notebooku.
Vypalování oken na flash disk
K vypálení ISO obrazu Windows 7 na flash disk používám a všem doporučuji program rufus. Je to nejjednodušší, zdarma, rychle a správně zaznamenává jakýkoli systém. O všech výhodách utility jsem již psal. Je to tak jednoduché, že nemusíte následovat odkaz a studovat ho, ale rovnou si ho stáhněte - https://yadi.sk/d/DUW30yh93RLmZq
Příprava na instalaci
Správná instalace je považována za správnou, pokud naformátujete jednotku „C“. To je nesmírně nutné pro správné fungování nového systému a také pomocí formátování jsou odstraněny všechny viry a zbytečné a nepotřebné soubory. Jak jste již pochopili, před zahájením instalace musíte přesunout všechny potřebné informace na jiný disk, abyste mohli vymazat vše z disku „C“. Pokud máte jen jeden oddíl a není ho kam přesunout, nebo si důležité informace uložte na flashku.
Instalace OS Windows 7
Všechny příručky na internetu obsahují krok nastavení systému BIOS, ale obejdeme se bez něj. Proč se toho znovu dotýkat, když existuje způsob, jak to obejít.
- Poté, co jste zapsali Windows 7 na USB flash disk a uložili všechny důležité informace, vložte USB disk a restartujte notebook/počítač. Při spouštění počítače musíte vyvolat nabídku BOOT a vybrat flash disk, který se má spustit, ne pevný disk.
Jak zavolatBOOT menu:
Mám to? Nyní po zapnutí PC vyvolejte boot menu a vyberte flash disk se systémem.
- Pokud bylo vše výše uvedeno správně a po výběru načtení jednotky flash, uvidíte toto okno:

To znamená, že je vše v pořádku a musíte jednou stisknout libovolné tlačítko.
- Vyberte svůj rodný jazyk a klikněte na „Další“.

- Jednoduchý bod, kde musíte kliknout na „instalovat“ a přejít k dalšímu kroku instalace.


Nejlepší je nastavit to na maximum.
- Zaškrtněte políčko, že souhlasíte.

- Kompletní instalace nebo aktualizace. Musíme kliknout na "plné".

- Vybereme oddíl HDD, který potřebujeme, tzn. jednotku „C“ a klikněte na nastavení disku.

- Klikněte na „formátovat“. (všechny informace na něm budou zničeny). Mluvili jsme o tom výše.

- Potvrďte formátování a klikněte na Další.

- Instalace byla zahájena. Nyní trvá (3-15 minut), než se operační systém zkopíruje z flash disku do počítače a nainstaluje se.

12. Zadejte své jméno (přezdívku) a název počítače a pokračujte.

13. Nastavte heslo (je-li to nutné), toto je volitelné.

14. Musíte zadat svůj licenční klíč produktu. Klikněte na další a promluvíme si o tom níže.


16. Nastavte datum a čas. Chcete-li zabránit ztrátě hodin po každém restartu, nastavte své časové pásmo.

17. Nastavte si připojení k internetu. Pokud máte počítač doma, vyberte 1 položku.

- Všechno! Gratuluji, povedlo se ti to. Windows 7 byl úspěšně nainstalován.
Instalace dokončena. Co bude dál?
Instalace operačního systému vám zabrala asi 20 minut, zdálo by se, že je to vše, ale musím vás zklamat, protože... nyní musíte nainstalovat vše ostatní:
- Řidiči. Pokud stále máte disky dodané s počítačem/notebookem, použijte je. Pokud ne, doporučuji si stáhnout program “DriverPack Solution” a ten vybere všechny potřebné ovladače a nainstaluje je.
- Stáhněte si a nainstalujte všechny programy, které potřebujete, včetně: prohlížečů, přehrávače flash, directx, microsoft visual c++ a microsoft net framework.
- Přizpůsobte si počítač podle sebe. Vytvořte potřebné zástupce na ploše, změňte jejich měřítko (velikost) podržením ctrl a rolováním kolečka myši, nakonfigurujte grafickou kartu (je-li to nutné) a vše ostatní.
Je také více než pravděpodobné, že jste nainstalovali nelicencovaný systém Windows a samozřejmě nemáte aktivační klíč. Není to děsivé a můžete jej aktivovat za 2 minuty. Napsal jsem, jak to udělat.
Jak nainstalovat OS z USB: Video
Výsledky odvedené práce
Většina toho, co bylo napsáno výše, nebylo nutné, ale pro správnou instalaci se doporučuje tak učinit. Výsledkem je, že jste obdrželi plně funkční počítač, který funguje jako nový, aniž byste za něj utráceli své úspory. Nyní můžete operační systém přeinstalovat sami a nakonfigurovat jej za méně než hodinu (tento čas se rovná času, který byste strávili jeho přepravou do servisního střediska).
Obsah
Téměř všechny moderní přenosné počítače (kromě Apple) používají operační systém od společnosti Microsoft. Občas nastane situace, kdy je potřeba přeinstalovat OS, takže by bylo užitečné vědět, jak přeinstalovat Windows 7 na notebook nebo netbook. Pro spuštění programu můžete použít několik možností.
Jak přeinstalovat Windows 7 na notebook pomocí vestavěných nástrojů
Nastává situace, kdy je potřeba přeinstalovat Windows 7, ale není po ruce ani licencované DVD, ani flash disk, na který lze zkopírovat systémové soubory. Na všech noteboocích, ať už jde o Acer, Asus nebo Lenovo, můžete spustit obnovu nebo instalaci OS pomocí obrazu disku. Může být vytvořen předem nebo nalezen na internetu, ale musí být uložen v počítači a samotný notebook musí být zapnutý.
Přeinstalace systému Windows 7 na notebooku vyžaduje speciální programy, které dokážou rozpoznat obrázky, mezi ně patří:
- Diamantové nástroje;
- UltraISO.
Chcete-li to provést, připojte bitovou kopii do tohoto programu a spusťte soubor s příponou .exe. Pokud je Windows jednoduše archivován, není třeba jej rozbalovat. Otevřete úložiště pomocí winrar nebo winzip, znovu najděte stejný spustitelný soubor s koncovkou .exe. Po kliknutí na něj se spustí standardní proces přeinstalace operačního systému.
Jak přeinstalovat Windows 7 z flash disku nebo disku
V případech, kdy notebook nemůže spustit operační systém sám, měli byste k vytvoření instalačního média použít jiný počítač. Před instalací systému Windows na notebook z jednotky flash musíte najít obrázek a připravit jednotku pro zápis souborů. Pokud máte licencované DVD, proces je mnohem jednodušší, ale existuje možnost, která vám umožní vytvořit si jej sami.
Předběžná příprava softwaru pro instalaci OS
Chcete-li vytvořit spouštěcí médium z disku DVD nebo flash disku, nestačí na něj jednoduše zkopírovat soubory nebo obrázek. Chcete-li to provést, měli byste připravit potřebnou verzi samotného systému Windows pomocí nástrojů pro vytvoření instalačního disku CD nebo flash disku. Pro celý proces budete potřebovat:
- Samotný program Windows 7.
- DVD nebo flash disk minimálně 4 GB.
- Nástroj ImgBurn nebo nástroj pro stahování USB-DVD systému Windows 7.
Vytvoření spouštěcí jednotky USB flash nebo disku
Pokud máte DVD-ROM, přeinstalaci Windows 7 na notebooku lze provést přes něj. Budete potřebovat obraz Windows a utilitu ImgBurn, kterou lze snadno najít na internetu. Proces tvorby je následující:
- Vložte prázdné DVD.
- Spusťte program ImgBurn.
- V okně vyberte „Procházet“ a zadejte cestu k obrazu operačního systému.
- Nenastavujte maximální rychlost pro nahrávání, je lepší zvolit minimální.
- Po nahrávání se zobrazí okno, musíte kliknout na „Ok“ a hotový disk vyskočí ze zařízení.

Mnoho modelů moderních přenosných počítačů a netbooků již nepoužívá CD-ROM, takže je užitečné mít možnost přeinstalovat systém Windows 7 na notebook pomocí USB flash disku. Postup vytvoření instalačního média je následující:
- Vložte jednotku.
- Spusťte Windows 7 USB-DVD Download Tool.
- V okně vyberte cestu k souboru obrazu systému.
- Dále vás program požádá, abyste z nabídky vybrali, co potřebujete vytvořit: DVD nebo USB zařízení. Vyberte si to druhé.
- Zadejte cestu k jednotce.
- Nástroj vás upozorní, že všechna data z média budou ztracena. Souhlasíte a spustí se vytváření instalačního flash disku.
nastavení BIOSu
Chcete-li obnovit nebo přeinstalovat systém Windows 7 na notebooku, musíte změnit některá nastavení v systému BIOS. Chcete-li začít, restartujte počítač a na úvodní spouštěcí obrazovce stiskněte „del“ (funguje u většiny modelů, ale někdy funguje F8). Myš v tomto systému nefunguje, takže všechny akce je nutné provádět pomocí kláves se šipkami na klávesnici. Při přechodu do systému BIOS proveďte následující:
- V části "Boot" najděte část "Priorita spouštěcího zařízení". Toto nastavení bude indikovat, odkud systém spustit.
- V nabídce se ujistěte, že USB DEVICE je první v seznamu v pořadí, pokud používáte flash disk nebo CD-ROM, pokud používáte disk.
- Stiskněte F10 a potvrďte, že chcete změny uložit.
Instalace systému Windows 7
Po všech výše popsaných krocích začne instalace. Vývojáři se snažili, aby uživatel nezaznamenal žádné nepříjemnosti a celý proces probíhal maximálně automaticky. Osobě bude nabídnuto několik parametrů, které musí určit nezávisle, ale nejsou s nimi žádné potíže. Celou instalaci, vyhledání ovladačů pro základní desku a procesor provede nezávisle systém, jsou zabudovány v OS a ihned se s ním nainstalují na pevný disk. Při opětovné instalaci musí být notebook připojen k napájení.
Instalace systému Windows 7 z disku nebo vyměnitelné jednotky má jeden algoritmus. Uživatel bude muset provést tyto kroky:
- Počkejte, až program zkopíruje všechny potřebné soubory. Jak dlouho to bude trvat, závisí na konfiguraci vašeho počítače.
- Dále se zobrazí licenční smlouva, kterou musíte potvrdit.
- V dalším okně vám bude nabídnuta volba obnovení systému nebo provedení kompletní přeinstalace. Vyplatí se zvolit druhou možnost.
- V další fázi musíte vybrat oddíl, na který bude OS nainstalován. Zpravidla vyberte sekci C, všechny osobní údaje z ní budou vymazány.
- Potvrďte svou volbu a poté začne proces přeinstalace systému.
- Během reinstalace se počítač několikrát restartuje, po prvním spuštění budete muset vyjmout zaváděcí médium a znovu je vložit.
- Na konci bude několik parametrů, které je třeba nastavit: časové pásmo, pokud si přejete, nastavte heslo pro účet, zadejte licenční klíč.
- Obslužný program provede všechny ostatní akce nezávisle.

Jste-li majitelem kompaktního netbooku a upřímně věříte, že CD a DVD budou mít brzy v muzeu paměťových médií (vedle kazet a disket) čestné místo, rozhodně musíte znát odpověď na otázku „jak na to nainstalovat Windows 7 z flash disku? A nejen z tohoto důvodu! Motivací ke studiu této počítačové moudrosti je víc než dost.
Instalační distribuce na USB disku je minimálně pohodlná a kompaktní. A co je nejdůležitější, je to spolehlivé: nemusíte se bát, že kvůli nějakému poškrábání nebo zrnu prachu dojde ke ztrátě několika bitů a instalace operačního systému selže (opět, jak se často stává u disků).
Tento článek podrobně popisuje všechny kroky instalace systému Windows 7 z jednotky flash: od výběru média až po nastavení distribuce.
Příprava zaváděcího média USB
Velikost instalačního flash disku musí přesáhnout 4 GB. Vzhledem k tomu, že některá sestavení „sedmičky“, na rozdíl od standardní distribuce, obsahují mnoho aktualizací, záplat, apletů, integrovaných komponent (Framework, WinRAR, DirectX atd.), jsou tedy větší.
1. Připojte flash disk k PC.
2. Otevřete nabídku Start (první ikona na hlavním panelu).
3. Na pravé straně nabídky klikněte na Počítač.
4. V části „Zařízení s vyměnitelným médiem“ klikněte na zástupce jednotky flash.
5. V kontextové podnabídce vyberte příkaz „Formátovat...“.
6. V okně nastavení formátování v možnosti „Systém souborů:“ nastavte „NTFS“. Nezbytně! Instalace Windows 7 z flash disku je v tomto systému nejstabilnější a nejsprávnější.
7. Klikněte na tlačítko "Start".
8. Počkejte na dokončení formátování.
Výběr a stažení distribuce Windows 7
K vytvoření instalačního flash disku budete potřebovat distribuční obraz ve formátu ISO. Lze jej stáhnout ze specializovaných webových stránek nebo oblíbených torrent trackerů (nnm-club.me, torrent-windows.net atd.)
Rada! Instalace Windows z flash disku je zodpovědná a mimořádně vážná věc. Úspěch této akce zaručuje pohodlnou a bezpečnou práci na PC. Proto si před stažením jakéhokoli ISO obrazu systému nebo jednoduše řečeno sestavy do počítače zjistěte, co si o něm myslí ostatní uživatelé. Ještě lépe se poraďte s IT specialisty (pokud samozřejmě taková příležitost existuje).
Vytvoření spouštěcí jednotky USB flash
Kromě naformátovaného flash disku 6-8 GB a distribuce Windows 7 ve formátu ISO budete potřebovat také program UltraISO pro vypálení instalačního média USB. A nenechte se zmást tím, že tento digitální produkt je placený – nemusíte ho kupovat. Demoverze UltraISO je také vhodná pro vytváření zaváděcích médií. Stáhněte si jej z oficiálních stránek vývojáře - ezbsystems.com/ultraiso/.
Po stažení a instalaci nástroje proveďte následující:
1. Spusťte UltraISO.
2. V nabídce "Soubor" aktivujte funkci "Otevřít...".

3. Zadejte cestu k obrazu OS:
- přejděte do sekce/složky, kde je uložen;
- vyberte jej kliknutím myši;
- klikněte na tlačítko "Otevřít".
4. Otevřete „Boot“ (třetí část hlavní nabídky UltraISO) a klikněte na „Vypálit obraz pevného disku...“.

5. V okně nastavení ve volbě „Metoda záznamu:“ nastavte hodnotu na „USB-HDD+“ a poté klikněte na tlačítko „Záznam“.

6. Po dokončení nahrávání program zavřete. Ujistěte se, že je distribuční balíček nainstalován na flash disku (vizuálně si prohlédněte jeho obsah; nic neupravujte ani neměňte!)
Instalace Windows 7 z USB flash disku
Před instalací systému Windows z flash disku , přenést data, která jsou pro vás cenná (fotografie, videa, uložené hry) ze systémového oddílu (disk C, na kterém je nainstalován OS) na logický oddíl (na disk D nebo E). V opačném případě budou během procesu instalace zničeny.
Instalace systému Windows 7 z jednotky flash:
1. Restartujte počítač a podržte klávesu F8, dokud se na displeji nezobrazí Select boot device.

Pozornost! Na vašem PC lze tuto funkci aktivovat jinou klávesou (například F12, F2). Zkontrolujte prosím tuto specifikaci v datovém listu výrobce.
2. Pomocí kurzorových kláves zvýrazněte v nabídce položku „USB“ (bootování z flash disku). Stiskněte klávesu "ENTER".

4. V okně „Instalace Windows“ klikněte na systémový oddíl (na který bude OS nainstalován). V jeho sloupci ve sloupci „Typ“ by měla být hodnota „Systém“.
5. Znovu zkontrolujte správnost nastavení! A teprve poté spusťte funkci „Formátovat“.
Po dokončení instalace - poté, co se počítač automaticky restartuje - můžete začít instalovat software.
To jsou všechny pokyny, milý čtenáři! V důsledku malého úsilí máte ve svém počítači vlastní spouštěcí USB flash disk a „čerstvý“ Windows 7. Co je špatného?!