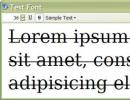Jak přeinstalovat Windows: pokyny krok za krokem. Jak přeinstalovat systém Windows na notebooku - pokyny krok za krokem Jak správně přeinstalovat systém Windows 7 na notebook
Ahoj! Toto je první článek na tomto blogu a rozhodl jsem se ho věnovat instalaci operačního systému (dále jen OS) Windows 7. Éra zdánlivě nepotopitelného OS Windows XP se chýlí ke konci (nehledě na to, že cca 50% uživatelé stále používají tento operační systém), což znamená, že přichází nová éra - éra Windows 7.
A v tomto článku bych se rád zastavil u nejdůležitějších, podle mého názoru, bodů při instalaci a první konfiguraci tohoto OS na počítači.
A tak... pojďme začít.
1. Co mám udělat před instalací?
Instalace Windows 7 začíná tím nejdůležitějším – kontrolou pevného disku na přítomnost důležitých a nezbytných souborů. Před instalací je musíte zkopírovat na flash disk nebo externí pevný disk. Mimochodem, možná to platí pro jakýkoli OS obecně, nejen pro Windows 7.
1) Nejprve zkontrolujte, zda váš počítač vyhovuje Požadavky na systém tento OS. Občas vidím divný obrázek, když chtějí nainstalovat novou verzi OS na starý počítač a ptají se, proč tam jsou chyby a systém se chová nestabilně.
Mimochodem, požadavky nejsou tak vysoké: 1 GHz procesor, 1-2 GB RAM a asi 20 GB místa na pevném disku. V detailech - .
Každý nový počítač, který se dnes prodává, tyto požadavky splňuje.
2) Kopírovat* všechny důležité informace: dokumenty, hudba, obrázky na jiném médiu. Můžete například použít DVD, flash disky, služby (a podobné) atd. Mimochodem, dnes najdete v prodeji s kapacitou 1-2 TB. Proč ne možnost? Cena je více než přijatelná.
* Mimochodem, pokud je váš pevný disk rozdělen do několika oddílů, oddíl, na který nenainstalujete OS, nebude naformátován a můžete na něj bezpečně uložit všechny soubory ze systémového disku.
3) A ještě poslední věc. Někteří uživatelé zapomínají, že mnohé lze zkopírovat programy s jejich nastavením aby mohli později pracovat v novém OS. Například po přeinstalaci OS mnoho lidí ztratí všechny své torrenty, někdy až stovky!
Abyste tomu zabránili, použijte tyto tipy. Mimochodem, tímto způsobem můžete uložit nastavení mnoha programů (například při přeinstalaci navíc uložím prohlížeč Firefox a nemusím znovu konfigurovat pluginy a záložky).
2. Kde získat instalační disk
První věc, kterou si musíme pořídit, je samozřejmě bootovací disk s tímto operačním systémem. Existuje několik způsobů, jak jej získat.
1) Nákup. Získáte licencovanou kopii, všechny druhy aktualizací, minimální počet chyb atd.
2) Často je takový disk dodáván s vaším počítačem nebo notebookem. Je pravda, že systém Windows zpravidla představuje oříznutou verzi, ale pro běžného uživatele bude jeho funkcí více než dost.
3) Disk si můžete vyrobit sami.
Chcete-li to provést, musíte si zakoupit prázdný disk DVD-R nebo DVD-RW.
2.1. Vypálení spouštěcího obrazu na disk Windows 7
Nejprve musíte mít takový obrázek. Nejjednodušší způsob, jak to udělat, je ze skutečného disku (nebo si jej stáhnout online). V každém případě budeme předpokládat, že jej již máte.
1) Spusťte program Alcohol 120% (obecně to není všelék, programů pro záznam obrazu je obrovské množství).
2) Vyberte možnost „vypálit CD/DVD z obrázků“.
3) Určete umístění obrázku.
5) Klikněte na „start“ a počkejte na dokončení procesu.
Obecně jde nakonec hlavně o to, že po vložení výsledného disku do CD-Romu se systém spustí.
Důležité! Někdy je funkce spouštění z CD-Rom v systému BIOS zakázána. Dále se podrobněji podíváme na to, jak povolit bootování do Biosu ze spouštěcího disku (omlouvám se za tautologii).
3. Nastavení Biosu pro bootování z CD-Romu
Každý počítač má nainstalovanou vlastní verzi biosu a je nereálné každou z nich brát v úvahu! Ale téměř ve všech verzích jsou základní možnosti velmi podobné. Proto je hlavní věcí pochopit princip!
Když se počítač spustí okamžitě stiskněte klávesu Delete nebo F2 (Mimochodem, tlačítko se může lišit, záleží na verzi vašeho systému BIOS. Ale zpravidla jej vždy poznáte, pokud budete věnovat pozornost nabídce spouštění, která se objeví před vámi na několik sekund po zapnutí počítače).
Přesto je vhodné stisknout tlačítko nejen jednou, ale několikrát, dokud neuvidíte okno Bios. Mělo by být v modrých tónech, někdy převládá zelená.
Pokud váš BIOS nevypadá vůbec jako to, co vidíte na obrázku níže, doporučuji přečíst článek o, stejně jako článek o.
Ovládání zde bude prováděno pomocí šipek a klávesy Enter.
Musíte jít do sekce Boot a vybrat Boot Device Priority (toto je priorita bootování).
Tito. To znamená, kde začít s bootováním počítače: například začněte hned bootovat z pevného disku nebo nejprve zkontrolujte CD-Rom.
Přidáte tedy bod, ve kterém bude první věcí zkontrolovat CD, zda v něm není bootovací disk, a teprve poté přejít na HDD (pevný disk).
Po změně nastavení Bios jej nezapomeňte ukončit a uložit zadané možnosti (F10 - uložit a ukončit).
Poznámka. Na snímku výše je první věcí, kterou musíte udělat, je bootování z diskety (dnes jsou diskety stále méně běžné). Dále zkontroluje bootovací CD-Rom a třetí věcí je načtení dat z pevného disku.
Mimochodem, při každodenní práci je nejlepší zakázat všechna stahování kromě pevného disku. To umožní vašemu počítači běžet o něco rychleji.
4. Instalace Windows 7 – samotný proces...
Pokud jste někdy nainstalovali Windows XP nebo jakýkoli jiný OS, můžete snadno nainstalovat 7. Zde je téměř vše stejné.
Vložte bootovací disk (už jsme ho nahráli o něco dříve...) do přihrádky na CD-Rom a restartujte počítač (notebook). Po chvíli uvidíte (pokud jste správně nakonfigurovali BIOS) černou obrazovku s nápisem... Viz snímek obrazovky níže.
Klidně počkejte, až se stáhnou všechny soubory a budete vyzváni k zadání instalačních parametrů. Dále byste měli vidět stejné okno jako na obrázku níže.
Myslím, že nemá smysl přikládat screenshot ke smlouvě o instalaci OS a přijetí smlouvy. Obecně v klidu přistoupíte ke kroku označení disku, přečtení všeho po cestě a odsouhlasení...
V tomto kroku musíte být opatrní, zvláště pokud máte informace na pevném disku (pokud se jedná o nový disk, můžete si s ním dělat, co chcete).
Je potřeba si vybrat oddíl pevného disku, kde bude nainstalován Windows 7.
Pokud na disku nic není, je vhodné jej rozdělit na dvě části: jedna bude obsahovat systém, druhá data (hudba, filmy atd.). Nejlepší je vyčlenit pro systém alespoň 30 GB. Zde se však rozhodněte sami...
Pokud máte informace na disku- jednejte maximálně opatrně (nejlépe si před instalací zkopírujte důležité informace na jiné disky, flash disky atd.). Odstranění oddílu může znemožnit obnovu dat!
V každém případě, pokud máte dva oddíly (obvykle systémový disk C a místní disk D), můžete nainstalovat nový systém na systémovou jednotku C, kde jste dříve měli jiný OS.
Po výběru oddílu pro instalaci se před vámi objeví nabídka, která zobrazí stav instalace. Zde musíte počkat, aniž byste se čehokoli dotýkali nebo mačkali.
V průměru trvá instalace 10-15 minut až 30-40 minut. Po této době může být počítač (notebook) několikrát restartován.
Poté se před vámi objeví několik oken, ve kterých budete muset nastavit název počítače, určit čas a časové pásmo a zadat klíč. Některá okna můžete jednoduše přeskočit a vše nakonfigurovat později.
Výběr sítě ve Windows 7
Dokončení instalace systému Windows 7. Nabídka Start
Tím je instalace dokončena. Jediné, co musíte udělat, je nainstalovat chybějící programy, nakonfigurovat aplikace a věnovat se oblíbeným hrám nebo práci.
5. Co je potřeba nainstalovat a nakonfigurovat po instalaci Windows?
Nic... 😛
Většině uživatelů vše funguje hned a ani je nenapadne, že je třeba dodatečně stahovat, instalovat atd. Tam si osobně myslím, že je potřeba udělat minimálně 2 věci:
2) Vytvořte flash disk.
3) Nainstalujte ovladače na grafickou kartu. Mnoho lidí, když to neudělají, se diví, proč začínají hry nebo proč některé nezačnou vůbec...
Zajímavý! Kromě toho vám doporučuji přečíst si článek o po instalaci OS.
PS
Tím je článek o instalaci a konfiguraci sedmiček dokončen. Snažil jsem se prezentovat informace co nejpřístupněji pro čtenáře s různou úrovní počítačových dovedností.
Problémy s instalací jsou nejčastěji následující povahy:
Mnoho lidí se Biosu bojí jako ohně, i když ve skutečnosti je tam ve většině případů vše jednoduše nakonfigurováno;
Mnoho lidí vypálí disk z obrazu nesprávně, takže instalace jednoduše nespustí.
Pokud máte nějaké dotazy nebo připomínky, odpovím... Kritiku vždy snáším dobře.
Hodně štěstí všem! Alex...
Mnoho notebooků se prodává s předinstalovanou verzí Windows 8, která, jak ukázala praxe, nevyhovuje velkému počtu uživatelů. Kromě toho se OS Windows jakékoli verze dříve nebo později zanese a také vyžaduje reinstalaci. Reinstalace je také často způsobena různými problémy s počítači, například pokud se nezapne nebo pokud je uzamčen. Navzdory poměrně velkému počtu kroků při přeinstalaci systému Windows může i ten nejzkušenější uživatel nainstalovat operační systém pomocí těchto pokynů.
Příprava na reinstalaci
První věc, kterou musíte udělat, je vybrat oddíl disku pro instalaci systému Windows. Zpravidla je přidělen oddíl pevného disku o velikosti alespoň 50 GB.
Pokud již váš počítač má operační systém, měli byste uložit všechny potřebné dokumenty, abyste mohli operační systém znovu nainstalovat bez ztráty dat.
K instalaci OS budete potřebovat 8 GB DVD nebo flash disk, na kterém se vytvoří bootovatelná instalace.
Výběr verze OS
Nejběžnější a nejstabilnější verzí operačního systému od společnosti Microsoft je Windows 7, v některých případech je přeinstalován na Windows XP. Nejdůležitějším faktorem při výběru systému Windows je dostupnost potřebných ovladačů. Chcete-li zjistit, jakou verzi operačního systému má váš notebook ovladače, musíte přejít na oficiální web vývojáře a podívat se do sekce podpory.
Většina moderních notebooků má ovladače pouze pro Windows 88.1, některé jsou vhodné i pro Windows 7, bohužel nelze zaručit správný chod všech zařízení. Pro správnou funkci je doporučeno nainstalovat přesně ten systém, pro který výrobce poskytl ovladače.
Pokud má váš notebook více než 4 GB RAM, měli byste zvolit systémovou bitovou velikost – 32 (x86) nebo 64 (x64). Chcete-li použít více než 4 GB paměti RAM, doporučujeme zvolit Windowsx64.
Po výběru verze Windows si ji musíte stáhnout. Je vhodné stáhnout obrázek co nejblíže licencované verzi bez přidávání dalšího softwaru. Tato verze Windows bude stabilnější a nebude způsobovat další problémy při instalaci operačního systému. Nejběžnější možností je licence Windows 7 Maximum.
Video: Jak nainstalovat Windows 7
Vytvoření bootovacího disku nebo flash disku
Obrázek musíte nahrát ve formátu ISO; většina možností je v tomto rozšíření poskytnuta kvůli snadnému použití při vytváření spouštěcí jednotky flash nebo disku.
K vytvoření budete potřebovat Windows 7 USB/DVD Download Tool, který lze také stáhnout z webu Microsoftu.
Nainstalujte program a přejděte k hlavním krokům:
- spustit program;
- Klikněte na „Procházet“ a zadejte umístění instalačního obrazu Windows ve formátu ISO. Klikněte na „Další“;
- v další nabídce je potřeba vybrat typ média, na které se bude instalace Windows nahrávat - USB nebo DVD. Pokud disk nefunguje nebo chybí, zbývá pouze jedna možnost - USB disk;
- Dále byste měli vybrat disk, na který se bude nahrávat. Po výběru musíte kliknout na „Zahájit kopírování“;
- U flash zařízení program požádá o potvrzení formátování, pro které musíte kliknout na „Vymazat;
- Program zobrazí odpovídající zprávu o úspěšném nahrávání.
Jak úplně přeinstalovat Windows 7 na notebooku
Po vytvoření disku nebo jednotky flash můžete restartovat počítač. Nezapomeňte, že všechna data na disku, na který budete instalovat Windows, budou smazána. Měli byste se také postarat o nastavení připojení k internetu, můžete kontaktovat svého poskytovatele nebo si data zaznamenat sami.
Chcete-li zahájit instalaci, musíte restartovat počítač a nastavit zařízení tak, aby se spouštělo z instalačních souborů systému Windows.
Nastavení systému BIOS pro instalaci
Při přeinstalaci operačního systému z jednotky flash musíte nastavit prioritu spouštění z konkrétního zařízení, v tomto případě z jednotky flash nebo jednotky DVD. Tato operace se provádí pro instalaci na počítač bez operačního systému i s ním. Naštěstí většina moderních notebooků má funkci pro rychlý výběr zařízení, ze kterého se má bootovat. K vyvolání této nabídky při spouštění notebooku se používá specifická klávesa.
Pomocí této tabulky můžete vybrat tlačítko pro vaše zařízení:

Kliknutím na tlačítko se v počítači zobrazí okno pro výběr zařízení, ze kterého bude bootovat jako první. V našem případě volíme DVD mechaniku nebo USB disk.

Existuje složitější možnost instalace přes BIOS na prázdný notebook nebo s nainstalovaným OS. Chcete-li to provést, při spouštění zařízení přejděte do systému BIOS (tlačítko je uvedeno v poskytnuté tabulce). BIOS od různých výrobců má určité rozdíly, takže umístění nastavení se může lišit od zobrazených.
V systému BIOS přejděte do části „Boot“ nebo „Advanced BIOS Features“ a nastavte parametr First Boot Device na vaše zařízení – jednotku USB nebo jednotku DVD. Pro uložení nastavení stiskněte F10 a vyberte „Uložit a ukončit“. Instalace se tedy provádí z Dos přes USB flash disk nebo přes BIOS z disku.

Proces přeinstalace
Po dokončení všech nastavení v BIOSu můžete přistoupit k instalaci OS. Pokud jsou všechny akce po zavedení provedeny správně, systém zobrazí zprávu „Stiskněte libovolnou klávesu pro zavedení z...“. Chcete-li pokračovat, stiskněte libovolnou klávesu a počkejte, až se načte.
V tomto případě se podíváme na instalaci systému Windows 7; ostatní verze mají drobné rozdíly, ale princip fungování zůstává stejný:

- v první instalační nabídce Windows musíte vybrat jazyk a poté kliknout na „Další“;
- v další části klikněte na tlačítko „Instalovat“;
- pokud stažený obraz obsahuje několik konfigurací OS, například „home basic“ nebo „maximum“, pak instalační program nabídne výběr jedné z možností;
- v dalším menu musíte potvrdit souhlas se všemi položkami.
Výběr typu instalace
- program má schopnost aktualizovat systém Windows, ve kterém budou všechny soubory uloženy v samostatné složce. I přes toto pohodlí se doporučuje zvolit režim „Plná instalace“. Tato možnost poskytuje instalaci nejstabilnějšího a „čistého“ operačního systému;

Formátování oddílu
- Po výběru instalace vás program vyzve k výběru diskového oddílu, do kterého bude Windows nainstalován. V této nabídce můžete naformátovat nebo rozdělit prostor mezi oddíly pevného disku otevřením sady dalších možností „Nastavení disku“.
Bohužel tyto operace vymažou všechny informace z disku. Tato funkce vám umožňuje vytvářet disky požadované velikosti, například pokud byl váš notebook zakoupen bez osy, jeho pevný disk není „rozbitý“. Po provedení operací na oddílech pevného disku nezapomeňte naformátovat všechny prázdné disky. Po dokončení všech kroků vyberte disk a klikněte na „Další“.

- po zkopírování vás systém vyzve k zadání uživatelského jména, názvu počítače a hesla;
- jako nastavení zabezpečení pro zajištění ochrany počítače byste měli vybrat „Doporučená nastavení“;
- po výběru nastavte čas, datum a v nabídce připojení k internetu vyberte „Domácí síť“.
Pozornost! Když restartujete počítač, měli byste vyjmout disk nebo jednotku flash, abyste se vyhnuli přeinstalaci systému Windows.
V této fázi lze instalaci systému Windows považovat za dokončenou. Nyní můžete nainstalovat ovladače a také různý software a nástroje. Pokud jste změnili nastavení spouštění počítače v systému BIOS, doporučujeme nejprve nastavit spouštění z pevného disku.
Nuance přeinstalace, pokud existuje jiný OS
Jak nainstalovat Windows 7 na notebook po Windows 8? Přeinstalace operačního systému Windows 8 nehraje žádnou roli, pokud je na pevném disku jiný operační systém od společnosti Microsoft. Jediným doporučením je nainstalovat nový operační systém na stejný oddíl, ve kterém se nachází aktuální OS.
Video: Proč se Windows nenainstalují
Jak přeinstalovat Windows 7 s problémy? Pokud se váš systém Windows nespustí, budete muset k vytvoření disku nebo zařízení flash použít jiný počítač. Vzhledem k tomu, že instalace probíhá bez spuštění Windows, problémy s předchozím OS nebudou instalaci narušovat.
Tento článek podrobně popisuje postup přeinstalace systému Windows 7 na notebook bez disku naformátováním oddílu pevného disku. Díky podrobnému popisu pochopí i uživatelé s malými zkušenostmi principy instalace Windows 7 místo 8. Přeinstalace nového operačního systému umožňuje nejen získat požadovanou verzi OS, ale také se zbavit velkého množství softwaru který je přeinstalován výrobcem notebooku.
>Při dlouhodobém používání počítače si každý uživatel dříve či později začne lámat hlavu nad tím, že systém je nepřehledný, zbytkové soubory se nechtějí dobrovolně mazat a notebook nabootuje rychlostí zraněného šneka. Také některé viry, i když jsou na první pohled léčitelné, stále zanechávají své drobné stopy. Následně roste exponenciálně a ovlivňuje kompletně celý systém. Proto se uživatel začne ptát na naléhavou otázku: „Jak přeinstalovat Windows 7?
K vyřešení těchto problémů můžete samozřejmě využít služeb pluginů nebo začít používat nový antivirus, ale takové řešení bude dočasné a za pár týdnů se situace bude nejen opakovat, ale i zhoršit. Navíc někdy počítač prostě nenechává na výběr a výhružně vás vítá „modrou obrazovkou smrti“ s pokyny na rozloučenou.
Přeinstalace operačního systému ve specializovaném salonu stojí hodně, takže dnes ušetříme pár tisíc a naučíme se přeinstalovat OS sami. Než však přeinstalujete systém Windows 7, musíte provést několik kroků.
Příprava a uložení dat
Jak správně přeinstalovat Windows 7? Abyste se ochránili před ztrátou důležitých souborů po přeinstalaci systému, stojí za to strávit trochu času a uložit na flash disk nebo disk ty dokumenty, které mohou být v budoucnu potřebné.
Ne každý chce například přijít o dosažené výsledky ve své oblíbené hře. Stačí najít a uložit jeden malý soubor, který se nachází ve složce AppData uživatele. Pokud se složka s tímto názvem nezobrazuje, musíte přejít na „Počítač“ – „Místní disk“ – „Uživatelé“ – „vaše jméno“ a kliknout na „Uspořádat“, poté v rozevíracím seznamu vybrat složku a možnosti vyhledávání. spodní menu.
A zaškrtněte políčko „Zobrazit skryté složky a soubory“.

Jak uložit oblíbené položky a odkazy z prohlížeče
- V prohlížeči Mozilla Firefox budete muset přejít na „Místní disk“ – „Uživatelé“ – „Uživatelské jméno“ – „Oblíbené“ a uložit celou složku.
- Chcete-li uložit data Google Chrome, přejděte na „Místní disk“ – „Uživatelé“ – „Uživatelské jméno“ – „AppData“ – „Místní“ – „Google“ – „Chrome“ a uložte složku Uživatelská data.
- Pro Internet Explorer stačí uložit složku „Favorites“ umístěnou v „Local Disk“ - „Users“ - „User Name“.
- Při práci s Operou přejdeme na známou cestu do složky AppData a následně Opera, stačí uložit soubor bookmarks.adr.
Ukládání torrent souborů
Chcete-li uložit torrent soubory, přejděte do AppData, najděte tam složku uTorrent a zcela ji zkopírujte. Po přeinstalaci systému musí být uložená složka umístěna na stejné místo. To platí i pro uložené hry a záložky v prohlížečích.
Když jsou všechna potřebná data, fotografie a další nezbytnosti úspěšně uloženy, začneme znovu instalovat OS do rytmu bubnů.
Jak správně přeinstalovat Windows 7
Pokud máte disk s operačním systémem, vložte jej do jednotky, poté by měla začít automatická reinstalace OS, i když v 60% případů se tak nestane. Co dělat v takové situaci, abyste pochopili, jak přeinstalovat systém Windows 7? „BIOS“ je mystické slovo, po jehož zaslechnutí mnozí začínají být nervózní. Ve skutečnosti není s BIOSem nic špatného, pokud se nedotknete ničeho zbytečného (a dokonce i v tomto případě lze všechny parametry obnovit). Abyste se dostali do cíle, potřebujete:
- restartujte počítač;
- Stiskněte 2-3krát klávesu del, dokud se nezobrazí úvodní obrazovka Windows. Pokud k přechodu do BIOSu nedojde, jednoduše postup zopakujte znovu.
Pokud je tedy vše provedeno správně, měl by se vám před očima objevit následující obrázek:

Dále najděte First Boot Device a nastavte hodnotu na CD-ROM. To znamená, že když se váš počítač spustí, automaticky nejprve načte data z disku. Po instalaci softwaru je velmi důležité nezapomenout vrátit vše tak, jak bylo, nebo počítač bude nadále instalovat systém navždy (pokud jste také zapomněli vyjmout disk).

Stisknutím klávesy f10 uložíte změny. Pokud jsou splněny všechny podmínky, systém zahájí reinstalaci.
Další okno nás vyzve k výběru jazyka, data a nastavení času. Nastavili jsme několik jednoduchých parametrů a neváhejte kliknout na „další“, „instalovat“ a přijmout licenční smlouvu.
typ instalace
- Upgrade - vhodný pouze v případě, že je systém z menších důvodů přeinstalován. Pokud bylo rozhodnutí učiněno v souvislosti s „obrazovkou smrti“ nebo je-li v počítači jednoznačně nainstalován malware, rozhodně volíme plnou instalaci.
- Plná instalace (vlastní) - přeinstaluje OS doslova od nuly a nemilosrdně zničí vše, co mu může ublížit.

Konfigurace disku
Zde si musíte vybrat, který disk se bude zobrazovat jako lokální, tedy ten, na který bude software nainstalován.

Logicky vzato by se objem systémového disku měl pohybovat do 35 GB, ale ne méně. Stojí za zvážení, že mnozí z nás rádi ukládají soubory pomocí principu „zatím to hoďte na plochu, abyste nezapomněli“. Všechny dokumenty, obrázky atd., které se nacházejí na ploše, jsou uloženy na systémové jednotce, stejně jako soubory ze složky „Stažené soubory“. Při výpočtu místa na místním disku se tedy vyplatí být štědřejší.
Klikněte na „Další“ a jděte si dát svačinu, máme alespoň 45 minut. Během instalace se počítač několikrát restartuje, což vás laskavě upozorní. Do toho byste neměli zasahovat; pokud během procesu nenastanou žádné nepředvídané situace, za 45–50 minut se nový Windows 7 bezpečně nainstaluje.
Dalším krokem je uživatelské jméno a název počítače. Pokud v určitém okamžiku potřebujete změnit tato nastavení, lze to provést jednoduše: „Start“ - klikněte pravým tlačítkem na „Počítač“ - „Vlastnosti“. Najděte „Název počítače, název domény a nastavení pracovní skupiny“ a klikněte na „Změnit nastavení“.
Není nutné nastavovat heslo, takže tento krok můžete přeskočit kliknutím na „Další“.
Budete také muset zadat svůj produktový klíč. Najdete jej na spodní straně notebooku nebo na speciální nálepce na systémové jednotce (pokud jste zařízení zakoupili spolu s licencovaným diskem).
Pokud byl software nainstalován z jiného disku, měl by být klíč uveden na krabici. Pokud byl systém nainstalován nelegálně, můžete tento bod přeskočit a zapomenout na tento problém asi měsíc. Po 30 dnech bude krásný obrázek na ploše nahrazen černou obrazovkou a některé funkce a zařízení mohou být deaktivovány. Pokud vám to nevadí, můžete se systémem bezpečně dále pracovat nebo být zmateni hledáním vhodného klíče na internetu.
Při výběru typu instalace aktualizace je nejlepší použít doporučená nastavení. Pokud není systém automaticky aktualizován, mohou dříve nebo později nastat menší problémy při práci s nejčastěji používanými programy. Aktualizace odstraňuje drobné chyby a optimalizuje chod OS.
Jak přeinstalovat Windows 7 bez disku nebo z flash disku
Někdy se stane, že není disk s Windows, nebo je CD-ROM slepý a kategoricky odmítá spolupracovat. Nezoufejte, beznadějné situace neexistují. Existuje několik způsobů, jak nainstalovat systém pomocí jiných médií. Windows 7 můžete například přeinstalovat z flash disku.
Přeinstalace systému pomocí flash disku
Nejprve si stáhněte obraz OS do počítače. Poté nainstalujte program Ultra Iso nebo můžete použít Daemon Tools, algoritmus je přibližně stejný.

Dále si vezměte flash disk nebo paměťovou kartu, ale hned stojí za zmínku, že BIOS neuvidí žádnou z jednotek nainstalovaných přes konektor USB-3, takže buďte opatrní a používejte USB-2. Navenek se konektory neliší, u některých zařízení je USB-3 označeno modře. Pokud neexistuje žádná identifikační značka, pak je vše jednoduché. Najdeme v jakémkoli vyhledávači informace o vlastnostech notebooku nebo počítače a následně informace o tom, na které straně jsou konektory, které potřebujeme, nainstalovány.
Aby bylo možné připravit flash disk pro další práci, musí být naformátován, i když na něm nic není. Dále provedeme následující kroky:
- V UltraIso otevřete obrázek Windows 7, který jsme již stáhli („Soubor“ - „Otevřít“ - vyberte obrázek programu).
- V horní nabídce najděte „Vlastní nahrání“ a vyberte „Vypálit obraz pevného disku“.
- V okně, které se otevře, označte naformátovaný flash disk.
- Potvrdíme kontrolu a nastavíme způsob nahrávání na USB-HDD+.
- Klikněte na „Záznam“.
- Souhlasíme s tím, že z flash disku budou vymazány všechny soubory (i když jsme jej zformátovali, stále jsme jej nastavili na „Ano“).
- Voila! Pokud se zobrazí „Záznam dokončen“, úloha je dokončena a můžete začít s přeinstalací.
- Známým způsobem popsaným výše přejdeme do BIOSu a v First Boot Device vybereme nahraný flash disk.
Přeinstalace systému Windows 7 pomocí obrazu zaznamenaného na disku DVD
Další metoda vám řekne, jak přeinstalovat systém Windows 7 přes CD-ROM bez licenčního disku.
Proč DVD? Vše je základní, běžné CD nebude fungovat z jednoho prostého důvodu - není dostatek místa a obraz OS „váží“ asi 3 GB.
Pokud se pro tyto účely rozhodnete použít DVD, na kterém již něco je, musíte se stejně jako v případě flash disku uchýlit k formátování.
Nyní otevřete již dobře známý program UltraIso, přejděte na „Soubor“ - „Otevřít“ a najděte stažený obrázek systému Windows.
Dále přejděte do nabídky „Nástroje“ a klikněte na „Vypálit obraz CD“, v zobrazeném okně zaškrtněte políčko „Zaškrtnout“, pokorně přijměte skutečnost, že vše na disku bude zničeno, a klikněte na „Vypálit“.
To je vše, po zobrazení zprávy „Záznam dokončen“ je náš disk připraven. Myslíme si, že každý už tušil, co dál. Správně: přejděte do systému BIOS a vyberte nahraný disk jako první spouštěcí zařízení.
Jak se vrátit z Windows 7 na XP
Někdy je pro uživatele obtížné zvládnout nový systém, takže pro některé je jednodušší přeinstalovat Windows 7 na XP. Postup instalace se příliš neliší od postupu popsaného dříve, s výjimkou několika bodů:
- Po přistoupení k instalaci vás systém vyzve k výběru, na který oddíl (tedy na který disk) bude OS nainstalován. Chcete-li zcela zničit dříve nainstalovaný systém Windows 7, musíte vybrat příslušný oddíl. Poté budou na výběr 4 možnosti formátování, z nichž jediná správná je „Formátovat oddíl v systému NTFS“. Poté se počítač obvykle restartuje a zahájí instalaci systému.
- Pokud existuje silná touha nainstalovat dva operační systémy na jeden počítač nebo notebook najednou, pak naopak vyberte oddíl, který není obsazen systémovými soubory. To je obvykle jednotka D.
Přeinstalace Windows 8 na 7
Přestože většina uživatelů sedmou verzi softwaru od Microsoftu hodnotila kladně, „osmička“ se dočkala spíše rozporuplných ohlasů. Vzhledem k tomu, že nejnovější verze se zásadně liší od všech předchozích, někdy existuje potřeba nahradit operační systém.
Chcete-li přeinstalovat systém Windows 8 až 7, budete muset přejít do systému BIOS a nastavit primární prioritu disku CD-ROM (jak to provést, bylo popsáno výše).

Poté uložte změny a pokračujte v bootování z disku nebo jiného média. Typ instalace při změně Windows 8 na 7 může být pouze „Nová instalace“, protože OS je jiný, není třeba mluvit o žádných aktualizacích.
Je také nutné smazat všechny oddíly, včetně skrytých. Poté, aniž bychom přemýšleli o tom, jak přeinstalovat počítač se systémem Windows 7, uděláme zbytek:
- označte čas, datum a rozložení klávesnice;
- souhlasit s podmínkami, uvést uživatelské jméno a název počítače;
- zadejte klíč atd.
Po instalaci (ovladače)
Přeinstalace systému Windows 7 na notebooku nebo počítači je zpravidla poměrně snadná, ale po procesu výměny operačního systému má mnoho uživatelů řadu otázek. Například:
- "Proč se kvalita obrazu po instalaci nového systému zhoršila?"
- "Proč můj počítač nebo notebook nevidí flash disk?"
- "Proč se zvuk zhoršil?" atd.
To vše se děje nejčastěji, když byla přeinstalace provedena stažením operačního systému nebo zakoupením disku od někoho jiného (nemusíte přemýšlet o tom, jak přeinstalovat počítač se systémem Windows 7, ale stále se objevují některé „zárubně“). K vyřešení řady podobných problémů stačí stáhnout ovladače z oficiálních stránek výrobce. Nebo věnujte pozornost ovladačům před přeinstalací systému.
Podívejme se na to na příkladu. Řekněme, že před přeinstalací Asus Windows 7 nebyl uživatel zmaten otázkou ukládání dat z jeho notebooku, nebo prostě neměl příležitost to udělat. Co bych měl dělat?
Je to jednoduché, stačí zadat do vyhledávače model (stačí společnost výrobce) zařízení a přidat cennou frázi „Stáhněte si ovladače z oficiálních stránek“. Poté přejděte na odkaz na web výrobce a uveďte úplný model notebooku v příslušném formuláři. Dále si musíte stáhnout všechny prezentované ovladače jeden po druhém a nainstalovat je do notebooku jeden po druhém. Neexistují žádné instalační triky, protože ovladače se instalují samy tam, kde mají.
Pokud se z toho či onoho důvodu ovladače zbláznily a jsou nainstalovány na nesprávném místě, můžete přejít do správce zařízení a donutit je k aktualizaci.
Chcete-li se dostat do dálkového ovládání, můžete jednoduše napsat „Správce zařízení“ do vyhledávacího pole, které se zobrazí po kliknutí na „Start“. Dále klikněte pravým tlačítkem myši na ovladač, který je označen vykřičníkem. A vyberte „Aktualizovat ovladače“, v novém okně zbývá pouze uvést, že požadované soubory je třeba vyhledat v samotném počítači a uvést umístění, kde byly nainstalovány.
Pokud jsou všechny ovladače nainstalovány normálně ve správci zařízení, obraz se zlepší a rozlišení obrazovky se zvýší na požadovanou úroveň.
Konečně
Počítač může „letět“ v každém okamžiku, a proto stojí za to myslet na uspořádání záložního úložiště pro soubory s vysokou hodnotou před přeinstalací Windows 7. Tímto způsobem můžete ušetřit spoustu času po instalaci systému, protože je docela možné, že i ty nejvíce základní programy (Word atd.) bude nutné vyhledat a znovu nainstalovat.
Přeinstalace systému Windows 7 na notebooku nebo počítači není obtížná, s tímto úkolem se dokáže vyrovnat i začínající uživatel. Hlavní věc je přistupovat k problému zodpovědně a strávit hodinu ukládáním všech užitečných informací z počítače před přeinstalací operačního systému.
Dobrý den, milí návštěvníci stránek webová stránka! Rozhodli jste se přeinstalovat Windows 7 do svého notebooku nebo počítače? Náš podrobné pokyny pro přeinstalaci systému Windows 7 by se mělo hodit. Je určen pro všechny úrovně uživatelů, dokonce i pro figuríny. co je správná reinstalace systému Windows 7?
Někteří lidé chtějí vědět, kolik stojí přeinstalace systému Windows 7. Přeinstalaci můžete provést sami zdarma pomocí našich pokynů. Chcete-li přeinstalovat systém Windows 7 rychle a bez následků na důležité informace, musíte připravit svá data a pevný disk na instalaci nového systému. Pojďme společně provést celou reinstalaci Windows 7 krok za krokem. Začněme se starým operačním systémem, který je nyní nainstalován na vašem notebooku nebo počítači.
Příprava na přeinstalaci systému Windows 7
 Náš návod je univerzální a vhodný pro notebooky ASUS, Acer, Compaq, DELL, HP, Lenovo, MSI, Samsung, Sony, Toshiba, stejně jako další výrobci a stolní počítače. V článku o tom jsme vám již řekli, že než začnete přeinstalovat jakýkoli operační systém Windows, musíte se nejprve připravit. Co to znamená, jak správně přeinstalovat Windows 7?
Náš návod je univerzální a vhodný pro notebooky ASUS, Acer, Compaq, DELL, HP, Lenovo, MSI, Samsung, Sony, Toshiba, stejně jako další výrobci a stolní počítače. V článku o tom jsme vám již řekli, že než začnete přeinstalovat jakýkoli operační systém Windows, musíte se nejprve připravit. Co to znamená, jak správně přeinstalovat Windows 7?
Jakákoli kompletní přeinstalace Windows 7 na notebook, netbook nebo počítač by měla začít uložením důležitých informací na jiné samostatné médium. Například na flash disku nebo externím pevném disku. Určitě máte důležité informace, které si musíte uložit, abyste předešli jejich ztrátě.
Zde je třeba vycházet z toho, jaký OS je nyní v počítači nainstalován. Pokud chcete například přeinstalovat XP na Windows 7, pak možná budete muset své informace hledat jinde než ve Windows 7. V každém případě znovu zkontrolujte všechny možné logické jednotky, všechny složky. Nejběžnější místa, kam většina uživatelů ukládá informace, jsou:
- Plocha počítače.
- Složka Moje dokumenty
- Jednotka "C:"
Samozřejmě vám nemůžeme říci o všech důležitých místech, kde jsou na vašem notebooku nebo počítači uloženy informace;). Doporučujeme vám však vše znovu zkontrolovat, protože naším cílem je přeinstalovat systém Windows 7 na čistou, naformátovanou logickou jednotku. Proč doporučujeme přeinstalovat Windows 7 na čisté médium?
Za prvé, mnoho uživatelů získalo několik virů během provozu starého systému. I když o tom nevíte, pravděpodobnost, že někde existuje soubor infikovaný virem, je poměrně vysoká. Mimochodem, mnoho lidí se rozhodne pro kompletní reinstalaci Windows 7, právě kvůli virům. Toto je poslední možnost, vždy můžete zkusit nebo zkusit.
Za druhé, instalace systému Windows 7 na nezformátovanou logickou jednotku jen přispěje k problémům v budoucnu. Zůstanou na něm totiž všechny programy, které se stejně budou muset přeinstalovat, stejně jako složka se starými Windows.
Výběr verze Windows 7
Než začneme popisovat instalaci nového OS, pár slov o distribuci vašeho Windows 7. Tento OS, stejně jako předchozí Vista a následující generace, má dvě větve: 32-bit a 64-bit. 32bitová verze systému neumožňuje využití více než čtyř gigabajtů RAM. To je způsobeno zvláštností architektury. Jak přeinstalovat licencovaný Windows 7? Existuje několik verzí operačního systému:
- Windows 7 Starter. Tuto verzi Windows 7 lze jen stěží nazvat plnohodnotným OS. Téměř všechny funkce v něm jsou blokovány Microsoftem. Na některých noteboocích byl nainstalován Windows Starter. Maximální možné množství paměti RAM, které může tato 32bitová verze systému Windows používat, jsou 2 gigabajty.
- Windows 7 Home Basic. Má velmi omezenou sadu funkcí. Distribuováno také jako OEM verze s notebooky. Maximální kapacita paměti je 8 gigabajtů.
- Windows 7 Home Premium. Vhodné pro většinu uživatelů, umožňuje používat většinu potřebných funkcí.
- Windows 7 Professional. Téměř kompletní sada funkcí.
- Windows 7 Enterprise (Corporate) a Windows 7 Ultimate . Špičkové verze, z nichž jedna je určena pro podnikání a druhá pro domácí použití. Vše je blíže popsáno v tabulce.
| Funkce / Edice | Počáteční \ Startér | Home Basic | Home Extended \ Home Premium | Profesionální | Společnost\Podnik | Maximum\Ultimate |
|---|---|---|---|---|---|---|
| Prodej pouze pod OEM licencemi | Maloobchodní prodej a licence OEM (pouze na rozvíjejících se trzích a v Rusku) | Maloobchodní prodej, OEM a firemní licence | Prodáváno pouze v rámci podnikových licencí | Maloobchodní prodej a OEM licence | ||
| Konec podpory | 14.01.2020 | 14.01.2020 | 14.01.2020 | 14.01.2020 | 14.01.2020 | 14.01.2020 |
| Dostupnost 64bitové verze | — | Šablona: Ano (pouze pod licencí OEM) | + | + | + | + |
| Maximální velikost paměti RAM pro 64bitové verze | 2 GB (pro 32bitovou verzi) | 8 GB | 16 GB | 192 GB | 192 GB | 192 GB |
| Centrum obnovy systému Windows 7 | Žádná podpora domény | Žádná podpora domény | Žádná podpora domény | + | + | + |
| Funkce domácí skupiny (vytvoření skupiny a připojení se ke skupině) | Pouze se připojte | Pouze se připojte | + | + | + | + |
| Rozhraní Windows Aero | — | Pouze základní téma | + | + | + | + |
| Podpora více monitorů | — | + | + | + | + | + |
| Rychlé přepínání mezi uživateli | — | + | + | + | + | + |
| Možnost změnit pozadí plochy | — | + | + | + | + | + |
| Desktop Manager | — | Žádná podpora WinFlip 3D | + | + | + | + |
| Windows Mobility Center | — | + | + | + | + | + |
| Multitouch a vylepšené rozpoznávání rukopisu+ | — | — | + | + | + | + |
| Windows Media Center | — | — | + | + | + | + |
| Doplňkové hry | — | — | + | Ve výchozím nastavení zakázáno | Ve výchozím nastavení zakázáno | + |
| Emulátor Windows XP | — | — | — | + | + | + |
| EFS (systém šifrování dat) | — | — | — | + | + | + |
| Tisk na základě informací o poloze | — | — | — | + | + | + |
| Schopnost fungovat jako hostitel vzdálené plochy | — | — | — | + | + | + |
| Připojování k doméně | — | — | — | + | + | + |
| Možnost downgradu na Vista nebo XP | — | — | — | + | + | + |
| Podpora více fyzických procesorů | — | — | — | + | + | + |
| AppLocker | — | — | — | — | + | + |
| BitLocker a BitLocker To Go | — | — | — | — | + | + |
| Mezipaměť větví | — | — | — | — | + | + |
| Přímý přístup | — | — | — | — | + | + |
| Vícejazyčné uživatelské prostředí+ | — | — | — | — | + | + |
| Bootování z VHD (soubor obrazu Microsoft Virtual PC) | — | — | — | — | + | + |
| Spouštění modulů snap-in | — | — | — | + | + | + |
Nedoporučujeme také používat neoriginální sestavy, kterých je na internetu dostatek. To platí zejména pro majitele notebooků. Faktem je, že taková sestavení mohou obsahovat chyby, deaktivované služby Windows 7 a jednoduše překvapení v podobě malwaru. Nyní sedm není tak drahé a Windows 7 si můžete koupit tak, že se stanete držitelem licence.
Přeinstalace Windows 7 z USB flash disku
Chcete-li přeinstalovat systém Windows 7 z flash disku, musíte mít po ruce jednu z verzí uvedených v tabulce výše (hlavní věc není Starter :)). DVD mechaniky se dnes příliš nepoužívají. Místo toho je nahradily flash disky. Přeinstalace Windows 7 z flash disku bez disku je pohodlnější. Vždy si můžete vzít USB flash disk s sebou, aniž byste se museli obávat, zda váš počítač má DVD mechaniku nebo ne. Navíc ne všechny notebooky jsou vybaveny mechanikami.
Chcete-li vytvořit zaváděcí USB flash disk se systémem Windows 7, stačí vypálit obraz ISO vašeho nového systému pomocí speciálního programu. Proces vytvoření flash disku s Win 7 jsme podrobně popsali v článku „“. Pomoci by měl program pro přeinstalaci Windows 7 uvedený v článku. Doufáme, že nenastanou žádné potíže.
Po vypálení obrazu na flash disk a uložení důležitých dat můžete začít s reinstalací Windows 7. Přeinstalace Windows 7 přes BIOS není tak složitý postup, jak by se na první pohled mohlo zdát. Chcete-li to provést, musíte restartovat počítač a poté . Dále ukončete BIOS a uložte nastavení. Počítač vybere jednotku a zahájí instalaci systému Windows 7.
Jak přeinstalovat Windows 7
Pokračujme v reinstalaci krok za krokem a naučíme se, jak přeinstalovat systém Windows 7. Po stažení instalátoru se ocitneme v systému instalace krok za krokem. V prvním kroku vyberte jazyk, formát času a nastavení klávesnice, zde můžete nechat vše jako výchozí a kliknout na tlačítko „Další“.

V další fázi začneme instalovat Windows 7 kliknutím na kýžené tlačítko.

Vyberte verzi Windows 7, pro kterou máte licenční klíč.

Licenční smlouvu přijímáme zaškrtnutím políčka a přechodem k dalšímu kroku.

V této fázi musíte vybrat možnost „Plná instalace“, protože, jak jsme již řekli, je lepší nainstalovat systém Windows 7 od začátku.

Dále se dostáváme k důležité fázi instalace Windows 7. Zde je potřeba vybrat oddíl, na který bude nový operační systém nainstalován. Pamatujete si, že jsme vás požádali, abyste si uložili všechny důležité informace? Je čas naformátovat logickou jednotku pomocí starého systému Windows. Chcete-li to provést, přejděte k další fázi instalace.

Vyberte požadovaný oddíl pevného disku a klikněte na „Formátovat“. Jedná se o přeinstalaci systému Windows 7 s formátováním logické jednotky.

Pokud jste si uložili všechna důležitá data, klidně souhlaste. Pokud ne, stále existuje možnost to provést restartováním počítače a zadáním pevného disku v systému BIOS.

Náš disk pro téměř přeinstalovaný Windows 7 byl vytvořen. Ti, kteří potřebují zvýšit nebo snížit jeho hlasitost, mohou použít tlačítko „Rozbalit“.


Po krátké instalaci vás instalátor vyzve k zadání jména nebo přezdívky a také k názvu vašeho notebooku nebo počítače.

V další fázi reinstalace musíte zadat heslo. Nemusíte to dělat, pokud používáte pouze notebook nebo počítač a cizinec k němu nemá přístup.

Dlouho očekávané zadání sériového čísla licencované kopie Windows 7. Máte ji? 😉

V dalším kroku reinstalace budete vyzváni k instalaci integrované ochrany Windows. Nejedná se samozřejmě o plnohodnotný antivirus, ale ušetří vás od některých typů útoků. Je pravda, že firewall se může stát problémem při připojení notebooku nebo počítače k síti. Ideální možností by tedy bylo nainstalovat antivirus třetí strany a poté ochranu Windows 7 deaktivovat.


Poslední fáze přeinstalace Windows 7. Pokud je váš počítač nebo notebook doma, vyberte domácí síť. Pro většinu uživatelů je to možnost konfigurace sítě potřebná ve Windows 7.

Po výběru typu sítě se Windows 7 konečně spustí.

Doufáme, že pomohly naše pokyny, jak správně přeinstalovat Windows 7 na notebooku nebo počítači. Dalším krokem při přeinstalaci systému Windows 7 bude instalace ovladačů. Můžete začít.
Potřeba přeinstalovat systém Windows 7 může být způsobena různými důvody: důsledky viru, křivě nainstalovanými ovladači nebo programy nebo jednoduše touhou vrátit notebook do stavu, v jakém byl v době prodeje. V současné době téměř všechna komerčně dostupná zařízení umožňují přeinstalovat systém Windows 7 dvěma způsoby: použijte vestavěné nástroje pro obnovu systému dodávané jednotlivými výrobci, nebo nainstalujte systém Windows 7 nad stávající operační systém a přepíšte všechna tam uložená data.
První způsob umožňuje vrátit notebook do stavu před prodejem se zachováním systémové licence, která je obvykle zahrnuta v ceně zařízení, a také zbavuje uživatele nutnosti reinstalace utilit, které jsou součástí zařízení. Druhá metoda umožňuje zapsat „čistý“ systém do zařízení bez programů poskytovaných výrobcem, které jsou pro některé uživatele zbytečné, ale zbavuje je možnosti používat placený licencovaný Windows 7.
Spuštění obnovy licencovaného systému Windows 7 na notebooku
Pokud jste od zakoupení notebooku nikdy nepřeinstalovali systém, můžete pomocí vestavěného nástroje vrátit zařízení do továrního stavu, což je stejné jako při přeinstalaci operačního systému. Je to možné díky tomu, že výrobce vytváří obraz pro obnovení ve skrytém oddílu pevného disku, který zabírá jen pár gigabajtů.
Chcete-li spustit obnovu systému Windows 7, stiskněte několikrát speciální klávesu při spuštění systému, když se na obrazovce objeví logo výrobce. Obvykle zjistíte, které tlačítko nebo kombinaci tlačítek stisknout, z informací ve spodní části obrazovky, kde by mělo být uvedeno něco jako Stiskněte F2 pro obnovení.
Hlavní výrobci notebooků mají následující klíče pro obnovení systému: MSI – F3, Samsung – F4 (můžete také použít vestavěný nástroj Samsung Recovery Solution III), Fujitsu Siemens a Toshiba – A8, ASUS – F9, Sony VAIO a Packard Bell – F10, HP Pavilion, LG a Lenovo ThinkPad – F11, Acer – Alt+F10. Podrobnější informace o každém zařízení získáte na webu výrobce.
Obnovení notebooku do továrního stavu
Přeinstalace operačního systému pomocí boot image vytvořeného výrobcem je vcelku jednoduchá. Uvažujme tuto operaci s použitím notebooku Acer jako příklad.
Když se zobrazí logo výrobce, stiskněte současně klávesy Alt + F10. Stiskněte jej několikrát, abyste se ujistili, že funguje.

Na displeji se zobrazí okno standardního nástroje Acer eRecovery Management určeného k obnovení systému. Pokud program požaduje heslo a jste si jisti, že jste nic ze standardního nastavení nezměnili, vyzkoušejte tovární hesla 000000, 00000000 nebo AIM1R8.
Potřebujete položku „Úplné obnovení...“. Vezměte prosím na vědomí, že při použití tohoto nástroje budou všechny informace na systémové jednotce C: vymazány, proto si potřebné soubory předem zkopírujte na jiné médium.

V dalším okně se objeví varování, které je třeba si přečíst, abyste se vyhnuli překvapením.



Proces obnovy souboru trvá přibližně 15-20 minut. To je mnohem méně, než by vyžadovala kompletní přeinstalace systému.


Po dokončení operace zbývá pouze kliknout na OK a restartovat zařízení.

Nástroj pro počáteční nastavení systému Windows 7
Po restartování počítače se spustí nástroj pro obnovu systému, v jehož prvním okně byste měli vybrat jazyk rozložení klávesnice a kliknout na tlačítko Další.

Poté byste měli zadat své uživatelské jméno a název počítače a v dalším okně souhlasit s licenční smlouvou.


Měli byste zvolit metodu automatické aktualizace na základě vašich preferencí. Nejčastěji je nejlepší použít doporučená nastavení.

Zadejte čas, datum a časové pásmo.

Poté se před vámi objeví plocha, ve které se ve spodní části zobrazí postup instalace ovladačů a utilit. Obvykle to trvá asi 20 minut. Zařízení je obvykle standardně dodáváno s antivirem, který čas od času požádá o zadání informací do registru. Klepněte na tlačítko OK.

Po dokončení procesu instalace ovladačů a programů nástroj odstraní dočasné soubory a restartuje systém.

Obvykle se poté objeví požadavek na aktivaci předinstalovaného antiviru (nejčastěji McAfee nebo Symantec). Optimálním řešením by bylo tento software odstranit a místo něj nainstalovat lepší antivirus (například Eset Nod32 Smart Security nebo Kaspersky Internet Security).
Upozorňujeme, že v některých případech může dojít k poškození obrazu systému na skrytém oddílu, což znemožní přeinstalaci Windows 7 na notebook při zachování licence. Abyste tomu zabránili, měli byste si předem vytvořit disk pro obnovení pomocí nástroje Acer eRecovery Management. K tomu budete potřebovat dva záslepky DVD-R.
Obnovení továrního nastavení u notebooků jiného výrobce se neliší od výše popsaného postupu.
Přeinstalace systému Windows 7 na notebooku
Někteří uživatelé raději přestanou používat licencovaný systém Windows 7 dodávaný s notebookem a nahradí jej jiným systémem. To může být způsobeno několika důvody. Za prvé, ne všem uživatelům vyhovuje tovární konfigurace zařízení, která obsahuje programy a utility zabírající místo na pevném disku, za druhé někteří dávají přednost výměně Windows 7 za jinou verzi systému, například změní 32bit verze na 64bitovou nebo Starter na Home Basic nebo Professional. Někteří uživatelé navíc dávají přednost používání všech druhů „sestav“, které obsahují mnoho programů.
V tomto případě se přeinstalace systému Windows 7 na notebooku nebude lišit od standardní instalace operačního systému. Zpočátku je třeba připravit spouštěcí disk s nahrávkou Windows 7 nebo, pokud zařízení není vybaveno DVD-ROM, zaváděcí USB flash disk.
Prvním krokem je stažení Windows 7 z internetu. Pokud chcete systém používat podle vaší licence, měli byste si stáhnout přesně tu verzi, pro kterou je klíč uveden na notebooku. Obvykle nápis vypadá asi takto: Windows 7 basic OEM 32-bit (x86). V souladu s tím byste si měli stáhnout podobnou verzi systému Windows 7, protože klíč uvedený na spodní straně notebooku je vhodný pouze pro ni. Pokud budete používat pirátskou kopii systému, můžete si vybrat jakoukoli verzi OS, která vás zajímá.
Vytvoření spouštěcího disku
Po stažení obrazu systému byste jej měli vypálit na DVD, k čemuž můžete použít bezplatný program ImgBurn. Vložte prázdný disk do DVD-ROM a spusťte ImgBurn. V okně, které se zobrazí, klikněte na tlačítko Procházet a zadejte cestu k obrazu Windows 7.

V nastavení programu určete minimální rychlost.


Po dokončení procesu vypalování DVD se objeví malé okno. Klepněte na tlačítko OK, poté se disk s nahraným systémem Windows 7 automaticky vysune z disku DVD-ROM.

Příprava na instalaci systému Windows 7
Nyní je potřeba nastavit BIOS tak, aby se zařízení spouštělo z disku, jinak v počítači poběží Windows nainstalovaný na HDD. Chcete-li otevřít nastavení
BIOS, opakovaně stiskněte klávesu uvedenou ve spodní části obrazovky během spouštění systému.
V nastavení BIOSu byste měli najít položku First Boot Device, kde můžete změnit nastavení tak, aby byl DVD-ROM na prvním místě. Vezměte prosím na vědomí, že když je systém BIOS spuštěn, tlačítka myši nebudou fungovat, takže všechny potřebné akce budete muset provést pomocí tlačítek se šipkami na klávesnici.

Chcete-li uložit nastavení a ukončit systém BIOS, stiskněte klávesu F10.
Přeinstalace Windows 7
Poté zbývá pouze vložit disk Windows 7 do DVD-ROM a restartovat počítač. Po chvíli se před vámi objeví černá obrazovka s nápisem Press any key to boot from Cd. Stiskněte libovolnou klávesu. Spustí se instalace systému Windows 7.


V dalším okně klikněte na tlačítko Instalovat.

O deset minut později se před námi objeví okno s licencí. Zaškrtnutím políčka přijměte její podmínky a klikněte na Další.

V dalším okně vyberte možnost Úplná instalace.

Poté uvidíte seznam oddílů včetně systémového disku. Vyberte jej a klikněte na tlačítko Formát. Systém z oddílu odstraní všechny dostupné informace.

Jakmile je disk naformátován, klepněte na tlačítko Další. Začne proces rozbalování souborů, který obvykle trvá asi 20 minut.

Musíte počkat na okno s poli pro zadání vašeho jména a názvu počítače (může být cokoli).

Pole hesla mohou zůstat prázdná.

Zadejte kód produktu, který najdete na spodní straně notebooku nebo na nálepce na notebooku.

V dalším okně vyberte Použít doporučená nastavení.

Nastavte si časové pásmo.

Za pár minut se před vámi objeví plocha Windows 7.

Nyní víte, jak přeinstalovat systém Windows na notebooku jednoduchým vrácením notebooku do továrního nastavení nebo instalací nového čistého systému.