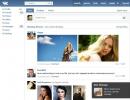Windows XP se nespustí, černá obrazovka. Při načítání operačního systému Windows se zobrazí černá obrazovka
Někdy při spouštění počítače uživatele přivítá nemilé překvapení v podobě černé obrazovky. K tomuto chování zařízení dochází zapříčiněno:
- pirátský software;
- malware;
- nesprávná činnost ovladače diskrétní grafické karty;
- nedokončená instalace aktualizací;
- poškození součástí systémové jednotky.
K takové poruše může dojít z mnoha důvodů, takže její nalezení je klíčem k vyřešení problému.
Spuštění nouzového režimu
Chcete-li obnovit správnou činnost, budete muset spustit nouzový režim. Budete muset jednat dotykem, což znamená, že musíte být opatrní. Po několika stisknutích kláves Backspace nebo F8 musíte kliknout na tlačítko 5krát karty a poté stiskněte Vstupte. Další stiskněte znovu Nahoru, po kterém znovu Vstupte, při držení Posun. Tyto akce povedou k otevření režimu zotavení. Obrazovka zůstane stále černá, takže to na vlastní oči neověříte. Zde musíte provést příslušná nastavení:
- tři přechody tlačítek Dolů, dále Vstupte;
- dva přechody tlačítek Dolů, znovu Vstupte;
- pak musíte stisknout tlačítko dvakrát Vlevo, odjet;
- poté další přechod tlačítkem Dolů A Vstupte.
Pokud by displej fungoval správně, viděli byste následující obrázek:
Po výše uvedených manipulacích se OS spustí s nastavením označeným šipkami na obrázku. Nízké rozlišení může pomoci vidět obrázek.
Odstraňování problémů
Systém Windows není aktivován
S touto situací se často setkávají uživatelé, kteří mají nainstalovaný stroj s nelicencovaným softwarem. 
Abyste nemuseli řešit otravná upozornění a z toho plynoucí nepříjemnosti, musíte zbavit se z příslušné utility. Ona součástí balení jedna z aktualizací. K tomu budete potřebovat samostatné softwarové řešení jako např Odebrat WAT.
Po stahování A zahájení Stačí stisknout jedno tlačítko a problém bude vyřešen.
Počítač je napaden virem
Malware upravuje hluboké konfigurace nastavení Windows, což má za následek změna vzhledu rozhraní. Pokud po odstranění škodlivého programu nedošlo k žádným změnám, neznamená to, že zničení viru bylo neúspěšné. Problém může být v tom, že nastavení nebyla nastavena před počáteční verzí.
K odstraňování problémů nutné:

HKEY_LOCAL_MACHINE\SOFTWARE\Microsoft\Windows NT\CurrentVersion\Winlogon 
Jsou zde dvě možnosti, Shell A Userinit, jehož výchozí hodnoty badatel.exe A C:\Okna\system32\userinit.exe respektive. Pokud to není pravda, je to nutné přeinstalovat parametry a restartovat systém, aby vstoupily v platnost.
Také stojí za to se podívat na vlákno HKEY_AKTUÁLNÍ_UŽIVATEL\SOFTWARE\Microsoft\OknaNT\Současná verze\Winlogon, kde by se takové proměnné neměly nacházet. Jinak podléhají zničení.
Nefunkční ovladače grafické karty
Musí být odstraněny a na jejich místo musí být instalovány nové. Pro tohle nutné:

Tato metoda je však nebezpečná, protože některé součásti mohou zůstat v systému i po odebrání, což může vést ke konfliktům při následných aktualizacích. Proto by bylo vhodné použít kompetentnější přístup specializovaný nástroj Display Driver Uninstaller, který je veřejně dostupný.
Konečná fáze je z oficiálních stránek výrobce a její následná instalace.
Černá plocha bez zástupců
Společnost Microsoft pracuje na optimalizaci softwaru a pravidelně jej aktualizuje. Během procesu instalace systém žádá uživatele, aby nevypínal počítač, ale ne vždy je čas nebo příležitost to udělat.
Ukončování aktualizací může mít za následek černou obrazovku při následném spuštění. Tento proces někdy trvá až 30 minut, což je způsobeno velkými aktualizacemi nebo nízkým výkonem hardwaru. Po dokončení procesu bude počítač opět fungovat správně.
Problémy s počítačem
Prvním krokem je vypnutí zařízení. Poté to stojí za to kontrolovat dráty a ujistěte se, že nejsou poškozené. Musíte také zkontrolovat kabely a jejich rozhraní, zda nejsou mechanicky poškozeny.
Základní deska musí být také in integrita a bezpečnost. Ale i v tomto případě může způsobit černou obrazovku kvůli velkému nahromadění prachu.
Deska má také baterieCMOS, který je zodpovědný za bezpečnost nastavení BIOSu. Může dojít k vybití energie, což zabrání spuštění systému. V tomto případě jeho výměna vyřeší problém černé obrazovky. Nejčastěji však řešení spočívá v poruchách operačního systému.
Pokud vše ostatní selže
Existuje postup pro vrácení operačního systému na nejnovější pracovní aktualizaci. Chcete-li uložit všechny soubory, musíte přejít na " Kontrolní panel» → « Systém» → « Ochrana systému"a v nastavení ochrany povolte všechny logické jednotky. V opačném případě bude při následné obnově obnoven pouze systémový disk. 
Tady se to děje zotavení stisknutím příslušného tlačítka. 
Černá obrazovka při spouštění počítače nebo notebooku indikuje vážný problém se softwarem nebo hardwarem. Současně se může otáčet ventilátor na chladicím systému procesoru a rozsvítí se indikátor načítání pevného disku. Na řešení takových problémů je obvykle vynaloženo značné množství času a nervové energie. V tomto článku budeme hovořit o příčinách poruchy a jak je odstranit.
Existuje několik typů černých obrazovek a všechny se objevují za různých okolností. Níže je uveden seznam s vysvětlením:

Možnost 1: Prázdná obrazovka s kurzorem
Jak je uvedeno výše, taková obrazovka nás informuje, že se nenačítá GUI operačního systému. Za to je zodpovědný soubor Explorer.exe ( "Dirigent"). Chyba při spouštění "Dirigent" může vzniknout v důsledku jeho blokování viry nebo antiviry (v pirátských kopiích systému Windows je to docela možné - vyskytly se případy), jakož i v důsledku banálního poškození stejnými škodlivými programy, rukama uživatele nebo nesprávnou aktualizací.
V této situaci můžete provést následující:

Možnost 2: Spouštěcí disk
K této chybě dochází v důsledku selhání softwaru nebo nesprávné funkce samotného média nebo portu, ke kterému je připojeno. K tomu může dojít také v důsledku porušení pořadí spouštění v systému BIOS, poškození spouštěcích souborů nebo sektorů. Všechny tyto faktory vedou k tomu, že systémový pevný disk prostě nezačne fungovat.
Následující kroky pomohou vyřešit problém:
- Obnova systému s předběžným pokusem o spuštění "Nouzový režim". Tato metoda je vhodná v případě selhání ovladačů a dalších programů.
- Kontrola seznamu zařízení v systému BIOS a jejich pořadí spouštění. Některé akce uživatele mohou narušit frontu médií a dokonce odstranit požadovaný disk ze seznamu.
- Kontrola funkčnosti pevného disku, na kterém je umístěn načtený operační systém.
Informace uvedené ve výše uvedeném článku jsou vhodné nejen pro Windows XP, ale i pro jiné verze OS.
Možnost 3: Obrazovka obnovení
Tato obrazovka se objeví, když se systém nemůže spustit sám. Důvodem může být selhání, neočekávaný výpadek napájení nebo nesprávné akce k aktualizaci, obnovení nebo změně systémových souborů odpovědných za načítání. Může se také jednat o virový útok zaměřený na tyto soubory. Stručně řečeno, tyto problémy jsou softwarové povahy.
Nejprve zkuste nabootovat systém v normálním režimu - v nabídce je taková položka. Pokud se systém Windows nespustí, budete muset provést řadu akcí v tomto pořadí:
- Pokud je to možné, zkuste spustit poslední známou konfiguraci.

- Pokud to nefunguje, pak to stojí za to vyzkoušet "Nouzový režim", některé programy, ovladače nebo antiviry mohou stahování bránit. Pokud bylo stahování úspěšné (nebo nebylo tak úspěšné), musíte provést „rollback“ nebo obnovit (viz níže).

- Chcete-li spustit prostředí obnovy, musíte vybrat příslušnou položku nabídky. Pokud tam není, musíte restartovat počítač a stisknout klávesu při příštím spuštění F8. Pokud se ani po tomto položka nezobrazí, pomůže pouze instalační disk nebo USB flash disk s Windows.

- Při spouštění z instalačního média musíte při spuštění vybrat režim "Obnovení systému".

- Program prohledá disky pro nainstalované operační systémy a může navrhnout změny spouštěcích parametrů. Pokud k tomu dojde, musíte stisknout tlačítko "Opravit a restartovat".

- Pokud se nezobrazí výzva k automatické opravě chyb, musíte vybrat systém v seznamu (nejčastěji bude pouze jeden) a kliknout na „ Dále".

- Můžete zkusit vybrat první položku v konzole - "Obnovení po spuštění" a čekat na výsledky, ale ve většině případů to nefunguje (ale za pokus to stojí).

- Druhý bod je to, co potřebujeme. Tato funkce je zodpovědná za vyhledávání bodů obnovení a vrácení operačního systému do předchozích stavů.

- Spustí se nástroj pro obnovu, ve kterém musíte kliknout "Dále".

- Zde musíte určit, po jakých akcích se stahování nezdařilo. Poté vyberte příslušný bod obnovení a klikněte znovu "Dále". Nezapomeňte zaškrtnout políčko vedle položky "Zobrazit další body obnovení"- to může poskytnout další prostor pro výběr.

- V dalším okně klikněte na "připraven" a počkejte na dokončení procesu.

Bohužel, to je vše, co lze udělat pro obnovení spouštění systému. Pak pomůže jen přeinstalace. Abyste se do této situace nedostali a nepřišli o důležité soubory, provádějte pravidelné zálohy a vytvářejte body obnovení před každou instalací ovladačů a programů.
Přečtěte si více: Jak vytvořit bod obnovení ve Windows XP, Windows 7, Windows 8, Windows 10
Závěr
Zkoumali jsme tedy několik možností pro výskyt černé obrazovky při načítání operačního systému. Úspěch obnovení funkčnosti ve všech případech závisí na závažnosti problému a preventivních akcích, jako jsou zálohy a body obnovení. Nezapomeňte na možnost napadení virem a nezapomeňte také na způsoby, jak se před tímto druhem potíží chránit.
Musíte okamžitě objasnit, co znamená „po načtení“. Neměli byste si myslet, že se to týká případu, kdy uživatel zapne počítač, ale nijak na to nereaguje a obrazovka monitoru zůstane černá, jako před zapnutím počítače. „Po načtení“ znamená, že uživatel vidí na obrazovce monitoru výsledky tzv. post (power on self-testy), zprávy BIOSu o konfiguraci počítače, úvodní uvítací obrazovku Windows 7. Poté se ale zobrazí obvyklá plocha ( nebo se nemusí zobrazit) černě a někdy s některými detaily v pravém dolním rohu. Proč se Windows nespustí v normálním režimu?
Uvádíme nejběžnější příčiny černé obrazovky (v pořadí rostoucích obtíží při jejich odstraňování):
- Krátkodobé hardwarové závady, jako jsou výpadky proudu.
- Problémy s grafickou kartou, například poškozený soubor ovladače videa.
- Útok viru, který se pokouší poškodit systémové soubory a/nebo registr Windows.
- Pokusy o aktualizaci pirátské kopie systému Windows 7.
- Problémy s aktivací OS.
Nejjednodušším důvodem je krátkodobý výpadek napájení v elektrické síti, který lze zkontrolovat opětovným pokusem o zapnutí počítače a spuštění systému Windows 7. Pokud to byl důvod černé obrazovky, pak při opětovném spuštění systému Windows černá obrazovka zmizí a vše bude fungovat jak má. V opačném případě bude muset uživatel pracovat trochu tvrději.
V každém případě absence běžné plochy znamená, že Průzkumník (explorer.exe) nebyl spuštěn z jednoho z výše uvedených důvodů. Nejprve předpokládejme, že se průzkumník z nějakého důvodu nespustí, a pokusíme se jej spustit. Pro tohle:
- Pomocí tlačítek Ctrl+Alt+Delete nebo Alt+Ctrl+Shift otevřete správce úloh.
- V jeho okně otevřete kartu „Aplikace“.
- Klikněte na „Vytvořit nový úkol“.
- V okně s tímto názvem nastavte průzkumníka a klikněte na „OK“.
Nyní musíte obnovit normální spuštění Průzkumníka, abyste neprováděli popsané kroky při každém spuštění Windows.
Abychom se vyhnuli potížím s úpravou systémového registru, použijeme nástroj AVZ. Spustíme jej a v hlavní nabídce otevřeme položku „Soubor“ a poté klikneme na „Obnovení systému“. Otevře se okno se seznamem akcí obnovy. V něm zaškrtněte položky „Obnovit nastavení Průzkumníka“ a „Obnovit spouštěcí klíč Průzkumníka“ a poté klikněte na „Provést vybrané operace“.
 Po dokončení AVZ se restartujeme, po kterém se průzkumník normálně spustí.
Po dokončení AVZ se restartujeme, po kterém se průzkumník normálně spustí.
Problémy s video systémem
Černá obrazovka se obvykle objevuje ze dvou důvodů – kvůli přehřátí videočipu nebo zkreslení (náhradě) souboru ovladače grafické karty nějakou škodlivou aplikací. První z nich lze snadno určit, pokud zjistíte teplotu video čipu pomocí jednoho z mnoha nástrojů pro sledování stavu počítače, například AIDA64. Video čip se zpravidla přehřívá, když na něj fouká ventilátor nebo když je přetížen moderními „těžkými“ hrami. U většiny grafických karet je maximální teplotní limit pro grafický procesor 100 stupňů Celsia. Pokud se při běhu počítače objeví černá obrazovka kvůli přehřátí videoprocesoru, pak opakované pokusy o spuštění nepovedou k ničemu - měli byste chvíli počkat, až jeho teplota klesne, a poté zkusit zavést znovu.
Černá obrazovka v důsledku napadení virem
Problémy s ovladačem grafické karty zpravidla vznikají buď v důsledku dopadu virů na soubor ovladače videa nebo po neúspěšném pokusu o jeho aktualizaci a výsledné nekompatibilitě nového ovladače videa s verzí operačního systému. V každém z těchto případů byste měli spustit systém Windows v nouzovém režimu. Chcete-li to provést, musíte po zapnutí počítače stisknout klávesu F8, aby se zobrazily další možnosti spouštění a v něm vybrat nouzový režim. Pokud po spuštění v tomto režimu černá obrazovka zmizí, pravděpodobně budete muset přeinstalovat ovladač grafické karty. Přeinstalace ovladače videa je samozřejmě možná pouze při startu Windows a kromě černé obrazovky nejsou žádné jiné problémy. Chcete-li ovladač znovu nainstalovat, musíte přejít na webovou stránku výrobce grafické karty, stáhnout nejnovější verzi ovladače a nainstalovat ji. Ovladač můžete aktualizovat také jiným způsobem. Musíte jít do správce zařízení, vybrat v něm požadovaný grafický adaptér, kliknout na něj pravým tlačítkem myši (RMB) a z nabídky vybrat „Aktualizovat ovladače“.
Ale nemůžeme zavírat oči před možnými důsledky vystavení virům. V tomto případě může pomoci obnovení systémových souborů a návrat k poslední funkční konfiguraci systému.
Obnova systémových souborů
Chcete-li to provést, použijte systémový nástroj sfc. Spouští se v okně příkazového režimu jako správce zadáním příkazu sfc /scannow. Tento nástroj zkontroluje poškození systémových souborů a v případě potřeby je obnoví. Někdy vás může požádat o instalaci disku s distribucí Windows 7, ale obvykle se tak nestane a soubory se obnoví ze svých kopií na pevném disku. 
Poslední známá dobrá konfigurace
Tato funkce je dostupná v nabídce Rozšířené možnosti spouštění, ke které se dostanete podržením klávesy F8 ihned po zapnutí počítače. 
Je možné, že obnovení úspěšné konfigurace nepomůže, protože může být také poškozena útokem viru. Zbývá použít následující možnost obnovení.
Vraťte se k jednomu z dříve vytvořených bodů obnovení
To může obnovit obsah systémových souborů a registru a zbavit se jejich poškození a smazání v důsledku virů. K provedení takové obnovy jsou nutné následující kroky.
Zavedeme do nouzového režimu, vyvoláme ovládací panel, ve kterém vybereme položku „Systém“. Zobrazí se okno, na jehož levé straně vyberte „Ochrana systému“. Poté se nám zobrazí okno, které vypadá takto: 
Pokud systémový oddíl pevného disku nemá ve sloupci „Ochrana“ uvedeno „Povoleno“, nemá smysl pokračovat, protože neexistují žádné body vrácení kvůli skutečnosti, že se s tím uživatel neobtěžoval. Předpokládejme však opak – uživatel projevil zájem o „zdraví“ svého počítače a systémový disk je chráněn. Poté můžete kliknout na „Obnovit“ a zobrazí se okno s výzvou k výběru jednoho z bodů vrácení:
 Tento obrázek ukazuje tečku, která byla automaticky vytvořena systémem při instalaci antiviru Avast. Pokud zaškrtnete políčko „Zobrazit další body obnovení“, můžete vybrat dřívější body vrácení. Měli byste zvolit bod, ve kterém byl systém co nejstabilnější. Po nastavení bodu vrácení klikněte na „Další“, po kterém se spustí proces obnovy systému, který končí restartem. Můžete si být jisti, že při startu systému nebude problém s černou obrazovkou.
Tento obrázek ukazuje tečku, která byla automaticky vytvořena systémem při instalaci antiviru Avast. Pokud zaškrtnete políčko „Zobrazit další body obnovení“, můžete vybrat dřívější body vrácení. Měli byste zvolit bod, ve kterém byl systém co nejstabilnější. Po nastavení bodu vrácení klikněte na „Další“, po kterém se spustí proces obnovy systému, který končí restartem. Můžete si být jisti, že při startu systému nebude problém s černou obrazovkou.
Problémy s aktivací a aktualizací pirátské kopie systému Windows 7
Tyto dva body důvodů vzniku černé obrazovky spolu úzce souvisí, proto je autor článku spojil do jednoho bodu.
Nebude velkým tajemstvím říci, že mnoho uživatelů instaluje nelicencované verze systému Windows 7. Po instalaci aktualizací systému distribuovaných společností Microsoft se jim proto může pravidelně zobrazovat černá obrazovka. Při každé aktualizaci se ověřuje pravost nainstalovaného systému a v případě piráta se uživateli při načítání systému zobrazí černá obrazovka, v jejímž pravém dolním rohu je nápis, že falešná kopie byl nainstalován operační systém, který nebyl ověřen. Někteří zvědaví, ale nezkušení uživatelé se navíc snaží ověřit jeho pravost vlastníma rukama a jako odměnu za zvědavost dostávají černou obrazovku. Proč, protože ví, že jde o pirátskou verzi.
V takovém případě se můžete zbavit černé obrazovky pomocí následujících kroků. Musíte přejít přes ovládací panel na „Windows Update“, ve kterém musíte kliknout na „Zobrazit historii aktualizací“ a v něm „Nainstalované aktualizace“. V okně, které se otevře, uživatel uvidí všechny nainstalované aktualizace, mezi nimiž musí najít KB971033, odstranit ji a restartovat.
Chcete-li tomu zabránit, je třeba tuto aktualizaci zcela zakázat. Chcete-li to provést, v Centru aktualizací vyberte „Vyhledat aktualizace“ a vyhledejte tuto nešťastnou aktualizaci. Poté na něj musíte kliknout pravým tlačítkem a z nabídky vybrat „Skrýt aktualizaci“. Kromě toho musíte zrušit zaškrtnutí v malém okně vedle názvu aktualizace a poté kliknout na „OK“.
Abychom konečně „odradili“ systém od kontroly pravosti při každé aktualizaci, doporučuje se upravit soubor system hosts, který se nachází na systémovém oddílu v adresáři Windows/System32/drivers/etc, umístěním řádku 127.0 .0.1 validation.sls.microsoft v něm.com.
V kontaktu s
Zapnete počítač, sledujete, jak se pomalu začíná načítat Windows 7, chystá se plocha, ale místo ní se vám otevře pohled... "Malevichův černý čtverec." Žádná tapeta, žádné ikony na ploše – pouze kurzor v podobě bílé šipky, a i to ne vždy. Jaký je důvod černé obrazovky při spouštění v systému Windows 7? Jak vyřešit problém?
Příčiny smrti černých obrazovek při načítání systému Windows 7
- Neinstalace aktualizací systému, ovladačů a programů – pirátské kopie Windows kvůli tomu často trpí.
- Virová infekce – s největší pravděpodobností se škodlivý program pokusil nahradit systémové soubory sám sebou, ale z nějakého důvodu to nedokázal a místo toho přerušil boot.
- Poškození souborů kritických pro spuštění nebo částí registru, které jsou za to zodpovědné.
- Problémy se subsystémem videa, včetně selhání ovladače videa.
- Jiné hardwarové poruchy (vzácné).
K poškození nebo smazání souborů Windows může dojít v důsledku poruch v systému napájení počítače (napájení bylo vypnuto v nesprávnou dobu), akcí uživatele (smazané ručně), defektů na povrchu pevného disku a dokonce i takových exotických Důvodem je ošetření systému jedním známým antivirem.
Způsoby řešení problému
V nejjednodušších případech, pokud byla příčinou menší závada, pomůže vrácení systému na poslední známou dobrou konfiguraci. Poslední známá funkční konfigurace je stav systému Windows zaznamenaný v době předchozího úspěšného spuštění. Chcete-li se vrátit do tohoto stavu, spusťte nabídku rozšířených možností spouštění. Chcete-li to provést, před spuštěním systému několikrát rychle stiskněte klávesu F8.
Před vámi se objeví následující seznam:
Vyberte z něj označenou položku a stiskněte Enter. Pokud se počítač spustí normálně, problém je vyřešen.
Spusťte Průzkumníka souborů ručně
Stává se, že problém je způsoben poruchou grafického shellu, kdy za to odpovědný soubor není poškozen, ale je narušeno pouze jeho spouštění. Správce úloh zde pomůže vyřešit problém. Kliknutím jej zavoláte Ctrl+Alt+Delete nebo Alt+Ctrl+Shift. V okně správce přejděte na kartu „Aplikace“ a klikněte na tlačítko „Nová úloha“.
V okně „Vytvořit novou úlohu“ zadejte „průzkumník“ a klikněte na OK. Pokud vidíte plochu, problém byl takový, jaký jsme očekávali.

Nyní musíme opravit spouštěcí klíč pro Explorer.exe v registru - shell Windows, který vytváří uživatelské prostředí, které známe - plocha, složky atd.

Spusťte editor registru - Regedit.exe. (nachází se ve složce C:\Windows). Otevřete sekci. V pravé polovině okna najděte parametr „Shell“ a podívejte se, jaká je jeho hodnota. Normálně by tam měl být "Explorer.exe", ale asi tam máš něco cizího.

Klikněte pravým tlačítkem na "Shell" a vyberte "Upravit".
Do pole "Změnit parametr řetězce" zadejte novou hodnotu. Který - už víte.
Dále otevřete přesně stejnou sekci (Winlogon) ve větvi HKEY_CURRENT_USER - zde se ukládají nastavení pro aktuálního uživatele. Pokud je mezi nimi parametr "Shell" a vy jste jej nevytvořili, odstraňte jej.

Nyní zbývá pouze najít a odstranit soubor, který byl zaregistrován namísto Průzkumníka, protože se jedná o zjevný malware. Můžete to udělat ručně nebo pomocí antivirových programů. Druhá možnost je vhodnější, protože to nemusí být jediný škodlivý soubor na vašem počítači.
Obnovení systému z nouzového režimu
Pokud nepomohla ani jedna, ani druhá metoda, došlo s největší pravděpodobností k závažnějšímu selhání. Můžete se s tím pokusit vypořádat z nouzového režimu. Chcete-li jej načíst, před spuštěním systému Windows také několikrát stiskněte klávesu F8, ale nyní z nabídky vyberte „Nouzový režim“.

Zde máme možnost vrátit stav Windows k datu před problémem. A s tím pomůže aplikace Obnovení systému. Rozbalte "Start" - "Programy" - "Příslušenství" - "Systémové nástroje". Vyberte "Obnovení systému".


Chcete-li potvrdit svůj výběr, klikněte na „Dokončit“ a počkejte na dokončení procesu obnovy.

Nebylo by zbytečné dodatečně kontrolovat integritu systémových souborů pomocí nástroje konzoly Windows - sfc.exe. Chcete-li to provést, otevřete "Start", do vyhledávacího pole zadejte "cmd" a spusťte příkazový řádek jako správce.

Do okna konzoly napište „sfc /scannow“, stiskněte Enter a počkejte, dokud nebude skenování dokončeno. Někdy systém požádá o distribuční disk pro obnovu souborů, ale častěji se vše potřebné obnoví z úložiště na pevném disku.

Chcete-li zjistit, zda byla příčinou selhání grafická karta nebo ovladač videa, spusťte nástroj pro konfiguraci systému msconfig (stejným způsobem, jako jste spouštěli cmd přes vyhledávací panel v Start).


Restartujte do normálního režimu. Pokud lze systém Windows spustit, problém je v subsystému videa. Nejprve aktualizujte ovladač grafické karty, zkontrolujte, zda se grafický procesor nepřehřívá, a pokud je to možné, otestujte počítač s jinou, známou funkční grafickou kartou.
Použití prostředí pro obnovu
Pokud předchozí možnost nepomohla nebo se v nouzovém režimu také zobrazuje černá obrazovka, stále existuje možnost problém vyřešit prostřednictvím prostředí pro obnovení. Má také možnost spustit vrácení systému a zkontrolovat integritu souboru, ale existují také speciální možnosti: oprava spouštění a obnovení systému Windows z uloženého obrazu.

Chcete-li se dostat do prostředí obnovy, vyberte z nabídky F8 (klávesa, kterou jste stiskli před spuštěním bootování) „Odstraňování problémů s počítačem“.
Postupujte podle pokynů, dokud se nedostanete do okna možností obnovení. Vyberte horní položku - "Obnovení po spuštění". Program automaticky zkontroluje data, která jsou za to zodpovědná - spouštěcí soubory a sekce registru, a pokud dojde k porušení, obnoví je.

Druhou položkou shora je spuštění aplikace Obnovení systému, se kterou jsme se setkali ve fázi řešení problému z nouzového režimu. Může být užitečné v případech, kdy není možné v nouzovém režimu najít jediný kontrolní bod. Stává se, že body existují a jsou vytvářeny, ale systém si jich nevšimne. Ale zde, v prostředí obnovy, tomu nejsou žádné překážky.
Funkce funguje úplně stejně jako v bezpečném nebo normálním režimu, takže ji nebudeme uvažovat.
Dalším bodem je obnovení systému Windows do funkčního stavu z archivované kopie. Pokud jste takové kopie uložili na externí médium (disky), vložte disk do jednotky a zadejte cestu k němu.

Většina uživatelů považuje za zbytečné ztrácet čas vytvářením záložních obrazů, takže pokud takový disk nemáte, pokračujte. Máme ještě jeden nástroj – příkazový řádek. S jeho pomocí můžeme otevřít Průzkumníka a ručně obnovit systémový registr.

Jednou za 10 dní ukládá systém Windows 7 kopie souborů registru do samostatné složky. Můžeme je vzít a přesunout tam, kde je aktuální, používaný registr. Pokud je porucha způsobena jeho poškozením, bude problém vyřešen.
Otevřete příkazový řádek a spusťte poznámkový blok (pro ty, kteří nevědí, se to provádí příkazem „notepad“). Klikněte na "Soubor" a poté na "Otevřít". Projděte Průzkumníkem souborů do složky „Počítač“. Upozorňujeme, že písmena jednotek se zde v prostředí obnovy mohou lišit.

Otevřete adresář \\Windows\System32\congfig\regback. Chcete-li zobrazit obsah složek, v poli "Typ souboru" zadejte "Všechny soubory". Zkopírujte všech 5 souborů, které tam jsou, jeden po druhém a umístěte je do složky \\Windows\System32\congfig. Toto je registr.
Soubory se stejným názvem v \\Windows\System32\congfig je třeba nejprve přejmenovat. Přidejte k nim například příponu .OLD.

Zavřete Průzkumníka. To je vše. Restartujte počítač a zkuste spustit systém Windows 7 v normálním režimu. Doufejme, že uspějete.
explorer.exe nebo BkSoD
Zapnete počítač, vidíte bootovací logo Windows a pak se objeví pouze černá obrazovka? Existují dvě možné příčiny tohoto problému: selhání automatického startu explorer.exe nebo BkSoD(Black Screen of Death - Černá obrazovka smrti).
Tento článek je napsán výhradně na základě osobní zkušenosti autora. Všechny zde uvedené rady dodržujete na vlastní nebezpečí a riziko. Nikdo není zodpovědný za vaše činy.
Pojďme se nejprve zabývat možností 1 - Selhání automatického spuštění explorer.exe
Pokud tomu tak skutečně je, zkuste stisknout klávesovou zkratku Ctrl+Alt+Delete. Pokud jste v počítači měli pouze 1 profil bez hesla, zkuste spustit Správce úloh a vytvořit nový úkol explorer.exe. Pokud vše fungovalo a plocha se otevřela, pak je problém se spuštěním. Pokud jste měli více než 1 profil/nebo 1 s heslem, nemusí být možné spustit správce úloh.
Tento problém je způsoben poškozením registru způsobeným závadou softwaru nebo dokonce virem. Možnosti řešení problému (všechny akce se provádějí v Nouzový režim):
- Nastartujte. Pokud se vše spustí normálně, spusťte antivirus a proveďte úplnou kontrolu systému.
- Proveďte obnovení systému do dřívějšího času (když vše fungovalo dobře).
- Otevřete M Nabídka Start -> Všechny programy -> Standardní -> Příkazový řádek. Klikněte na něj pravým tlačítkem - Spustit jako správce. Zde zadejte příkaz sfc /scannow. Tím se spustí operace skenování a opravy důležitých systémových souborů.
- Otevřete editor registru (Win+R, enter regedit, OK). Otevřít vlákno:
HKLM\SOFTWARE\Microsoft\Windows NT\CurrentVersion\Winlogon

Samotná složka Winlogon No, musíte to otevřít, stačí na to kliknout (klávesy se otevřou jako na snímku obrazovky). Všimněte si klíče se jménem Shell. Hodnota tam musí být uvedena jako parametr explorer.exe. Pokud tomu tak není, dvakrát klikněte Shell a upravte hodnotu na požadovanou hodnotu. Zavřete editor a restartujte počítač.
Pokud vám možnost 1 nepomohla, máte vážnější problém - BkSoD.
Co je to BkSoD? Toto jsou důsledky vážné kritické chyby, která způsobila selhání systému. V tomto případě to ani nemusí fungovat Nouzový režim, pokud se však spustí, spusťte Obnovení systému k dřívějšímu datu, kdy počítač normálně fungoval. Pokud nezačne absolutně nic, jediná věc, která vám může pomoci, je Disk pro obnovení systému nebo plný přeinstalování Windows.
Disk pro obnovení systému lze vytvořit pouze na pracovník počítač. S ním můžete vystupovat zotavení systém (nezaměňovat s Recovery přímo z Windows). Tato operace obnoví systémové soubory počítače do funkčního stavu. Pokud již takový disk máte, nastavte BIOS na spuštění z disku, restartujte počítač a vyberte potřebné možnosti.
Jak vytvořit takový disk ve Windows 7 (potřebujete zapisovatelnou jednotku)
Vložte čistý do jednotky DVD-R disk. Pak jdeme na nabídka Start. V terénu Najděte programy a soubory vstoupit Vytvořit. Vybrat Vytvořte disk pro opravu systému.

Vyberte požadovanou jednotku s prázdným diskem a stiskněte tlačítko Vytvořit.

Máte nějaké dotazy? Chcete doplnit článek? Všimli jste si chyby? Dejte mi vědět níže, určitě se o vás dozvím!
Pokud vám tento článek pomohl, napište o tom do komentářů. A nezapomeňte článek sdílet se svými přáteli na sociálních sítích;)
P.S.
Článek je chráněn autorským zákonem, takže pokud si ho zkopírujete, nezapomeňte vložit aktivní odkaz na web autora, tedy tento :)
, Sdílejte článek na sociálních sítích – podpořte web!