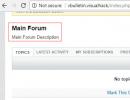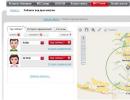Kako resetirati Android postavke na tvorničke postavke (tj. izbrisati sve podatke sa telefona, tableta)
Dobar dan!
Bez obzira koliko je Android sistem „pametan“, i dalje mu se događaju trenuci kada morate pribjeći resetovanju postavki (koji se nazivaju i Hard Reset). Na primjer, to se često događa kada postoje problemi s Wi-Fi, Bluetooth, "preopterećenje" memorije telefona, kada se pojave neobjašnjiva usporavanja i zamrzavanja itd.
S ovim problemom možete se susresti i ako iznenada odlučite da prodate svoj telefon (na kraju krajeva, ne biste željeli da stranac vidi vašu ličnu prepisku?!).
Hteo bih odmah da istaknem da je u procesu resetiranja iz memorije uređaja Sve aplikacije i igre, sve SMS poruke i kontakti, mail nalozi itd. će biti izbrisani. Općenito, telefon/tablet će biti u potpunosti sa fabričkim postavkama (približno isti kao i prilikom kupovine).
Bilješka! Ako imate instaliranu SD karticu, svi podaci na njoj će ostati netaknuti * (barem je to bio slučaj sa uređajima sa kojima sam radio)! One. To je memorija uređaja koja se briše!
Stoga, ako imate potrebne kontakte, fotografije, video zapise i datoteke, prije resetovanja, sačuvajte ih na tvrdom disku vašeg računara ili u pohranu u oblaku (na primjer).
Zapravo, sada možemo da se približimo stvari...
Metoda 1: kroz postavke sistema
Možda je ovo najočitija i najjednostavnija od svih metoda. Pogodno u svakom slučaju kada možete bezbedno ući u Android postavke (Znam da to nije uvijek moguće, pa ako imate globalniji problem, pogledajte sljedeće pasuse članka).
I tako, morate otvoriti odjeljak "Backup and reset" u postavkama Androida. Pogledajte primjer ispod.


Zatim kliknite na dugme "Resetiraj svoj telefon" . Napominjemo da će vas sistem također upozoriti da će podaci sa vašeg Google naloga, sve aplikacije i podaci u njima, muzika, fotografije, video zapisi itd. biti izbrisani.

Zapravo, o ovoj metodi nema više šta da se komentariše...
Metoda 2: putem načina oporavka (ili tvorničkog načina)
Ako je vaš uređaj zamrznut, postoji problem s ulaskom u izbornik postavki - tada ga u tom slučaju možete resetirati putem posebnog uređaja. meni "Recovery mode/Factory mode".
Da biste to nazvali:

Metoda 3: Korištenje servisnih oznaka
Ako znate posebno kodove, možete prilično ozbiljno promijeniti postavke Android sistema. Postoje i kodovi za resetovanje postavki (tj. vraćanje uređaja u fabričko stanje).
Bilješka! Kodovi prikazani u nastavku možda nisu prikladni za sve uređaje (posebno za nove, koji se stalno mijenjaju...). Stoga su svi kodovi ispod predstavljeni kao referenca (nisam odgovoran za vaš uređaj i softver).
Unos kodova je prilično jednostavan. Morate ući u način biranja i unijeti jednu od sljedećih opcija:
- *2767*3855#
- *#*#7378423#*#*
- *#*#7780#*#

Unošenje servisnog koda (Nemojte se „igrati“ kodovima tek tako - lako možete izbrisati sve podatke...)
Metoda 4: kako izbrisati podatke sa telefona/tableta ako su izgubljeni
Nažalost, skoro svako ima problema u životu. Jedan od njih je gubitak telefona/tableta (sada ni ne razmišljam o razlogu: da li je ukraden, ili samo pao, ili nešto drugo...). Glavna stvar je da ga nemate u rukama, ali sadrži dosta povjerljivih podataka (i koje biste željeli što prije izbrisati).
- U ovom slučaju, potrebno je da se prijavite na svoj nalog sa računara;
- Zatim instalirajte aplikaciju (direktan link na Google Play) . Napominjem da se aplikacije mogu instalirati na pametni telefon, čak i ako ga nemate pri ruci.
- Nakon toga, odlazak na web stranicu aplikacije Find My Device, možeš:
- obrišite sve podatke sa uređaja;
- nazovi to;
- ili samo blokiraj.

Računari vole „čistoću“, kako na hard disku, tako i od prašine na hardveru. Ako se drugi problem može riješiti jednostavnije - samo ga očistite, onda prvi problem nije tako lak. Glavni problem za početnike je želja za instaliranjem više "korisnih" programa i nemogućnost pravilnog korištenja prostora na disku računala, što dovodi do problema s njegovim radom. Kada je situacija na vrhuncu, korisnici nemaju izbora osim da resetuju Windows na fabrička podešavanja. Naš članak će detaljno opisati kako vratiti sistem u njegov oblik „iz kutije“ za različite verzije, počevši od Windows 7.
Šta je vraćanje na fabrička podešavanja Windows-a?
Počnimo s činjenicom da su tvorničke postavke konfiguracija računara koja je inicijalno instalirana i koja je glavna za ovaj komad opreme. Sve promene koje je korisnik napravio tokom korišćenja „remete“ fabrička podešavanja i računar se više ne smatra novim. Vraćanje na postavke "iz kutije" - prijelaz u originalno stanje, tj. rješavanje korisničkih postavki općenito, au nekim slučajevima čak i datoteka i drugih podataka koji su ostali nakon toga.
Preporučljivo je izvršiti resetiranje samo kada je to zaista neophodno. Imajte na umu da ako ste prethodno ponovo instalirali Windows, bilo sami ili pomoću čarobnjaka računarskog sistema, možda nećete moći da se vratite na fabrička podešavanja. Cijela stvar je u tome da ako ga ponovno instalirate pogrešno (glupo s jednog diska na kojem je snimljena piratska kopija Windowsa), posebna particija za oporavak nestaje na tvrdom disku, na kojoj je pohranjena kopija instalacione verzije.
Ovo ukazuje da se ne možete jednostavno prebaciti na tvorničke postavke - trebat će vam ista distribucija koja je korištena u početku, a ne bilo koja druga (čak i ako su verzije Windowsa iste). U suprotnom, nećete vratiti računar u prvobitni oblik (u smislu softvera) ni na koji način. Stoga se prema ponovnoj instalaciji Windowsa odnosite razumnije i ozbiljnije - ako koristite usluge čarobnjaka, zamolite ih da ponovo instaliraju Windows kako to ne bi utjecalo na particiju za oporavak. Ako je, ipak, particija za oporavak izbrisana, sve što možete učiniti je instalirati bilo koju prikladnu verziju Windowsa koristeći čistu instalacijsku metodu (uz uklanjanje svih podataka) i barem nekako stvoriti izgled vraćanja na tvorničke postavke.
Kako vratiti Windows 7 na fabrička podešavanja
Nažalost, "sedam" ne podržava brzo vraćanje na fabrička podešavanja, što je prepreka vraćanju računara u prvobitni oblik bez upotrebe dodatnog znanja. Ako imate zadatak da svoj računar vratite u prvobitno stanje, možete koristiti sljedeće opcije:
- Kroz V "Dodatne opcije preuzimanja";
- Koristeći vašu distribuciju koju ste dobili uz vaš PC ili laptop.
Ako ste skloniji drugoj opciji, onda samo trebate pokrenuti sistem iz distribucije i tamo odabrati oporavak sistema. Tada će se sve dogoditi kao i obično.
U slučaju prve opcije, potrebno je da odete na meni "Više opcija preuzimanja". Za većinu računara (laptop) to se može uraditi pritiskom na taster F8, koji se mora pritisnuti odmah nakon što računar počne da se pokreće (bez napuštanja režima pripravnosti ili hibernacije). Kada se preuzme, potrebno je da odaberete "Rješavanje problema na vašem računaru".
Zatim ćete biti odvedeni do prozora "Opcije oporavka sistema". Sadrži neke karakteristike koje se zapravo mogu koristiti prije učitavanja sistema u cjelini. Među njima će biti skriven ili ugrađeni reset ili vlasnički. U ovom slučaju, na primjer, imamo opciju vraćanja Toshiba laptopa na tvorničke postavke.

Morat ćete otići na ovu stavku i slijediti upute ugrađenog uslužnog programa kako biste mogli vratiti tvorničke postavke. Imajte na umu da će svi fajlovi na vašem tvrdom disku koje ste koristili/sačuvali biti trajno izbrisani.
Kako vratiti Windows 8|8.1 na fabrička podešavanja
U slučaju Windowsa 8 stvari su povoljnije. Sučelje sistema omogućava korištenje ugrađenog programa za vraćanje na fabrička podešavanja direktno iz “Control Panel”, kao i iz “Advanced Boot Options”. Pogledajmo ovo detaljnije kako bismo poboljšali razumijevanje.

Kako vratiti Windows 10 na fabrička podešavanja
„Deset najboljih“ i dalje ima istu funkciju oporavka kao u Windowsu 8, ali da biste tamo stigli, morate ići malo drugačijim putem.

Nije tajna da kada se Windows koristi duže vrijeme, sistem počinje raditi sporije, pa čak i potpuno zaostaje. To može biti zbog začepljenja sistemskih direktorija i registra "smećem", aktivnosti virusa i mnogih drugih faktora. U ovom slučaju, ima smisla resetirati sistemske parametre u prvobitno stanje. Pogledajmo kako vratiti tvorničke postavke na Windows 7.
Postoji nekoliko metoda za vraćanje Windowsa na fabrička podešavanja. Prije svega, morate odlučiti kako točno želite resetirati: vratiti originalne postavke samo na operativni sistem ili, osim toga, potpuno očistiti računalo od svih instaliranih programa. U potonjem slučaju, svi podaci sa računara će biti potpuno izbrisani.
Metoda 1: "Kontrolna tabla"
Možete resetovati Windows postavke pokretanjem alata koji je potreban za ovu proceduru putem "Kontrolna tabla". Prije aktiviranja ovog procesa, obavezno napravite sigurnosnu kopiju vašeg sistema.
- Kliknite "počni". Idi "Kontrolna tabla".
- U bloku "Sistem i sigurnost" odaberite opciju "Arhiviranje kompjuterskih podataka".
- U prozoru koji se pojavi odaberite najnižu stavku "Vrati sistemske parametre".
- Zatim slijedite natpis "Napredne tehnike oporavka".
- Otvara se prozor koji sadrži dva parametra:
- "Koristite sliku sistema";
- "Ponovo instalirajte Windows" ili .

Odaberite posljednju stavku. Kao što vidite, može imati različit naziv na različitim računarima, u zavisnosti od parametara koje je odredio proizvođač računara. Ako je prikazan vaš naslov “Vratite računar u stanje koje je odredio proizvođač”(najčešće se ova opcija javlja na prijenosnim računalima), tada samo trebate kliknuti na ovaj natpis. Ako korisnik vidi predmet "Ponovo instalirajte Windows", zatim prije nego što kliknete na njega, trebate umetnuti disk za instalaciju OS-a u pogon. Vrijedi napomenuti da ovo mora biti samo kopija Windows-a koja je trenutno instalirana na računaru.
- Bez obzira na naziv gornje stavke, nakon klika na nju, računar se ponovo pokreće i sistem se vraća na fabrička podešavanja. Nemojte se uznemiravati ako se vaš računar nekoliko puta ponovo pokrene. Nakon završetka navedenog procesa, sistemski parametri će biti vraćeni na originalne postavke, a svi instalirani programi će biti uklonjeni. Ali ako želite, i dalje možete vratiti prethodne postavke, jer će datoteke izbrisane iz sistema biti prebačene u zasebnu mapu.




Metoda 2: Tačka vraćanja
Druga metoda uključuje korištenje tačke vraćanja sistema. U tom slučaju će se promijeniti samo postavke sistema, a preuzete datoteke i programi će ostati netaknuti. Ali glavni problem je u tome što ako želite da resetujete postavke tačno na fabričke postavke, da biste to učinili, morate kreirati tačku vraćanja čim ste kupili laptop ili instalirali OS na računar. Ali to ne rade svi korisnici.
- Dakle, ako imate tačku vraćanja kreiranu pre nego što ste počeli da koristite računar, idite na meni "počni". Izaberi "Svi programi".
- Zatim idite na katalog "Standard".
- Idite u folder "Usluga".
- U imeniku koji se pojavi potražite poziciju "Vraćanje sistema" i kliknite na njega.
- Pokreće se odabrani sistemski uslužni program. Otvara se prozor za oporavak OS-a. Samo kliknite ovdje "Dalje".
- Zatim se otvara lista tačaka vraćanja. Obavezno označite polje pored "Prikaži druge tačke vraćanja". Ako postoji više od jedne opcije, a ne znate koju da odaberete, iako ste čvrsto uvjereni da ste kreirali tačku s tvorničkim postavkama, tada u ovom slučaju odaberite najraniji datum. Njegova vrijednost je prikazana u koloni "Datum i vrijeme". Nakon što ste označili odgovarajuću stavku, pritisnite "Dalje".
- U sljedećem prozoru, sve što trebate učiniti je potvrditi da želite vratiti OS na odabranu tačku oporavka. Ako ste sigurni u svoje postupke, pritisnite "spreman".
- Nakon toga, sistem se ponovo pokreće. Vjerovatno će se dogoditi nekoliko puta. Nakon što završite proceduru, dobit ćete operativni OS na svom računaru sa fabričkim postavkama.







Kao što vidite, postoje dvije opcije za resetovanje operativnog sistema na fabrička podešavanja: ponovnom instalacijom OS-a i vraćanjem postavki na prethodno kreiranu tačku vraćanja. U prvom slučaju će se ukloniti svi instalirani programi, au drugom će se promijeniti samo sistemski parametri. Koju metodu koristiti zavisi od više razloga. Na primjer, ako niste kreirali tačku vraćanja odmah nakon instaliranja OS-a, tada imate samo opciju koja je opisana u prvoj metodi ovog vodiča. Osim toga, ako želite očistiti svoje računalo od virusa, onda će to učiniti samo ova metoda. Ako korisnik ne želi ponovo instalirati sve programe koji se nalaze na PC-u, onda morate koristiti drugu metodu.
U bilo kojem trenutku možete resetirati svoj Chrome pretraživač da vratite zadane postavke. Tokom instalacije, neki programi i ekstenzije mijenjaju postavke Chromea, kao što je pretraživač, bez vašeg znanja. Resetovanje postavki vašeg pretraživača može brzo riješiti ovaj problem. Sačuvane oznake i lozinke se ne brišu.
Međutim, neke postavke, kao što su fontovi ili funkcije pristupačnosti, neće biti resetirane. Da kreirate novi profil, dodajte korisnika.
Šta se dešava nakon resetovanja
Sljedeće postavke Chrome profila bit će promijenjene na svim uređajima prijavljenim na Chrome:
- Zadani pretraživač– Google će biti instaliran. Saznajte više o postavljanju vašeg zadanog pretraživača...
- Početna i početne stranice. Saznajte više o tome kako prilagoditi svoju početnu i početnu stranicu.
- Stranica za brzi pristup. Saznajte više o tome kako postaviti stranicu za brzi pristup...
- Zakačene kartice. Saznajte više o tome kako zakačiti kartice...
- Postavke sadržaja, kao što je blokiranje iskačućih prozora ili korištenje mikrofona. Saznajte više o tome kako promijeniti postavke sadržaja.
- Kolačići i podaci o stranicama, na primjer, artikli u vašoj korpi u online prodavnici. Saznajte više o kolačićima i podacima o stranicama...
- Ekstenzije i teme. Saznajte više o ekstenzijama i temama...
Problemi pri resetiranju postavki
Sam pretraživač resetuje moja podešavanja
Neki programi koje instalirate mogu promijeniti postavke Chromea bez vašeg znanja. Iz sigurnosnih razloga, pretraživač prati takve slučajeve svaki put kada se pokrene. Ako nešto pođe po zlu, Chrome automatski vraća postavke na zadane vrijednosti.
Resetovanje pretraživača ili resetovanje podešavanja pretraživača - promena podešavanja pretraživača na podrazumevana podešavanja. Prilikom korištenja programa internet pretraživača mijenjaju se postavke nekih parametara u pretraživaču, što negativno utiče na rad programa.
Postavke preglednika se mijenjaju iz različitih razloga: zbog pogrešnih radnji korisnika, često programi trećih strana samostalno mijenjaju postavke preglednika bez pristanka korisnika (zamjena početne stranice, tražilice itd.), u preglednik se instaliraju ekstenzije i dodaci koji mijenjaju operativni parametri aplikacije itd. Zbog toga dolazi do grešaka u pretraživaču i neke funkcije se ne izvršavaju.
Stoga ima smisla rješavati probleme koji su se pojavili bez korištenja radikalnog rješenja: potpunog uklanjanja pretraživača s računala i ponovnog instaliranja. Mnogi problemi se mogu riješiti resetiranjem postavki pretraživača (čišćenjem pretraživača), kao rezultat toga će biti vraćene zadane postavke.
Preporučujem da prvo koristite funkciju vraćanja postavki, jer se većina problema rješava na ovaj način. I sam često koristim ovu funkciju za vraćanje funkcionalnosti pretraživača.
U pretraživačima, proces promjene postavki je drugačiji. Na primjer, u pregledniku Google Chrome ekstenzije su onemogućene, a u pretraživaču Mozilla Firefox sva proširenja su uklonjena. Stoga pažljivo pročitajte upozorenja kako biste jasno razumjeli sve posljedice ovog koraka.
U ovom članku ću govoriti o tome kako resetirati Google Chrome, Yandex pretraživač, Mozilla Firefox, Opera, Internet Explorer, Microsoft Edge. U pretraživačima koji imaju više profila, postavke će biti resetirane u aktivnom profilu u kojem je ova funkcija pokrenuta.
Kako resetirati postavke preglednika Google Chrome
U pregledniku Google Chrome, kao rezultat resetiranja postavki preglednika, postavke profila preglednika u kojem su postavke resetirane će biti resetirane. Idite na Postavke i Kontrolirajte Google Chrome. U kontekstualnom meniju kliknite na "Postavke". U prozoru Postavke kliknite na vezu Prikaži napredne postavke.
Na stranici ćete vidjeti dugme “Reset Settings” koje služi za vraćanje postavki preglednika Google Chrome na zadane vrijednosti. Zatim kliknite na dugme "Resetuj postavke".

Kao rezultat resetiranja postavki preglednika Chrome, postavke početne stranice, postavke stranice za brzi pristup će se resetirati, instalirat će se zadani pretraživač (Google), zakačene stranice će biti otkačene, kolačići i drugi privremeni fajlovi će biti izbrisani i ekstenzije u pretraživaču će biti onemogućene.
Kako resetirati postavke Yandex pretraživača
Možete resetirati postavke preglednika Yandex na način sličan pregledniku Google Chrome. Da biste to učinili, idite na "Postavke Yandex pretraživača". U kontekstnom meniju koji se otvori kliknite na stavku "Postavke". Zatim kliknite na dugme "Prikaži napredne postavke".
U opciji "Resetuj postavke" kliknite na dugme "Resetuj postavke" da vratite originalne postavke u pretraživač.

U prozoru "Reset settings" kliknite na dugme "Reset".

Zatim će Yandexm pretraživač biti resetovan. Sve promjene će se vratiti na prvobitne vrijednosti: zakačene kartice će biti otkačene, ekstenzije će biti onemogućene, privremene datoteke, keš memorija, kolačići će biti izbrisani, zadana tražilica (Yandex) će biti omogućena.
Kako resetirati postavke pretraživača Mozilla Firefox
U pretraživaču Mozilla Firefox otvorite meni, kliknite na dugme „Otvori meni pomoći“ (ikona upitnika). U kontekstualnom meniju kliknite na stavku "Informacije o rješavanju problema".
Na stranici koja se otvori vidjet ćete odjeljak "Prilagodi Firefox" sa dugmetom "Očisti Firefox...".

Kao rezultat čišćenja, sljedeće će biti uklonjeno iz Firefox pretraživača: ekstenzije, dodani pretraživači, promijenjene postavke pretraživača, teme, sigurnosni certifikati, postavke dodataka itd.
Biće sačuvani sledeći parametri: obeleživači, istorija, lozinke, kolačići, informacije za automatsko popunjavanje obrazaca.
Prozor “Cleaning up Firefox” će vas obavijestiti da će nakon resetiranja Firefox pretraživača postavke pretraživača biti postavljene na zadane vrijednosti. Kliknite na dugme "Očisti Firefox".

Kako resetirati postavke pretraživača Opera
Opera pretraživač nema posebnu funkciju za resetovanje postavki pretraživača. Postavke pretraživača možete promijeniti u postavkama Opera. Stoga je resetiranje postavki pretraživača Opera pomoću standardnog alata nemoguće. Jedina moguća opcija je ručno brisanje profila, kao i keš pretraživača.
Da izvršite ove korake, onemogućite pretraživač Opera.
Korisnički profil u pretraživaču Opera i keš pretraživača nalaze se na sljedećem putu:
C:\Users\username\AppData\Roaming\Opera Software\Opera Stable C:\Users\username\AppData\Local\Opera Software\Opera Stable
Dođite do ove putanje u Exploreru, a zatim izbrišite sadržaj ovih fascikli.
Nakon pokretanja, Opera će ponovo kreirati novi profil sa zadanim postavkama pretraživača.
Kako resetovati postavke pretraživača Internet Explorer
U prozoru pretraživača Internet Explorer kliknite na dugme „Alati“. U prozoru Internet opcije otvorite karticu Napredno. Ovdje ćete vidjeti opciju “Reset Internet Explorer settings”. Vratite postavke pretraživača Internet Explorer na zadane vrijednosti kada pretraživač ne radi.
Kliknite na dugme “Reset...”.

Resetiranje Internet Explorer-a uključuje vraćanje sljedećih postavki na njihove zadane postavke:
- alatne trake i dodatke
- Omogućite zadane postavke preglednika: opcije privatnosti, sigurnosne opcije, napredne opcije, prilagođavanje pregledavanja s karticama, iskačuće opcije
Osim toga, možete izbrisati lične postavke. Da biste to učinili, označite opciju "Izbriši lične postavke".
U tom slučaju će se vratiti usluge pretraživanja, akceleratori, zadana početna stranica, privremene datoteke, historija, kolačići, lozinke, podaci web obrazaca, zaštita od praćenja, ActiveX filtriranje i Ne prati.
Da biste započeli proces vraćanja zadanih postavki, kliknite na dugme „Resetuj“.

Da bi promjene stupile na snagu, ponovo pokrenite računar.
Kako resetirati postavke pretraživača Edge
Idite na postavke preglednika Microsoft Edge. U kontekstualnom meniju kliknite na "Opcije". Zatim pronađite opciju „Obriši podatke pregledavanja“, a zatim kliknite na dugme „Odaberite šta želite da obrišete“.
Podrazumevano, neke postavke su odabrane. Kliknite na dugme "Više" da odaberete dodatne opcije.

Odaberite željene stavke i kliknite na dugme "Obriši".
Zaključci članka
Da biste vratili postavke vašeg pretraživača na zadane postavke, resetirajte (očistite) svoj pretraživač. Na ovaj način možete riješiti mnoge probleme koji se javljaju u radu aplikacije. Postavke pretraživača za Google Chrome, Mozilla Firefox, Opera, Yandex pretraživač, Internet Explorer, Microsoft Edge će se vratiti na originalne postavke.