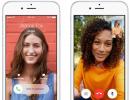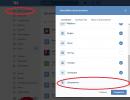Jednostavan način da popravite oštećeni Windows registar. Metode čišćenja registra u Windows-u Uklanjanje iz Windows xp registra
Ako naiđete na problem kada želite da instalirate program, ali vaš operativni sistem daje grešku: "ovaj program je već instaliran." Ovo se često dešava jer ste već instalirali ovaj program, a zatim ga deinstalirali, ali je unos u registratoru ostao. Ako ste imali sličan incident ili samo želite da očistite registar, pročitajte dalje ili pogledajte video. Biće vam korisno da znate kako ručno očistiti registar.
Zdravo. Na ovoj stranici ću vam reći kako ručno očistiti registar. Ovo će vam pomoći ne samo kada program nije instaliran, već će biti korisno i za održavanje čistoće registra. Odnosno, naučit ćete kako izbrisati nepotrebne unose u registru. Počni.
Kako očistiti registar?
Da biste očistili registar, možete koristiti programe trećih strana. Postoji mnogo sličnih programa, na primjer, “CCleaner”, “Reg Organizer” i slično. O ovim programima sam govorio u ovim bilješkama: i.
Ovi programi su dobri, ali ne čiste uvijek u potpunosti registar. A da bismo bolje očistili registar, koristit ćemo ručnu metodu.
Ručno čišćenje registra
Dok ste na radnoj površini, pritisnite kombinaciju tipki Windows + R. Otvorit će se uslužni program Run. U prozoru ovog uslužnog programa unesite sljedeći natpis "regedit" i kliknite "OK". Otvoriće se Registry Editor. Ovdje ćemo raditi.
Dok ste u uređivaču registra, pritisnite “Ctrl+F” i otvorit će se prozor za pretragu. U ovom prozoru unesite naziv programa čije unose želite da izbrišete. Imajte na umu da morate unijeti tačan naziv programa. Ali, budite oprezni! Postoje programi sa sličnim nazivima, na primjer, imate instaliran program Microsoft Office, a također imate instaliran program OpenOffice.
Ako jednostavno unesete riječ “Office” u pretragu, možete pokvariti rad pogrešnog programa čije unose želite da izbrišete. Stoga bih u takvom slučaju uneo tačan naziv programa, na primer „OpenOffice“, tada nećete uticati na unose za program „Microsoft Office“.
Također ne preporučujem navođenje predugačkih imena u pretrazi, na primjer, “Apache OpenOffice”, jer neće svi unosi registra sadržavati riječ “Apache”. U najgorem slučaju, pretraga neće pronaći zapise za takav zahtjev. Nadam se da je ovde sve jasno.
Smislili smo kako da unesemo ime programa čije unose želimo da izbrišemo. Unesite naziv i kliknite na "Pronađi dalje".
Registry Editor će sada tražiti datoteke koje sadrže riječ koju ste naveli u pretraživanju. Kada pronađe sličnu datoteku, pretraga će se zaustaviti i vidjet ćete označenu datoteku koju trebate izbrisati.
Samo kliknite na dugme "Izbriši" i potvrdite brisanje. Da biste nastavili pretragu, pritisnite dugme “F3”. Tada će se pojaviti sljedeća datoteka koju također brišete. Uradite isto dok uređivač registra ne napiše da je pretraga završena „Pretraga u registru je završena.“ Za svaki slučaj, možete sve provjeriti na daljinu pritiskom na “Ctrl+F” i “Pronađi sljedeće”; ako se pojavi ista poruka da je pretraga završena, onda možete zatvoriti uređivač registra, završili ste svoj zadatak.
Sada o mogućim “izvanrednim” situacijama. Dešava se da će vam tokom brisanja pisati da ne možete izbrisati ovaj fajl. Šta učiniti u ovom slučaju? U tom slučaju morate ga izbrisati u sigurnom načinu rada. Odnosno, morate ponovo pokrenuti računar i ući u siguran način rada na način koji znate. Na primjer, ako imate Windows 7 operativni sistem, nakon ponovnog pokretanja, čim se pojavi prva slika, pritisnite i držite tipku “F8” i odaberite “Safe Mode” iz menija koji se pojavi.
U sigurnom načinu rada, uradite isto kao i prije. Otvorite uređivač registra i izbrišite datoteke sa unosima. To je sve. Kao što vidite, sve je vrlo jednostavno! Ali, ako vam sve nije potpuno jasno, pogledajte video ispod; u videu sam pokazao ručno čišćenje registra na primjeru udaljenog programa.
Probajte, uspjet ćete. Želim ti uspjeh!
Video: Ručno čišćenje registra.
Kao što čistimo stan, organizujemo stvari, potrebno je i pravovremeno “čišćenje” u kompjuterskim programima. Registar je odgovoran za pokretanje instaliranih aplikacija i za povezivanje datoteka u sistemu kao cjelini. Kada uklonite softver, čak i korištenjem ugrađenih Windows alata, u svakom slučaju, u OS-u ostaju “repovi”, neispravni ključevi itd. Stoga je svakom PC-u potrebno redovno čišćenje Windows 10 registra. To se može uraditi i ručno , pomoću uređivača. Sviđa mi se , je sistemski uslužni program koji vam omogućava da upravljate svojim računarom. Međutim, nije svatko, čak ni najiskusniji i najobrazovaniji korisnik, u stanju pronaći traženi zapis i usporediti ga s udaljenim softverom. Na kraju krajeva, veze mogu biti raštrkane po svim granama, kojih u uređivaču ima ogroman broj. Stoga se preporuča korištenje pomoćnih sredstava čija je glavna svrha čišćenje.
CCleaner
Ova aplikacija je prvobitno bila namijenjena za čišćenje diska, ali je potom njena funkcionalnost porasla. Sada uključuje i čišćenje Windows 10 registra.
Prilikom instaliranja ne zaboravite odabrati ruski jezik u gornjem desnom uglu. Kada je instalacija završena, pokrenite program i odaberite željenu karticu.
Ovdje možete podesiti pozicije za koje će se vršiti čišćenje. Da biste pokrenuli proces, kliknite na "Traži probleme".

Zatim kliknite na "Popravi probleme".

Bolje je napraviti rezervne kopije datoteka koje se ispravljaju.

Probleme možete rješavati jedan po jedan, ili možete učiniti sve odjednom. Da biste to učinili, kliknite na "Ispravno označeno".

Proces se završava prilično brzo i rezultat je zadovoljan.

Čišćenje Windows 10 registra pomoću CCleaner-a je brzo i jednostavno. Danas je to jedan od najpopularnijih uslužnih programa. To je zbog njegove svestranosti. Jedan program zamjenjuje mnoge. Tako se CCleaner s pravom može nazvati najboljim programom za čišćenje registra i ispravljanje grešaka za Windows 10.
Wise Registry Cleaner
Drugi način čišćenja registra na Windows 10. Preuzmite sa službene web stranice.
Kada ga prvi put pokrenete, pojavit će se prozor sa zahtjevom da napravite kopiju. Slažemo se.

Možete odabrati da kreirate punu kopiju ili . Napravili smo tačku vraćanja jer je vraćanje lakše izvesti nego ručno vraćanje.


Brzo čišćenje se obavlja prilično brzo. Preporučuje se da ga koristite ako često izvodite ovu proceduru. Ali dubinsko skeniranje treba da se radi na određenoj frekvenciji, na primjer jednom sedmično.

Uslužni program je pronašao više grešaka nego CCleaner.

Kliknite na dugme "Popravi". Proces je završen trenutno, ali 72 greške nisu mogle biti ispravljene.
Reg Organizer 8.0
Uslužni program možete preuzeti ovdje.
Web stranica detaljno opisuje kako koristiti aplikaciju i kako očistiti registar u Windows 10. Instalirajte nakon preuzimanja i pokrenite program.

Možete izvršiti nekoliko radnji: brzo provjeriti sistem; očistite ga; obrišite istoriju pretraživača, keš memoriju itd. Ovo se odnosi na prijave, lozinke i druge privatne podatke; optimizirati i defragmentirati; configure autorun; uklonite nepotrebne aplikacije.

Da biste odabrali radnju, kliknite na lijevoj ploči. Nakon što kliknete na dugme „Skeniraj“, program zahteva da zatvorite aplikacije uključene u čišćenje.

Da bismo to izbjegli, konfigurirajmo uslužni program tako što ćemo poništiti okvir za brisanje predmemorije. Do podešavanja možete doći pomoću dugmeta „Promeni“ koje se nalazi u gornjem levom uglu.


Kada završite, možete vidjeti koliko je prostora na disku oslobođeno. Program se plaća, pa je za punu funkcionalnost potrebna licenca. Pored ovih funkcija, aplikacija ima i uređivač, fino podešavanje postavki i snimanje ekrana interfejsa.
Registry Life
Još jedan uslužni program za čišćenje registra Windows 10. Omogućava vam da očistite i optimizirate sistem. Istovremeno je potpuno besplatno. Možete ga preuzeti ovdje.

Osim registra, također možete optimizirati automatsko pokretanje i poništiti promjene. Program nema toliko postavki kao slični uslužni programi.

Nakon skeniranja, možete početi rješavati pronađene probleme. Napredni korisnici će možda moći vidjeti netačne unose.

Ispravke se brzo završavaju.

Osim toga, možete instalirati uslužni program Soft Organaizer, koji pruža praktičan rad s aplikacijama.

Da biste pristupili svim njegovim funkcijama, morate kupiti licencu.
Auslogics BoostSpeed
Još jedan čistač. Možete ga preuzeti ovdje.
Nakon pokretanja, skeniranje počinje.

Za početak čišćenja kliknite na dugme „Popravi“.

Osim čišćenja, možete podesiti operativni sistem. Zapravo, ovo je njegova optimizacija u različitim smjerovima.

Upravljanje ličnim podacima, ubrzanje računara i razni uslužni programi su takođe dostupni.

Možda ovaj program nije inferioran u performansama i funkcionalnosti u odnosu na CCleaner. Čišćenje Windows 10 registra pomoću standardnih alata Microsoftovi programeri su omogućili ručno čišćenje Windows 10 registra. U tu svrhu kreiran je uređivač u kojem korisnik može samostalno mijenjati parametre i brisati nepotrebne stvari. Izričito ne preporučujemo ovaj postupak:
1. Nećete moći sve efikasno i detaljno očistiti.
2. Postoji rizik od brisanja potrebnih parametara, što će dovesti do kvara u operativnom sistemu.
Za one najznatiželjnije, opisat ćemo ovu metodu.

2. Napravite rezervnu kopiju. Da biste to učinili, morate izvesti podatke u datoteku na disku. Sami ćete odrediti datoteku i njenu lokaciju.

3. Idite na odjeljak Softver trenutnih korisničkih postavki HKEY_CURRENT_USER. Tamo se nalaze ključevi za sve programe.

4. Pronađite onu koju ste izbrisali, ali unos za nju ostaje. Kliknite desnim tasterom miša i izaberite Izbriši.

Dakle, morate ponoviti sve obrisane aplikacije.
Nadamo se da će vam naš članak pomoći da odaberete program za čišćenje, a da će vas računar oduševiti svojim performansama.
Prije ili kasnije, svaki korisnik Windows 7 doživi primjetno smanjenje performansi operativnog sistema. Po pravilu, ovaj problem je uzrokovan time što se registar puni raznim smećem kao što su prazni ključevi, linkovi do izbrisanih prečica itd. Još jedan znak ove vrste problema je pojava netipičnih sistemskih grešaka. Ako dođe do takvih problema, potrebno je očistiti registar.
Automatski
Automatsko čišćenje podrazumijeva postupak koji ne zahtijeva direktno sudjelovanje korisnika i provodi se pomoću posebnih programa. Ova metoda se smatra najsigurnijom, jer njegova upotreba ne utiče na datoteke važne za sistem.
Na internetu možete pronaći mnoge programe za čišćenje registra za Windows 7. Međutim, bolje je koristiti provjerene, provjerene uslužne programe, uključujući CCleaner i TuneUp Utilities.
Optimizacija sa CCleaner-om
 CCleaner je vrlo popularna aplikacija za čišćenje i optimizaciju vrijednosti. Program je dostupan za besplatno preuzimanje, ali ima i plaćenu Professional verziju koja se preporučuje za korištenje u poslovanju. Pogodno za sve verzije Windows-a.
CCleaner je vrlo popularna aplikacija za čišćenje i optimizaciju vrijednosti. Program je dostupan za besplatno preuzimanje, ali ima i plaćenu Professional verziju koja se preporučuje za korištenje u poslovanju. Pogodno za sve verzije Windows-a.
Da biste pravilno optimizirali registar pomoću uslužnog programa CCleaner, morate izvršiti sljedeći algoritam radnji:
- Preuzmite i instalirajte aplikaciju. Pokreni ga.
- Odaberite "Registracija". Na kartici "Integritet registra" označite sva polja i kliknite na "Traži probleme".
- Kliknite na dugme "Popravi". Ako program od vas zatraži da sačuvate rezervnu kopiju, složite se - ova datoteka će vam pomoći da vratite svoje podatke ako nešto pođe po zlu tokom ispravke. Sigurnosnu kopiju možete sačuvati bilo gdje, sve dok ne zaboravite koju ste putanju spremanja odabrali.
- Sada možete preći na ispravku. Možete vidjeti otkrivene probleme i riješiti ih pojedinačno, ili ih ukloniti sve odjednom pomoću dugmeta „Popravi sve odabrane probleme“.
- Kada je uklanjanje završeno, kliknite na dugme "Zatvori" i ponovo potražite probleme. Ako se pronađu, ponovite postupak korekcije. Radite to dok ne vidite poruku da nema problema prilikom provjere.
Čišćenje pomoću TuneUp Utilities
TuneUp Utilities, ili AVG PC TuneUp, je višenamenski uslužni program za konfigurisanje i optimizaciju operativnog sistema, čija funkcionalnost uključuje opcije za čišćenje i defragmentaciju registra. Program je shareware- korisniku se nudi uvodni probni period, nakon čega je potrebno kupiti licencu za pristup svim funkcijama. Kao i CCleaner, pogodan je za sve verzije Windows OS-a.
Da biste riješili probleme s registratorom koristeći TuneUp Utilities, učinite sljedeće:

Da biste dovršili optimizaciju registra, možete ga defragmentirati, čime se eliminišu nedostaci i strukturne greške. Ovo se radi vrlo jednostavno:
- Kliknite na dugme Registry Defragmenter na kartici Optimizacija.
- Kliknite „Dalje“ da izvršite analizu. Uslužni program će vas upozoriti da za uspješno dovršenje procesa morate zatvoriti druge programe - slijedite ovaj savjet i kliknite OK.
- Sačekajte da se proces završi. Nakon toga, odaberite odgovarajuću od predloženih opcija („Pokreni ponovo i optimiziraj“ ili „Optimiziraj sljedeći put kada se sistem pokrene“) i kliknite „Da“.
Uz TuneUp, ne možete samo popraviti greške u registru, već i obavljati mnoge druge korisne funkcije, od optimizacije performansi računara do prilagođavanja vizuelnog dizajna.
Ručno
 Ovom metodom možete pribjeći samo ako ste prilično iskusan korisnik, jer nesposobno rukovanje registrom može ozbiljno naštetiti operativnom sistemu. U nekim slučajevima, možda ćete čak morati potpuno ponovo instalirati Windows. Stoga, ako ne razumijete u potpunosti što ćete točno učiniti, bolje je ni ne razmišljati o tome kako ručno očistiti registar u Windowsu 7.
Ovom metodom možete pribjeći samo ako ste prilično iskusan korisnik, jer nesposobno rukovanje registrom može ozbiljno naštetiti operativnom sistemu. U nekim slučajevima, možda ćete čak morati potpuno ponovo instalirati Windows. Stoga, ako ne razumijete u potpunosti što ćete točno učiniti, bolje je ni ne razmišljati o tome kako ručno očistiti registar u Windowsu 7.
Ako ste nepokolebljivi u svojoj odluci, prije uređivanja registra, svakako napravite njegovu rezervnu kopiju ili kreirajte tačku vraćanja sistema (po mogućnosti odaberite drugu) - to će vam omogućiti da sve vratite na svoje mjesto ako nešto ne ide po planu. Da biste izvršili sve dolje opisane korake, morate imati administratorska prava.
Dakle, za ručno čišćenje morate učiniti sljedeće:
- Kreirajte tačku vraćanja. Da biste to uradili, kliknite na dugme Start, idite na Kontrolnu tablu i izaberite „Sistem i bezbednost“. Idite na odjeljak "Sistem". Na lijevoj strani prozora odaberite "Zaštita sistema". U dijaloškom okviru koji se otvori kliknite na „Kreiraj“, unesite naziv tačke oporavka i kliknite na OK. Kada se proces uspešno završi, kliknite na „Zatvori“.
- Da biste ušli u registar, otvorite Start meni, upišite regedit u traku za pretragu i pritisnite Enter.
- Pronađite granu HKEY_CURRENT_USER i otvorite odjeljak Softver.
- Pronađite zastarjele informacije o deinstaliranim programima i uklonite ih.
- Otvorite odjeljak HKEY_LOCAL_MACHINE i idite na Softver, a zatim ponovite korak 4.
- Potvrdite promjene i ponovo pokrenite računar.
Ova će instrukcija biti korisna prvenstveno korisnicima koji se pitaju kako očistiti registar od virusa - uostalom, najčešće se zlonamjerni softver ne može potpuno ukloniti iz sistema konvencionalnim metodama. U slučaju zaraze virusom, izvršite sve operacije iz sigurnog načina rada, inače je malo vjerovatno da ćete moći uništiti sve zapise koje je ostavio zlonamjerni softver. Uzgred, obratite posebnu pažnju na sekcije za pokretanje - najčešće su virusi tamo upisani tako da se mogu ponovo uneti u sistem kada se ponovo pokrene.
Opisane upute pomoći će vam da poboljšate performanse sistema, uklonite tragove aktivnosti virusa i izbjegnete greške. Međutim, ne zaboravite napraviti rezervne kopije datoteka koje se mijenjaju kako biste izbjegli neplaniranu ponovnu instalaciju sistema.
Hello admin! Pitanje, kako očistiti registar od nagomilanog smeća: preostali ključevi, parametri, vrijednosti izbrisanih programa, ali želim to učiniti ispravno, jer imam tužno iskustvo.
Nedavno sam instalirao jedan program na svoj računar i bio iznenađen kada sam otkrio da je uz njega instaliran još jedan, neka vrsta čistača operativnog sistema i registra. Najzanimljivije je to što je ovaj program počeo da radi zajedno sa Windowsom, neprestano nudeći čišćenje računara od raznog smeća. Iz zabave, odlučio sam isprobati i kliknuo OK, počeo je proces čišćenja registra od nepotrebnih unosa, nakon minute je provjera završila i program je izdao izvještaj, pronađene su 1024 greške, koje je uslužni program ponudio da popravi, ja složio se i ponovo kliknuo OK, greške u registru su obrisane i računar se ponovo pokrenuo i više se nije pokrenuo!
Sledeći put kada sam pokrenuo sistem, greška Windows\system32\config\system... i još nešto se pojavilo na crnom ekranu. Uz velike poteškoće, uspjeli smo vratiti operativni sistem pomoću vašeg članka.
Također sam pronašao zanimljiv članak na vašoj web stranici gdje možete očistiti registar ključeva koje je ostavio virus bez pribjegavanja bilo kakvim programima. Zato sam odlučio da ti napišem i pitam kako očistiti registar od smeća, i da li je to uopće potrebno, jer mnogi korisnici uopće ne čiste registar i ne razmišljaju o tome.
Kako očistiti registar
1) Šta je registar!
2) Da li je čišćenje registra zaista neophodno?
3) Da li ste znali da ako zlonamjerni program ostavi svoje ključeve u registru, onda ih nijedan čistač registra neće pronaći. Kako ručno pronaći nepotrebne ključeve u registru bez pribjegavanja bilo kakvim programima.
3) Kako očistiti registar pomoću EnhanceMySe7en
4) Kako očistiti registar pomoću CCleaner-a
Zdravo prijatelji! Postavljeno je dobro pitanje i da bih odgovorio na njega, reći ću vam ukratko šta je registar i kako ga koristi Windows.
Registar, bitna komponenta Windowsa, pojavio se u drevnom Windowsu 3.1 kao datoteka Req.dat.
Registar sadrži ogromnu bazu podataka ili spremište informacija o konfiguraciji svih programa instaliranih na operativnom sistemu i samom Windowsu. Informacije o svim korisnicima, ekstenzijama datoteka, drajverima, povezanim uređajima, aktivacijama i tako dalje, sve se to pohranjuje u registru.
Bilo koja aplikacija, kada se instalira u operativni sistem, ostavlja svoje konfiguracione podatke u registratoru, a takođe nijedna aplikacija ne briše sve podatke iz registra kada se deinstalira (ukloni) sa računara. To je dobro poznata činjenica.
Na primjer, uklonit ću program Adobe Photoshop sa svog računara, a zatim provjeriti u registru prisustvo ključeva za ovaj program i oni će biti tamo,

Ista stvar će se dogoditi i sa Download Master programom.

A ako uklonite ozbiljniji program iz Windowsa, na primjer, onda obratite pažnju na to koliko smeća ostavlja za sobom u registru. A ako zamislite da već godinu dana koristimo operativni sistem!

Postaje jasno da dosta ovog smeća koje programi ostavljaju nakon uklanjanja sa računara ostaje u registru, ali evo još jednog pitanja, prijatelji - da li sve ovo smeće ometa performanse operativnog sistema? Niko nije uspeo da dokaže šta to sprečava. Nije li to dokaz da poznati Microsoftov programer Windowsa nikada nije kreirao poseban alat za svoju zamisao koji bi automatski čistio registar. da, takođe postoji, ali registrator možete očistiti samo ručno pomoću posebnog uređivača regedit ugrađenog u Windows.
U kojim slučajevima da sam očistim registar?
Prijatelji, svojevremeno sam eksperimentisao ad mučnina sa raznim čistačima registra, ali nikad nisam došao do uvjerljivog rezultata. Vjerujem da nema velike potrebe za stalnim automatskim čišćenjem registra, jer nijedno automatsko čišćenje nije tako dobro kao što mislite. Ako ste izbrisali program i on je ostavio svoje ključeve u registru, tada Windows nikada neće pristupiti tim ključevima i zbog tih ključeva ni na koji način neće doći do pada performansi sistema ili bilo kakvih grešaka. Smeće u registru može iznositi nekoliko desetina kilobajta nepotrebnih sekcija i nema primjetan utjecaj na brzinu sistema
Ali ipak biste trebali znati kako izbrisati nepotrebne unose u registru, a evo i zašto.
Kao primjer navešću pravi slučaj. Moj prijatelj je pokupio zlonamjerni program koji je pokrenuo izvršni fajl iz fascikle C:\Windows\AppPatch\hsgpxjt.exe. Uspješno smo uklonili virus, ali su unosi koje je zlonamjerni program napravio u registru ostali, jer se pojavio sljedeći prozor kada se sistem pokrenuo.

Nijedan od postojećih automatskih čistača registra mi tada nije pomogao, jednostavno nisu pronašli zlonamjerne unose.
Morao sam ručno pronaći zlonamjerne ključeve u registru koji se nalazi u košnicama registra
HKEY_CURRENT_USER\Software\Microsoft\Windows\CurrentVersion\Windows
Ključevi dodani
Učitajte REG_SZ C:\WINDOWS\apppatch\hsgpxjt.exe
Pokrenite REG_SZ C:\WINDOWS\apppatch\hsgpxjt.exe
HKEY_CURRENT_USER\Software\Microsoft\Windows\CurrentVersion\Run
Ključ dodan
userinit REG_SZ C:\Windows\apppatch\hsgpxjt.exe

Napisao sam detaljan članak o ovom slučaju "" možete ga pročitati. Iz ovog članka možete naučiti kako pronaći nepotrebne ključeve u registru pomoću uređivača regedit ugrađenog u Windows.
Pa, šta poželjeti korisnicima koji žele da imaju pri ruci automatski alat za čišćenje registra?
Kako očistiti registar pomoću EnhanceMySe7en
Prije korištenja programa za čišćenje registra, savjetujem vam da kreirate tačku za vraćanje sistema (spustimo slamku prije nego što padnemo)
Svojevremeno sam koristio EnhanceMySe7en program, vrlo je dobar tweaker za Windows 7, uključuje dva tuceta praktičnih alata za upravljanje Windows 7. EnhanceMySe7en također sadrži menadžer pokretanja, defragmentator tvrdog diska, alat za praćenje tvrdog diska i proces menadžer (neki alati su dostupni samo u plaćenoj verziji). Ovaj cool program je nažalost na engleskom, ali će vam svejedno biti jasno.
Službena web stranica programa http://seriousbit.com/tweak_windows_7/
Kliknite Download v3.7.1, 12,6 MB i preuzmite besplatnu verziju,

Ne sadrži neke alate, kao što je defragmentator tvrdog diska.
Za početak čišćenja registra potrebno je da odete na karticu Alati i kliknete samo jedno dugme Čistač registra.

Zatim možete pogledati detalje ili odmah kliknuti na dugme Izbriši da obrišete greške.

To je to, registar je očišćen.

Kako očistiti registar pomoću CCleaner-a
Još jednostavniji program je CCleaner, koji koristi velika većina korisnika. Instalira se bukvalno svima kojima je potrebna i ne treba. Ponekad mi se čini da je uključen u set standardnih Windows programa. Bez obzira kakav kompjuter mi donesu na popravku, on će uvek biti instaliran tamo.
Program možete preuzeti na njegovoj službenoj web stranici
http://ccleaner.org.ua/download/
Možete koristiti prijenosnu verziju CCleanera koja radi bez instalacije i nositi je sa sobom na fleš disku. Postoji čak i verzija za Mac.

Preuzeto, pokrenite program kao administrator.

Prije svega, idite na Postavke i odaberite ruski jezik.

Registry tab. Kliknite na dugme Traži probleme.

Prvi put program pronađe mnogo grešaka.

Kliknite na Popravi.


I odaberite lokaciju za spremanje sigurnosne kopije.

Tada možete vidjeti sve greške registratora ili jednostavno kliknite na dugme Popravi označene.

Ova rezervna kopija će vam trebati ako nešto pođe po zlu nakon čišćenja registra. Šta bi moglo poći po zlu? Na primjer, neki već aktivirani program će ponovo tražiti aktivaciju, ali ne brinite, to se dešava vrlo rijetko. U tom slučaju, dvaput kliknite desnim tasterom miša na datoteku registra rezervne kopije

Odgovori Da
To bi teoretski moglo uništiti cijeli sistem. Ako nemate vještine da to uradite sami, uvijek možete koristiti jednu od mnogih posebnih aplikacija. Na tržištu postoji mnogo vlasničkih programa ove vrste, ali postoje i analogi otvorenog koda.
Little Registry Cleaner Features
Little Registry Cleaner (LRC) je jedna od najjednostavnijih i najprikladnijih aplikacija za , bilo otvorenog ili zatvorenog koda. Sve greške ili oštećenja mogu se ispraviti u samo dva klika. Ali mogućnosti LRC-a nisu ograničene na skeniranje i vraćanje registra. Ispod je kompletna lista LRC karakteristika:
Pretražite i obrišite nepotrebne i/ili netačne unose u registru;
upravljanje listom programa koji se pokreću pri pokretanju sistema pomoću Startup Managera;
pokretanje Registry Editora (regedit) iz menija;
korištenje lista ignoriranja;
obnova registra;
deinstaliranje aplikacija koristeći Application Manager;
jednostavno korisničko sučelje.
Sudeći po ovoj listi, kreatori aplikacije su očigledno bili skromni sa nazivom („mali čistač registra“). Srećom po korisnike, sve deklarirane funkcije zaista rade, i uopće nisu loše.
Proces instalacije za Little Registry Cleaner je standardan: samo dvaput kliknite da biste pokrenuli instalater. Nakon instalacije, prečica aplikacije će se pojaviti u podfolderu “Little Registry Cleaner” u meniju “Start”.
Little Registry Cleaner se kontroliše (osim podešavanja) iz glavnog prozora (slika A).
Slika A. Glavni prozor Little Registry Cleaner-a vam daje brz pristup svim funkcijama aplikacije.
Little Registry Cleaner je vrlo jednostavan za korištenje. Za pokretanje, samo kliknite na dugme "Skeniraj registar" u glavnom prozoru. Nakon kratkog skeniranja, aplikacija prikazuje poruku o pronađenim greškama (slika B).

Slika B: Čini se da je LRC naišao na nekoliko grešaka.
Možete ispraviti sve pronađene greške klikom na dugme "Popravi probleme".
Osim čišćenja registra, jedna od najboljih karakteristika LRC-a je . Njegova ljepota je u tome što se brišu ne samo programi, već i sve povezano s njima.
Da biste deinstalirali aplikaciju, izaberite opciju Uninstall Manager iz menija Alati. Otvoriće se dijaloški okvir prikazan na slici. C. Odavde možete:
Brisanje aplikacija;
uklonite nepotrebne unose iz registra preostale nakon deinstaliranja aplikacija.