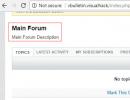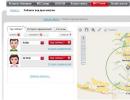Beskonačno dugo traži ažuriranja za Windows 7. O zanimljivostima iz svijeta IT-a, upute i recenzije
Kada radite na Windows 7 operativnom sistemu, možete naići na sledeći problem... Kada sistem pokuša da automatski traži ažuriranja (ili ručno pokrenete pretragu za ažuriranjima), može se desiti da će se pretraga nastaviti beskonačno. Vidjet ćete samo natpis “Traženje ažuriranja...”, a može proći i nekoliko sati bez ikakvih rezultata. Kao rezultat toga, ažuriranja se ne mogu preuzeti, ali mogu eliminirati razne kvarove i općenito poboljšati performanse sistema! To se obično dešava sa nedavno instaliranim/reinstaliranim Windows 7, ali ja lično nikada nisam naišao na takav problem na novijim verzijama Windowsa. U ovom članku ću podijeliti načine rješavanja ovog problema s ažuriranjima za Windows 7.
Windows ažuriranja su neophodna i važna stvar. Ova ažuriranja sadrže razna poboljšanja, popravke za Windows, što vam u konačnici omogućava da se riješite nekih kvarova u sistemu, zatvorite razne rupe za hakere itd. Mada se dešava i da nova ažuriranja dovedu do novih kvarova :) Ali u svakom slučaju U slučaju da trebate ažurirati sistem!
Razgovaraćemo o postavljanju ažuriranja za Windows 7 i 8 sisteme.
U operativnom sistemu Windows 7 možete otvoriti odjeljak za pretragu ažuriranja putem ugrađene Windows pretrage tako što ćete otkucati „Ažuriraj“. Naučite kako koristiti pretragu u bilo kojoj verziji Windowsa.
Pogledajmo sada načine rješavanja problema s traženjem ažuriranja u Windows 7, tj. kada se ažuriranja traže beskonačno dugo i bezuspješno. I počeću sa rešenjem koje je meni lično pomoglo kada sam naišao na takav problem.
Osnovno rješenje. Instaliranje popravke za Windows 7 koja rješava problem s traženjem ažuriranja
Ovo je metoda za koju mislim da će pomoći većini korisnika koji se susreću sa sličnim problemom.
Sastoji se od činjenice da morate ručno instalirati poseban popravak za Windows 7, nakon čega bi potraga za ažuriranjima trebala raditi kako se očekuje. Dakle, uputstva...
Za nekoliko sekundi ili minuta, Windows 7 će pronaći ažuriranja i možete ih instalirati!
Ako iznenada ova metoda ne pomogne, isprobajte još nekoliko metoda predstavljenih u nastavku.
Dodatna rješenja problema (ako glavno ne pomaže)
Ako iznenada glavno rješenje problema traženja ažuriranja za Windows 7 ne pomogne, možete isprobati još nekoliko opcija.

Zaključak
Mislim da će vam jedna od gore opisanih metoda (posebno prva) pomoći da riješite problem traženja ažuriranja za Windows 7. Susreo sam se sa ovim problemom na Windows 7 nekoliko puta, uglavnom odmah nakon instaliranja novog „čistog“ Windowsa. Ponekad je problem nestao sam od sebe nakon nekog vremena, a ponekad nije, a onda mi je pomogao metod br. 1, opisan u članku. U svakom slučaju, ne biste trebali zatvarati oči pred problemom pronalaženja ažuriranja za Windows, jer su ova ažuriranja važna za sistem!
Za sve sisteme Windows porodice obezbeđena je instalacija paketa ažuriranja. I sedma verzija, iako se smatra najstabilnijom od svih trenutno postojećih, nije bila izuzetak. Međutim, ona takođe postavlja pretragu prva. Ažuriranje Windows 7 može trajati zauvijek iz različitih razloga. Hajde da razmotrimo sve aspekte koji se odnose na ovo. Dolje predložena rješenja pomažu u otklanjanju neugodne situacije u 99% slučajeva. I svi su oni dovoljno jednostavni da ih koriste čak i najneiskusniji korisnici u postavkama sistema. Ali prvo stvari.
Zašto potraga za ažuriranjima traje zauvijek (Windows 7)?
Počnimo sa razmatranjem glavnog problema otkrivanjem razloga za poremećaje u radu usluge ažuriranja. Među glavnim uzrocima, većina stručnjaka ističe kvarove u radu samog Update centra i sistemskih servisa koji su uključeni u ovaj proces.
Sada se situacije sa uticajem virusa neće razmatrati, jer svaki korisnik mora voditi računa o zaštiti svog računara. Pogledajmo kako sami eliminirati beskonačno 7. Postoje najmanje tri načina da to učinite.
Windows 7: beskrajno ažuriranje. Dijagnostika "Centar za ažuriranje" pomoću sistema
Budući da je beskrajni proces traženja paketa ažuriranja vezan posebno za Centar, logično je pretpostaviti da je potrebno provjeriti funkcionalnost ovog servisa.

Ako koristite softver samog sistema, problem koji Windows 7 ažuriranja traju zauvijek eliminiše se kroz ugrađeni program za otklanjanje grešaka. Možete ga pozvati iz Run konzole (Win + R) unošenjem linije msdt /id WindowsUpdateDiagnostic, nakon čega će se pojaviti prozor u kojem trebate koristiti link do dodatnih postavki. U novom prozoru prvo morate označiti polje pored omogućavanja automatske primjene zakrpa, kliknuti na vezu Pokreni kao administrator i kliknuti na dugme za nastavak. Nakon toga, ostaje samo pričekati da se dijagnostički proces završi, idite u "Centar za ažuriranje" i izvršite ručno pretraživanje, nakon čega slijedi potvrda instalacije.
Dijagnosticirajte probleme pomoću posebnog uslužnog programa
Ako se nekome ne sviđa gore predložena metoda ili je jednostavno previše lijen da se udubi u postavke debagera, možete krenuti drugim putem.
Sa službene Microsoft web stranice ili bilo kojeg drugog pouzdanog izvora, trebali biste preuzeti mali program pod nazivom WindowsUpdateDiagnostic. Inače, pogodan je i za novije verzije sistema.

Nakon prvog pokretanja uslužnog programa, odaberite liniju Update Center i aktivirajte rješavanje problema. Oni će biti prikazani u rezultatima, što može ukazivati na probleme sa drajverima ili čvrstim diskom. Imajte na umu: program ne rješava problem u operativnom sistemu Windows 7. Beskonačno ažuriranje je samo identifikovano i naznačen je mogući uzrok. Dakle, moraćete da instalirate drajvere ili sami proverite čvrsti disk.

Upravljački programi se mogu instalirati iz Device Managera, ali to je veoma dug proces. Bolje je koristiti automatizirane alate kao što je Driver Booster sa automatskim pretraživanjem i integracijom drajvera u sistem.
Preuzimanje vanmrežnog paketa ažuriranja
Ako se problem nastavi, i dalje ćete morati ponovo obratiti pažnju na ažuriranje Windows 7. Beskrajna pretraga se može popraviti na drugi način.

Da biste to uradili, potrebno je da preuzmete takozvani samostalni paket sa brojem KB3102810 na svoj računar, birajući odgovarajuću dubinu bita za sistem prilikom preuzimanja (32 ili 64 bita). Paket možete ponovo preuzeti ili na Microsoft web stranici ili na drugom resursu. Ali to je samo pola bitke.
Zaustavljanje usluge Update Center
U Windows 7 beskonačna ažuriranja mogu se popraviti samo ako deaktivirate samu uslugu, koja je odgovorna za traženje i instaliranje ažuriranja. Možete pokušati prekinuti aktivni proces u Task Manageru, ali to u pravilu neće dovesti do ničega, a usluga će se ponovo aktivirati.
Njegovo potpuno onemogućavanje može se izvršiti samo u odgovarajućoj sekciji usluga, kojoj se pristupa preko komande services.msc, unesene u odgovarajuću liniju menija „Run”.

Ovdje trebate pronaći središnju liniju ažuriranja, kliknite desnim tasterom miša da otvorite kontekstni meni i izaberite komandu stop.

Da ne biste preturali po katalogu usluga, možete koristiti komandnu liniju s administratorskim pravima (cmd u konzoli „Run“), gdje treba uneti kombinaciju net stop wuauserv.
Instaliranje paketa i ručno traženje ažuriranja
Sada je najvažnije instalirati samostalni paket. Pokrećemo ga standardnim dvostrukim klikom na preuzetu datoteku i pristajemo na instalacijsku ponudu.
Nakon toga počinje proces instalacije. Kada završite, moraćete ponovo pokrenuti računar. Ako dođe do grešaka u procesu integracije paketa u sistem, to znači da je nešto pogrešno urađeno u fazi onemogućavanja servisa ažuriranja. Trebali biste ponoviti ove korake i ponovo pokrenuti instalater. Osim toga, moguće je da sama instalacijska datoteka samostalnog paketa nije u potpunosti preuzeta (to se također dešava). U ovom slučaju, kao što je već jasno, morate ponoviti preuzimanje ili preuzeti s drugog izvora.
Kada je paket uspješno instaliran i sistem ponovo pokrenut, trebali biste otići u “Centar za ažuriranje” i koristiti ručnu pretragu ažuriranja.
Ako sve drugo ne uspije
Konačno, ako ništa od gore navedenog ne pomogne, u Windows 7 beskonačna ažuriranja mogu se ukloniti instaliranjem UpdatePack 7 Live servisnog paketa (verzija verzije 31.7.2016.).

Kada se njegova integracija u sistem završi, potraga za ažuriranjima će automatski početi. Vrlo je vjerovatno da će ih se naći dosta (u nekim slučajevima njihov broj može doseći i dvije stotine ili više). Ne biste se trebali iznenaditi, jer, zapravo, nakon instaliranja paketa, korisnik dobiva gotovo „čist“ sistem u kojem ažuriranja nisu instalirana.
Napomena: ovaj paket se može instalirati samo na postojeći servisni paket 1. Ako ga nema, program za ažuriranje neće biti instaliran. Rješenje je instaliranje SP1 (barem sa službene Microsoft web stranice).
Zaključak
Kao što vidite, u razmatranom problemu nema ničeg posebno kritičnog. Može se jednostavno eliminirati korištenjem svih predloženih metoda. Podrazumijeva se da se takva rješenja primjenjuju samo na sustav u kojem nisu otkrivene potencijalno opasne ili aktivne prijetnje koje bi mogle poremetiti ili blokirati uslugu Windows Update. U svim ostalim slučajevima ovakva rješenja pomažu. Kada su u pitanju preferencije, korisnik odlučuje šta će tačno učiniti, iako možete prvo koristiti sveobuhvatnu dijagnostiku, pa tek onda instalirati samostalni paket ili servisni paket. Koju da odaberete? Zapravo, nema nikakve razlike. I mišljenja korisnika o instaliranju jednog ili drugog ažuriranja se razlikuju, tako da ćete morati sami odlučiti.
Pozdrav!
Operativni sistem Windows 7 ne gubi tlo pod nogama i i danas je najpopularniji. Koriste ga milioni korisnika širom svijeta. I nevjerovatno je uznemirujuće kada se dogode kvarovi i druge vanredne situacije.
Jedna od njih je stalna (kontinuirana) potraga za ažuriranjima u Windows 7. Ne javlja se nikakva greška, samo stalna pretraga. Ovaj gorući problem riješit ćemo razmatranjem nekoliko efikasnih metoda.
Prvi metod - ponovo pokrenite uslugu Windows Update
Ako nakon gornje manipulacije problem ostane, prijeđite na sljedeće rješenje.
Drugi metod - preporuka Microsofta za rješavanje problema dugog traženja ažuriranja
- Otvorite meni Počni, unesite tekst u traku za pretragu koja se tamo nalazi "Windows ažuriranje". Stavka istog imena će se pojaviti malo više - kliknite na nju.

- U prozoru Windows Update kliknite na natpis "Postavke", koji se nalazi na lijevoj strani prozora.

- U bloku postavki pod imenom Važna ažuriranja izaberite stavku pod imenom iz padajućeg menija "Ne provjeravajte ažuriranja..." i pritisnite dugme uredu, koji se nalazi na dnu ovog prozora.

- Zatim ponovo pokrenite računar.
- Nakon ponovnog pokretanja računara, potrebno je da preuzmete ažuriranja u obliku datoteka sa službene web stranice Microsofta, programera Windowsa. Nakon preuzimanja, morate ih pokrenuti i instalirati.
Opcije ažuriranja postoje i za x86-bitni Windows i za x64. Preuzmite one koji odgovaraju bitnosti Windows 7 instaliranog na vama. Ako ne znate bitnost vašeg sistema, onda će vam ovaj članak pomoći u tome.
A evo i samih fajlova:
- Za x64 (64-bitnu) verziju Windows 7: ažuriranje datoteke KB3020369 i KB3172605
- Za x86 (32-bitnu) verziju Windows 7: ažuriranje datoteke KB3020369 i KB3172605
Prvo instalirajte ažuriranje sa alfanumeričkim indeksom KB3020369, a zatim KB3172605.
Napomena: ne brinite ako se pojavi greška prilikom instaliranja nekog od gore navedenih ažuriranja, to samo znači da je prethodno instalirano.
Kada se ažuriranja instaliraju, ponovo pokrenite računar.
- Sada morate ponoviti prvi i drugi korak ovog vodiča, a zatim omogućiti preuzimanje i instalaciju ažuriranja. Da biste to učinili, u prozoru postavki ažuriranja, u bloku ispod imena Važna ažuriranja morate odabrati stavku u padajućem izborniku "Automatski instaliraj ažuriranja" i pritisnite uredu da sačuvate postavku.

- Sve što trebate učiniti je čekati da se ažuriranja preuzmu i instaliraju. Ako je sistem prethodno samo ponovo instaliran, tada morate čekati prilično dugo - do jednog dana.
Ako se nakon nekog vremena ništa nije promijenilo i problem s "vječnom" potragom nije nestao, pređite na sljedeće rješenje.
Treći metod - koristite instalacioni program za ažuriranje van mreže za Windows 7
Ova metoda se zasniva na instaliranju ažuriranja iz posebno kreiranog službenog paketa ažuriranja za Windows 7.
Programer treće strane je preuzeo većinu ažuriranja sa zvanične Microsoftove web stranice i napravio poseban instalater koji nakon pokretanja provjerava sistem da li nedostaju ažuriranja i instalira ih.

Nakon toga, problem sa stalnim traženjem ažuriranja u Windows 7 bit će riješen, sva naredna ažuriranja će se instalirati putem Windows Update, kao i ranije.
Kao što vidimo, postoji mnogo efikasnih rješenja, od kojih će jedno sigurno vratiti funkcionalnost. Windows Update u vašoj instalaciji Windows 7.
Najčešće, situacija s beskrajnom potragom za ažuriranjima zabrinjava korisnike koji su nedavno instalirali Windows na svoj PC ili laptop. Glavni problem je u tome što to uzrokuje značajno usporavanje računara. Pogledajmo opcije za rješavanje problema, pogotovo jer u tome nema ništa komplicirano.
Opcije za rješavanje problema
Postoji nekoliko načina koji mogu pomoći. Pogledajmo svaki od njih detaljnije.
Instaliranje hitnih popravki
Microsoft je svjestan problema i objavio je posebnu zakrpu. U 65% slučajeva ova metoda vam omogućava da se riješite beskrajne potrage za ažuriranjima. Preuzmite i instalirajte zakrpe sa službene web stranice:
- Za 32-bitnu verziju Windows-a.
- Za 64-bitnu verziju Windows-a.
Nakon instalacije, ponovo pokrenite računar i proverite da li je pretraga pokrenuta.
Ručno instaliranje ažuriranja
Ako gornja metoda ne pomogne, možete pokušati sami preuzeti ažuriranja. Microsoft je izdao dva paketa odjednom koji rješavaju probleme beskrajnim pretragama.
Pažnja! Morate instalirati oba ažuriranja u navedenom redoslijedu, ponovno pokretanje računara između radnji.
Preuzmite sa službene web stranice i instalirajte:
- Ažuriranje KB3020369: 32 bita ili 64 bita.
- Ažuriranje KB3172605: 32 bita ili 64 bita.
Korisnici kažu da nakon instalacije problem nestaje.
Popravljanje sistemskih fajlova
U OS Windows ovu grešku možete popraviti pomoću konzole. Za korištenje:

Sistem će automatski skenirati datoteke i riješiti probleme. Kada završite, ponovo pokrenite računar i proverite da li su koraci pomogli.
Postavke stalne pretrage
Ako nakon svih radnji imate pretragu, onda je vrijeme da prijeđete na radikalne radnje, odnosno onemogućavanje usluge ažuriranja.
Bilješka! Čak i bez ažuriranja, Windows će raditi stabilno.
Prvo što trebate učiniti je isključiti automatsko pretraživanje. Za ovo:

Praćenjem ovih koraka spriječit ćete ažuriranje sistema.
Kao što praksa pokazuje, veoma veliki broj korisnika računara preferira stari dobri Windows 7 kao operativni sistem za svoje računare. Uprkos činjenici da se sistemske nadogradnje za ovaj OS više ne objavljuju, Microsoft nudi svima da instaliraju sigurnosna ažuriranja do 2020. godine i ispravke .
Nažalost, kada pokušavate pronaći i instalirati ova ažuriranja, često dolazi do grešaka i rušenja. Još češća situacija je kada se potraga za Windows 7 ažuriranjima ne završava dugo, a čini se da će trajati zauvijek. Ako vam je situacija poznata iz prve ruke, nudim vam nekoliko opcija za njeno rješavanje. osim odluke.
Problemi sa uslugom ažuriranja
Prije nego što počnete bilo što raditi, predlažem da ručno kreirate tačku vraćanja kako biste se, ako se pojave problemi, mogli vratiti na prethodno stanje. Dalje radimo ovo:
Uslužni programi treće strane
Ako vam iz nekog razloga gornja metoda ne odgovara, predlažem korištenje dodatnih uslužnih programa koje nudi Microsoft. Na primjer, FixIt, koji vam omogućava da popravite različite sistemske probleme. Preuzmite instalacijski program sa službene web stranice, nakon čega će automatski započeti proces eliminacije greške. Kada se proces završi, pokušajte ponovo pokrenuti ažuriranja.

Druga opcija je korištenje posebnog ažuriranja KB3102810, koje se također može pronaći na web stranici programera. Odaberite bitni nivo ažuriranja, preuzmite ga i pokrenite, a zatim ponovo pokrenite računar. Obično se problemi rješavaju.