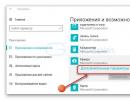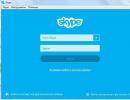Kako isključiti mikrofon na laptopu. Kako isključiti mikrofon na laptopu Kako isključiti mikrofon na Windows 7 laptopu
Opremljen ugrađenim mikrofonom. I prema zadanim postavkama, ovaj mikrofon radi stalno, što se mnogim korisnicima ne sviđa. Zaista, u teoriji, to bi moglo dovesti do curenja informacija.
Kako bi se izbjeglo moguće curenje informacija, ugrađeni mikrofon ovog laptopa može se onemogućiti. Postoje dva načina da to učinite: softverski isključivanje mikrofona i korištenje posebne tipke.
Programski isključite mikrofon na laptopu
Da biste isključili mikrofon na laptopu, potreban vam je. Da biste to učinili, desnom tipkom miša kliknite ikonu zvučnika na traci zadataka i odaberite "Uređaji za snimanje".
Nakon toga, prozor "Zvuk" će se otvoriti ispred vas na kartici "Snimanje". Ovdje možete isključiti mikrofon. Da biste to učinili, samo trebate kliknuti desnim tasterom miša na mikrofon i odabrati "Onemogući" u prozoru koji se pojavi.

Ako kasnije odlučite da uključite mikrofon, to se radi na isti način. Kliknite desnim tasterom miša na onemogućeni mikrofon i izaberite „Omogući“.

Isključite mikrofon na laptopu pomoću posebnog tastera
Osim toga, vrlo često postoji poseban taster na tastaturi laptopa za utišavanje mikrofona. Ovaj taster je označen ikonom koja izgleda kao precrtani mikrofon. Da biste isključili mikrofon pomoću ovog tastera, potrebno je da ga pritisnete zajedno sa tasterom Fn.
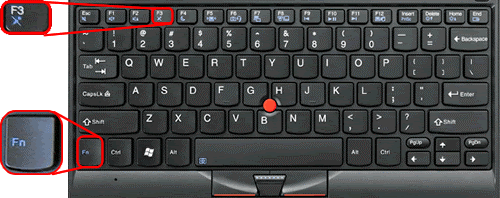
Može postojati i zasebno dugme ili prekidač na kućištu laptopa za uključivanje i isključivanje mikrofona. Ali ova opcija je manje uobičajena.
Kako onemogućiti nepotreban mikrofon?
Odgovor majstora:
Obično, kada na računar povežemo neki novi uređaj, on počinje da se sukobljava sa starim, ako je već postojao. Ovo se nastavlja sve dok ne isključite stari uređaj. Otprilike ista stvar se dešava kada povežete mikrofon, ako postoji ugrađen. Odnosno, sve dok ne onemogućite ugrađeni, biće problema sa novim.
Dakle, prije svega, trebate spojiti novi mikrofon na željenu utičnicu, što je označeno odgovarajućom ikonom. Ako je potrebno, instalirajte potrebne drajvere ili drugi softver sa priloženog diska. Nakon toga, bolje je ponovo pokrenuti računar kako biste izbjegli probleme i provjeriti da li se mikrofon pojavljuje na kartici “Hardver” (ako je instalacija uspjela, trebao bi se pojaviti tamo).
Zatim biste trebali otvoriti "Kontrolna tabla" vašeg računara i pronaći stavku koja je odgovorna za postavke i rad sa zvukom i uređajima. Zatim morate odabrati stavku odgovornu za zvukove i audio uređaje. Nakon toga će biti dostupan prozor sa postavkama za sve audio i govorne parametre.
Zatim biste trebali promijeniti uređaj za snimanje govora sa ugrađenog mikrofona na novi koji ste povezali i prihvatiti promjene. Ako je potrebno, provjerite odabranu opremu pomoću posebnog uslužnog programa koji se nalazi na istoj kartici. U pravilu s tim nema problema, jer je sve elementarno i jednostavno, sve bi trebalo raditi bez problema i pitanja.
Zatim, neće škoditi ponovno pokretanje računara, čak i ako se čini da to nije potrebno. Nakon ponovnog pokretanja, provjerite Windows kontrole jačine zvuka, a također konfigurirajte program, ako je instaliran kada ste povezali mikrofon zajedno sa drajverima. Podesite nivo jačine zvuka koji vam je potreban, podesite ekvilajzer ako postoji, kao i ostale potrebne funkcije.
Sada možete otvoriti željeni program koji će se koristiti za snimanje ili snimanje govora i napraviti preliminarna podešavanja, ako je potrebno. Ako koristite Skype, ima smisla uputiti probni poziv na uslugu posebno kreiranu za to, to će vam pomoći da optimalno konfigurirate mikrofon za dalju upotrebu.
Također je vrijedno napomenuti da je bolje koristiti mikrofone poznatih proizvođača, jer će oni pružiti dobar kvalitet komunikacije koji će nadmašiti kvalitetu loše napravljenih falsifikata. Štaviše, dešava se da mikrofoni lošeg kvaliteta mogu oštetiti konektor mikrofona.
Mikrofon na laptopu jedan je od najčešće korištenih uređaja. Gotovo odmah nakon kupovine zamjenjuje se vanjskim uređajem ili uređajem ugrađenim u slušalice. Istovremeno, većina korisnika jednostavno zaboravi na to kada koristi periferne uređaje. Međutim, dok ostaje aktivan, ugrađeni mikrofon može postati prijetnja vašoj privatnosti, jer ostaje osjetljiv na zlonamjerni softver (viruse).
Kako biste izbjegli neovlašteno prikupljanje korisničkih informacija, i jednostavno kako biste izbjegli sukobe s vanjskim uređajima, najbolje je potpuno isključiti mikrofon laptopa.
Općenito, postoje dva načina da isključite mikrofon na prijenosnom računalu - bilo pomoću posebnih tipki ili pomoću Windows softverskih elemenata.
Najjednostavniji i najočitiji način je korištenje ključeva koje je dao proizvođač za isključivanje opreme. Ako nema odvojenih dugmadi za upravljanje zvukom i mikrofonom, bolje pogledajte tastaturu. Često se opcija isključivanja mikrofona nalazi kao dodatna vrijednost direktno na jednoj od funkcijskih tipki, a aktivira se pritiskom na nju u kombinaciji s tipkom “Fn”.

Isključite mikrofon u interfejsu Windows OS-a
Ako ovaj ključ nedostaje na uređaju, ne radi ili morate na pouzdaniji način onemogućiti ugrađeni uređaj za snimanje zvuka, morat ćete koristiti alate samog sistema.
U posebnom odjeljku "Uređaji za snimanje"
Najlakši i najbrži način da isključite mikrofon koji radi za sve verzije Windowsa. Postavke za ovu opciju su pri ruci u svakom trenutku.

Ako trebate ponovo aktivirati ugrađeni mikrofon, to možete učiniti u istom meniju.
Bilješka! Međutim, u nekim slučajevima, uređaji koji su trenutno onemogućeni više se ne pojavljuju u rezultatima pretraživanja.
Zatim morate pozvati kontekstni meni tako što ćete kliknuti na prazno područje prozora i potvrditi okvir pored "Prikaži onemogućene uređaje".

U "Upravitelju uređaja"
Device Manager je Windows alatka koja vam omogućava da direktno upravljate svim uređajima vašeg računara, eksternim i integrisanim. Kroz njega se mikrofon zapravo može fizički onemogućiti kako bi se definitivno izbjeglo zaobilaženje od strane zlonamjernog softvera ili napadača.
U verzijama Windowsa starijim od desetog „Dispatchera“ možete ga pronaći pretraživanjem među programima u meniju „Start“.

Također možete otvoriti Device Manager koristeći alat Run. Da biste to učinili, pritisnite kombinaciju tipki “Win” (tipka s logotipom Windows) i “R”. U prozoru koji se pojavi, u komandnoj liniji trebate upisati “devmgmt.msc” i kliknuti na “OK”. Menadžer će se odmah otvoriti.

Korištenje uređivača registra
Najsloženija, međutim, najpouzdanija od predstavljenih metoda. Općenito pogodan za iskusnije korisnike, i zahtijeva pažnju i koncentraciju kako bi se izbjeglo oštećenje podataka na računalu.
Registry Editor je poseban kompjuterski alat za otklanjanje grešaka.
- Da biste ga otvorili, upišite “regedit” u pretragu i kliknite na pronađeni alat.

- Da biste došli do nekretnina koje su vam potrebne, morate ih pronaći među ogromnim brojem raznih karakteristika, stoga budite oprezni. Među odjeljcima nalazimo "HKEY_LOCAL_MACHINE", u njemu proširujemo pododjeljak SOFTWARE, zatim "Microsoft", u njemu - "Windows", zatim "CurrentVersion", ovdje tražimo "MMDevices", odabiremo prvu opciju "Audio", i konačno otvorite meni "Capture"

- U ovom odeljku morate ručno pretražiti potrebnu stavku, jer u tako složenom okruženju za otklanjanje grešaka, radi stabilnosti, nije omogućeno redovno pretraživanje. Naime, u svakoj stavci sa nečitljivim alfanumeričkim imenom potrebno je provjeriti pododjeljak “Svojstva” da li postoji datoteka sa vrijednošću (treća kolona) “Mikrofon”. Zatim kliknite na sam odjeljak u kojem je datoteka pronađena.

- U odabranoj stavci morate odabrati parametar za otklanjanje grešaka “DeviceState” i otvoriti ga dvostrukim klikom.

- Sistem će prikazati mali prozor za promjenu odabranog parametra. Ovdje u red za unos vrijednosti unesite “10000001” i potvrdite promjene klikom na “OK”. Postavka će se promijeniti da potpuno onemogući ugrađeni mikrofon. Sada je gotovo nemoguće hakovati ga i slušati vas.

To je sve! Svjesni ste svih mogućih načina da utišate mikrofon sa svim nijansama.
Video - Kako isključiti mikrofon na laptopu
Često je teško onemogućiti mikrofon ugrađen u laptop ili web kameru, posebno u slučajevima kada je upravljački program instaliran zajedno sa softverom na matičnoj ploči. Mikrofon možete isključiti u svakom slučaju, sve zavisi od konfiguracije računara.
Trebaće ti
- – pristup kontrolnoj tabli;
- – eksterni mikrofon.
Instrukcije
1. Saznajte konfiguraciju vašeg računara u vezi sa povezivanjem uređaja za web kameru i mikrofon a, koji su ugrađeni u laptop. To se može učiniti na internetu čitanjem detaljnih recenzija verzija modela vašeg uređaja.
2. Ako mikrofon i kamera ima istu žicu za povezivanje sa matičnom pločom, samo ćete morati da je odspojite zajedno sa njom. Da biste to učinili, idite na upravitelj uređaja u svojstvima izbornika "Moj računar" na kartici hardvera ili pomoću tipkovne prečice Win+PauseBreak.
3. Pronađite svoj adapter za audio i video snimanje na listi opreme koja se otvara i onemogućite ga koristeći meni desnim klikom. U tom slučaju će se isključiti i mikrofon. Ako uređaji imaju različite žice za povezivanje, locirajte uređaj za snimanje zvuka zasebno i odspojite ga zasebno.
4. Umetni eksterno mikrofon u odgovarajući konektor na vašoj zvučnoj kartici laptop A. Kasnije provjerite da li se ugrađeni uređaj isključio, kao što je uobičajeno u većini slučajeva. Kasnije idite na upravljanje zvukovima i audio uređajima na kontrolnoj tabli računara i izaberite podrazumevanu stavku podešavanja hardvera za snimanje zvuka iz padajućeg menija na odgovarajućoj kartici.
5. Odaberite eksterno mikrofon kao zadani uređaj ako to nije učinjeno mehanički. Imajte na umu da li interni mikrofon, ali tek nakon korištenja promijenjenih parametara. Ako radi kao prije, smanjite njegovu jačinu na minimum.
6. Ako tvoj mikrofon ugrađen u prenosivu web kameru, jednostavno je onemogućite ili konfigurirajte postavke u uslužnom programu instaliranom s upravljačkim programom uređaja za obavljanje kontrolnih funkcija.
Nakon snimanja glasova, muzike i drugog zvuka, morate znati kako da ga isključite laptop mikrofon. Kao rezultat toga, nećete poremetiti interni rad operativnog sistema, a takođe ćete zaštititi svoj zvučni uređaj od oštećenja za dalji rad.

Trebaće ti
- Fascikla “Zvukovi i audio uređaji” (“Zvukovi”).
Instrukcije
1. Idite kroz Start meni do Control Panel. Otvorite fasciklu Zvukovi i audio uređaji. U novom malom prozoru s istim nazivom "Svojstva: zvuci i audio uređaji" idite na gornju karticu "Audio". Pronađite srednje polje "Record Audio". Kasnije odaberite uređaj koji koristite – “Mikrofon”.
2. Pritisnite dugme za jačinu zvuka. Pojavit će se prozor “Recording Tier”. U odeljku Mikrofon poništite izbor u polju za potvrdu. Zatvorite prozor, zatim kliknite na “Primijeni” i “U redu”.
3. Također saznajte kako onemogućiti laptop mikrofon u više novih verzija operativnog sistema Windows, kao što su “Vista” i “Windows 7”. Tamo se fascikla "Zvukovi i audio uređaji" naziva jednostavno "Zvukovi". Otvorite ga i idite na odjeljak "Snimanje".
4. Odaberite uređaj za snimanje "Mikrofon". Kliknite na njega da otvorite odjeljak "Svojstva": mikrofon" Idite na karticu "Općenito". Na dnu prozora pronađite polje "Upotreba uređaja" i isključite ga. Kliknite na “OK” da sačuvate postavke.
Video na temu
Koristan savjet
Ova metoda radi i za vanjski dinamički mikrofon i za interni mikrofon ugrađen u vaš laptop.
Onemogućavanje ugrađenog web kamere na računarima sa operativnim sistemom Windows, može se izvesti pomoću standardnih alata samog sistema i ne zahteva dodatni softver.

Instrukcije
1. Pozovite glavni sistemski meni klikom na dugme "Start" i idite na stavku "Kontrolna tabla" da biste onemogućili ugrađenu web kamere. Proširite vezu "Štampači i druga oprema" i proširite čvor "Skeneri i kamere". Pronađite liniju i meni ugrađene kamere i otvorite ovaj element dvostrukim klikom miša. Označite potvrdni okvir u redu “Onemogućeno” i potvrdite da su napravljene promjene spremljene klikom na OK.
2. Vratite se na glavni meni Start za alternativni način da onemogućite ugrađeni web kamere i pozovite kontekstni meni elementa „Moj računar“ desnim klikom. Odaberite stavku "Svojstva" i idite na karticu "Hardver" dijaloškog okvira koji se otvara. Proširite vezu "Upravitelj uređaja" i čvor "Uređaji za obradu slike". Pronađite red s nazivom USB Video Device i pozovite njegov kontekstni meni desnim klikom. Odredite naredbu "Disabled" i potvrdite odabranu akciju klikom na OK.
3. U laptopima, onemogućavanje i ponovno uključivanje ugrađenog web kamere može se izvršiti istovremenim pritiskom funkcijskih tipki F i Fn.
4. Ponovo pokrenite sistem i koristite funkcijski taster F8 (u zavisnosti od modela računara) da uđete u BIOS režim. Idite na meni bezopasnog pokretanja i pronađite karticu ili liniju pod nazivom Integrated Pereferia. Uvjerite se da opcija Integrirano nije odabrana. Također se preporučuje da otkrijete svoje kamera i navedite parametar Disabled. Sačuvajte napravljene metamorfoze i ponovo pokrenite sistem da biste koristili izabranu akciju.
5. Onemogućavanje ugrađenog web kamere na računarima koji koriste Linux OS, možete ga izvršiti posebnom komandom modprobe -r uvcvideo u terminalu.
Većina modernih mobilnih računara uključuje mnogo dodatnih uređaja. Ova specifičnost vam omogućava da maksimalno iskoristite mogućnosti laptopa bez povezivanja periferne opreme.

Trebaće ti
- drajveri za laptop.
Instrukcije
1. Često su mobilni računari opremljeni ugrađenim mikrofon. Prisutnost navedenog uređaja u laptop sa web kamerom. Da biste uspješno koristili mikrofon, mora biti aktiviran i pravilno konfiguriran.
2. Uključite laptop i sačekajte da se učita operativni sistem Windows. Kliknite na ikonu menija Start i otvorite svojstva stavke Moj računar. Idite na karticu Hardver i otvorite meni Upravitelj uređaja.
3. Pronađite potreban mikrofon među ostalom opremom. Ako pored naziva ovog uređaja postoji znak uzvika, ažurirajte njegove upravljačke programe. Bolje je da svi koriste originalne fajlove koje su obezbedili programeri laptopa.
4. Posjetite web stranicu kompanije koja proizvodi ove mobilne računare. Otvorite odjeljak za preuzimanja i preuzmite set drajvera pripremljenih za vaš model laptopa. Ručno ažurirajte radne datoteke pomoću Upravitelja uređaja.
5. Da biste testirali svoj mikrofon, koristite ugrađeni uslužni program Snimač zvuka. Otvorite Start meni, odaberite Tipični direktorij i otvorite navedeni program. Kliknite na dugme "Snimi" i proverite da li mikrofon radi.
6. S obzirom na činjenicu da se prijemnik zvuka može postaviti prilično daleko od izvora signala, ima smisla prilagoditi parametre mikrofona. Otvorite kontrolnu tablu i izaberite meni Hardver i zvuk.
8. Promijenite postavke u koloni Mikrofon. Ako je odabrana snaga nezadovoljavajuća, aktivirajte funkciju “Boost”. Kliknite na dugme "Primeni".
Video na temu
Moderna laptopovi opremljen mnogim odgovarajućim uređajima. Često možete pronaći mobilni računar sa ugrađenom web kamerom. Njeno prisustvo omogućava održavanje video konferencija bez upotrebe dodatne opreme.

Trebaće ti
- – drajveri za kameru;
- – program za rad sa web kamerom.
Instrukcije
1. Prije nego što počnete raditi s web kamerom, morate ispravno konfigurirati ovaj uređaj. Naravno, za stabilan rad kamere potrebno je prisustvo određenih drajvera. Povežite svoj mobilni računar na Internet. Posjetite web stranicu programera ovog laptopa.
2. Otvorite odjeljak za preuzimanje i popunite priloženu tabelu. Molimo navedite tačan naziv modela vašeg mobilnog računara. Ovo će spriječiti greške uzrokovane instaliranjem pogrešnog skupa drajvera.
3. Preuzmite predložene fajlove. Ažurirajte upravljačke programe za web kameru. Za to koristite funkcije menija „Upravljač uređajima“. Ako su preuzete datoteke u exe formatu, instalirajte ih na uobičajeni način.
4. Otvorite korisnički priručnik na svom mobilnom računaru. Ako nemate papirnatu kopiju, preuzmite elektronsku verziju uputa s web stranice. Saznajte koja je kombinacija tipki potrebna za aktiviranje web kamere.
5. Instalirajte program za konfiguraciju uređaja za snimanje video zapisa. Vrijedi napomenuti da se za to ne mogu koristiti samo poznati instant messengeri. Ako ste program preuzeli sa službene web stranice programera, koristite ga za početnu konfiguraciju uređaja.
6. Aktivirajte web kamera i pokrenite odabrani program. Doživite kvalitet slike koja se isporučuje na vaš ekran. Konfigurišite postavke kamere. Postavite potrebne postavke svjetline i kontrasta.
7. Počnite s postavljanjem mikrofona. Ako koristite ugrađeni zvučnik, ima smisla poboljšati njegovu osjetljivost. Otvorite Control Panel. Odaberite meni Hardver i zvuk.
8. Otvorite podstavku „Upravljanje audio uređajima“. Idite na karticu "Komunikacija", odaberite željeni mikrofon i kliknite na dugme "Svojstva". U novom dijaloškom meniju otvorite karticu „Tiere“. Odaberite osjetljivost mikrofona i pojačanje, ako je potrebno.
Video na temu
Koristan savjet
Prvo provjerite upravitelja uređaja.
Vlasnici laptopa se često pitaju kako isključiti mikrofon na laptopu. Nije poenta čak ni u tome da je to lakše učiniti na personalnim računarima, već u tome da sam korisnik nema to znanje. Općenito, i na PC-u i na laptopu, operacije su slične, s izuzetkom nekih nijansi. U ovom članku ćemo odgovoriti na pitanje kako isključiti mikrofon na laptopu. Windows 10 i Ubuntu su operativni sistemi u pitanju.
Onemogućavanje mikrofona na Windows OS-u
U operativnom sistemu Windows, kao iu svim ostalim, postoji nekoliko načina da onemogućite ugrađeni mikrofon na laptopu. Sada ćemo pogledati najpopularnije od njih. I ugrađeni mikrofoni i eksterne slušalice će biti izložene publicitetu.
U početku, naravno, vrijedi reći da na više laptopa postoji posebno dugme na tastaturi za utišavanje mikrofona. Na ovom tasteru će biti nacrtana ikona mikrofona, a često se nalazi u gornjem delu, gde se nalaze tasteri koji počinju sa F. Imajte na umu da se ova funkcija često aktivira kada se pritisne u kombinaciji sa tasterom Fn.
Sada pređimo na sama podešavanja sistema. Mikrofon (interni i eksterni) se može onemogućiti u audio postavkama. Prvo, idemo tamo.
Da biste to uradili, idite na Da biste tamo stigli, kliknite na meni "Start", a zatim kliknite na "Kontrolna tabla", koja se nalazi na bočnoj traci sa desne strane. Pronađite kategoriju "Hardver i zvuk" i idite tamo. Sada idite na postavku Zvuk. Pred vama će se otvoriti prozor u kojem odmah kliknite na karticu "Snimanje". Tamo možete vidjeti sve trenutno povezane mikrofone - i eksterne i interne. Da biste ga onemogućili, kliknite desnim tasterom miša na njega i izaberite opciju istog imena u meniju.

Imajte na umu: ako postoji nekoliko mikrofona, a ne znate koji da isključite, možete ga dodirnuti, u ovom slučaju u postavkama "Zvuk" će se popuniti zelena skala pored ovog mikrofona. Tako ćete znati na koji mikrofon se odnosi ikona u postavkama.
Sada znate kako onemogućiti interni mikrofon na laptopu u operativnom sistemu Windows. Ali ovo nije jedini način, pa idemo dalje.
Onemogućite putem Realtek uslužnog programa
Vrijedi odmah reći da je ova metoda prikladna samo za one korisnike koji imaju instaliran mikrofon iz Realteka. Činjenica je da ovaj proizvođač, zajedno s proizvodom, također nudi uslužni program koji pomaže u interakciji s njegovim uređajem. Često se ovaj uslužni program instalira automatski zajedno sa drajverom, a kasnije ga možete pronaći u sistemskoj paleti.
Otvorite traku i kliknite na ikonu Realtek. Najvjerovatnije će se pred vama otvoriti dvije kartice - to su "Zvučnici" i "Mikrofon". Idi na drugu. Sada imate sve postavke mikrofona ispred sebe. Ovdje, osim isključivanja snimanja mikrofonom, možete omogućiti i opciju suzbijanja šuma ili eha, kao i još mnogo toga. Sada znate kako da isključite mikrofon na laptopu ako ga imate od Realteka.
Isključite mikrofon u Skypeu
Ljudi najčešće žele da isključe mikrofon dok koriste Skype. U ovom slučaju ne morate se ni truditi tražiti konfiguracije sistema, sve se radi mnogo jednostavnije.
Postoje i dvije opcije kako da isključite mikrofon na laptopu. Prvo, pogledajmo najjednostavnije i najpoznatije. Da biste ga implementirali, samo trebate obratiti pažnju na veliko okruglo dugme sa ikonom mikrofona. Imajte na umu da se pojavljuje samo tokom stvarnog razgovora. Ako kliknete na njega, vaš sagovornik će prestati da vas čuje. Da biste sve vratili u prvobitno stanje, ponovo pritisnite dugme.

Ovo je bila jednostavna metoda, ali postoji i složenija. Da biste to učinili, idite na Da biste to učinili, na gornjoj ploči kliknite na "Alati", a zatim na "Postavke...". U lijevom panelu idite na "Postavke zvuka" i u koloni "Mikrofon" pomaknite klizač na krajnju lijevu poziciju. Imajte na umu da vas nakon ovoga vaši sagovornici više uopće neće čuti.
Onemogućavanje mikrofona u Ubuntu
Već smo vam rekli kako da isključite mikrofon na laptopu u Windows OS-u, ali smo izbjegli manje poznati Ubuntu OS. Iako i ona ima mnogo obožavatelja.

Da biste isključili mikrofon u njemu, potrebno je da kliknete na indikator jačine zvuka u gornjem desnom uglu. Pred vama će se otvoriti mali prozor u kojem možete kliknuti na indikator mikrofona i on će se odmah isključiti. Ako želite odabrati koji mikrofon želite isključiti, idite na Opcije zvuka. Tamo, na kartici "Ulaz", biće prikazani svi mikrofoni. Odaberite onaj koji vam je potreban i na vrhu prozora kliknite na “Utišaj zvuk”. To je to, mikrofon je isključen.