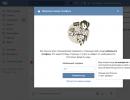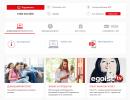Nakon učitavanja Windows-a pojavljuje se crni ekran. Crni ekran nakon učitavanja
Prilikom učitavanja Windows 7, crni ekran i kursor miša se pojavljuju zbog raznih faktora, od kojih svaki ponekad prkosi logičnom objašnjenju. Prilikom učitavanja Windows 7, crni ekran i kursor miša mogu se iznenada pojaviti, a korisnik možda neće ni biti svjestan nereda koji se dešava u sistemu datoteka. Prije poduzimanja aktivnih koraka, preporučujem da se udubite u korijen problema i shvatite odakle ova bolest uopće dolazi.
Dakle, prilikom učitavanja Windows 7 dolazi do crnog ekrana i pokazivača miša, najčešće zbog toga što smo svi ljudi i nismo svi bezgrešni, hvatamo viruse lijevo-desno, zbog čega se Windows postepeno isključuje. U početku, operativni sistem može raditi usporeno, a zatim će općenito početi prikazivati crni ekran. Virusi, čim uđu u jezgro Windowsa, odmah se bacaju u sistemske foldere i tamo počinju stvarati smiješan haos. Nije teško pogoditi da je jedina prava prevencija instaliranje antivirusa. Usput, neće svaki antivirusni program biti koristan.
U mom sećanju, naišao sam na prilično civilne računare sa sličnim problemom. Prilikom učitavanja Windows 7 pojavio se crni ekran i kursor miša i ništa se nije moglo učiniti povodom toga. U nekim slučajevima, Windows se i dalje pokreće, iako samo nekoliko sati nakon uključivanja. Pravi uzrok ove katastrofe bio je svjetski poznat Avast je antivirusni program koji blokira vitalne sistemske datoteke, posebno Explorer.exe.
Zapravo, gore predstavljena datoteka je glavni razlog zašto pri učitavanju Windows 7 crni ekran i kursor miša proganjaju korisnika. Explorer.exe je odgovoran za pokretanje Explorera i svega ostalog što bi trebalo da bude prikazano na radnoj površini. Ova datoteka može "umrijeti" ili ne raditi iz različitih razloga - virusa, sukoba s drugim programima, kao i zbog "prirodnog starenja" operativnog sistema, zbog čega korisnik gubi prava na pokretanje ove datoteke .
Postoji i upotreba piratskog Windowsa 7. U takvim slučajevima, prilikom učitavanja Windowsa 7, nakon sljedećeg ažuriranja sistema pojavljuju se crni ekran i kursor miša. Sistem može preuzeti posebno ažuriranje koje potvrđuje autentičnost Windows-a. Naravno, ako koristite piratski Windows, onda vam se to može dogoditi.
Vjerovatnoća problema sa drajverima za video karticu je izuzetno mala, ali je ipak vrijedna spomena. Neugodna formula "zastarjela video kartica + previše novi drajveri" može dovesti do crnog ekrana sa kursorom miša. Ovo također može uključivati korištenje drva za ogrjev, preuzeto iz nepoznatih izvora, koje su razvile nepoznate osobe.
Najneugodnija stvar je neispravan hardver. Ovdje je već teško odrediti gdje se tačno nalazi epicentar problema. Ovo može biti kvar RAM-a, problemi sa tvrdim diskom, a povremeno i problemi sa sjevernim i južnim mostom.
Crni ekran sa kursorom miša - prvi koraci.
Počnimo s najjednostavnijim. Prije nego što uključite računar, uklonite sve USB diskove iz njega - fleš diskove, čvrste diskove, Wi-Fi ili 3G adaptere. Često sistem odbija da se pokrene zbog nepoznatih sukoba između hardverskog i softverskog nivoa. Za ubuduće, preporučujem
Idemo kroz siguran način rada.
Uključujemo računar, vidimo crni ekran i kursor miša, a kada se Windows 7 učita, čekamo 5-10 minuta i ako se ništa ne dogodi, prelazimo na akciju. Kao što smo rekli u prethodnom paragrafu, osnovni uzrok crnog ekrana i radnog kursora su problemi sa datotekom Explorer.exe. Prije svega, pritisnite kombinaciju tipki Ctrl+Alt+Del, nakon čega bi se Windows Task Manager trebao pojaviti na vrhu tamne pozadine. Mislim da već imate ideju o ovom dispečeru i znate kako raditi s njim, ali ipak - ponavljanje, majko učenja.

Prva kartica prikazuje sve aplikacije koje su trenutno pokrenute, u našem slučaju ova kartica bi trebala biti prazna. Idite na “Procesi” i pokušajte pronaći radni proces koji se zove Explorer.exe. Kada Windows 100% radi, to će izgledati ovako:

Pa, ako se prilikom učitavanja Windows 7 pokazivač miša pojavi na crnom ekranu, onda ovaj proces neće biti na listi. Na mnogim forumima možete naići na "zločinačke" savjete iskusnih programera o ovom problemu, na primjer, prepišite dio kernela u C++. Ne treba nam ovo!
Najefikasnija opcija je pokretanje Windowsa iz sigurnog načina rada. Usput, naviknite se na ovu lepinju, jer se većina radnji s neispravnim sistemom može riješiti samo ovom metodom. Dakle, ponovo pokrenite računar i pritisnite taster F8. Videćete ovu sliku.

Kada dođete do ovog menija, izaberite „Siguran način rada sa podrškom za komandnu liniju“. Nakon toga, sistem će se pokrenuti sa uobičajenim CMD uslužnim programom.

Zapravo, konzola u Windows-u je divna kreacija koja često dolazi u pomoć. Upisujemo Explorer.exe u red, kao u gornjem primjeru. Na ovaj način ćemo moći da savladamo crni ekran kursorom miša pri pokretanju Windows 7 i pokrenemo sistem u radnom stanju. Međutim, naredna pokretanja u normalnom načinu rada će opet biti praćena tamnim ekranom i jednim kursorom. Šta ćemo dalje?
Rat sa antivirusom.
Počnimo sa antivirusom. Ako koristite Avast, morat ćemo ga ukloniti ili ponovo konfigurirati. Prije svega, idite na postavke antivirusnog programa, zatim “Zaštita je aktivna” - “Ekran sistema datoteka” - “Postavke” - “Izuzeci”. Kao što smo već rekli, Avast može blokirati datoteku Explorer.exe, pa je moramo dodati na listu isključenja. To će izgledati ovako:

Zatim restartujemo i vidimo šta će se desiti. Ako crni ekran i kursor miša ne nestanu kada pokrenete Windows 7, čitajte dalje.
Aktivacija operativnog sistema.
Vratimo se pitanju aktivacije. Ako nakon pokretanja sigurnog načina rada vidite takvu sliku, onda je to upravo naš slučaj.

Ovaj problem se može riješiti prilično jednostavno - morate preuzeti "Crack". Ovo je vrsta ključa koji aktivira pirata. Pa, korisnici pravog Windowsa ne bi trebali da se plaše ovoga.
Otklanjanje grešaka preko registra.
Pretpostavimo da su crni ekran i kursor miša pri pokretanju Windows 7 uzrokovani virusima u registru. Stoga ćemo problem pokušati riješiti ručno. Usput, ova metoda se može koristiti iu normalnom i sigurnom načinu rada.
Otvorite upravitelj zadataka i kliknite na “Novi zadatak”, nakon čega će se pojaviti sljedeće polje za unos.

Unosimo naredbu regedit, nakon čega će se ispred nas otvoriti uređivač registra. Slijedite sličnu granu kao na sljedećoj slici.

Pronađite Shell datoteku i dvaput kliknite da otvorite njene postavke. Izbrišite postavljenu vrijednost i unesite explorer.exe.

Hajde da restartujemo. Ako problem i dalje ne nestane, nastavit ćemo razmišljati.
System Restore.
Predstavljena funkcija je univerzalni lijek za sve probleme. Krenimo putem najmanjeg otpora, krenimo kroz siguran način rada, zatim Start - svi programi - standardni - uslužni -

Prvi prozor ne sadrži ništa korisno, kliknite na “Dalje”.

Sada moramo odabrati tačku do koje će se stanje vratiti. Ovo je neka vrsta povratka sistema u radno stanje, ako želite, možete povući analogiju sa putovanjem kroz vrijeme, neka vam je Marty McFly. Odaberemo željenu tačku i idemo naprijed.

Pregledajte sadržaj ovog prozora i kliknite na „Završi“.
Pojavit će se posljednje upozorenje na koje morate pristati.

Sam oporavak će početi kada se Windows ponovo pokrene. Čim se sistem pokrene, vidjet ćete sljedeću poruku:

Dakle, Windows funkcionalnost je sada potpuno vraćena. U većini slučajeva problem crnog ekrana sa kursorom miša pri pokretanju Windows 7 rješava se na ovaj način.
Vraćanje drajvera i lažni softver.
Prisjetimo se još jednom loših vozača kojih se trebate riješiti. U principu, automatsko vraćanje drajvera se vrši tokom oporavka sistema, iako se ovaj proces može završiti mnogo brže. Dakle, uđite kroz siguran način rada, a zatim otvorite upravitelj uređaja (Računar - svojstva sistema - upravitelj uređaja).

Pronađemo našu video karticu, a zatim kliknemo desnim tasterom miša da otvorimo svojstva.

Idite na karticu drajvera i odaberite vraćanje. Zatim, nakon ponovnog pokretanja, video kartica će raditi sa prethodnim drajverima. Ako je sljedeće pokretanje završeno bez crnog ekrana, problem je riješen. Ako ne, trebali biste ukloniti upravljački program i pokušati ponovo.
Mrtvo gvožđe.
Na kraju, da se vratimo na najneprijatniji dio. Recimo da ste potpuno reinstalirali Windows, ali to ne donosi nikakvu korist. Sada predlažem da zakopam dublje u hardver. Pokušajte da uključite računar koristeći kombinaciju RAM čipova. Takođe možete programski provjeriti svoju RAM memoriju. O tome kako to učiniti pročitajte u članku “” u paragrafu broj 5.

U drugim slučajevima, trebali biste provjeriti performanse preostalog hardvera - procesora, video kartice, tvrdog diska. To se može učiniti jednostavnom zamjenom gvožđa - staro u donor. U slučaju tvrdog diska, možete ga provjeriti pomoću Victoria 4.47b. Kako to učiniti možete pročitati u odlomku 4 članka "Zašto se računar zamrzava", link na koji se nalazi iznad, a također pogledajte video ispod.
Zaključak.
To je sve, zapravo. Zapamtite da je najefikasnija metoda ponovna instalacija Windowsa, ali čak i ako to ne pomogne, morate potražiti izvor problema u sistemskoj jedinici. Srećan rad!
Windows se može smatrati potpuno spremnim za upotrebu nakon što se radna površina i aplikacije dodane u pokretanje učitaju do ove tačke, sistem može doživjeti blago zamrzavanje. Ali takođe se može desiti da u nekoj fazi dođe do greške i Windows neće moći da se potpuno pokrene. Tipičan primjer za to je pojava takozvanog crnog ekrana smrti ili crnog ekrana.
To izgleda ovako: računar je uspešno prošao POST proceduru, sistem se normalno pokreće, ali se radna površina ne pojavljuje. Umjesto toga, nakon učitavanja Windows 7/10, korisnik vidi crni ekran sa ili bez kursora miša. Druga varijanta istog problema je da se na crnom ekranu pojavljuje prozor sa greškom "Datoteka skripte C:/Windows/un.vbs nije pronađena." To se najčešće događa zato što se datoteka Explorera odgovorna za rad grafičke ljuske sistema ne može normalno pokrenuti.
Razloga za to može biti više, ali obično se radi o nekoj vrsti konflikta u operativnom sistemu ili o posljedicama virusa. Vjerovatnoća da je problem uzrokovan hardverskim problemima, posebno kvarom video kartice, je mala, inače bi ekran bio potpuno crn, a na njemu ne bi bilo ni kursora ni Windows logotipa. Dakle, šta biste trebali učiniti ako dobijete crni ekran prilikom učitavanja Windows 7/10? U svakom slučaju, nemojte donositi ishitrene odluke i nemojte žuriti s ponovnom instalacijom.
Kašnjenja nakon instaliranja ažuriranja sistema
Primijećeno je da se ponekad crni ekran pojavljuje odmah nakon instaliranja kumulativnih ili većih Windows ažuriranja. Ovo može biti privremeno, pa ćete možda morati malo pričekati. Ako se radna površina ne pojavi u roku od sat ili dva, to bi trebao biti razlog za zabrinutost. Ponovo pokrenite računar, ne pomoću dugmeta Reset, već preko Task Manager-a koji se poziva pritiskom na Ctrl + Alt + Del.
Izaberite iz njegovog menija Datoteka – Kreirajte novi zadatak i pokrenite naredbu u prozoru koji se pojavi isključivanje /r /t 0.

Ako se crni ekran ponovo pojavi prilikom pokretanja Windows 7/10, najvjerovatnije ste postali žrtva greške prilikom instaliranja ažuriranja ili greške u samim ažuriranjima.
Greška tokom instalacije ažuriranja
Pojava crnog ekrana prilikom učitavanja Windows 7/10 može uzrokovati kvar tokom instalacije ažuriranja, na primjer, iznenadno gašenje računara u trenutku instalacije. Osim toga, sama ažuriranja mogu sadržavati greške, što i sam Microsoft priznaje. Ako imate sve razloge da vjerujete da su ažuriranja uzrok crnog ekrana, morate ih ukloniti.
Najbolje je to učiniti u sigurnom načinu rada. Da biste ga unijeli, pritisnite tipku F8 tokom ponovnog pokretanja ili pokrenite naredbu u prozoru za kreiranje novog zadatka msconfig.


Nakon što se sistem pokrene, idite na Control Panel, pokrenite applet Add or Remove Programs i kliknite na View instalirane ispravke na lijevoj strani.

Deinstalirajte najnovija ažuriranja i zatim ponovo pokrenite sistem.
Konflikt softvera
Sve što je rečeno u vezi ažuriranja važi i za drajvere video kartice, programe za podešavanje ekrana itd. Ako se problem pojavio nakon instaliranja novog drajvera, onda ga morate ukloniti, ponovo pokretanjem u sigurnom načinu rada. Isto važi i za instalirane nove programe.
Oštećenje unosa u registratoru, virusi
Još češći uzrok problema je djelovanje zlonamjernog softvera koji prepisuje parametre u sistemskom registru koji su odgovorni za pokretanje grafičke ljuske. Tada ćete vidjeti crni ekran kada pokrenete računar u oba načina pokretanja. U ovom slučaju radimo ovo. Koristeći Task Manager, otvorite komandom regedit uređivač registra

Proširi nit:
HKEY_LOCAL_MACHINE/SOFTWARE/Microsoft/Windows NT/Trenutna verzija/Winlogon
Obratite pažnju na parametar Shell. Njegova vrijednost mora biti specificirana explorer.exe i ništa više.

Ako je nešto drugo navedeno, onda morate ovaj unos zamijeniti explorer.exe, inače se grafička ljuska neće pokrenuti ni u normalnom ni u sigurnom načinu rada. Ako shell parametar uopće ne postoji, kreirajte ga i postavite na navedenu vrijednost. Istovremeno provjerite vrijednost parametra Userinit, mora da je C:/Windows/system32/userinit.exe.

Bilješka: na 64-bitnim sistemima također trebate provjeriti vrijednosti Shell i Userinit u ključu HKEY_LOCAL_MACHINE/SOFTWARE/Wow6432Node/Microsoft/Windows NT/Trenutna verzija/Winlogon i popravite ih kao što je prikazano iznad.
Nakon što izvršite promjene u registru, ponovo pokrenite sistem kao i obično. Ova metoda se pokazala efikasnom u mnogim slučajevima zaraze računara virusima, omogućava vam da brzo eliminišete crni ekran i kursor pri pokretanju Windows 7/10, međutim, ne rešava glavni zadatak - uklanjanje zlonamernog softvera iz sistema; tako da nakon učitavanja radne površine morate pažljivo provjeriti cijeli sadržaj antivirusnog skenera diska.
Neuspeh u instaliranju ažuriranja, virusi ili neispravno funkcionisanje drajvera za grafičku karticu glavni su razlozi zašto korisnik vidi crni ekran i kursor prilikom uključivanja računara. U stvari, možda ih ima više. Pojava crnog ekrana zabilježena je pri promjeni postavki administratorskog računa, nakon optimizacije i čišćenja Windows-a pomoću tweakers i čistača trećih strana.
Početkom korisniku možda neće biti moguće utvrditi šta tačno uzrokuje grešku. Ako se pri pokretanju Windowsa 7/10 nastavi pojavljivati crni ekran sa kursorom, najbolje je da se vratite na sistem. Takve tačke Windows automatski kreira kada se izvrše važne promjene u sistemu - instaliranje programa, drajvera itd. Za ove svrhe najbolje je koristiti instalacioni disk sa distributivnim kompletom vaše verzije sistema.
Pokrenite sistem sa takvog medija, sačekajte da se pojavi prozor čarobnjaka za instalaciju, kliknite na „Dalje“, a zatim na „Vraćanje sistema“.


Onda biramo Rješavanje problema - Vraćanje sistema.


Odredite ciljni sistem i kliknite na “Dalje” u prozoru.


Odaberite željenu točku i slijedite daljnje upute čarobnjaka.


Kada se postupak završi, od vas će biti zatraženo da ponovo pokrenete računar.

Vraćanje na tačku vraćanja je efikasan način za vraćanje funkcionalnosti na oštećeni sistem, ali to je moguće samo ako je odgovarajuća zaštitna funkcija omogućena u postavkama Windowsa. Međutim, njegove mogućnosti su takođe ograničene. Ako se vaš računar ne pokrene, horizontalni kursor treperi na crnom ekranu ili se na vrhu pojavljuju poruke o grešci, sve to može ukazivati na ozbiljnije probleme. U takvim slučajevima, ne može se isključiti potreba za dijagnostikom hardvera ili vraćanjem sistemske particije iz tačne kopije (slike).
Uključujete računar, gledate kako Windows 7 polako počinje da se učitava, radna površina će se pojaviti, ali umjesto nje otvara vam se pogled... "Malevičov crni kvadrat." Nema pozadine, nema ikona na radnoj površini - samo kursor u obliku bijele strelice, pa čak i tada ne uvijek. Koji je razlog za crni ekran pri pokretanju u Windows 7? Kako riješiti problem?
Uzroci crnih ekrana smrti prilikom učitavanja Windows 7
- Neuspjeh instaliranja ažuriranja sistema, drajvera i programa - zbog toga često pate piratske kopije Windowsa.
- Infekcija virusom - najvjerovatnije je zlonamjerni program pokušao zamijeniti sistemske datoteke samim sobom, ali iz nekog razloga nije mogao i umjesto toga je pokvario pokretanje.
- Oštećenje datoteka kritičnih za pokretanje ili sekcije registra odgovorne za ovo.
- Problemi sa video podsistemom, uključujući kvar video drajvera.
- Ostali kvarovi hardvera (rijetko).
Oštećenje ili brisanje Windows fajlova može nastati zbog kvarova u sistemu napajanja računara (napajanje je isključeno u pogrešno vreme), radnji korisnika (brisanje ručno), oštećenja na površini hard diska, pa čak i takvih egzotičnih razloga kao što je tretman sistema jednim poznatim antivirusom.
Načini rješavanja problema
U najjednostavnijim slučajevima, ako je uzrok bio manji kvar, vraćanje sistema na posljednju poznatu ispravnu konfiguraciju će pomoći. Poslednja poznata dobra konfiguracija je stanje Windowsa zabeleženo u vreme prethodnog uspešnog pokretanja. Da biste se vratili u ovo stanje, pokrenite meni naprednih opcija pokretanja. Da biste to učinili, prije pokretanja sistema, nekoliko puta brzo pritisnite tipku F8.
Pred vama će se pojaviti sljedeća lista:
Odaberite označenu stavku iz nje i pritisnite Enter. Ako se računar normalno pokrene, problem je rešen.
Ručno pokrenite File Explorer
Dešava se da problem nastane zbog kvara grafičke ljuske, kada datoteka odgovorna za to nije oštećena, već je samo poremećeno njeno pokretanje. Upravitelj zadataka će ovdje pomoći u rješavanju problema. Kliknite da biste ga nazvali Ctrl+Alt+Delete ili Alt+Ctrl+Shift. U prozoru menadžera idite na karticu "Aplikacije" i kliknite na dugme "Novi zadatak".
U prozoru "Kreiraj novi zadatak" unesite "explorer" i kliknite na OK. Ako vidite radnu površinu, problem je bio ono što smo očekivali.

Sada moramo ispraviti ključ za pokretanje Explorer.exe u registratoru - Windows shell, koji kreira korisničko okruženje koje nam je poznato - radnu površinu, mape itd.

Pokrenite uređivač registra - Regedit.exe. (nalazi se u fascikli C:\Windows). Otvorite odjeljak. U desnoj polovini prozora pronađite parametar “Shell” i pogledajte koja je njegova vrijednost. Obično bi trebalo da postoji "Explorer.exe", ali verovatno imate nešto strano tamo.

Desnom tipkom miša kliknite na "Shell" i odaberite "Edit".
U polje "Promijeni parametar stringa" unesite novu vrijednost. Koju - već znate.
Zatim otvorite potpuno isti odjeljak (Winlogon) u grani HKEY_CURRENT_USER - ovdje se pohranjuju postavke za trenutnog korisnika. Ako među njima postoji parametar "Shell", a vi ga niste kreirali, obrišite ga.

Sada ostaje samo da pronađete i izbrišete fajl koji je registrovan umesto Explorera, jer je očigledan malver. To možete učiniti ručno ili pomoću antivirusnih programa. Druga opcija je poželjnija, jer ovo možda nije jedina zlonamjerna datoteka na vašem računalu.
Vraćanje sistema iz sigurnog načina rada
Ako ni jedna ni druga metoda nisu pomogle, najvjerovatnije je došlo do ozbiljnijeg kvara. Možete pokušati riješiti problem iz sigurnog načina rada. Da biste ga učitali, također pritisnite F8 nekoliko puta prije pokretanja Windowsa, ali sada odaberite "Safe Mode" iz menija.

Ovdje imamo priliku da vratimo stanje Windowsa na datum prije problema. A aplikacija System Restore će pomoći u tome. Proširite "Start" - "Programi" - "Dodatna oprema" - "Sistemski alati". Odaberite "System Restore".


Da biste potvrdili svoj odabir, kliknite na "Završi" i pričekajte dok se postupak oporavka ne završi.

Ne bi bilo suvišno dodatno provjeriti integritet sistemskih datoteka pomoću uslužnog programa Windows konzole - sfc.exe. Da biste to učinili, otvorite "Start", unesite "cmd" u traku za pretraživanje i pokrenite komandnu liniju kao administrator.

Upišite “sfc /scannow” u prozor konzole, pritisnite Enter i pričekajte dok se skeniranje ne završi. Ponekad sistem traži distributivni disk za vraćanje datoteka, ali češće se sve što je potrebno vraća iz skladišta na tvrdom disku.

Da biste saznali da li je grafička kartica ili drajver za video bio uzrok kvara, pokrenite uslužni program za konfiguraciju sistema msconfig (na isti način kao što ste pokrenuli cmd kroz traku za pretragu u Start).


Ponovo pokrenite u normalan način rada. Ako Windows može da se pokrene, problem je u video podsistemu. Prvo, ažurirajte drajver grafičke kartice, provjerite da li se grafički procesor pregrijava i, ako je moguće, testirajte računar drugom, poznatom funkcionalnom video karticom.
Korištenje okruženja za oporavak
Ako prethodna opcija nije pomogla ili također vidite crni ekran u sigurnom načinu rada, još uvijek postoji šansa da riješite problem kroz okruženje za oporavak. Takođe ima mogućnost pokretanja vraćanja sistema i provere integriteta datoteke, ali postoje i posebne opcije: popravka pokretanja i vraćanje Windowsa sa sačuvane slike.

Da biste ušli u okruženje za oporavak, izaberite "Troubleshoot your computer" iz F8 menija (tipka koju ste pritisnuli prije pokretanja).
Slijedite upute dok ne dođete do prozora sa opcijama oporavka. Odaberite gornju stavku - "Oporavak pri pokretanju". Program će automatski provjeriti podatke odgovorne za to - datoteke za pokretanje i odjeljke registra, a ako dođe do kršenja, vratit će ih.

Druga stavka sa vrha je pokretanje aplikacije System Restore, koju smo upoznali u fazi rješavanja problema iz sigurnog načina rada. Može biti korisno u slučajevima kada nije moguće pronaći jednu kontrolnu tačku u sigurnom načinu rada. Dešava se da tačke postoje i stvaraju se, ali ih sistem ne primjećuje. Ali ovdje, u okruženju za oporavak, za to nema prepreka.
Funkcija radi potpuno isto kao u sigurnim ili normalnim načinima rada, tako da je nećemo razmatrati.
Sljedeća stvar je vraćanje Windowsa u radno stanje iz arhivirane kopije. Ako ste takve kopije pohranili na vanjski medij (diskove), umetnite disk u pogon i odredite putanju do njega.

Većina korisnika smatra da je nepotrebno gubiti vrijeme na kreiranje backup slika, pa ako nemate takav disk, nastavite dalje. Imamo još jedan alat - komandnu liniju. Uz njegovu pomoć možemo otvoriti Explorer i ručno vratiti sistemski registar.

Jednom svakih 10 dana, Windows 7 sprema kopije datoteka registratora u posebnu fasciklu. Možemo ih uzeti i premjestiti tamo gdje je trenutni, korišteni registar. Ako je kvar posljedica njegovog oštećenja, problem će biti riješen.
Otvorite komandnu liniju i pokrenite notepad (za one koji ne znaju, to se radi pomoću naredbe "notepad"). Kliknite "Datoteka", a zatim "Otvori". Idite kroz File Explorer do foldera "Computer". Imajte na umu da se slova disk jedinice mogu razlikovati ovdje u okruženju za oporavak.

Otvorite \\Windows\System32\congfig\regback direktorij. Da vidite sadržaj fascikli, u polju "Vrsta datoteke" navedite "Sve datoteke". Kopirajte svih 5 fajlova koji se nalaze jedan po jedan i stavite ih u fasciklu \\Windows\System32\congfig. Ovo je registar.
Datoteke istog imena u \\Windows\System32\congfig prvo se moraju preimenovati. Na primjer, dodajte im ekstenziju .OLD.

Zatvorite Explorer. To je sve. Ponovo pokrenite računar i pokušajte da pokrenete Windows 7 u normalnom režimu. Nadajmo se da ćete uspjeti.
 Kako ukloniti crni ekran pri pokretanju računara sa Windows 7/10 u par klikova? Pročitajte, reći ćemo vam! Budući da nijedan Microsoft OS nije savršen i svaki korisnik se već susreo ili će u budućnosti sigurno naići na kvar koji rezultira crnim ekranom. Sljedeći vodič će vam pomoći da se riješite problema i vratite računar u radno stanje.
Kako ukloniti crni ekran pri pokretanju računara sa Windows 7/10 u par klikova? Pročitajte, reći ćemo vam! Budući da nijedan Microsoft OS nije savršen i svaki korisnik se već susreo ili će u budućnosti sigurno naići na kvar koji rezultira crnim ekranom. Sljedeći vodič će vam pomoći da se riješite problema i vratite računar u radno stanje.
Razlozi za pojavu crnog Windows ekrana su toliko brojni da bi poseban članak mogao biti posvećen samo njihovom nabrajanju. Ali ne možemo se ne radovati činjenici da neke od najčešćih uzroka kvara može eliminirati sam korisnik, odnosno bez pribjegavanja uslugama stručnjaka. Da biste to učinili, morat ćete obratiti pažnju na određene znakove greške, a zatim, ciljajući ih, eliminirati problem.
 Prvo, preporučljivo je da pažljivo proučite ponašanje vašeg prijatelja gvožđa kada se pusti u rad, na primer, da li svetle lampice na sistemskoj jedinici ili kućištu laptopa, da li čujete rotaciju hladnjaka itd. Nije neuobičajeno da ne samo problemi sa softverom, već i kvarovi komponenti računara uzrokuju crni ekran. Ako radite na desktop računaru, otvaranje poklopca sistemske jedinice ne izaziva nikakve poteškoće.
Prvo, preporučljivo je da pažljivo proučite ponašanje vašeg prijatelja gvožđa kada se pusti u rad, na primer, da li svetle lampice na sistemskoj jedinici ili kućištu laptopa, da li čujete rotaciju hladnjaka itd. Nije neuobičajeno da ne samo problemi sa softverom, već i kvarovi komponenti računara uzrokuju crni ekran. Ako radite na desktop računaru, otvaranje poklopca sistemske jedinice ne izaziva nikakve poteškoće.
Trebali biste pažljivo ispitati unutrašnje stanje bloka. U prvoj fazi rješavanja problema zašto se pojavio crni ekran, preporučuje se provjeriti integritet svih spojnih žica, kabela i kontaktnih konektora. Čak i prisustvo male količine nakupljene prljavštine i prašine vrlo često uzrokuje probleme sa odvođenjem topline i kvarom računara.
Bilješka: Obavezno potpuno isključite i odspojite računalo prije nego što otvorite postupak i provjerite njegovo stanje.
Ukoliko nema prašine na elementima računara, nedostataka u izolaciji kablova i kablova, prljavštine i oksida na kontaktima i drugih vidljivih oštećenja na komponentama, možete početi da tražite i eliminišete softverske uzroke greške, a to su opisano u paragrafima ispod u ovom priručniku.
Često, jednostavna mjera revizije modula može riješiti problem. Većina poteškoća se može riješiti jednostavnim radnjama bez značajnih finansijskih troškova.
Moraćemo da igramo ulogu „Kapetana Očevidnosti“ i da čitaocu prenesemo da se veoma često računar pali sa crnim ekranom na monitoru, nakon pogrešne procedure isključivanja.

Neki ljudi u žurbi zanemaruju preporučenu metodu odjavljivanja i isključuju računar iz struje jednostavnim izvlačenjem utikača. Iako se to ponekad dešava bez greške vlasnika računara, na primjer, prilikom iznenadnog nestanka struje u zgradi. Nenormalan prekid rada uzrokuje greške u OS-u i dovodi do kvarova u njegovom daljem radu.
Crni ekran nakon ažuriranja Windows 10 - šta učiniti?
Sa objektivne tačke gledišta, procedura ažuriranja Windows-a nosi mnoge opasnosti, jer često nadogradnja utiče i vrši prilagođavanja sistemskih datoteka, čije promene mogu izazvati kritične posledice po OS. Stoga ne čudi da se nakon procesa koji ima za cilj poboljšati stabilnost OS-a i povećati njegove performanse, pred korisnikom se pojavi crni ekran pri sljedećem uključivanju PC-a.
Promjene uzrokuju i sistemske greške i greške upravljačkog programa. Nedostatak signala sa video kartice je očigledna posljedica crnog ekrana kada se sistem pokrene. U nastavku su opisane metode za rješavanje problema.
Crni ekran pri učitavanju Windows 7/10
Iako su razlozi za pojavu crnog ekrana pri učitavanju Windows 7 i 10 po mnogo čemu slični, metode rješavanja problema u ovim operativnim sustavima su nešto različite, pa ćemo ih razmotriti zasebno.
Rješenje za Windows 10
Da biste riješili grešku, morat ćete koristiti vanjski medij sa Windows 10.
Moraju se izvršiti sljedeći uzastopni koraci:
- Umetnite eksterni medij sa “Ten” u računar;
- Zatim uđite u režim „Oporavak sistema“ (na većini računara to se radi klikom na „F9“). Pojavit će se meni u kojem možete označiti vanjski medij, a zatim kliknuti na “Dijagnostika”;
- Idite na odjeljak "Napredne postavke";
- Zatim idite na “Opcije preuzimanja”;
- Zatim kliknite na “Reboot”. Kada se sistem sprema da se pokrene, pojaviće se meni sa metodama pokretanja, gde treba da navedete opciju koja podržava mrežne drajvere;
- Čekaj;
- Računar će se pokrenuti u “BR” (safe mode);
- Sada je u BR-u moguće poduzeti mjere za ispravljanje situacije, na primjer, ponovno instalirati video drajver, itd.;
- Potrebno je da kliknete desnim tasterom miša na „Moj računar“;
- Kliknite na “Properties”;
- Unesite “Device Manager”;
- Proširite granu “Video adapteri”;
- Pozovite kontekst sa video kartice i kliknite na "Svojstva";
- Otvorite karticu “Driver”;
- Kliknite na “Roll Back”;
- Zatim se preporučuje da preuzmete najnoviju modifikaciju drajvera sa resursa proizvođača uređaja i da je instalirate na računar.
Ako praćenje gore opisanih koraka ne riješi problem, nastavite s uputama datim u nastavku.
Moderni Windows pruža zgodnu opciju za vraćanje funkcionalnosti OS-a.

Morat ćete poduzeti sljedeće korake:
- Pokretanje sa instalacionog medija;
- Kliknite na "Vraćanje sistema";
- Da biste ušli u BR, izvršite naredbu: “bcdedit /set safeboot minimal”;
- Za ponovno pokretanje računara;
- Otvorite meni „Opcije“;
- Idite na karticu “Ažuriranje/Sigurnost”;
- Unesite karticu "Oporavak";
- Kliknite na “Start”;
- Kliknite na “Sačuvaj moje datoteke”;
- Sačekajte dok se postupak ne završi;
- Odredite opciju za pokretanje računara sa CD-a.
- Zatim odaberite 1. metod za pokretanje “Dr.Web LiveCD”.
- Čekaj.
- U koloni “Skener” kliknite na “Prebaci na”.
- Odredite "Potpuno skeniranje".
- Kliknite na „Započni skeniranje“.
- Sačekajte da se završi postupak pretrage i tretmana OS. Zatim ponovo pokrenite računar. Sada bi sve trebalo normalno funkcionirati.
- Morat ćete pokazati malo spretnosti s fizičkom aktivnošću i kliknuti “Ctrl” i “Shift” na tastaturi sa dva prsta jedne ruke. Istovremeno sa ovim pokretom kliknite na “Esc” prstom druge ruke;
- Unatoč prividnoj složenosti postupka, obično, čak i za početnike, nakon takve interakcije s tastaturom, na monitoru se odmah pojavljuje prozor "DZ" (Task Manager);
- Zatim u meniju „DZ“ kliknite na „Datoteka“;
- Zatim pomaknite strelicu kursora na red “Pokreni novi zadatak” i kliknite na lijevu tipku miša;
- Upišite "regedit";
- Kliknite na “OK”;
- Proširite sadržaj grane “HKEY_LOCAL_MACHINE” i uđite u direktorij pod nazivom “SOFTWARE”;
- Zatim otvorite poddirektorij “Microsoft”;
- Zatim idite u direktorij “WindowsNT”;
- Kliknite na fasciklu “CurrentVersion” i otvorite podmapu “Winlogon”;
- U sadržaju poddirektorijuma pronađite parametar „Shell“;
- Dodijelite pronađenom parametru vrijednost “explorer.exe”;
- Restart PC;
- Sve! Problem praznog ekrana je riješen.
- Kliknite na “File”;
- Zatim pomaknite strelicu kursora na red “Pokreni novi zadatak” i kliknite na lijevu tipku miša;
- Zatim upišite “explorer”, odnosno postupak je već poznat i potpuno sličan prethodnim uputama. Nakon toga, kliknite na “OK”.
- Umetnite LifeCD u drajv;
- Pokrenite računar i uđite u BIOS (prečice za ulazak u ovaj meni se razlikuju u zavisnosti od proizvođača i modela računara, pa se preporučuje da pročitate odgovarajući odeljak u pratećoj dokumentaciji za vaš računar ili laptop);
- Postavite disk na prvu poziciju u redosledu pokretanja računara;
- Izađite iz BIOS-a i sačuvajte promjene;
- Sačekajte da se računar pokrene sa spoljnog medija;
- U sljedećem meniju ostavite preporučene parametre i kliknite na “Dalje”;
- Kliknite na “Popravak pri pokretanju”;
- Sačekajte da se proces završi;
- Sve! Normalan rad OS je vraćen.
- Pokrenite računar i uđite u BIOS (prečice za ulazak u ovaj meni se razlikuju u zavisnosti od proizvođača i modela računara, pa je preporučljivo da pročitate odgovarajući odeljak u pratećoj dokumentaciji za vaš računar ili laptop. Proizvođači, u ove svrhe, često dodijelite jednu od funkcijskih tipki tastaturi);
- Zatim kliknite na “F9”;
- U odjeljku “Izlaz” će biti istaknuto “Učitaj zadane postavke”;
- Pritisnite “Enter”;
- Kliknite na F10;
- Kliknite Y;
- Čekaj;
- Računar će se pokrenuti u normalnom režimu.
- Pokrenite računar i kliknite na taster koji je odgovoran za unos „BR” (prečice za unos „BR” se razlikuju u zavisnosti od proizvođača i modela računara, pa se preporučuje da pročitate odgovarajući odeljak u pratećoj dokumentaciji za proizvođači računara ili laptopa, za ove svrhe, često dodijeljeni jednom od funkcijskih tipki na tastaturi.
- Odaberite "BR";
- Kliknite na “Enter”;
- Čekaj;
- Kliknite na “Start”;
- Stavite strelicu na liniju u “Programi”;
- Proširite fasciklu “Standard”;
- Idite u poddirektorijum “Servis”;
- Kliknite na "Vraćanje sistema";
- Odaberite preporučeni oporavak;
- "Dalje";
- Opet “Sljedeći”;
- Kliknite na “Finish”;
- Čekaj;
- Zadatak izvršen!
- Prijavite se na “Control Panel”;
- Idite na “Programi i funkcije”;
- Sortirajte aplikacije po datumu instalacije;
- Deinstaliranjem najnovije instaliranih aplikacija obično se rješavaju sukobi koji su uzrokovali grešku;
- Preporučljivo je koristiti CCleaner za uklanjanje, jer uslužni program pronalazi i uklanja sve preostale elemente programa koji su uzrokovali problem.
- Pokrenite prozor „Usluge“ (najbrži način da to učinite je upisivanjem „msconfig“ u početnu pretragu) i deaktivirajte aplikacije koje nisu potrebne korisniku;
- Isključite računar i ponovo povežite stari ekran sa računarom;
- Otvorite svojstva ekrana i postavite najnižu vrijednost rezolucije i frekvenciju 50-60 Hz;
- Ponovo isključite računar i povežite se na novi ekran;
- Podesite rezoluciju i frekvenciju tako da odgovaraju karakteristikama nove opreme.
- Isključite laptop i izvadite bateriju;
- Pritisnite taster za pokretanje laptopa i ne puštajte ga 8 - 15 sekundi;
- Umetnite bateriju, očistite njene kontakte od oksida i naslaga;
- Napajanje laptopa;
- Pokrenite uređaj;
- Spremni! Postavke su ponovo ispravne i greška se ne pojavljuje.
- Preuzmite zakrpu sa resursa “playground.ru/files/far_cry_4_extreme_inject”;
- Raspakujte ga u folder “bin”;
- Odaberite datoteku “Extreme Injector v3.exe”;
- Kliknite na “Enter”;
- Problem je riješen.
- Otvorite igru;
- Ne obraćajući pažnju na Malevichevo remek-djelo, kliknite na "Alt" i bez otpuštanja ove tipke kliknite na "Enter" (iskusni igrači ne bi trebali imati poteškoća s ovom operacijom, jer su morali raditi druge stvari u igri);
- Smanjite rezoluciju;
- To je to, možete prijeći na igru!
- Kontekst poziva sa ekrana;
- Kliknite na “Opcije”;
- Poništite izbor u polju za potvrdu kao što je prikazano na snimku ekrana lijevo;
- Zatvorite meni i pretraživač;
- Ponovo otvorite svoj internet pretraživač i uživajte u klipu ili filmu bez dosadnog crnog ekrana.
- Postavite gadžet na način rada van mreže;
- Zatim otvorite “Aplikacije – sve” u postavkama;
- Obrišite keš memorije GooglePlay-a, YouTube-a i u odjeljku “Memorija”;
- Ponovo pokrenite uređaj;
- Onemogućite način rada van mreže;
- RemoveWAT;
- Dr.Web CureIt.
LiveCD efikasno pomaže u uklanjanju crnog ekrana pri učitavanju Windows 10, uz pomoć kojeg traži i tretira identificirane probleme. Većina programera antivirusnog softvera postavlja slike diskova za pokretanje na svoje resurse, na primjer, posjetom Doctor Web stranici, možete snimiti Doctor Web LiveCD na vanjski medij i pokrenuti svoj PC sa kreiranog CD-a.
Već izvođenjem mjera iz prethodnog paragrafa otklanjaju se greške koje uzrokuju crni ekran sa kursorom na PC-u na Windows 10, međutim, može se pojaviti problem u vidu prazne radne površine. Istovremeno, korisnici su često zbunjeni činjenicom da nakon pokretanja OS-a nedostaju Start meni i ikone na radnoj površini.
Da biste riješili problem, morate slijediti ove korake:

Da biste se riješili problema s vodičem, morat ćete otvoriti “DZ”, odnosno slijediti prve dvije točke iz prethodnih uputstava datih gore u ovom priručniku.
Potrebno je pažljivo proučiti listu procesa u “DZ” i među njima pronaći “EXPLORER”.
Sada morate kliknuti desnim tasterom miša na pronađeni provodnik i kliknuti na "Restart".

Čak i ako ne pronađete Explorer, trebali biste ga sami pokrenuti.
U tu svrhu:
Rješenje za Windows 7
Ako se pri pokretanju Windows 7 pojavi crni ekran, pomoći će vam sljedeći algoritam uzastopnih koraka:
Često se greška pojavljuje zbog pokvarenih postavki BIOS-a, koje se mogu vratiti u normalu vraćanjem postavki na zadano stanje. Procedura je jednostavna, a može se izvoditi i u nedostatku slike na displeju, odnosno naslijepo.
Koraci procedure:

Virusi - pronađite i uklonite
Bez obzira na to da li je, po mišljenju vlasnika računara, problem u potpunosti otklonjen u ovoj fazi ili ne, preporučuje se skeniranje vašeg željeznog prijatelja pomoću uslužnog programa “MalwareBytes Anti-malware”.
Dostupan je besplatno za korištenje na web stranici programera aplikacije.

Prema iskustvu većine korisnika koji se susreću sa crnim ekranom, samo ovaj antivirusni program uspješno pronalazi zlonamjerni softver na računaru koji je odgovoran za pojavu greške koju razmatramo.
Slobodno distribuirana modifikacija antivirusnog softvera razlikuje se od plaćene samo po potrebi ručnog pokretanja, a u pogledu seta antivirusnih baza podataka i efikasnosti motora isti su. Naravno, lijeni se ne mogu truditi i, nakon što su to platili svojim teško zarađenim novcem, uživaju u potpuno automatskom načinu rada uslužnog programa.
Programi - uklanjamo nepotrebne stvari iz pokretanja, a također tražimo konflikte programa
Koristeći gore navedene upute u ovom priručniku, počnite u “BR” i izvršite nekoliko sljedećih radnji:
Ako među uslužnim programima koji su uzrokovali kvar postoje oni koji su vrijedni za vlasnika računala, onda se s njima možete nositi na sljedeći način:
Na računaru sa Windows 10, potrebna particija se otvara preko „DZ“.
Često je uzrok greške neispravno instaliran softver komponenti računara, posebno grafičkih kartica. Da biste ih ispravno instalirali, trebate ukucati “dxdiag” u izborniku “Run”. 
Nakon što kliknete na "OK", pojavit će se prozor u kojem možete ući u karticu "Ekran". Informacije o video kartici dostupne su ovdje. Instaliranje najnovije modifikacije softvera iz resursa proizvođača uređaja u većini slučajeva eliminira problem.
Šta da radim ako se pojavi crni ekran kada uključim računar pre nego što se sistem pokrene?
Dešava se da nakon uključivanja ne vidite ni kursor na ekranu na pozadini crnog ekrana, ali postoji zvuk. Ovo može ukazivati na probleme sa monitorom.
Vlasnici desktop računara moraju da se uvere da monitor ima napajanje. Provjerite da li je pritisnuta tipka “On/Off”. na monitoru i ispravnosti kabla i kontakata za napajanje strujom.
Vlasnici laptopa nenamjerno prebacuju svoje mobilne računare u radni režim sa eksternim ekranom. Laptopi imaju vruće tipke za uključivanje ugrađenog zaslona i kontrolu povezanog monitora.
 Nakon što kliknete na njih, pojavljuje se poseban meni.
Nakon što kliknete na njih, pojavljuje se poseban meni.
Nakon što ste isključili mogućnost neradnog monitora koristeći gore navedene preporuke, morate provjeriti ispravnost postavki brzine osvježavanja na video adapteru. Neki ekrani rade na frekvencijama većim od 100 Hz, ali mnogi monitori mogu raditi samo na 50-60 Hz. Dakle, nakon zamjene monitora, korisnik se ponekad divi samo sličnosti svjetski poznatog remek-djela umjetnika K.S. Malevich.
Provjera kontakata i mikro kola (ploče)
Izgubljeni kontakt također može uvesti korisnika u umjetnost velikog K.S. Malevich, tako da ako osoba više voli da uživa u originalnom radu, a ne u njegovoj jadnoj digitalnoj sličnosti, onda ćete morati da odvojite vremena da isključite računar i izvršite potpunu inspekciju VGA konektora i integriteta kabla za povezivanje.
Neke ploče su opremljene sa 2 izlaza.
Monitor se takođe može povezati, pored izlaza eksterne video kartice, na video adapter integrisan u matičnu ploču.
Preporučuje se da ponovo povežete ekran na drugi VGA izlaz. Ovo se može uraditi samo na hladnoj opremi. Nakon ponovnog povezivanja monitora, trebali biste pokrenuti računar. Ako problem nije riješen, onda je vjerovatno tehnički kvar.
Provjera tvrdog diska
Ako postoji veliki broj loših sektora na tvrdom disku, često se javljaju greške prilikom pokretanja računara. Preporučuje se da prvo ponovo pokrenete računar. Ova jednostavna procedura često privremeno ublažava problem. Da biste ga se riješili na duži vremenski period, potrebno je izvršiti analizu pomoću posebne aplikacije "Victoria".
Skeniranje sa Victoria može se obaviti prijavom na BR.
Kako ukloniti crni ekran i kursor na Windows laptopu?
Kada je kursor prikazan na crnoj pozadini na ekranu laptopa, nemojte paničariti, jer je to dobar simptom i greška se može ispraviti programski.
Da biste vratili ispravno stanje postavki softvera, trebate izvršiti samo nekoliko koraka:
Najčešće se crni ekran pri pokretanju igre javlja zbog problema s video karticom i njenim softverom.
Ažuriranje drajvera video adaptera je već napisano u ovom vodiču iznad. Nakon nadogradnje softvera, preporučljivo je analizirati funkcionisanje ploče pomoću programa FurMark. Nakon skeniranja, korisnik će imati pristup detaljnim informacijama o režimima rada video akceleratora i tačnom nazivu modela ploče.

Još jedan popularan uslužni program među ljubiteljima igara koji pomaže u rješavanju problema s Game Booster pločom.
Pregledom informacija koje su date od gore navedenih aplikacija nakon skeniranja, vlasnik računara može precizno eliminisati razloge koji su uzrokovali kvar.
Da bi popravili kvar, fanovi Far Cry 4 koriste sljedeći dokazani algoritam:
Da popravite kvar, obožavatelji Watch dogs 2 koriste sljedeći dokazani algoritam:
Ne samo da gejmerima smeta dotična greška, već se pri gledanju videa prilično često pojavljuje crni ekran.
Koraci:
Crni ekran, ali ima zvuka na Androidu kada gledate video sa YouTube-a - šta učiniti?
Je li greška još uvijek tu? Tada ćete morati izvršiti nekoliko faza dodatnih radnji:
Programi i uslužni programi koji će vam pomoći da se riješite crnog ekrana
U gore opisanim uputstvima, neki problemi se mogu efikasno riješiti posebnim aplikacijama, međutim, pored već navedenih, moraju se spomenuti i sljedeći programi:
Kako su podmukli programeri virusa! Čim Microsoft objavi još jednu zakrpu za sistem, a antivirusne kompanije dodaju bazu potpisa, pojavljuje se nova nesreća. Ono što se dešava je tipičan večiti „spor” između oklopa i projektila, ali kao rezultat svi zarađuju. Jedina strana u nepovoljnom položaju je korisnik. Nisu mu nepoznate posljedice - ukradeni login i lozinke, prepisani podaci izvan mogućnosti oporavka, izgubljena funkcionalnost sistema itd. Srećom, postoje određena pravila koja vam omogućavaju da u principu izbjegnete činjenicu infekcije. Pa, ako se problem ipak dogodi, ostaje samo vratiti funkcionalnost sistema uobičajenim metodama.
Jedan od najnovijih „škripa“ virusne mode poslednjih godina je crni ekran koji se prikazuje nakon pokretanja Windows-a. U trenutnoj verziji (Windows Seven) problem je što se nakon uspješnog početnog učitavanja, a potom i procesa autorizacije korisnika, umjesto radne površine i menija sa prečicama pojavljuje crni ekran. Uzrok problema su netačni unosi u ključeve registratora koji su odgovorni za učitavanje ljuske. Problem ima nekoliko mogućih rješenja, a ona se značajno razlikuju. Recimo, ako dobijete crni ekran nakon učitavanja Windows 7 (ili u prethodnom i još uvijek popularnom sistemu), možete učiniti sljedeće.
Prva stvar je da instalirate program Black Screen Fix. Neophodan uslov za efikasnost ovog programa je uklanjanje zlonamernog softvera čak i pre nego što pokrenete Black Screen Fix. U tu svrhu preporučujemo Drweb Cure IT uslužni program, koji ima ogromnu antivirusnu bazu podataka. Možete ga pokrenuti sa fleš diska uzastopnim pritiskom na "Control, Alt, Divide".
Drugi, možda najsigurniji način, je obnavljanje sistema pomoću ugrađene usluge. Treba napomenuti da je u Windowsu 7 procedura znatno pojednostavljena. Samo pritisnite F8 gotovo nakon procedure detekcije tvrdog diska - ne možete pogriješiti! U ovom meniju izaberite režim oporavka pri pokretanju. Učitajte ga pritiskom na dugme "Enter" i odaberite prvu ili drugu stavku. Kada odaberete “Startup Recovery”, uštedite mnogo vremena, ali odabirom druge stavke, “System Restore”, dobijate zajamčeni rezultat. Nakon izvođenja ove procedure u sedmici, problem "crni ekran nakon učitavanja Windowsa" će biti stvar prošlosti. Sada budite oprezniji u svojim radnjama - koristite nalog sa ograničenim pravima i instalirajte dobar antivirus.
“Pa, šta ako sistem nije 7, već XP?” - pita se konzervativni čitalac, koji tvrdoglavo odbija da sruši svoj omiljeni sistem, koji mu potpuno odgovara, i ugradi "sedmorku". Nažalost, to se dešava i nakon učitavanja Windows XP-a. Crni ekran i to je to! Tada ćete morati koristiti uređivač registra. Pa, prije toga temeljno očistite sistem koristeći već spomenuti Drweb Cure IT. Pa, pritisnemo dragocenu kombinaciju „Control, Alt, Divide“ i dobićemo prozor „Task Manager“. Zatim, kroz meni datoteka, izaberite novi zadatak upisivanjem regedit i sada je pokrenut glavni alat za administraciju sistema.
Morate ići na HKLM i odabrati SOFTVERSKA žbuna. Odavde treba da izaberete Microsoft i WindowsNT. Sada tražimo pododjeljak Winlogon u folderu Current Version bez njega, sistem se ne bi pokrenuo čak ni u prozoru za autorizaciju. Provjerite vrijednost parametra Shell. Trebao bi biti strogo istraživač, bez raznih dodataka. Na kraju krajeva, suština problema leži u pogrešnom učitavanju zlonamjernog softvera, a tu rastu korijeni problema „nakon učitavanja Windowsa - crni ekran“. Također će biti korisno provjeriti vrijednost Userinit, koja je također kritična za učitavanje. Tako je - userinit.exe.
Treba napomenuti da to nisu sve moguće opcije koje podmukla „infekcija” sugeriše. Upravitelj zadataka također može biti onemogućen. Tada metoda resetiranja parametara na ispravne vrijednosti vjerojatno neće uspjeti. Moraćemo da idemo malo drugačijim putem. Pokrećemo se preko F8 uz podršku komandne linije i, nakon pokretanja, dajemo regedit komandu. Dosljedno prolazimo kroz CureIT i slijedimo gore navedene preporuke, a zatim restartujemo. Problem "crni ekran nakon učitavanja Windowsa" je riješen! Ako ste prilično iskusan korisnik računara, onda se preporučuje da uz ove programe koristite Zaitsev Anti-Virus, koji vam omogućava i uklanjanje zlonamjernog softvera i automatski vraćanje postavki registra na ispravne vrijednosti.