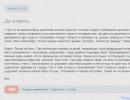Zašto se fleš disk ne pojavljuje? Kako oporaviti fleš disk ako je nečitljiv
Kada povežete eksterni USB disk ili fleš disk, on će se odmah pojaviti u Exploreru (moj računar) i biće prikazan kao lokalni disk. Međutim, ponekad kada povežete USB fleš disk na računar, disk se možda neće pojaviti u "mojem računaru", ovo se takođe odnosi na SD i microSD memorijske kartice. Ako se fleš disk ne prikazuje u File Explorer-u, možete isprobati dolenavedena rešenja da ponovo omogućite eksterni disk u File Explorer-u. Prije testiranja ovih rješenja, preporučujem da isključite fleš disk, jednom ponovo pokrenete računar i ponovo uključite fleš disk da vidite da li se pojavljuje na ovom računaru.
Dodavanje slova disk jedinice na eksterni disk
- Pritisnite kombinaciju dugmadi Win+R i uđite diskmgmt.msc za ulazak u upravljanje diskom.
- U odeljku „Upravljanje diskovima“ proverite da li vaš eksterni disk (fleš disk) ima slovo. Ako postoji slovo diska, ono će se pojaviti pored naziva diska kao što je prikazano na slici ispod. Ako nema slova, morat ćete slijediti sljedeće korake.
- Desni klik na fleš disku koji želite da vidite u My Computer Exploreru, a zatim kliknite na " Promijenite slovo pogona ili putanju".

- Kliknite na dugme Dodati. Kada kliknete na dugme "Dodaj", otvoriće se dijaloški okvir " Dodajte slovo pogona"ili"Put". Kao što možete vidjeti na slici ispod, Windows 10 automatski dodjeljuje slovo diska odabranom fleš disku, ali možete odabrati svoje slovo tako što ćete kliknuti na strelicu nadole pored slova diska. Kliknite OK da dovršite proces.

Prikaži prazne disk jedinice u My Computer
Parametar u svojstvima fascikle može vratiti prikaz fleš diska na „moj računar“. Opcija se koristi za skrivanje praznih diskova u Exploreru.
- Otvorite My Computer. Kliknite fajl, onda Opcije.

- Idite na karticu Pogled I ukloniti tick Sakrij prazne diskove. Kliknite primijeniti, ako se fleš disk ne pojavi ni nakon gore navedenih rješenja, pokušajte ga povezati s drugim računalom i provjerite da li se tamo pojavljuje.

Pozdrav svima dragi prijatelji! Jedan od naših posjetitelja imao je vrlo zanimljiv problem nakon nadogradnje na novi Windows 10 operativni sistem.
Problem je bio u tome što Windows to jednostavno nije vidio kada je povezivao bilo koji prijenosni uređaj, kao što je fleš disk ili tvrdi disk.
Vrijedi napomenuti da se ovaj problem javlja i kod ranijih verzija Windowsa 7/8/8.1.
Danas ćemo pokušati riješiti ovaj problem i pomoći ne samo našem prijatelju, već i svima ostalima koji imaju sličnu situaciju.
Windows ne vidi fleš disk - razlozi
Dakle, hajde da prvo shvatimo šta bi moglo biti uzrok ovog problema.
Ukupno postoje četiri razloga:
- U Windows-u, upravljački program USB porta je pogrešno instaliran ili je upravljački program onemogućen;
- Neispravan/neispravan USB port u samom kućištu;
- Neispravno instalirani drajveri za sam fleš disk;
- Flash disk je jednostavno pokvaren (njegovo fizičko tijelo je oštećeno);
- Fleš disk je pogrešno formatiran.
Pogledajmo svaki od razloga posebno.
Problemi sa drajverima portova
Naravno, prvo bi trebalo da proverite šta je tačno razlog: u fleš disku ili u računaru.
Da biste to učinili, trebali biste isprobati nekoliko različitih portova. Ako se nakon povezivanja s barem jednim od njih pojavi fleš disk, onda je problem u računaru. Ako ne, onda je problem u samom fleš disku.
Ovo također možete provjeriti tako što ćete otići na upravljanje diskovima. Možete ući u ovaj odjeljak upravljačke konzole pritiskom na kombinaciju tipki Win+R i unošenjem ovog koda bez navodnika u prozor koji se pojavi: “diskmgmt.msc”.
Ako nakon otvaranja Disk Management vidite da je prijenosni disk prikazan u programu, onda je najvjerovatnije problem sa samim medijem.
 Svakako biste trebali pokušati povezati fleš disk sa drugim računarom.
Svakako biste trebali pokušati povezati fleš disk sa drugim računarom.
Šta učiniti ako fleš disk ne vidi nijedan port?
Trebali biste biti sigurni da su portovi omogućeni i da su upravljački programi ispravno instalirani.
Da biste to učinili, otvorite traku zadataka, tamo pronađite Hardver i zvuk i u odjeljku „Uređaji i štampači“ odaberite Upravitelj uređaja (postoji još jedan način: Win + R i unesite devmgmt.msc).
Nakon otvaranja Device Managera, zanima nas kartica “USB kontroleri”. Ovdje će biti prikazani svi uređaji na vašem računaru koji su odgovorni za prihvatanje povezanog USB uređaja.
 Ako vidite krug sa strelicom usmjerenom prema dolje pored barem jedne od ikona, to znači da ovaj uređaj nije uključen.
Ako vidite krug sa strelicom usmjerenom prema dolje pored barem jedne od ikona, to znači da ovaj uređaj nije uključen.
 Desnom tipkom miša kliknite na nju i odaberite "Uključi". Na primjer, kao Bluetooth radio modul.
Desnom tipkom miša kliknite na nju i odaberite "Uključi". Na primjer, kao Bluetooth radio modul.
 Ako vidite žuti trougao pored ikone, to znači da upravljački program ne radi ispravno ili da ga potpuno nedostaje.
Ako vidite žuti trougao pored ikone, to znači da upravljački program ne radi ispravno ili da ga potpuno nedostaje.
 U tom slučaju morat ćete koristiti standardni pomoćnik za ažuriranje upravljačkog programa i instalaciju.
U tom slučaju morat ćete koristiti standardni pomoćnik za ažuriranje upravljačkog programa i instalaciju.
Prvo biste trebali pokušati ažurirati drajvere. Da biste to učinili, kliknite desnim tasterom miša i odaberite "Ažuriraj upravljačke programe...".
 Ako program kaže da upravljački programi nisu pronađeni, onda ćete morati sami potražiti drajvere na web stranici proizvođača matične ploče.
Ako program kaže da upravljački programi nisu pronađeni, onda ćete morati sami potražiti drajvere na web stranici proizvođača matične ploče.
Ako nakon svih gore navedenih koraka ustanovite da jedan od portova i dalje ne radi, onda je problem vjerovatno u tome što su kontakti porta jednostavno skinuli matičnu ploču (rezultat nepažljivog rukovanja računarom).
U tom slučaju, morat ćete odnijeti svoj računar u servisni centar ili tehničara kako bi vam on mogao zalemiti novi USB port.
Problemi sa drajverima za fleš disk
Sada pređimo na tačku krivulja drajvera fleš diska. Ovdje biste trebali učiniti isto što i sa USB portom.
Također možete ažurirati upravljački program iz pododjeljka “Disk uređaji”.
 Ali prvo pokušajte formatirati fleš disk. Ovo zaista može pomoći.
Ali prvo pokušajte formatirati fleš disk. Ovo zaista može pomoći.
UPOZORAVAMO da će sve informacije na USB disku nestati (obrisati), tako da sve radnje izvodite na vlastitu odgovornost i rizik.
Dakle, idite na upravljanje diskom (zapamtite: Win+R> diskmgmt.msc). Kliknite desnim tasterom miša na prenosivi disk i izaberite "Format...". Odabiremo FAT32 sistem datoteka i zadanu veličinu klastera.
 U polje oznake volumena možete unijeti bilo šta: ovo će biti ime vašeg fleš diska u budućnosti.
U polje oznake volumena možete unijeti bilo šta: ovo će biti ime vašeg fleš diska u budućnosti.
Ako brzo formatiranje ne pomogne, pokušajte poništiti ovaj okvir. Proces će trajati duže, ali dublje.
Sada pređimo na ponovnu instalaciju drajvera za fleš disk.
Bez oklijevanja, odmah idite na službenu web stranicu proizvođača vašeg fleš diska i preuzmite upravljački program za njega (obično se drajveri nalaze na kartici Podrška).
Kada počnete da instalirate drajver, od vas će se možda tražiti da ga prvo uklonite (ili ga možda odmah ponovo instalirate). Prvo uradite ovo, a zatim ponovo instalirajte drajver sa istim programom.
Provjera diska na greške
Ovo se može uraditi korišćenjem ugrađenih mogućnosti operativnog sistema.
Kliknite desnim tasterom miša na USB disk i idite na odeljak „svojstva“.
 Idite na odjeljak "Usluga" i kliknite na "Pokreni provjeru".
Idite na odjeljak "Usluga" i kliknite na "Pokreni provjeru".
 Označite dva polja za potvrdu i kliknite na “Pokreni”.
Označite dva polja za potvrdu i kliknite na “Pokreni”.
 Nakon što završite provjeru, kliknite na "Zatvori".
Nakon što završite provjeru, kliknite na "Zatvori".
Saznajte VID/PID vašeg fleš diska
Ako računar i dalje ne prepoznaje fleš disk, najverovatnije postoji problem sa podacima koji se nalaze na njemu.
Kada povežete novi uređaj, računar sprema sve podatke o njemu u registrator, ali ponekad čistači registra pokušavaju da poprave registar koji već radi normalno.
Trebali bismo izbrisati vrijednost fleš diska u registru. Da biste to učinili, pritisnite Win+R i unesite regedit u polje.
Pritisnemo Enter i meni registra iskoči ispred nas.
 Tražimo ove dvije grane u registru:
Tražimo ove dvije grane u registru:
- HKEY_LOCAL_MACHINE\SYSTEM\CurrentControlSet\Enum\USB;
- HKEY_LOCAL_MACHINE\SYSTEM\CurrentControlSet\Enum\USBSTOR.
 U ovim granama treba da obrišete sve foldere čija imena sadrže VID/PID. VID je ID proizvođača, a PID je ID uređaja.
U ovim granama treba da obrišete sve foldere čija imena sadrže VID/PID. VID je ID proizvođača, a PID je ID uređaja.
 Ako znate VID i PID određenog pokvarenog fleš diska, možete izbrisati samo odgovarajući folder.
Ako znate VID i PID određenog pokvarenog fleš diska, možete izbrisati samo odgovarajući folder.
Brisanje ovih fascikli ni na koji način neće uticati na rad USB diska, ali će računar ponovo pokušati da pročita njegove podatke kada se poveže.
Možete saznati VID/PID vaše Flash memorije koristeći kineski program kao što je ChipGenius ili njegov jednostavniji analogni CheckUDisk.
 Ovi programi mogu otkriti podatke uređaja čak i ako ih računar ne prepozna.
Ovi programi mogu otkriti podatke uređaja čak i ako ih računar ne prepozna.
Mehanička oštećenja i načini otklanjanja
Ako vam to ne pomogne, a fleš disk ne prepoznaje nijedan od portova ili računara, onda je problem vjerovatno u tome što je uređaj jednostavno pokvaren.
To je zbog nepažljivog rukovanja s njim (svi ga vole oštro izvući iz luke).
Uređaj možete popraviti ako ste barem jednom u životu vidjeli ploču nekog objekta.
Ako nemate pojma koja je unutrašnjost fleš diska, savjetujem vam da se obratite posebnoj radionici.
Mnoge takve radionice su opremljene posebnim uređajima koji vam omogućavaju pristup memoriji fleš diska (ispravno nazvanog „memory chip”) i na taj način čitanje podataka.
Pa, ako imate barem neku ideju o popravkama, onda možete početi. Popravit ćemo USB “utikač”.
Trebat će vam lemilica, rezači žice, nož i odvijač. Lupa bi takođe bila korisna, jer je sve na tabli jako malo.
Dakle, prvo odmotajte uređaj i uklonite njegov sadržaj. Pažljivo pogledajte ploču.
 Ako vidite makar jednu ogrebotinu, možete je odmah odnijeti u posebnu radionicu, jer je nema smisla popravljati.
Ako vidite makar jednu ogrebotinu, možete je odmah odnijeti u posebnu radionicu, jer je nema smisla popravljati.
Ako ne nađete nikakve nepravilnosti, možete nastaviti dalje.
Sada biste trebali uzeti staru nepotrebnu žicu sa USB utikačem. Odrežite žicu nekoliko centimetara od utikača. Biće 4 žice.
 Isecite ih na udaljenosti od oko pola centimetra. Zalemite žice na ploču. Da biste to učinili, postavite fleš disk tako da njegov utikač bude okrenut prema vama, a dvije kvadratne rupe na utikaču usmjerene prema gore.
Isecite ih na udaljenosti od oko pola centimetra. Zalemite žice na ploču. Da biste to učinili, postavite fleš disk tako da njegov utikač bude okrenut prema vama, a dvije kvadratne rupe na utikaču usmjerene prema gore.
Sada lemimo žice na kontakte u strogom redoslijedu s lijeva na desno: crna, zelena, bijela, crvena. Ako neispravno lemite, uređaj će izgorjeti.
 Sada umetnite zalemljeni utikač u računar i ako računar otkrije fleš disk, odmah napravite rezervnu kopiju podataka.
Sada umetnite zalemljeni utikač u računar i ako računar otkrije fleš disk, odmah napravite rezervnu kopiju podataka.
 U budućnosti više nećete moći koristiti ovaj disk i morat ćete kupiti novi.
U budućnosti više nećete moći koristiti ovaj disk i morat ćete kupiti novi.
Ako računar ne prepoznaje uređaj, u tom slučaju ga također treba odnijeti stručnjaku.
Program D-Soft Flash Doctor
Drugi razlog može biti taj što je USB disk pogrešno formatiran ili je formatiranje prekinuto.
U tom slučaju, računar će prepoznati uređaj, ali će od vas tražiti da ga formatirate.
Ovdje D-Soft Flash Doctor može pomoći. Softver je vrlo zgodan, ne zahtijeva instalaciju, a možete ga pronaći na internetu. Program je potpuno besplatan.
 Flash Doctor traži greške na Flash disku zaobilazeći njegove drajvere i popravlja ih.
Flash Doctor traži greške na Flash disku zaobilazeći njegove drajvere i popravlja ih.
Uslužni program također može narezati slike diska (u slučaju da vam je potreban USB fleš disk za pokretanje).
U suštini, ovaj uslužni program formatira disk jedinicu, ali kao da je zamijenio za običan Plug’n’Play uređaj. Nakon formatiranja, uređaj bi trebao raditi.
Oporavak izgubljenih fajlova
Ako ste iz nekog razloga slučajno izbrisali datoteke sa svog flash diska, tada vam može pomoći nekoliko programa. Jedan od njih je Undelete360.
 Može oporaviti datoteke, ali samo ako USB disk nije formatiran.
Može oporaviti datoteke, ali samo ako USB disk nije formatiran.
Drugi program, CardRecovery, može oporaviti datoteke samo sa fleš diskova. Ne biste trebali očekivati više od nje.
 Drugi program je PhotoRec. Mogu ga koristiti samo profesionalci, jer je u potpunosti baziran na komandnoj liniji.
Drugi program je PhotoRec. Mogu ga koristiti samo profesionalci, jer je u potpunosti baziran na komandnoj liniji.
 Ali postoji i plus program koji radi vrlo brzo i vraća sve formate.
Ali postoji i plus program koji radi vrlo brzo i vraća sve formate.
I konačno, svima omiljeni gigant za oporavak podataka - Recuva iz Piriforma.
 Program je ugodan za oko i može ga razumjeti čak i početnik PC. Osim toga, besplatna je i postoji verzija na ruskom jeziku.
Program je ugodan za oko i može ga razumjeti čak i početnik PC. Osim toga, besplatna je i postoji verzija na ruskom jeziku.
Ako vam ništa ne pomogne, preostaje vam samo jedno - izbaciti fleš disk i zaboraviti na njega, jer će nakon toliko pokušaja da ga vratite, odnošenje na popravku koštati više od kupovine novog.
Nadamo se da vam je ovo uputstvo pomoglo. I još jedan savjet: uvijek kreirajte sigurnosne kopije podataka sa USB diskova. Vidimo se opet!
Računar ne vidi fleš disk. Tehnologija ne može raditi zauvijek. Može postojati nekoliko razloga:
1) prednji konektori na računaru nisu povezani na matičnu ploču;
2) nema dovoljno hrane;
3) kvar sistemskog drajvera;
4) virusi;
5) konflikt sistema datoteka;
6) hardverski kvar diska.
Gotovo svi problemi se mogu "liječiti" improviziranim sredstvima, odnosno uslužnim programima kompjuterskog sistema. Pogledajmo svaki kvar detaljno.
Razlog 1: Neaktivne utičnice i nedostatak struje
Ako se vaš fleš disk ne otvori na računaru kada je povezan na prednje konektore sistemske jedinice, dodatno proverite utičnice za povezivanje slušalica (slušalica).
Ako šute, to znači da se proizvođači nisu potrudili da spoje socket blok na matičnu ploču prilikom sklapanja računara. Ako je računar u garanciji, slobodno se žalite prodavcu na lošu montažu. Alternativno, koristite stražnje portove.
Druga nijansa je nedovoljno napajanje konektora, zbog čega fleš disk "treperi", tj. nasumično prepoznat/nestaje. Najvjerovatnije su montažeri krivi što su se zeznuli prilikom povezivanja na matičnu ploču, a nisu u potpunosti uvukli kabel u odgovarajući žljeb.
U tom slučaju morate ponovo posjetiti servisni centar ili prodavača. Ali ako imate iskustva sa pravljenjem računara, pokušajte da to uradite sami.
Ako se nakon svih manipulacija ne dogodi apsolutno ništa, problem je negdje drugdje.
Razlog 2: vozači
Svaki fleš disk u početku pohranjuje drajver u memoriju, koji se automatski instalira kada se uređaj poveže. Ali Windows se može periodično rušiti, uzrokujući patnju prosječnog korisnika. Da biste ispravili situaciju, bit će potreban sljedeći skup manipulacija.
Za početak kliknite desnim tasterom miša na "Moj računar" i idite na "Svojstva".
Prikazat će se lista od nekoliko kartica iz kojih trebate odabrati “Hardver” i otići na “Upravitelj uređaja”.
Pomičite se kroz listu dok ne pronađemo USB kontrolere. Proširujemo listu klikom na “+” i vidimo kompletnu listu uređaja koji su povezani ili su nekada bili povezani preko potrebnog konektora.
Zatim ćete morati igrati takozvani test pažnje. Povezujemo disk i čekamo dok lista drajvera ne zatreperi. Jedna od komponenti će promijeniti ime. Ovo je naš krivac i mora se eliminisati.
Da biste to učinili, desnom tipkom miša kliknite na njega i odaberite "Izbriši". Potvrdite svoje namjere, a zatim ponovo umetnite fleš disk. Vozač će biti automatski podignut. U velikoj većini slučajeva ovo pomaže.
Razlog 3: virusi i trojanci
Iako sistem zahtijeva provjeru uređaja na špijunski softver, malo ljudi to radi i plaćaju tako što uzrokuju kvar sistema. Vrlo je jednostavno: virus zamjenjuje "nativni" drajver za automatsko pokretanje modificiranim, što može rezultirati porukom "Pristup odbijen".
Stoga, ako se fleš disk ne pokrene , radimo sledeće.
Otvorite “My Computer” i unesite slovo uređaja u adresnu traku (sve je kao na snimku ekrana, uz očuvanje znakova). Vaše slovo diska može se razlikovati.
Dakle, ušao si unutra. Ali sada morate učiniti skrivene datoteke vidljivima da biste došli do automatskog pokretanja. Da biste to učinili, odaberite "Usluga" i sa liste koja se otvori odaberite "Opcije mape".
Zanima nas kartica “Pregled”. Pomičite klizač do samog dna dok ne pronađete postavku "Sakrij sistemske datoteke...". Uklanjamo potvrdni okvir sa ove stavke, istovremeno prebacujući sistem na mogućnost prikazivanja skrivenih datoteka.
Jeste li provjerili? Odlično. Ponovo umetnite dugotrajni uređaj i nastavite sa radom.
Razlog 4: Sukob particija
Događaju se i drugi incidenti. Na primjer, ubacili ste disk u svoj računar. Sistem ga je prepoznao i izdao odgovarajući "tyn-dyn". Karakteristična ikona se pojavila na traci zadataka na dnu, ali Windows iz nekog razloga odbija da dodeli slovo particije. Kako se nositi s ovim?
Za početak kliknite na Start i idite na Control Panel.
Na lijevoj strani prozora, radi lakšeg korištenja, odaberite “Prebaci na prikaz kategorije”. Iako ako je već uključen, nema potrebe za bilo kakvim manipulacijama. Moramo ući u “Administraciju”.
Bitan: Sve manipulacije se moraju obavljati samo u ime administratora. U suprotnom, sistem neće prihvatiti promjene.
Odaberite „Upravljanje računarom“ dvostrukim klikom i idite dalje.
Evo “povratne strane” sistema sa raznim postavkama. Ni pod kojim okolnostima nemojte se upuštati u reklamiranje ako ga ne razumijete. Samo slijedite naš savjet.
Računar ne vidi fleš disk - postoji rješenje.Zdravo. Tvoj Računar ne vidi fleš disk , memorijsku karticu ili čvrsti disk i pitate se šta da radite? Sigurno je svaki korisnik računara iskusio sličnu situaciju, ili čak više od jedne.
Danas ću vam pomoći oko ovog problema. Reći ću vam koji problemi postoje s prikazivanjem usb uređaja i kako ih riješiti. Usput, zadnji članak je bio o oporavku podataka s fleš diska. Ako vas ovo zanima, dopunite svoje znanje.
Vaš računar ne vidi niti otkriva fleš disk, čvrsti disk i memorijsku karticu. Pogledajmo moguće razloge za ovu situaciju. Na kraju članka, ne zaboravite pogledati vizualnu video lekciju o tome kako učiniti da fleš disk ili čvrsti disk rade.
Kratak pregled članka
- Definicija uređaja
- Indikator napajanja
- Prednji USB portovi
- Nema dovoljno hrane
- USB je onemogućen u BIOS-u
- USB uređaj nije prepoznat
- Zastarjeli drajveri
- Virusi
- Različiti sistemi datoteka
- Zaključak
Određivanje uređaja
Prvi korak je da utvrdite kako tačno računar ne vidi vaš USB disk. Iz ovog odgovora će biti jasno da li je to moguće ili ne.
Da biste to učinili, morate otići u Windows Device Manager.
Da biste ga ušli, potrebno je da kliknete desnim tasterom miša na prečicu mog računara na radnoj površini ili u start meniju, idite na svojstva, kliknite na upravljač uređajima.
Nakon toga odaberite disk uređaje.
Stigli smo do upravitelja uređaja i kartice disk uređaji. Ako se vaš fleš disk ili memorijska kartica pojavi na ovoj listi, onda je velika verovatnoća da možete oporaviti podatke na njoj. Ako tamo nema fleš diska, tada je kontroler memorijske kartice najvjerovatnije izgorio. Preporučujem da pokušate da povežete svoj USB uređaj sa drugim računarima.
Ako se ništa ne promijeni, a fleš disk i dalje nije vidljiv, onda je problem vjerovatno neispravan kontroler. Malo je vjerojatno da ćete izvući podatke s takvog USB uređaja, možete se, naravno, obratiti posebnim institucijama koje to rade (nema ih u svim gradovima), ali će vam naplatiti uredan iznos za posao. Zato razmislite da li vam treba ili ne.
Vaš fleš disk je vidljiv kao uređaj, ali se ne pojavljuje u mom računaru ili Exploreru ili traži da se formatira. Da biste to učinili, morate otići na upravljanje diskovima. Da biste u njega ušli, potrebno je izvršiti sljedeće korake. Evo snimaka ekrana radi jasnoće:
Uređaj se prikazuje, upisuje svoj volumen i sistem datoteka - spreman je za upotrebu i normalno funkcionira.
Uređaj se prikazuje, pokazuje svoj kapacitet, ali ne prikazuje sistem datoteka i piše „nije definisano“. Da biste ga koristili, potrebno je da kliknete desnim tasterom miša na prozor Not Defined i izaberete Format. Možete označiti okvir za brzo formatiranje i kliknuti OK. Nakon što je uređaj formatiran, trebao bi raditi u normalnom radnom načinu.
Prikazuje se kao prenosivi uređaj, kaže da nema medija i ne prikazuje sistem datoteka. Svi ovi parametri ukazuju na to da ovaj uređaj ne radi ispravno, da postoji interno ili vanjsko oštećenje kontrolera. Teško da možete čitati informacije sa takvog fleš diska bez posebne skupe opreme.
Indikator napajanja
Kada povežete fleš disk sa računarom, mali indikator na USB uređaju treba da zasvetli. Ako zasvijetli i počne treptati, onda je sve u redu sa fleš diskom, ali ne i sa operativnim sistemom, morate tražiti razlog u njemu. Ako indikator fleš diska ne svetli, onda je problem možda u samom uređaju ili povezanom portu računara.
Prednji USB portovi
Bilo je slučajeva kada je fleš disk povezan sa računarom preko prednjih USB portova, ali fleš disk ne radi. Možda su ovi prednji USB-ovi isključeni ili su ih zaboravili spojiti na matičnu ploču.
Nema dovoljno snage
Nedostaci struje uglavnom nastaju pri povezivanju tvrdih diskova preko prednjih USB portova računara, čvorišta i čvorišta. Najbolje je takve uređaje spojiti direktno na USB konektore na matičnoj ploči, odnosno na stražnjoj strani računara. Ako koristite usb hub ili hub, a zatim isključite nepotrebne uređaje, ovo može pomoći. Razlog može biti i napajanje računara male snage.
USB je onemogućen u BIOS-u
Ovaj problem je rijedak. Uglavnom u kompjuterskim klubovima i sličnim zabavnim ustanovama. čemu služi? Da spriječi osobu da unese viruse i preuzme razne programe i nepotrebne informacije na računar. Ovo je više zaštitna mjera. Ako je ovo kućni računar, onda morate otići na postavke i označiti okvir da biste omogućili pokretanje USB uređaja na matičnoj ploči.
USB uređaj nije prepoznat
Usb uređaj se ne prepoznaje i kada povežete fleš disk, operativni sistem mu daje već korišćeno slovo (oznaka zapremine u upotrebi). To se ne dešava uvek, ima i drugih slučajeva. Da biste ovo popravili potrebno je da odete na kontrolnu tablu računara.
Gore sam pokazao kako da ga unesete, ili možete otvoriti prozor Run - prečicu na tipkovnici Win + R (potvrdni okvir između Ctrl i Alt plus slovo R) i ukucati naredbu diskmgmt.msc. Idite na upravljanje diskom, pronađite željeni uređaj - fleš disk, kliknite desnim tasterom miša na njega i izaberite Promijeni slovo pogona ili putanju pogona. U prozoru koji se pojavi možete dodati ili promijeniti ovo slovo.
Zastarjeli drajveri
Moguće je da su vam upravljački programi zastarjeli - ažurirajte ih. Da biste to učinili, morate saznati koji je proizvođač i model vaše matične ploče. Obično piše na kutiji za pakovanje, naravno ako ste ih sačuvali. Ako ne, onda koristite program Everest ili Aida. Koristeći ih, možete saznati model svoje matične ploče i mnoge druge korisne informacije o vašem računaru. Nakon što ste sve saznali, trebate otići na službenu web stranicu proizvođača, pronaći potrebnu matičnu ploču i preuzeti drajvere za čipset i usb uređaj, ako ih ima.
Virusi
Bilo je slučajeva da računar ne prepoznaje fleš disk zbog virusa koji su se pojavili u vašem operativnom sistemu. Da biste to učinili, preporučujem korištenje dobrih antivirusnih programa i potpuno skeniranje virusa barem jednom mjesečno. Ako ga nemate, možete koristiti besplatni antivirus ili kupiti proizvod koji se plaća.
Različiti sistemi datoteka
Ovo se dešava, ali veoma retko. Vaš računar ne vidi fleš disk zbog konflikta između sistema datoteka računara i fleš diska. Većina fleš diskova radi u dva sistema datoteka: FAT i FAT32, a čvrsti diskovi rade u NTFS.
Možete pokušati formatirati svoj fleš disk u drugom formatu kao što je FAT32 ili NTFS. Možda će nakon ovoga sve raditi kako treba.
Korisne informacije. Na fleš disk u formatu FAT i FAT32 možete učitati informacije u jednoj datoteci od najviše 4 gigabajta, a na hard disku mnogo više. Stoga, ako naiđete na takav problem, budite spremni na njega i imajte to na umu.
A za desert pogledajte kratak video vodič o tome kako da vaš računar vidi fleš disk i čvrsti disk. Za zgodno i ugodno gledanje, preporučujem gledanje ovog videa na cijelom ekranu, odnosno u načinu cijelog ekrana.
Računar ne prepoznaje fleš disk i čvrsti disk
Gotovo svi sada koriste USB fleš diskove. Ovo je jednostavan i pouzdan način za prijenos i pohranjivanje informacija. Ali kvar ovih uređaja postao je čest problem mnogih korisnika. U nastavku su navedeni svi mogući uzroci problema i mogućnosti za njihovo rješavanje.
Najprije će biti opisani jednostavniji i efikasniji načini rješavanja problema, tako da bi trebali slijediti preporuke redom. Ali nemojte zaboraviti da se neki problemi, poput teških fizičkih oštećenja, ne mogu eliminirati.
Razlozi zašto sistem ne prepoznaje uređaj
Za upravljanje USB uređajem ima ugrađen poseban kontroler. Ako dođe do određenog kvara, može se blokirati, što će spriječiti računalo da prepozna fleš disk.
Razlog kvara može biti udar struje, iznenadno uklanjanje fleš diska, pogrešno formatiranje itd. Povrede ove vrste još uvijek se mogu ispraviti, ali u slučaju mehaničkog ili termičkog oštećenja nemoguće je vratiti rad flash pogona.
Možete razumjeti da računar ne detektuje fleš disk sledećim faktorima:
- USB uređaj je povezan, ali računar kaže „ubaci disk“;
- Pojavljuje se poruka “Uređaj povezan, nije otkriven”;
- izdaje zahtjev za formatiranje fleš diska;
- pojavljuje se poruka o grešci čitanja podataka;
- Indikator na drajvu je uključen, ali se ne prikazuje na računaru itd.
Uzrok kvara također može biti:
- USB portovi računara koji ne rade;
- zastarjeli drajveri;
- virusi na uređaju;
- greške u podešavanjima u BIOS-u;
- različiti sistemi datoteka USB uređaja i računara;
- dodeljivanje slova povezanog čvrstog diska fleš disku itd.
Provjera vozača
Prije svega, morate provjeriti da li je drajver ispravno instaliran na vašem računaru.
Da biste to učinili, idite na "Upravljanje diskovima":

Sada pokušajte da uklonite i umetnete USB uređaj i pogledajte da li se pojavljuje u ovom prozoru. Ako je fleš disk vidljiv i status je označen kao "Dobar", kliknite desnim tasterom miša na njega i izaberite "Učini particiju aktivnom".
Ako postoji problem, status će pokazati "Nije dodijeljeno", "Nije inicijalizirano" ili "Nepoznato", što znači da je uređaj oštećen.
Sistem može dodijeliti pogrešno slovo fleš disku, što će također spriječiti njegovo prepoznavanje. Desnom tipkom miša kliknite na uređaj i odaberite "Promijeni slovo diska" i dodijelite drugu vrijednost:

Sam drajver za fleš disk treba proveriti u Device Manageru:
- start;
- kontrolna tabla;
- Menadžer uređaja.
Ako drajver za fleš disk nije instaliran, žuti upitnici će se pojaviti pored jednog ili više USB uređaja.
Greške računarskog hardvera
Kada računar ne otkrije novi fleš disk, umetnite ga u različite USB portove. Ako svi portovi rade normalno osim jednog, uzrok problema je problem na tom portu.
Isti problem može nastati kada se fleš disk povezuje ne direktno, već preko USB čvorišta ili produžnog kabla. Pokušajte da povežete uređaj direktno na USB port. Ako sve radi, razlog je adapter.
Dešava se da su mnogi uređaji povezani na računar preko USB-a, tada portovi možda nemaju dovoljno snage za rad fleš diska. Isključite ostale uređaje iz portova jedan po jedan, ostavljajući samo miš i tastaturu. Ako USB disk sada radi, onda je problem zbog nedostatka napajanja.

U ovom slučaju, bolje je instalirati snažnije napajanje ili USB čvorište s zasebnim izvorom napajanja. Ali ako je veličina flash uređaja vrlo velika, stariji modeli laptopa jednostavno neće podnijeti njegovu snagu. Uz ovu opciju, problem je gotovo nemoguće riješiti.
Drugi problem je zagrijavanje priključenog USB uređaja. Kvar može biti kratki spoj na ploči uređaja.
To možete provjeriti na drugom računaru - ako se nastavi grijati, onda je USB disk neispravan. A ako je na drugim mjestima sve u redu, sam port može doći do kratkog spoja.
Ako fleš disk i USB port rade ispravno, indikator na uređaju će se upaliti. Tada je uzrok problema sistemski, a ne hardverski.
Video: Oporavak fleš diska koji računar ne prepoznaje
Provjera virusa
Zašto onda kompjuter vidi fleš karticu, a ne čita? Jedan od razloga može biti virus koji inficira datoteku za pokretanje USB diska. Zbog toga se uređaj ili uopće ne pokreće ili ga antivirus odmah blokira. A ako se prikaže, prikazuje upozorenje „Pristup odbijen“ kada pokušate da ga otvorite.
Prije svega, trebali biste uništiti zaraženu datoteku za pokretanje “autorun.inf”. Da biste to učinili, unesite adresu fleš diska u Explorer (na primjer, G:/):

- "Usluga";
- "Svojstva mape";
- "Pogled";
- “Skrivene datoteke i fascikle”;
- "Prikaži skrivene fajlove i fascikle."
Sada će se prikazati datoteka za preuzimanje. Mora se ukloniti i podaci sa cijelog uređaja skenirati antivirusom.
Ako se fleš disk ne otvori kroz Explorer, koristite komandnu liniju:

Podešavanje USB-a u BIOS-u
Fleš disk možda neće biti prepoznat zbog toga što su USB portovi onemogućeni u BIOS-u. Ovo se dešava vrlo rijetko, ali najbolje je provjeriti postavke za svaki slučaj. Imajte na umu da nijedan uređaj neće biti prepoznat na onemogućenom USB portu, pa ako drugi rade dobro, preskočite ovaj korak.
Da biste ušli u BIOS, ponovo pokrenite računar i pritisnite dugme Del ili F2 dok ga uključujete. Različiti računari mogu imati različite tastere, pa pogledajte šta je napisano na ekranu (približno „Pritisnite F2 da biste ušli u podešavanje“). Ako se otvori plava tablica s postavkama, onda je sve ispravno - ušli ste u BIOS.
Sada biste trebali pronaći stavku menija u kojoj je regulirano uključivanje USB-a. Njegov naziv može varirati, ali najčešće je to kartica Napredno (Periferije, Integrisane periferije):

U njemu potražite stavku USB konfiguracija/kontroler itd. Postoji mnogo opcija BIOS menija, tako da je prilično teško odrediti tačnu stavku. Ali riječ USB mora biti prisutna. Sada se uvjerite da je USB podrška "Omogućena", ako nije, promijenite ih:

Neke verzije BIOS-a ne samo da regulišu kako se kontroler uključuje, već i ukazuju na njegov način rada - V1.1 ili V1.1+V2.0 (već postoji 3.0). Odaberite opciju koja podržava sve smjerove (V1.1+V2.0). Sačuvajte postavke i izađite iz BIOS-a (najčešće tipkom F10).
Sistem ne prepoznaje USB disk zbog grešaka
Nakon formatiranja, koje možda nije bilo u potpunosti uspješno, operativni sistem možda neće vidjeti fleš disk zbog grešaka. To se može provjeriti u stavci "Upravljanje diskovima", ulaz u koji je gore opisan. Ako fleš disk kaže "Dobar", ali se i dalje ne vidi u Exploreru, uzrok može biti greška u formatiranju.

Ovo se može eliminisati novim formatiranjem. Desnom tipkom miša kliknite na uređaj i odaberite "Format". Flash disk bi se sada trebao prikazati i raditi bez grešaka.
Različiti sistemi datoteka fleš kartica i računara
Da biste vratili rad USB fleša koji nije otkriven na računaru, potrebno je da promenite sistem datoteka, što može izazvati konflikt na računaru. Datotečni sistem potonjeg je najčešće NTFS, dok je fleš uređaj FAT32. U prozoru Disk Management možete vidjeti tipove sistema datoteka različitih PC medija.
Ispravno formatiranje rješava problem. Za ovo:

U prozoru koji se otvori provjerite usklađenost navedenog kapaciteta i parametara fleš diska. Odredite sistem datoteka NTFS i označite polje pored „Brzo (čišćenje sadržaja)“. Sada kliknite na “Start”:

Potvrdite svoje radnje:

Nakon što je proces završen, sistem će vas obavijestiti:

Potrebna ažuriranja OS-a za rad
Kada je instaliran Windows XP, fleš disk možda neće biti prepoznat zbog zastarelih ažuriranja potrebnih za njegov rad. Međutim, neki fleš diskovi mogu da rade u USB portovima računara, dok drugi ne mogu.
Glavna ažuriranja potrebna za normalan rad USB uređaja:
- KB925196 – pogrešno prepoznavanje;
- KB817900 – rad porta prestaje nakon uklanjanja i ponovnog učitavanja uređaja;
- KB968132 – greške pri povezivanju nekoliko fleš diskova;
- KB88740 – greška Rundll32.exe;
- KB895962 – zaustavlja USB uređaj nakon isključivanja štampača;
- KB871233 – fleš kartica ne radi nakon što se računar probudi iz stanja spavanja ili hibernacije;
- KB314634 – podržava samo starije USB uređaje;
- KB312370 (2007) – USB 2.0 podrška.
Metode oporavka
Kada se ne otkriju problemi sa sistemom, možete koristiti posebne programe za oporavak:

- ChipGenius – određuje proizvođača i druge podatke o uređaju;
- AlcorMP – obnavlja USB flash kontrolere većine proizvođača;
- JetFlash Recovery Tool – flešuje fleš diskove iz Transcend-a.
Ako vaš računar kaže "Insert disk" prilikom pokretanja, problem su možda zastarjeli upravljački programi koje treba ukloniti.

Za ovo:
- Kada je računar isključen, isključite sve USB uređaje (osim miša i tastature);
- uključite računar;
- preuzmite program DriveCleanup;
- Ovisno o verziji OS-a, kopirajte 32-bitni ili 64-bitni “drivecleuup.exe” u fasciklu C:WindowsSystem32;
- idite na komandnu liniju i napišite “drivecleuup.exe”;
- drajveri će početi da se deinstaliraju:
Nakon ovoga, ponovo pokrenite računar. Umetnite fleš disk i sistem će pronaći nove drajvere za njega.

Flash disk se možda neće otkriti iz mnogo razloga, od kojih su glavni kvar uređaja ili USB priključka, kao i sistemske greške, od kojih se većina može eliminirati ispravnim formatiranjem i instaliranjem upravljačkih programa. Neki programi također mogu pomoći u vraćanju USB flash memorije, tako da biste trebali slijediti upute po redu.
>