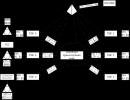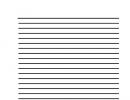Šta je instalacija? Vrste računarske instalacije i njihov opis. Kako instalirati Windows operativni sistem pomoću programa WinNTSetup Rad sa programom WinNTSetup
Instrukcije
Gotovo svaki računarski program zahtijeva instalaciju. Programi se mogu instalirati sa diska, fleš diska ili sa samog čvrstog diska. Umetnite disk koji sadrži odgovarajući program u DVD/CD ROM. Pričekajte nekoliko sekundi dok se disk u drajvu ne okrene i pojavi se meni koji će vam omogućiti da instalirate program. Meni koji se pojavljuje na ekranu zove se „Čarobnjak za dodavanje softvera“.
U prvom prozoru za instalaciju vidjet ćete kratku poruku koju je potrebno instalirati. Tri komande će biti prikazane ispod: “Nazad”, “Dalje” “Otkaži”. Kliknite na Next. U sljedećem prozoru će se pojaviti informacije o licenciranju programa i pravilima za njegovo korištenje. Pročitajte, označite polje pored „Slažem se sa uslovima korišćenja proizvoda“ i kliknite na „Dalje“.
Zatim će se pojaviti prozor u kojem trebate odabrati mapu u koju će program biti instaliran. Ovdje nema potrebe ništa mijenjati, jer se preporučuje instaliranje programa u fasciklu koju je predložio „Čarobnjak za instalaciju“. Samo kliknite na "Dalje". Obavezno pričekajte dok se proces instalacije programa ne završi. Kada se instalacija završi, od vas će vjerovatno biti zatraženo da ponovo pokrenete računar. Kliknite levim tasterom miša na komandu "Ponovo pokreni računar sada". Nakon ponovnog pokretanja računara, program će biti potpuno spreman za rad.
Postoje situacije kada je program na fleš disku. U takvim slučajevima, „čarobnjak za instalaciju“ se mora pokrenuti ručno. Da biste to uradili, otvorite fleš disk tako što ćete ga povezati sa računarom. Zatim otvorite mapu sa željenim programom, pronađite datoteku "AutoRun.exe". Otvori ga. Pokrenut će se “Čarobnjak za instalaciju programa”. Dalje radnje su slične onima opisanim gore.
Zadatak automatizacije instalacije operativnog sistema Windows XP može biti uzrokovan potrebom za periodičnom ponovnom instalacijom iz različitih razloga. Zapravo, cijela operacija se svodi na kreiranje posebne datoteke koja sadrži odgovore na zahtjeve sistema. Kreiranje takve datoteke obezbjeđuju programeri, a alat za kreiranje je aplikacija SetupMgr.exe.
Instrukcije
Umetnite instalacioni disk za Windows XP u disk jedinicu i identifikujte fasciklu pod nazivom Support Tools. Proširite fasciklu i raspakujte Deploy.cab arhivu iz arhive koju koristite. Pokrenite specijalizovani uslužni program setupmgr.exe da nastavite sa kreiranjem sistemske datoteke odgovora Unattend.txt.
Preskočite prozor aplikacije Windows Setup Manager tako što ćete kliknuti na Dalje i označiti polje Novo u odeljku Datoteka odgovora u okviru za dijalog. Potvrdite svoj izbor klikom na dugme Sljedeće i primijenite potvrdni okvir Automatska instalacija u grupi Tip instalacije u dijaloškom okviru novog menadžera. Nastavite do sljedećeg dijaloškog okvira tako što ćete kliknuti na dugme „Dalje“ i potvrditi okvir za verziju operativnog sistema Windows XP koju koristite. Imajte na umu da je ova automatska instalacijska procedura moguća samo na Windows 200 i XP. Ovlastite izbor verzije OS-a klikom na dugme „Dalje“ i označite polje za željeni način automatske instalacije. Potvrdite svoj izbor klikom na dugme „Dalje“ i označite polje za željenu lokaciju datoteka za distribuciju operativnog sistema. Ovlastite primenu napravljenih promena klikom na dugme „Dalje“.
Postoje riječi koje imaju više od jednog značenja. Na primjer, koja je riječ instalacija? Šta to tačno znači? Ponekad čujemo da je negdje bila izložba na kojoj su predstavljene instalacije tog i tog umjetnika, a onda, kada pogledamo u kompjuter, vidimo natpis na ekranu “Instaliranje programa”. Pozovemo profesionalca kod kuće da zameni vodovod i ponovo od njega čujemo tajanstvenu reč instalacija; Tražimo posao na internetu i neočekivano nailazimo na takvo polje aktivnosti kao što su montaža i servis... Pa, vrti mi se u glavi od ove univerzalne riječi! U međuvremenu, sve je jednostavno i jasno ako znate njegovo značenje.
Svjetlosne instalacije
U posljednje vrijeme svjetlosne instalacije su postale posebno popularne u cijelom svijetu. Takvi neobični umjetnički objekti nalaze se u mnogim glavnim gradovima i velikim gradovima planete.

Sjajni objekti raznih oblika i boja daju gradskim ulicama i trgovima fantastičan svečani izgled. Očigledno ova umjetnička forma ima veliku budućnost.
Jedan od najuniverzalnijih uslužnih programa je WinNTSetup. Može igrati važnu ulogu u situacijama kada postoji potreba za instaliranjem jedne od najnovijih verzija Windows operativnih sistema na bilo koji računarski uređaj. Uz pomoć ovog programa moguće je izvesti takav postupak bez poteškoća.
Uslužni program će biti nezamjenjiv pomoćnik u mnogim drugim situacijama. Koristi se za rješavanje mnogih problema. Biće korisno svakom korisniku koji se zanima za računare. WinNTSetup ne zahtijeva instalaciju i može se preuzeti na vaš računar apsolutno besplatno.
Možete potrošiti dosta vremena na otkrivanje mogućnosti ovog uslužnog programa. Sada ćemo razgovarati o tome kako instalirati Windows 10 pomoću njega.
Kako instalirati Windows 10 operativni sistem pomoću programa WinNTSetup
Da biste preuzeli ovaj uslužni program na svoj računarski uređaj, možete pratiti vezu http://www.winntsetup.com/?page_id=5 do zvaničnog Internet resursa i kliknuti na Get WinNTSetup.
U prozoru za preuzimanje kliknite na WinNTSetup3.zip. WinZip fajl.

Na stranici koja se otvori potrebno je odabrati WinNTSetup3.
Ovaj uslužni program će u početku izgledati kao arhivirana datoteka. Potrebno je izvršiti proceduru otkopčavanja.
Ako računarski uređaj ima unaprijed instaliran šezdesetčetvorobitni operativni sistem, tada morate odabrati datoteku WinNTSetup_64.exe i otvoriti je.
Glavni prozor uslužnog programa će se otvoriti na novoj stranici.
U ovoj fazi, trebali biste posjetiti odjeljak za upravljanje diskovima vašeg računarskog uređaja.

Diskovi će se pojaviti u novom prozoru. Među njima će biti i onaj na koji korisnik želi da instalira novi operativni sistem.
Prije instaliranja Windows 10, prvo morate kreirati particiju sa potrebnim volumenom. Može se podesiti na 350 megabajta.
Nakon kreiranja nove particije, potrebno je da kliknete desnim tasterom miša na nju i sa liste komandi izaberete Učini particiju aktivnom.
Na mestu gde je dodeljen prostor biće instaliran Windows 10 operativni sistem.
Rad sa WinNTSetup
Na glavnoj stranici uslužnog programa morate pronaći liniju Putanja do Windows instalacionih datoteka i kliknuti na Odaberi.

Sa liste u novom prozoru izaberite datoteku install.wim. Zatim kliknite na Otvori.

U prozoru uslužnog programa WinNTSetup morate odabrati disk na kojem će biti instalirana datoteka za pokretanje sustava Windows 10.
Na novoj stranici trebate odabrati kreirani disk i kliknuti na Select folder.
Zatim biste trebali odabrati disk na kojem će biti instaliran Windows 10.
Morate odabrati odgovarajući pogon.
U novom prozoru morate kliknuti na Ok.
Program će početi automatski raspakirati Windows datoteku.
U ovoj fazi, instalacija operativnog sistema se može smatrati završenom. Računarski uređaj će se ponovo pokrenuti.
Prilikom pokretanja računarskog uređaja, morate ući kroz BIOS i odabrati prioritet za pokretanje tvrdog diska.
Nakon toga će početi završna faza instalacije novog operativnog sistema.
U prozoru u koji treba da unesete ključ kliknite na Uradi kasnije.

Na stranici koja se pojavi odaberite Preskoči ovaj korak.
Možete kreirati lokalni nalog da dovršite proces instalacije operativnog sistema.
Windows 10 će se naknadno učitati.
U odjeljku Upravljanje diskom pojavit će se informacija da naš operativni sistem može funkcionirati apsolutno normalno.
Cool
Tagovi:
Malo korisnika zna kako pravilno koristiti program WinNTSetup. Koristan je i može se koristiti čak i za instaliranje bilo kojeg Windows operativnog sistema. Programi 4.81 14
Vladimir
Članak govori o tome što je instalacija, zašto je ovaj proces potreban, te opisuje instalaciju igara i softvera.
Digitalno doba
Danas su kompjuteri sve rasprostranjeniji, mnogi više ne mogu zamisliti život bez njih, a gotovo sva preduzeća su prešla na elektronsko upravljanje dokumentima. Ali prije samo 15 godina, nisu se svi mogli pohvaliti posjedovanjem kućnog računara ili neograničenog pristupa Internetu velike brzine. A razvoj novog softvera za mnoge je postao profitabilan posao koji donosi milijarde. Ako pogledate statistiku traženih zanimanja na tržištu rada, svake godine se traži sve više programera i drugih sličnih stručnjaka.
I to je prirodno, jer čak i najmoćniji i najmoderniji računar bez softvera nije ništa drugo do skup skupih čipova. Operativni sistemi i programi su svojevrsni sloj između čoveka i mašine, koji služe za njihovu interakciju. Ali da bi programi radili, prvo ih morate instalirati, jer ne možete jednostavno prenijeti skup datoteka na svoj računar i očekivati da će sve raditi samo od sebe; zato ih je potrebno ispravno instalirati. Dakle, šta je instalacija? Kakav je i za šta je potreban? Shvatićemo ovo.
Instalacija

Prije nego što odgovorite na ovo pitanje, vrijedi zaroniti malo dublje u to kako programi rade. U svom čistom obliku, bilo koji od njih je skup nizova jedinica i nula koje procesor računara ili drugog uređaja interpretira u određene naredbe. Ali takvi programi su bili uobičajeni davno, kada računari nisu imali grafičko sučelje i bili su direktno „hranjeni“ programima.
Ali sada, ako pogledate gotovo bilo koji softver, tada ćete osim sučelja primijetiti puno drugih stvari: dodatne fontove, jezičke pakete, datoteke pomoći, online provjeru ažuriranja i još mnogo toga. Sve je to skriveno u posebnim sistemskim bibliotekama i potrebno ih je ispravno kopirati. Istina, instalacija može biti različita, ali prije svega. Dakle, šta je instalacija?
Definicija
Gotovo svi programi se isporučuju u komprimiranom ili pakiranom obliku, što je prirodno, jer je mnogo lakše preuzeti jednu instalacionu arhivu i iz nje dobiti sve što vam treba nego preuzeti ili kopirati desetine, pa čak i stotine različitih datoteka. Na primjer, samo pogledajte katalog bilo kojeg softvera da biste postavili pitanje: "Šta je instalacija?"

Instalacija je proces kopiranja na računar krajnjeg korisnika. To se ne može nazvati redovnim kopiranjem u sistem datoteka, jer tokom procesa instalacije poseban program (upravitelj paketa) provjerava kompatibilnost računara, prisutnost potrebnog pratećeg softvera itd.
Zatim instalater postavlja datoteke na disk u traženom redosledu, kreira dodatne direktorijume ako su potrebni, unosi unose u registar, pokreće, povezuje fajlove itd. Sada znamo šta je instaliranje programa.
Kao što vidite, tokom ovog procesa računar obavlja mnoge radnje, iako korisnik, najčešće, ništa od toga ne primjećuje. Također je vrijedno napomenuti da ćemo ovaj termin koristiti u odnosu na dodatke i drajvere, iako oni sami po sebi nisu programi.
Vrste

Postoji i nekoliko osnovnih tipova instalacije. I iako rade isti posao, njihove metode se malo razlikuju. A kada se ispituje pitanje šta je instalacija softvera, vrijedi spomenuti one najčešće.
Na primjer, "tiha" instalacija se izvodi bez prikazivanja iskačućih prozora i drugih stvari. Korisnik pokreće proces i nakon nekog vremena jednostavno dobija program spreman za upotrebu.
Automatska instalacija (najčešća) se dešava bez ljudske intervencije, naravno, osim samog pokretanja i nekih postavki, na primjer, upute gdje raspakirati softver, da li napraviti prečicu za pokretanje itd.
Ručna instalacija se razlikuje po tome što zahtijeva mnogo složenih koraka.
Postoje i neki koji nisu potrebni, a cijela instalacija se sastoji samo u tome da oni jednostavno sami kopiraju datoteke na tvrdi disk. Sada znamo šta je instaliranje programa.
Igre
Kompjuterske igrice odavno su prestale biti neka vrsta djetinje ili primitivne zabave. Ovo je profitabilan posao, a mnoge velike kompanije troše desetine ili čak stotine miliona na stvaranje sljedeće igračke koja donosi nekoliko puta veću zaradu.
Dakle, šta je instalacija igre? U suštini, ovo je isto kao i instaliranje drugog programa. Tokom ovog procesa, materijali igre (modeli, zvuk, teksture, itd.) i izvršni fajlovi se kopiraju na hard disk, koji sve to sastavlja u trodimenzionalnu kontrolisanu sliku.