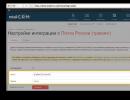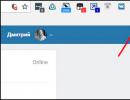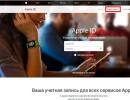Kako ponovo instalirati Windows: uputstva korak po korak. Kako ponovo instalirati Windows na laptop - uputstva korak po korak Kako ispravno ponovo instalirati Windows 7 na laptopu
Zdravo! Ovo je prvi članak na ovom blogu i odlučio sam ga posvetiti instaliranju operativnog sistema (u daljem tekstu OS) Windows 7. Era naizgled nepotopivog Windows XP OS-a se bliži kraju (uprkos činjenici da oko 50% korisnici i dalje koriste ovaj OS), što znači da dolazi nova era - era Windowsa 7.
I u ovom članku želio bih se zadržati na najvažnijim, po mom mišljenju, točkama prilikom instaliranja i prvog konfiguriranja ovog OS-a na računalu.
I tako... hajde da počnemo.
1. Šta trebam učiniti prije instalacije?
Instalacija Windows 7 počinje s najvažnijom stvari - provjerom tvrdog diska na prisustvo važnih i potrebnih datoteka. Morate ih kopirati na fleš disk ili vanjski čvrsti disk prije instalacije. Usput, možda se ovo odnosi na bilo koji OS općenito, a ne samo na Windows 7.
1) Prvo provjerite usklađenost vašeg računara Zahtjevi sustava ovaj OS. Ponekad vidim čudnu sliku kada žele da instaliraju novu verziju OS-a na stari računar, pa pitaju zašto ima grešaka i sistem se ponaša nestabilno.
Usput, zahtjevi nisu tako visoki: procesor od 1 GHz, 1-2 GB RAM-a i oko 20 GB prostora na tvrdom disku. Detaljno - .
Svaki novi računar u prodaji danas ispunjava ove uslove.
2) Kopiraj* sve važne informacije: dokumenti, muzika, slike na drugom mediju. Na primjer, možete koristiti DVD-ove, fleš diskove, servise (i slične) itd. Usput, danas možete pronaći u prodaji sa kapacitetom od 1-2 TB. Zašto ne opcija? Cijena je više nego pristupačna.
* Usput, ako je vaš tvrdi disk podijeljen na nekoliko particija, tada particija na koju nećete instalirati OS neće biti formatirana i na nju možete bezbedno pohraniti sve datoteke sa sistemskog diska.
3) I još jedna stvar. Neki korisnici zaboravljaju da se mnoge mogu kopirati programe sa svojim postavkama kako bi kasnije mogli raditi u novom OS-u. Na primjer, nakon ponovne instalacije OS-a, mnogi ljudi izgube sve svoje torente, ponekad i stotine njih!
Da biste to izbjegli, koristite ove savjete. Usput, na ovaj način možete spremiti postavke mnogih programa (na primjer, prilikom ponovnog instaliranja dodatno spremam Firefox preglednik i ne moram ponovo konfigurirati dodatke i oznake).
2. Gdje nabaviti instalacioni disk
Prva stvar koju trebamo nabaviti je, naravno, disk za pokretanje sa ovim operativnim sistemom. Postoji nekoliko načina da ga dobijete.
1) Kupovina. Dobijate licenciranu kopiju, sve vrste ažuriranja, minimalan broj grešaka itd.
2) Često takav disk dolazi sa vašim računarom ili laptopom. Istina, Windows, po pravilu, predstavlja skraćenu verziju, ali za prosječnog korisnika njegove funkcije će biti više nego dovoljne.
3) Možete sami napraviti disk.
Da biste to učinili, morate kupiti prazan DVD-R ili DVD-RW disk.
2.1. Narezivanje slike za pokretanje na Windows 7 disk
Prvo morate imati takvu sliku. Najlakši način da to učinite je sa pravog diska (ili ga preuzeti na mreži). U svakom slučaju, pretpostavit ćemo da ga već imate.
1) Pokrenite program Alcohol 120% (općenito, ovo nije panaceja; postoji ogroman broj programa za snimanje slika).
2) Odaberite opciju “nareži CD/DVD sa slika”.
3) Odredite lokaciju vaše slike.
5) Kliknite na “start” i pričekajte da se proces završi.
Generalno, na kraju, glavna stvar je da kada umetnete rezultirajući disk u CD-Rom, sistem počinje da se pokreće.
Bitan! Ponekad je funkcija pokretanja CD-Rom-a onemogućena u BIOS-u. Zatim ćemo detaljnije pogledati kako omogućiti dizanje u Bios sa diska za pokretanje (izvinite na tautologiji).
3. Podešavanje Biosa za pokretanje sa CD-Rom-a
Svaki računar ima instaliranu svoju verziju biosa i nerealno je uzeti u obzir svaku od njih! Ali u gotovo svim verzijama osnovne opcije su vrlo slične. Stoga je glavna stvar razumjeti princip!
Kada se računar pokrene odmah pritisnite taster Delete ili F2 (Usput, dugme se može razlikovati, zavisi od vaše verzije BIOS-a. Ali, po pravilu, uvek ga možete prepoznati ako obratite pažnju na meni za pokretanje koji se pojavljuje ispred vas nekoliko sekundi kada uključite računar).
Pa ipak, preporučljivo je pritisnuti dugme ne samo jednom, već nekoliko puta dok ne vidite prozor Bios. Trebao bi biti u plavim tonovima, ponekad preovladava zelena.
Ako je vaš BIOS nimalo ne liči na ono što vidite na slici ispod, preporučujem da pročitate članak o tome, kao i članak o.
Kontrola ovdje će se vršiti pomoću strelica i tipke Enter.
Morate otići u odjeljak Boot i odabrati Boot Device Priority (ovo je prioritet pokretanja).
One. To znači odakle početi podizanje računara: na primjer, odmah počnite podizati sistem sa čvrstog diska ili prvo provjerite CD-Rom.
Tako ćete dodati tačku u kojoj će prvo biti da provjerite CD da li na njemu postoji disk za pokretanje, a tek onda prijeđite na HDD (tvrdi disk).
Nakon što promijenite Bios postavke, obavezno ga napustite, čuvajući unesene opcije (F10 - sačuvaj i izađi).
Bilješka. Na slici iznad, prva stvar koju treba učiniti je pokrenuti s diskete (u današnje vrijeme diskete postaju sve manje uobičajene). Zatim provjerava CD-Rom za pokretanje, a treća stvar je učitavanje podataka sa tvrdog diska.
Inače, u svakodnevnom radu najbolje je onemogućiti sva preuzimanja osim tvrdog diska. Ovo će omogućiti vašem računaru da radi malo brže.
4. Instalacija Windows 7 - sam proces...
Ako ste ikada instalirali Windows XP ili bilo koji drugi OS, onda možete lako instalirati 7. Ovdje je skoro sve isto.
Ubacite boot disk (već smo ga snimili malo ranije...) u CD-Rom ležište i restartujte računar (laptop). Nakon nekog vremena videćete (ako ste ispravno konfigurisali BIOS) crni ekran sa rečima... Pogledajte snimak ekrana ispod.
Mirno sačekajte dok se sve datoteke ne preuzmu i od vas se zatraži da unesete parametre instalacije. Zatim biste trebali vidjeti isti prozor kao na slici ispod.
Mislim da nema smisla uključiti snimak ekrana sa ugovorom o instalaciji OS-a i prihvatanjem ugovora. Uglavnom, mirno prelazite na korak označavanja diska, čitanja svega usput i dogovaranja...
Morate biti oprezni u ovom koraku, posebno ako imate informacije na svom tvrdom disku (ako je novi disk, možete s njim raditi što god želite).
Morate izabrati particija tvrdog diska, gdje će biti instaliran Windows 7.
Ako nema ništa na vašem disku, preporučljivo je podijeliti ga na dva dijela: jedan će sadržavati sistem, drugi će sadržavati podatke (muziku, filmove, itd.). Najbolje je dodijeliti najmanje 30 GB za sistem. Ipak, ovdje odlučite sami...
Ako imate informacije na disku- postupajte izuzetno pažljivo (po mogućnosti, prije instalacije kopirajte važne informacije na druge diskove, fleš diskove itd.). Brisanje particije može onemogućiti oporavak podataka!
U svakom slučaju, ako imate dvije particije (obično sistemski disk C i lokalni disk D), onda možete instalirati novi sistem na sistemski disk C, gdje ste prethodno imali drugi OS.
Nakon što odaberete particiju za instalaciju, ispred vas će se pojaviti meni koji će pokazati status instalacije. Ovdje morate čekati bez dodirivanja ili pritiskanja bilo čega.
U prosjeku, instalacija traje od 10-15 minuta do 30-40 minuta. Nakon ovog vremena, računar (laptop) se može ponovo pokrenuti nekoliko puta.
Tada će se ispred vas pojaviti nekoliko prozora u kojima ćete morati podesiti naziv računara, odrediti vremensku i vremensku zonu i unijeti ključ. Možete jednostavno preskočiti neke prozore i kasnije sve konfigurirati.
Odabir mreže u Windows 7
Završetak instalacije Windows 7. Start meni
Ovim je instalacija završena. Sve što trebate učiniti je instalirati nedostajuće programe, konfigurirati aplikacije i nastaviti sa svojim omiljenim igrama ili poslom.
5. Šta je potrebno da instalirate i konfigurišete nakon instaliranja Windows-a?
Ništa... 😛
Kod većine korisnika sve radi odmah, a ni ne pomišljaju da treba dodatno da preuzimaju, instaliraju itd. Eto, ja lično smatram da je potrebno uraditi najmanje 2 stvari:
2) Kreirajte fleš disk.
3) Instalirajte drajvere na video karticu. Mnogi ljudi se onda, kada to ne urade, pitaju zašto pokreću igrice ili zašto neke uopće ne počnu...
Zanimljivo! Osim toga, preporučujem da pročitate članak o nakon instaliranja OS-a.
PS
Ovim je završen članak o instalaciji i konfiguraciji sedam. Pokušao sam da informacije predstavim na što pristupačniji način za čitaoce sa različitim nivoima kompjuterskih veština.
Najčešće su problemi pri instalaciji sljedeće prirode:
Mnogi ljudi se plaše Biosa kao vatre, iako je zapravo u većini slučajeva tamo sve jednostavno konfigurisano;
Mnogi ljudi pogrešno narezuju disk sa slike, tako da instalacija jednostavno ne počinje.
Ako imate bilo kakvih pitanja ili komentara, odgovorit ću... Uvek dobro prihvatam kritiku.
Sretno svima! Alex...
Mnogi laptopi se prodaju sa unapred instaliranom verzijom Windows 8, što, kako je praksa pokazala, ne odgovara velikom broju korisnika. Osim toga, Windows OS bilo koje verzije prije ili kasnije se začepi i također zahtijeva ponovnu instalaciju. Također, ponovnu instalaciju često uzrokuju različiti problemi s računarima, na primjer, ako se ne pali ili ako je zaključan. Unatoč prilično velikom broju koraka uključenih u ponovnu instalaciju Windowsa, čak i najneiskusniji korisnik može instalirati OS koristeći ove upute.
Priprema za ponovnu instalaciju
Prva stvar koju treba da uradite je da izaberete particiju diska da biste instalirali Windows. U pravilu se dodjeljuje particija tvrdog diska od najmanje 50 GB.
Ako vaš računar već ima operativni sistem, trebalo bi da sačuvate sve potrebne dokumente kako biste ponovo instalirali OS bez gubitka podataka.
Da biste instalirali OS, trebat će vam DVD ili fleš disk od 8 GB, na kojem će se kreirati instalacija za pokretanje.
Odabir verzije OS-a
Najčešća i stabilnija verzija OS-a iz Microsofta je Windows 7, u nekim slučajevima se ponovo instalira na Windows XP. Najodlučujući faktor pri odabiru Windows-a je dostupnost potrebnih drajvera. Da biste provjerili za koju verziju OS-a vaš laptop ima drajvere, trebate otići na službenu web stranicu programera i pogledati odjeljak za podršku.
Većina modernih laptopa ima drajvere samo za Windows 88.1, neki od njih su pogodni i za Windows 7, nažalost, ne može se garantovati ispravan rad svih uređaja. Za ispravan rad, preporučuje se instaliranje tačno sistema za koji je proizvođač obezbedio drajvere.
Ako vaš laptop ima više od 4 GB RAM-a, trebali biste odabrati sistemsku bitnu veličinu - 32 (x86) ili 64 (x64). Da biste koristili više od 4 GB RAM-a, preporučuje se odabir Windowsx64.
Nakon što odaberete verziju za Windows, morate je preuzeti. Preporučljivo je preuzeti sliku što je moguće bližu licenciranoj verziji bez dodavanja dodatnog softvera. Ova verzija Windows-a će biti stabilnija i neće uzrokovati dodatne probleme tokom instalacije operativnog sistema. Najčešća opcija je Windows 7 Maximum licenca.
Video: Kako instalirati Windows 7
Kreiranje diska za pokretanje ili fleš diska
Morate prenijeti sliku u ISO formatu; većina opcija je dostupna u ovoj ekstenziji zbog jednostavnosti korištenja prilikom kreiranja fleš diska ili diska za pokretanje.
Da biste kreirali, trebat će vam Windows 7 USB/DVD alat za preuzimanje, koji se također može preuzeti sa Microsoft web stranice.
Instalirajte program i prijeđite na glavne korake:
- pokrenite program;
- Kliknite na "Pregledaj" i odredite lokaciju Windows instalacijske slike u ISO formatu. Klikne na “Dalje”;
- u sljedećem meniju potrebno je odabrati vrstu medija na koji će se snimati Windows instalacija - USB ili DVD. Ako disk ne radi ili nedostaje, preostaje samo jedna opcija - USB disk;
- Zatim trebate odabrati disk na kojem će se snimati. Nakon odabira, morate kliknuti na “Počni kopiranje”;
- Za fleš uređaj, program će zatražiti potvrdu formatiranja, za što morate kliknuti „Izbriši;
- Program će prikazati odgovarajuću poruku o uspješnom snimanju.
Kako potpuno ponovo instalirati Windows 7 na laptopu
Nakon kreiranja diska ili fleš diska, možete ponovo pokrenuti računar. Ne zaboravite da će svi podaci na disku na koji ćete instalirati Windows biti izbrisani. Također biste trebali voditi računa o postavkama internetske veze; možete kontaktirati svog provajdera ili sami snimiti podatke.
Da biste započeli instalaciju, morate ponovo pokrenuti računar i podesiti uređaj da se pokreće iz Windows instalacionih datoteka.
Podešavanje BIOS-a za instalaciju
Kada ponovo instalirate operativni sistem sa fleš diska, morate postaviti prioritet pokretanja sa određenog uređaja, u ovom slučaju, fleš diska ili DVD uređaja. Ova operacija se izvodi za instalaciju na računar i bez operativnog sistema i sa njim. Srećom, većina modernih prijenosnih računala ima funkciju za brz odabir uređaja s kojeg će se pokrenuti. Za pozivanje ovog menija prilikom pokretanja laptopa, koristi se određeni taster.
Pomoću ove tabele možete odabrati dugme za svoj uređaj:

Klikom na dugme, računar će prikazati prozor za izbor uređaja sa kojeg će se prvi pokrenuti. U našem slučaju biramo DVD ili USB uređaj.

Postoji složenija opcija instalacije putem BIOS-a na prazan laptop ili sa instaliranim OS. Da biste to učinili, prilikom pokretanja uređaja, idite na BIOS (dugme je naznačeno u priloženoj tabeli). BIOS različitih proizvođača ima neke razlike, tako da se lokacija postavki može razlikovati od prikazanih.
U BIOS-u idite na odjeljak “Boot” ili “Advanced BIOS Features” i postavite parametar First Boot Device na svoj uređaj – USB uređaj ili DVD uređaj. Da biste sačuvali podešavanja, pritisnite F10 i izaberite „Sačuvaj i izađi“. Dakle, instalacija se vrši iz Dos-a preko USB fleš diska ili preko BIOS-a sa diska.

Proces ponovne instalacije
Nakon što završite sva podešavanja u BIOS-u, možete nastaviti sa instalacijom OS-a. Ako su sve radnje izvedene ispravno nakon pokretanja, sistem će prikazati poruku “Pritisnite bilo koji taster da biste pokrenuli sistem sa...”. Da nastavite, pritisnite bilo koji taster i sačekajte da se učita.
U ovom slučaju ćemo pogledati instalaciju Windows 7; druge verzije imaju manje razlike, ali princip rada ostaje isti:

- u prvom Windows instalacijskom meniju morate odabrati jezik, a zatim kliknuti na „Dalje“;
- u sljedećem odjeljku kliknite na dugme “Instaliraj”;
- ako preuzeta slika uključuje nekoliko konfiguracija OS-a, na primjer, "home basic" ili "maximum", tada će instalater ponuditi odabir jedne od opcija;
- u sljedećem meniju morate potvrditi da se slažete sa svim stavkama.
Odabir vrste instalacije
- program ima mogućnost ažuriranja Windowsa, u kojem će sve datoteke biti spremljene u posebnu mapu. Unatoč ovoj pogodnosti, preporučuje se odabir načina "Puna instalacija". Ova opcija omogućava instalaciju najstabilnijeg i „čistog“ operativnog sistema;

Formatiranje particije
- Nakon odabira instalacije, program će od vas tražiti da odaberete particiju diska na kojoj će biti instaliran Windows. U ovom meniju možete formatirati ili distribuirati prostor između particija tvrdog diska otvaranjem skupa dodatnih opcija „Postavke diska“.
Nažalost, ove operacije će izbrisati sve informacije sa diska. Ova funkcija vam omogućava da kreirate diskove potrebne veličine, na primjer, ako je vaš laptop kupljen bez osovine, njegov tvrdi disk nije "pokvaren". Ne zaboravite formatirati sve prazne diskove nakon izvođenja operacija na particijama tvrdog diska. Nakon dovršetka svih koraka, odaberite disk i kliknite "Dalje".

- nakon kopiranja, sistem će od vas tražiti da unesete korisničko ime, ime računara i lozinku;
- kao sigurnosne postavke kako biste osigurali zaštitu računara, trebali biste odabrati “Preporučena podešavanja”;
- nakon odabira, podesite vrijeme, datum i odaberite “Kućna mreža” u meniju Internet veze.
Pažnja! Kada ponovo pokrenete računar, trebalo bi da uklonite disk ili fleš disk da biste izbegli ponovnu instalaciju Windows-a.
U ovoj fazi, instalacija Windows-a se može smatrati završenom. Sada možete instalirati drajvere, kao i razne softvere i uslužne programe. Ako ste promenili postavke za pokretanje računara u BIOS-u, preporučujemo da ga podesite tako da se prvo pokreće sa čvrstog diska.
Nijanse ponovne instalacije ako postoji drugi OS
Kako instalirati Windows 7 na laptop nakon Windows 8? Ponovna instalacija OS-a sa Windows 8 ne čini nikakvu razliku ako na tvrdom disku postoji drugi Microsoftov OS. Jedina preporuka je da se novi operativni sistem instalira na istoj particiji na kojoj se nalazi trenutni OS.
Video: Zašto se Windows ne instalira
Kako ponovo instalirati Windows 7 sa problemima? Ako se vaš Windows ne pokrene, morat ćete koristiti drugi računar za kreiranje diska ili fleš uređaja. Budući da se instalacija izvodi bez pokretanja Windowsa, problemi sa prethodnim OS neće ometati instalaciju.
Ovaj članak detaljno opisuje proces kako ponovo instalirati Windows 7 na laptopu bez diska formatiranjem particije tvrdog diska. Zahvaljujući detaljnom opisu, čak i korisnici sa malo iskustva će razumjeti principe instaliranja Windows 7 umjesto 8. Ponovno instaliranje novog operativnog sistema omogućava vam ne samo da dobijete željenu verziju OS-a, već i da se riješite velike količine softvera koju ponovo instalira proizvođač laptopa.
>Kada dugo koristi računar, svaki korisnik prije ili kasnije postane zbunjen činjenicom da je sistem pretrpan, zaostale datoteke ne žele da se dobrovoljno brišu, a laptop se pokreće brzinom ranjenog puža. Također, neki virusi, iako se na prvi pogled mogu liječiti, ipak ostavljaju svoje sićušne tragove. Nakon toga, raste eksponencijalno i u potpunosti utječe na cijeli sistem. Stoga korisnik počinje postavljati goruće pitanje: "Kako ponovo instalirati Windows 7?"
Naravno, da biste riješili ove probleme, možete koristiti usluge dodataka ili početi koristiti novi antivirus, ali takvo rješenje će biti privremeno, a za nekoliko sedmica situacija će se ne samo ponoviti, već će se i pogoršati. Osim toga, ponekad kompjuter jednostavno ne ostavlja izbora, prijeteći vas pozdravljajući "plavim ekranom smrti" s oproštajnim uputstvima.
Ponovno instaliranje operativnog sistema u specijaliziranom salonu košta puno, pa ćemo danas uštedjeti nekoliko hiljada i naučiti kako sami ponovo instalirati OS. Ali prije nego što ponovo instalirate Windows 7, trebate poduzeti nekoliko koraka.
Priprema i čuvanje podataka
Kako pravilno reinstalirati Windows 7? Da biste se zaštitili od gubitka važnih datoteka nakon ponovne instalacije sistema, vrijedi potrošiti malo vremena i sačuvati na fleš disku ili disku one dokumente koji bi mogli biti potrebni u budućnosti.
Na primjer, ne žele svi izgubiti postignute rezultate u svojoj omiljenoj igri. Potrebno je samo pronaći i sačuvati jednu malu datoteku koja se nalazi u folderu AppData korisnika. Ako fascikla sa ovim imenom nije prikazana, potrebno je da odete na „Računar“ – „Lokalni disk“ – „Korisnici“ – „vaše ime“ i tamo kliknete na „Rasporedi“, a zatim u padajućem meniju izaberite fasciklu i opcije pretrage. donji meni.
I stavite potvrdni okvir na "Prikaži skrivene mape i datoteke".

Kako sačuvati favorite i linkove iz pretraživača
- Za pretraživač Mozilla Firefox, morat ćete otići na “Lokalni disk” - “Korisnici” – “Korisničko ime” – “Favoriti” i sačuvati cijeli folder.
- Da sačuvate Google Chrome podatke, idite na “Local Disk” - “Users” - “User Name” - “AppData” - “Local” - “Google” - “Chrome” i sačuvajte folder User Data.
- Za Internet Explorer dovoljno je sačuvati fasciklu „Favoriti“ koja se nalazi u „Lokalnom disku“ - „Korisnici“ - „Korisničko ime“.
- Kada radimo sa Operom, idemo na dobro poznatu putanju do fascikle AppData, a zatim Opera, potrebno je samo da sačuvate datoteku bookmarks.adr.
Čuvanje torrent fajlova
Da biste sačuvali torrent fajlove, idite na AppData, tamo pronađite uTorrent folder i kopirajte ga u potpunosti. Nakon ponovne instalacije sistema, sačuvani folder se mora postaviti na istu lokaciju. Ovo se odnosi i na sačuvane igre i markere u pretraživačima.
Kada su svi potrebni podaci, fotografije i ostale potrepštine uspješno sačuvane, počinjemo ponovno instalirati OS uz ritam bubnjeva.
Kako pravilno reinstalirati Windows 7
Ako imate disk s operativnim sistemom, ubacite ga u pogon, nakon čega bi trebala početi automatska ponovna instalacija OS-a, iako se u 60% slučajeva to ne događa. Šta učiniti u takvoj situaciji da shvatite kako ponovo instalirati Windows 7? “BIOS” je mistična riječ, čuvši koju mnogi počinju da se nerviraju. U stvari, nema ništa loše u BIOS-u ako ne dodirnete ništa nepotrebno (a čak i u ovom slučaju, svi parametri se mogu vratiti). Da biste stigli na odredište potrebno vam je:
- ponovo pokrenite računar;
- Pritisnite tipku del 2-3 puta dok se ne pojavi početni ekran za Windows. Ako prelazak na BIOS ne dođe, jednostavno ponovite postupak ponovo.
Dakle, ako je sve urađeno kako treba, sljedeća slika bi se trebala pojaviti pred vašim očima:

Zatim pronađite First Boot Device i postavite vrijednost na CD-ROM. To znači da kada se vaš računar pokrene, on će automatski prvo učitati podatke sa diska. Veoma je važno da nakon instaliranja softvera ne zaboravite da vratite sve kako je bilo, inače će računar nastaviti da instalira sistem zauvek (ako ste zaboravili da uklonite i disk).

Pritisnite f10 da sačuvate promjene. Ako su svi uslovi ispunjeni, sistem će započeti ponovnu instalaciju.
Sljedeći prozor nas traži da odaberemo jezik, datum i vrijeme. Postavljamo nekoliko jednostavnih parametara i slobodno kliknite na “sljedeće”, “instaliraj” i prihvatite ugovor o licenci.
vrsta instalacije
- Nadogradnja - prikladno samo ako se sistem ponovo instalira iz manjih razloga. Ako je odluka donesena u vezi sa “ekranom smrti” ili ako je zlonamjerni softver jasno instaliran na računalu, definitivno biramo potpunu instalaciju.
- Potpuna instalacija (prilagođena) - ponovno instalira OS doslovno ispočetka, nemilosrdno uništavajući sve što mu može naštetiti.

Konfiguracija diska
Ovdje morate odabrati koji disk će se pojaviti kao lokalni, odnosno onaj na koji će se softver instalirati.

Logično govoreći, zapremina sistemskog diska bi trebala biti unutar 35 GB, ali ne manje. Vrijedi uzeti u obzir da mnogi od nas vole da spremaju fajlove koristeći princip „baci na radnu površinu za sada da ne zaboravimo“. Svi dokumenti, slike itd. koji se nalaze na radnoj površini pohranjeni su na sistemskom disku, kao i fajlovi iz foldera “Preuzimanja”. Stoga, kada se izračunava prostor na lokalnom disku, vrijedi biti velikodušniji.
Kliknite na “Dalje” i idite na užinu, imamo najmanje 45 minuta. Tokom instalacije, računar će se nekoliko puta ponovo pokrenuti, što će vas ljubazno upozoriti. Ne biste se trebali miješati u ovo; ako se tokom procesa ne pojave nepredviđene situacije, za 45-50 minuta novi Windows 7 će biti sigurno instaliran.
Sljedeći korak je korisničko ime i naziv računara. Ako u nekom trenutku trebate promijeniti ove postavke, to možete učiniti jednostavno: "Start" - desnim klikom na "Računar" - "Svojstva". Pronađite „Ime računara, ime domene i postavke radne grupe“ i kliknite na „Promeni postavke“.
Nije potrebno postavljati lozinku, tako da ovaj korak možete preskočiti klikom na „Dalje“.
Također ćete morati unijeti ključ proizvoda. Možete ga pronaći na dnu laptopa ili na posebnoj naljepnici na sistemskoj jedinici (ako ste kupili opremu zajedno sa licenciranim diskom).
Ako je softver instaliran s drugog diska, ključ bi trebao biti naveden na kutiji. Pa, ako je sistem instaliran ilegalno, možete preskočiti ovu tačku i zaboraviti na ovaj problem na otprilike mjesec dana. Nakon 30 dana, prekrasnu sliku na vašoj radnoj površini zamijenit će crni ekran, a neke funkcije i uređaji mogu biti onemogućeni. Ako vam to ne smeta, onda možete sigurno dalje raditi sa sistemom ili biti zbunjeni traženjem odgovarajućeg ključa na Internetu.
Prilikom odabira vrste instalacije ažuriranja, najbolje je koristiti preporučene postavke. Ako se sistem ne ažurira automatski, prije ili kasnije mogu nastati manji problemi u radu s najčešće korištenim programima. Ažuriranje eliminiše manje greške i optimizuje rad operativnog sistema.
Kako ponovo instalirati Windows 7 bez diska ili sa fleš diska
Ponekad se desi da nema diska sa Windows-om, ili je CD-ROM slijep i kategorički odbija saradnju. Ne očajavajte, nema bezizlaznih situacija. Postoji nekoliko načina da instalirate sistem koristeći druge medije. Na primjer, možete ponovo instalirati Windows 7 sa fleš diska.
Ponovno instaliranje sistema pomoću fleš diska
Prvo preuzmite sliku OS-a na svoj računar. Nakon toga, instalirajte Ultra Iso program ili možete koristiti Daemon Tools, algoritam je približno isti.

Zatim uzmite fleš disk ili memorijsku karticu, ali vrijedi odmah napomenuti da BIOS neće vidjeti nijedan disk instaliran preko USB-3 konektora, stoga budite oprezni i koristite USB-2. Spolja, konektori se ne razlikuju; na nekim uređajima USB-3 je označen plavom bojom. Ako nema identifikacione oznake, onda je sve jednostavno. U bilo kojoj tražilici nalazimo informacije o karakteristikama laptopa ili računara, a zatim i informacije o tome na kojoj strani su nam instalirani konektori koji su nam potrebni.
Da biste pripremili fleš disk za dalji rad, mora se formatirati, čak i ako na njemu nema ništa. Zatim izvodimo sljedeće korake:
- U UltraIso otvorite sliku Windows 7 koju smo već preuzeli (“Datoteka” - “Otvori” - odaberite sliku programa).
- Pronađite „Samoprenos“ u gornjem meniju i izaberite „Nareži sliku hard diska“.
- U prozoru koji se otvori naznačite formatirani fleš disk.
- Potvrđujemo provjeru i postavljamo način snimanja na USB-HDD+.
- Kliknite na “Snimi”.
- Slažemo se sa činjenicom da će svi fajlovi biti izbrisani sa fleš diska (iako smo ga formatirali, i dalje smo ga postavili na „Da“).
- Voila! Ako vidimo “Snimanje je završeno”, onda je posao završen i možete započeti ponovnu instalaciju.
- Idemo u BIOS na poznati način opisan gore, a u First Boot Device odabiremo snimljeni fleš disk.
Ponovno instaliranje Windows 7 pomoću slike snimljene na DVD disku
Druga metoda će vam reći kako ponovo instalirati Windows 7 putem CD-ROM-a bez licencnog diska.
Zašto DVD? Sve je elementarno, običan CD neće raditi iz jednog jednostavnog razloga - nema dovoljno prostora, a slika OS-a "teži" oko 3 GB.
Ako u ove svrhe odlučite koristiti DVD na kojem već ima nešto, tada, kao u situaciji s flash pogonom, morate pribjeći formatiranju.
Sada otvorite već dobro poznati program UltraIso, idite na "File" - "Open" i pronađite preuzetu Windows sliku.
Zatim idite na meni „Alati“ i kliknite na „Nareži CD sliku“, u prozoru koji se pojavi označite polje „Potvrdi“, ponizno prihvatite činjenicu da će sve na disku biti uništeno i kliknite na „Nareži“.
To je sve, nakon što se pojavi poruka "Snimanje je završeno", naš disk je spreman. Mislimo da su svi već pogodili šta dalje. Tako je: idite u BIOS i odaberite snimljeni disk kao First Boot Device.
Kako se vratiti sa Windows 7 na XP
Ponekad je korisnicima teško da savladaju novi sistem, pa je nekima lakše ponovo instalirati Windows 7 na XP. Postupak instalacije se ne razlikuje mnogo od prethodno opisanog, s izuzetkom nekoliko točaka:
- Nakon što nastavite sa instalacijom, sistem će od vas zatražiti da odaberete na kojoj particiji (tj. na kojem disku) će se OS instalirati. Da biste potpuno uništili prethodno instalirani Windows 7, morate odabrati odgovarajuću particiju. Nakon toga, imat ćete 4 opcije formatiranja koje možete izabrati, od kojih je jedina ispravna “Formatiraj particiju u NTFS sistemu”. Nakon toga, računar se obično ponovo pokreće i počinje instaliranje sistema.
- Ako postoji jaka želja da instalirate dva operativna sistema na jednom računaru ili laptopu odjednom, onda, naprotiv, izaberite particiju koja nije zauzeta sistemskim datotekama. To je obično pogon D.
Ponovno instaliranje Windows 8 do 7
Unatoč činjenici da je većina korisnika pozitivno ocijenila sedmu verziju Microsoftovog softvera, "osmica" je dobila prilično kontradiktorne odgovore. Budući da se najnovija verzija bitno razlikuje od svih prethodnih, ponekad postoji želja za zamjenom OS-a.
Da biste ponovo instalirali Windows 8 na 7, moraćete da uđete u BIOS i postavite primarni prioritet na CD-ROM (kako to učiniti je opisano ranije).

Nakon toga, sačuvajte promjene i nastavite s pokretanjem s diska ili drugog medija. Tip instalacije prilikom promjene Windows 8 na 7 može biti samo „Nova instalacija“, pošto je OS drugačiji, nema potrebe govoriti o bilo kakvim ažuriranjima.
Također je potrebno izbrisati sve particije, uključujući i one skrivene. Nakon toga, bez razmišljanja o tome kako ponovo instalirati Windows 7 računar, radimo ostalo:
- naznačiti vrijeme, datum i raspored tastature;
- slažete se sa uslovima, naznačite korisničko ime i naziv računara;
- unesite ključ itd.
Nakon instalacije (drajveri)
Po pravilu, ponovna instalacija Windows 7 na laptop ili računar je prilično jednostavna, ali nakon procesa zamjene OS-a, mnogi korisnici imaju niz pitanja. Na primjer:
- “Zašto se kvalitet slike pogoršao nakon instaliranja novog sistema?”
- "Zašto moj računar ili laptop ne vide fleš disk?"
- “Zašto se zvuk pogoršao?” itd.
Sve se to najčešće događa kada je ponovna instalacija izvršena preuzimanjem OS-a ili kupovinom diska od nekog drugog (ne morate razmišljati o tome kako ponovo instalirati Windows 7 računar, ali neki "zaglavci" se ipak pojavljuju). Da biste riješili niz sličnih problema, dovoljno je preuzeti upravljačke programe sa službene web stranice proizvođača. Ili obratite pažnju na upravljačke programe prije ponovnog instaliranja sistema.
Pogledajmo to na primjeru. Recimo da prije ponovne instalacije Asus Windows 7, korisnika nije zbunilo pitanje čuvanja podataka sa svog laptopa, ili jednostavno nije imao priliku to učiniti. Sta da radim?
Jednostavno je, samo upišite u tražilicu model uređaja (dovoljna je kompanija proizvođača) uređaja i dodajte cijenjenu frazu „Preuzmite drajvere sa službene web stranice“. Zatim idite na vezu web stranice proizvođača i navedite puni model laptopa u odgovarajućem obliku. Zatim morate preuzeti sve predstavljene drajvere jedan po jedan i instalirati ih na laptop jedan po jedan. Nema trikova za instalaciju, jer se drajveri sami instaliraju tamo gde treba.
Ako su iz ovog ili onog razloga drajveri podivljali i instalirani su na pogrešnom mjestu, možete otići do upravitelja uređaja i prisiliti ih da se ažuriraju.
Da biste ušli u daljinski upravljač, možete jednostavno upisati “Device Manager” u traku za pretragu koja se pojavljuje kada kliknete na “Start”. Zatim kliknite desnim tasterom miša na drajver koji je označen znakom uzvika. I odaberite "Ažuriraj upravljačke programe", u novom prozoru ostaje samo da naznačite da se tražene datoteke moraju pretražiti na samom računalu i naznačiti lokaciju na kojoj su instalirane.
Ako su svi drajveri normalno instalirani u upravitelju uređaja, slika će se poboljšati, a rezolucija ekrana će se povećati na potrebnu razinu.
Konačno
Računar može da „poleti” u svakom trenutku, pa je vredno razmisliti o organizaciji sigurnosne kopije datoteka visoke vrijednosti prije ponovne instalacije Windows 7. Na taj način možete uštedjeti dosta vremena nakon instaliranja sistema, jer je sasvim moguće da čak i većina osnovni programi (Word, itd.) morat će se ponovo pretražiti i instalirati.
Ponovno instaliranje Windows 7 na laptop ili računar nije teško, čak i početnik može se nositi s ovim zadatkom. Glavna stvar je da odgovorno pristupite problemu i potrošite sat vremena na spremanje svih korisnih informacija s računala prije ponovne instalacije OS-a.
Poštovani posetioci sajta web stranica! Da li ste odlučili da ponovo instalirate Windows 7 na svoj laptop ili računar? Naš detaljna uputstva za ponovnu instalaciju Windows 7 trebalo bi dobro doći. Dizajniran je za bilo koji nivo korisnika, čak i za lutke. Šta je ispravna reinstalacija Windows 7?
Neki ljudi žele da znaju koliko košta ponovna instalacija Windows 7. Možete sami izvršiti ponovnu instalaciju besplatno koristeći naša uputstva. Da biste brzo i bez posljedica za važne informacije ponovo instalirali Windows 7, morate pripremiti svoje podatke i čvrsti disk za instalaciju novog sistema. Uradimo kompletnu reinstalaciju Windows 7 korak po korak zajedno. Počnimo sa starim operativnim sistemom koji je sada instaliran na vašem laptopu ili računaru.
Priprema za ponovnu instalaciju Windows 7
 Naše upute su univerzalne i pogodne za prijenosna računala ASUS, Acer, Compaq, DELL, HP, Lenovo, MSI, Samsung, Sony, Toshiba, kao i drugih proizvođača i desktop računara. U članku o tome već smo vam rekli da prije nego što počnete s ponovnim instaliranjem bilo kojeg Windows operativnog sistema, prvo se morate pripremiti. Šta to znači, kako pravilno reinstalirati Windows 7?
Naše upute su univerzalne i pogodne za prijenosna računala ASUS, Acer, Compaq, DELL, HP, Lenovo, MSI, Samsung, Sony, Toshiba, kao i drugih proizvođača i desktop računara. U članku o tome već smo vam rekli da prije nego što počnete s ponovnim instaliranjem bilo kojeg Windows operativnog sistema, prvo se morate pripremiti. Šta to znači, kako pravilno reinstalirati Windows 7?
Svaka potpuna ponovna instalacija Windows 7 na laptopu, netbook-u ili računaru trebala bi početi čuvanjem važnih informacija na drugom zasebnom mediju. Na primjer, na fleš disku ili eksternom čvrstom disku. Sigurno imate važne informacije koje trebate sačuvati kako biste izbjegli njihov gubitak.
Ovdje morate nastaviti od toga koji je OS sada instaliran na računaru. Na primjer, ako želite da ponovo instalirate XP na Windows 7, možda ćete morati potražiti svoje informacije na drugim mjestima osim u Windowsu 7. U svakom slučaju, provjerite još jednom sve moguće logičke pogone, sve mape. Najčešća mjesta na kojima većina korisnika pohranjuje informacije su:
- Desktop.
- Moji dokumenti folder
- Vozite "C:"
Naravno, ne možemo vam reći o svim važnim mjestima gdje se informacije pohranjuju na vašem laptopu ili računaru;). Ali savjetujemo vam da još jednom provjerite sve, jer je naš cilj da ponovo instaliramo Windows 7 na čist, formatiran logički disk. Zašto preporučujemo ponovnu instalaciju Windows 7 na čist medij?
Prvo, mnogi korisnici su tokom rada starog sistema zadobili nekoliko virusa. Čak i ako ne znate za to, vjerovatnoća da postoji datoteka negdje zaražena virusom je prilično velika. Inače, mnogi se odlučuju na potpuno reinstaliranje Windowsa 7, upravo zbog virusa. Ovo je posljednje sredstvo, uvijek možete pokušati ili pokušati.
Drugo, instaliranje Windows 7 na neformatirani logički disk samo će povećati probleme u budućnosti. Na kraju krajeva, svi programi će ostati na njemu, koji će se i dalje morati ponovo instalirati, kao i folder sa starim Windowsom.
Odabir Windows 7 verzije
Pre nego što počnemo da opisujemo instalaciju novog OS-a, nekoliko reči o distribuciji vašeg Windows 7. Ovaj OS, kao i prethodna Vista i sledeće generacije, ima dve grane: 32-bitnu i 64-bitnu. 32-bitna verzija sistema ne dozvoljava korištenje više od četiri gigabajta RAM-a. To je zbog specifičnosti arhitekture. Kako ponovo instalirati licencirani Windows 7? Postoji nekoliko verzija operativnog sistema:
- Windows 7 Starter. Ova verzija Windows 7 teško se može nazvati punopravnim OS. Microsoft je blokirao gotovo sve funkcije u njemu. Windows Starter je instaliran na nekim laptopovima. Maksimalna moguća količina RAM-a koju ova 32-bitna verzija Windows-a može koristiti je 2 gigabajta.
- Windows 7 Home Basic. Ima vrlo ograničen skup funkcija. Također se distribuira kao OEM verzija sa laptopima. Maksimalni kapacitet memorije je 8 gigabajta.
- Windows 7 Home Premium. Pogodno za većinu korisnika, omogućava vam korištenje većine potrebnih funkcija.
- Windows 7 Professional. Gotovo kompletan set funkcija.
- Windows 7 Enterprise (Korporativni) i Windows 7 Ultimate . Vrhunske verzije, od kojih je jedna namijenjena za poslovnu upotrebu, a druga za kućnu upotrebu. Sve je detaljnije opisano u tabeli.
| Funkcija / izdanje | Initial\Starter | Home Basic | Home Extended \ Home Premium | Profesionalno | Corporate\Enterprise | Maximum\Ultimate |
|---|---|---|---|---|---|---|
| Prodaja samo pod OEM licencama | Maloprodaja i OEM licence (samo na tržištima u razvoju i u Rusiji) | Maloprodaja, OEM i korporativne licence | Prodaje se samo pod korporativnim licencama | Maloprodaja i OEM licence | ||
| Kraj podrške | 14.01.2020 | 14.01.2020 | 14.01.2020 | 14.01.2020 | 14.01.2020 | 14.01.2020 |
| Dostupnost 64-bitne verzije | — | Šablon: Da (samo pod OEM licencom) | + | + | + | + |
| Maksimalna veličina RAM-a za 64-bitne verzije | 2 GB (za 32-bitnu verziju) | 8 GB | 16 GB | 192 GB | 192 GB | 192 GB |
| Windows 7 centar za oporavak | Nema podrške za domene | Nema podrške za domene | Nema podrške za domene | + | + | + |
| Funkcija kućne grupe (kreirajte i pridružite se grupi) | Samo se pridružite | Samo se pridružite | + | + | + | + |
| Windows Aero interfejs | — | Samo osnovna tema | + | + | + | + |
| Podrška za više monitora | — | + | + | + | + | + |
| Brzo prebacivanje između korisnika | — | + | + | + | + | + |
| Mogućnost promjene pozadine radne površine | — | + | + | + | + | + |
| Desktop Manager | — | Nema podrške za WinFlip 3D | + | + | + | + |
| Windows centar za mobilnost | — | + | + | + | + | + |
| Multitouch i poboljšano prepoznavanje rukopisa+ | — | — | + | + | + | + |
| Windows Media Center | — | — | + | + | + | + |
| Dodatne igre | — | — | + | Podrazumevano onemogućeno | Podrazumevano onemogućeno | + |
| Windows XP emulator | — | — | — | + | + | + |
| EFS (sistem za šifrovanje podataka) | — | — | — | + | + | + |
| Štampanje na osnovu informacija o lokaciji | — | — | — | + | + | + |
| Sposobnost da djeluje kao host udaljene radne površine | — | — | — | + | + | + |
| Povezivanje na domenu | — | — | — | + | + | + |
| Mogućnost degradacije na Vistu ili XP | — | — | — | + | + | + |
| Podrška za više fizičkih procesora | — | — | — | + | + | + |
| AppLocker | — | — | — | — | + | + |
| BitLocker i BitLocker To Go | — | — | — | — | + | + |
| Branch Cache | — | — | — | — | + | + |
| DirectAccess | — | — | — | — | + | + |
| Višejezično korisničko okruženje+ | — | — | — | — | + | + |
| Dizanje sa VHD-a (Microsoft Virtual PC image fajl) | — | — | — | — | + | + |
| Pokretanje snap-ina | — | — | — | + | + | + |
Također ne preporučujemo korištenje neoriginalnih sklopova, kojih ima dosta na internetu. Ovo posebno važi za vlasnike laptopa. Činjenica je da takvi sklopovi mogu sadržavati greške, onemogućiti Windows 7 usluge i jednostavno iznenađenja u obliku zlonamjernog softvera. Sada sedam nije tako skupo, a Windows 7 možete kupiti tako što ćete postati vlasnik licence.
Ponovno instaliranje Windows 7 sa USB fleš diska
Da biste ponovo instalirali Windows 7 sa fleš diska, morate imati pri ruci jednu od verzija predstavljenih u gornjoj tabeli (glavna stvar nije Starter :)). DVD uređaji se danas ne koriste široko. Umjesto toga, zamijenili su ih fleš diskovi. Ponovna instalacija Windows 7 sa fleš diska, bez diska, je praktičnija. USB fleš disk uvijek možete ponijeti sa sobom bez brige da li vaš računar ima DVD uređaj ili ne. Osim toga, nisu svi laptopi opremljeni drajvovima.
Da biste napravili USB fleš disk za pokretanje sa Windows 7, samo snimite ISO sliku vašeg novog sistema posebnim programom. Proces kreiranja fleš diska sa Win 7 detaljno smo opisali u članku „“. Program za ponovnu instalaciju Windows 7 naveden u članku bi trebao pomoći. Nadamo se da neće biti poteškoća.
Nakon što snimite sliku na fleš disk i sačuvate važne podatke, možete započeti ponovnu instalaciju Windows 7. Ponovno instaliranje Windows 7 preko BIOS-a nije tako komplikovana procedura kao što se može činiti na prvi pogled. Da biste to učinili, morate ponovo pokrenuti sistem, a zatim . Zatim izađite iz BIOS-a i sačuvajte postavke. Računar će odabrati disk jedinicu i početi instalirati Windows 7.
Kako ponovo instalirati Windows 7
Nastavimo sa ponovnom instalacijom korak po korak i saznamo kako ponovo instalirati sistem Windows 7. Nakon preuzimanja instalacionog programa, nalazimo se u sistemu korak po korak. U prvom koraku odaberite jezik, format vremena i postavke tastature, ovdje možete ostaviti sve kao zadano i kliknuti na dugme „Dalje“.

U sljedećoj fazi počinjemo instalirati Windows 7 klikom na željeno dugme.

Odaberite verziju Windows 7 za koju imate licencni ključ.

Prihvatamo ugovor o licenci tako što ćemo označiti polje i preći na sljedeći korak.

U ovoj fazi morate odabrati opciju "Potpuna instalacija", jer je, kao što smo ranije rekli, bolje instalirati Windows 7 od nule.

Zatim dolazimo do važne faze instaliranja Windows 7. Ovdje morate odabrati particiju na kojoj će biti instaliran novi operativni sistem. Sjećate li se da smo od vas tražili da sačuvate sve važne informacije? Vrijeme je da formatirate logičku disk jedinicu sa starim Windowsom. Da bismo to učinili, prijeđimo na sljedeću fazu instalacije.

Odaberite željenu particiju tvrdog diska i kliknite na “Format”. Ovo je ponovna instalacija Windows 7 sa formatiranjem logičke disk jedinice.

Ako ste sačuvali sve važne podatke, slobodno se složite. Ako ne, onda još uvijek postoji mogućnost da to učinite ponovnim pokretanjem računala i navođenjem tvrdog diska u BIOS-u.

Naš disk za skoro reinstalirani Windows 7 je kreiran. Oni koji trebaju povećati ili smanjiti njegovu jačinu mogu koristiti tipku "Proširi".


Nakon kratke instalacije, instalater će od vas tražiti da unesete svoje ime ili nadimak, kao i naziv vašeg laptopa ili računara.

U sljedećoj fazi ponovne instalacije potrebno je unijeti lozinku. Ne morate to da radite samo ako koristite laptop ili računar, a stranac ne može da mu pristupi.

Dugo očekivani unos serijskog broja licencirane kopije Windowsa 7. Imate li ga? 😉

U sljedećem koraku ponovne instalacije od vas će biti zatraženo da instalirate ugrađenu Windows zaštitu. Ovo, naravno, nije punopravni antivirus, ali će vas spasiti od nekih vrsta napada. Istina, zaštitni zid može postati problem prilikom povezivanja laptopa ili računara na mrežu. Stoga bi idealna opcija bila da instalirate antivirus treće strane i nakon toga onemogućite zaštitu Windows 7.


Poslednja faza ponovne instalacije Windows 7. Ako je vaš računar ili laptop kod kuće, izaberite svoju kućnu mrežu. Za većinu korisnika, ovo je opcija mrežne konfiguracije potrebna u Windows 7.

Nakon odabira vrste mreže, Windows 7 će se konačno pokrenuti.

Nadamo se da su naše upute o tome kako pravilno reinstalirati Windows 7 na laptopu ili računaru pomogle. Sljedeći korak u ponovnoj instalaciji Windows 7 će biti instaliranje drajvera. Možete početi.
Potreba za ponovnom instalacijom Windows 7 može biti uzrokovana raznim razlozima: posljedicama virusa, krivo instaliranim drajverima ili programima ili jednostavno željom da se laptop vrati u stanje u kojem je bio u trenutku prodaje. Trenutno, skoro svi komercijalno dostupni uređaji vam omogućavaju da ponovo instalirate Windows 7 na dva načina: koristite ugrađene alate za oporavak sistema koje isporučuje svaki proizvođač ili instalirajte Windows 7 na vaš postojeći operativni sistem, prebrišući sve podatke koji su tamo pohranjeni.
Prvi način vam omogućava da vratite laptop u pretprodajno stanje, čuvajući sistemsku licencu, koja je obično uključena u cijenu uređaja, a također oslobađa korisnika od potrebe da ponovo instalira uslužne programe koji se nalaze uz uređaj. Drugi način vam omogućava da na uređaj upišete "čist" sistem bez programa koje je obezbedio proizvođač koji su nekim korisnicima nepotrebni, ali mu uskraćuje mogućnost korišćenja plaćenog licenciranog Windows 7.
Pokretanje oporavka licenciranog Windows 7 na laptopu
Ako nikada niste ponovo instalirali sistem od kupovine laptopa, možete koristiti ugrađeni alat da vratite uređaj u fabričko stanje, što je isto kao i ponovna instalacija operativnog sistema. To je moguće zbog činjenice da proizvođač stvara sliku za oporavak na skrivenoj particiji tvrdog diska, koja zauzima samo nekoliko gigabajta.
Da biste pokrenuli oporavak Windows 7, pritisnite specijalnu tipku nekoliko puta kada sistem počne da se pokreće, kada se na ekranu pojavi logotip proizvođača. Obično možete saznati koje dugme ili kombinaciju dugmadi da pritisnete iz informacija na dnu ekrana, gde bi trebalo da piše nešto poput Pritisnite F2 za oporavak.
Glavni proizvođači laptopa imaju sljedeće ključeve za oporavak sistema: MSI – F3, Samsung – F4 (možete koristiti i ugrađeni Samsung Recovery Solution III uslužni program), Fujitsu Siemens i Toshiba – A8, ASUS – F9, Sony VAIO i Packard Bell – F10, HP Pavilion, LG i Lenovo ThinkPad - F11, Acer - Alt+F10. Detaljnije informacije o svakom uređaju možete dobiti na web stranici proizvođača.
Vraćanje laptopa u fabričko stanje
Ponovno instaliranje operativnog sistema pomoću slike za pokretanje koju je kreirao proizvođač je prilično jednostavno. Razmotrimo ovu operaciju koristeći Acer laptop kao primjer.
Kada se pojavi logotip proizvođača, istovremeno pritisnite tipke Alt + F10. Pritisnite ga nekoliko puta kako biste bili sigurni da radi.

Na ekranu će se pojaviti prozor standardnog Acer eRecovery Management uslužnog programa, dizajniranog za obnavljanje sistema. Ako program traži lozinku, a sigurni ste da niste ništa promijenili od standardnih postavki, pokušajte sa fabričkim lozinkama 000000, 00000000 ili AIM1R8.
Potrebna vam je stavka "Potpuni oporavak...". Imajte na umu da će prilikom korištenja ovog uslužnog programa sve informacije na sistemskom disku C: biti izbrisane, pa unaprijed kopirajte potrebne datoteke na drugi medij.

U sljedećem prozoru će se pojaviti upozorenje koje morate pročitati kako biste izbjegli bilo kakva iznenađenja.



Proces oporavka datoteke traje otprilike 15-20 minuta. Ovo je mnogo manje nego što bi potpuna reinstalacija sistema zahtijevala.


Nakon što je operacija završena, ostaje samo da kliknete na OK za ponovno pokretanje uređaja.

Windows 7 Initial Setup Utility
Nakon ponovnog pokretanja računara, pokrenut će se uslužni program za oporavak sistema u čijem prvom prozoru treba odabrati jezik rasporeda tastature i kliknuti na Next.

Nakon toga treba da unesete svoje korisničko ime i ime računara, a u sledećem prozoru se složite sa licencnim ugovorom.


Trebalo bi da izaberete metod automatskog ažuriranja na osnovu vaših preferencija. Najčešće je najbolje koristiti preporučene postavke.

Unesite vrijeme, datum i vremensku zonu.

Nakon toga, pred vama će se pojaviti radna površina na čijem dnu će biti prikazan napredak instalacije drajvera i uslužnih programa. Ovo obično traje oko 20 minuta. Tipično, uređaj standardno dolazi sa antivirusom, koji će s vremena na vrijeme tražiti unošenje informacija u registar. Kliknite OK.

Nakon što se završi proces instaliranja drajvera i programa, uslužni program će izbrisati privremene datoteke i ponovo pokrenuti sistem.

Obično se nakon toga pojavljuje unaprijed instalirani antivirus (najčešće McAfee ili Symantec) zahtjev za aktivaciju. Optimalno rješenje bi bilo uklanjanje ovog softvera i instaliranje boljeg antivirusnog programa (na primjer, Eset Nod32 Smart Security ili Kaspersky Internet Security).
Imajte na umu da u nekim slučajevima može biti oštećena slika sistema na skrivenoj particiji, što će onemogućiti ponovnu instalaciju Windows 7 na laptopu uz zadržavanje licence. Da biste to izbjegli, trebali biste unaprijed kreirati disk za oporavak pomoću uslužnog programa Acer eRecovery Management. Da biste to učinili, trebat će vam dva DVD-R prazna.
Vraćanje fabričkih postavki na prijenosnim računalima drugog proizvođača ne razlikuje se od gore opisanog postupka.
Ponovno instaliranje Windows 7 na laptop
Neki korisnici više vole da prestanu da koriste licencirani Windows 7 koji je priložen uz laptop, zamenjujući ga drugim sistemom. To može biti zbog nekoliko razloga. Prvo, ne sviđa se svim korisnicima fabrička konfiguracija uređaja, koja uključuje programe i uslužne programe koji zauzimaju prostor na tvrdom disku; drugo, neki radije zamjenjuju Windows 7 drugom verzijom sistema, na primjer, mijenjaju 32-bitni verziju na 64-bitnu ili Starter na Home Basic ili Professional. Osim toga, neki korisnici čak više vole da koriste sve vrste "sklopova" koji uključuju mnoge programe.
U ovom slučaju, ponovna instalacija Windows 7 na laptopu neće se razlikovati od standardne instalacije operativnog sistema. U početku morate pripremiti disk za pokretanje sa Windows 7 snimljenim na njemu ili, ako uređaj nije opremljen DVD-ROM-om, USB fleš disk za pokretanje.
Prvi korak je preuzimanje Windows 7 sa interneta. Ako želite da koristite sistem prema vašoj licenci, trebalo bi da preuzmete tačno onu verziju za koju je ključ naznačen na laptopu. Obično natpis izgleda otprilike ovako: Windows 7 basic OEM 32-bit(x86). U skladu s tim, trebali biste preuzeti sličnu verziju Windowsa 7, jer je ključ naveden na dnu laptopa prikladan samo za njega. Ako ćete koristiti piratsku kopiju sistema, možete odabrati bilo koju verziju OS-a koja vas zanima.
Kreiranje diska za pokretanje
Nakon što preuzmete sistemsku sliku, trebali biste je snimiti na DVD, za koji možete koristiti besplatni program ImgBurn. Umetnite prazan disk u DVD-ROM i pokrenite ImgBurn. U prozoru koji se pojavi kliknite na dugme Pregledaj i odredite putanju do slike Windows 7.

U postavkama programa odredite minimalnu brzinu.


Nakon što se završi proces snimanja DVD-a, pojavit će se mali prozor. Kliknite OK, nakon čega će disk sa Windows 7 snimljenim na njemu automatski biti izbačen sa DVD-ROM-a.

Priprema za instalaciju Windows 7
Sada morate podesiti BIOS da pokreće uređaj sa diska, inače će računar nastaviti da radi Windows instaliran na HDD-u. Za otvaranje postavki
BIOS, više puta pritisnite taster naznačen na dnu ekrana dok se sistem pokreće.
U postavkama BIOS-a, trebali biste pronaći stavku First Boot Device, gdje možete promijeniti postavke tako da DVD-ROM bude prvi. Imajte na umu da dok je BIOS pokrenut, tipke miša neće raditi, tako da ćete morati izvršiti sve potrebne radnje pomoću dugmadi sa strelicama na tastaturi.

Da biste sačuvali podešavanja i izašli iz BIOS-a, pritisnite taster F10.
Ponovno instaliranje Windows 7
Nakon toga, ostaje samo da ubacite Windows 7 disk u DVD-ROM i ponovo pokrenete računar. Nakon nekog vremena pred vama će se pojaviti crni ekran sa riječima Pritisnite bilo koji taster da pokrenete sistem sa CD-a. Pritisni bilo koje dugme. Instalacija Windows 7 će početi.


U sledećem prozoru kliknite na dugme Instaliraj.

Desetak minuta kasnije pred nama će se pojaviti prozor sa licencom. Označite polje da prihvatite njegove uslove i kliknite na Next.

U sljedećem prozoru odaberite Potpuna instalacija.

Nakon toga, vidjet ćete listu particija, uključujući sistemski disk. Odaberite ga i kliknite na dugme Format. Sistem će izbrisati sve dostupne informacije sa particije.

Kada se disk formatira, kliknite na Next. Započet će proces raspakivanja datoteka, koji obično traje oko 20 minuta.

Morate sačekati prozor sa poljima za unos vašeg imena i imena računara (može biti bilo šta).

Polja za lozinku mogu ostati prazna.

Unesite kod proizvoda koji se može naći na dnu vašeg laptopa ili na naljepnici na vašem laptopu.

U sljedećem prozoru odaberite Koristi preporučene postavke.

Postavite svoju vremensku zonu.

Za nekoliko minuta, Windows 7 desktop će se pojaviti pred vama.

Sada znate kako da ponovo instalirate Windows na laptop tako što ćete jednostavno vratiti laptop na fabrička podešavanja ili instalirati novi čisti sistem na njega.