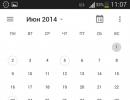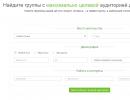Как да отворите камерата на Windows 10. Отстраняване на проблеми с уеб камерата на лаптоп
Много потребители, след като инсталираха най-новата версия на Windows, започнаха да забелязват някои неизправности в работата на своите програми или устройства. Това може да включва повреда на уеб камери. Най-често това се случва след актуализиране на операционната система до най-новата версия, но може да се случи и при чиста инсталация.
Обикновено потребителите се опитват да отстранят причината, като преинсталират драйвера до такъв, който е подходящ за дадената система. Но факт е, че най-често той вече е инсталиран на компютъра, но проблемите възникват по съвсем различни причини.
Невъзможност за работа без актуализиране
В случай на внезапна повреда, която не е свързана с актуализиране на операционната система или повторно инсталиране, можете просто да възстановите драйверите. За да направите това, отидете в „диспечер на устройства“ и изберете вашата камера там, като щракнете с десния бутон върху нея. Той ще бъде разположен в секцията с устройства за обработка на изображения.
След това трябва да изберете реда „свойства“ в падащото меню. След това потребителят ще види отделен прозорец, където в раздела „драйвер“ обърнете внимание на бутона „връщане назад“. Ако е активен, трябва да използвате този ключ.
Повторно откриване на устройството
Този метод помага в почти половината от случаите, така че си струва да го използвате. За да направите това, първо трябва да отидете в „диспечера на устройствата“ и в секцията за обработени изображения на устройството да изберете вашата камера и да я изтриете от там. Освен това, ако е необходимо, драйверите за него също се премахват. Ако камерата не е намерена в този раздел, тогава този метод няма да работи, по-добре е да използвате следващия.
Така че, след като премахнете устройството, трябва да го инсталирате отново. За да направите това, не е необходимо да излизате от диспечера, точно в него изберете елемента „действие“ в горната част и в него „актуализиране на конфигурацията на оборудването“. Сега камерата ще бъде преинсталирана, просто трябва да проверите нейната работа. Това става чрез стандартно приложение за ОС, намиращо се в „старт“, наречено „камера“.
Разбира се, ако работи тук, но не и в други програми, тогава проблемът не е в настройките на камерата, а в самите програми. Ако всичко е наред, не е нужно да използвате нищо друго, но в противен случай трябва да прочетете следващата точка.
Преинсталиране на драйвера
Може би камерата наистина трябва да актуализира настройките си или може би изобщо не, в който случай ще е необходима пълна инсталация. За целта отново има камера в диспечера на устройствата и на нея се извиква падащо меню. Тук трябва да изберете опцията „актуализиране на драйвери“.
Потребителят ще отвори отделен прозорец, където трябва да избере да търси драйвери на компютъра и след това да посочи списъка с вече инсталирани. По-добре е да изберете драйвер, който не е бил използван преди, но ако има само един, инсталирайте го или използвайте премахване на устройство.
Камерата не е открита
Ако няма камера в „диспечера на устройства“, тогава трябва да използвате раздела „изглед“ в горната част и да покажете скрити устройства, може би е там. Сега върху иконата на камерата, която се появява, трябва да щракнете с десния бутон и да изберете „активиране“ от менюто, за да работи. Камерата също може да е в списъка с неизвестни устройства; трябва да видите и това.
Ако този проблем възникне на лаптоп, тогава първо трябва да се свържете с официалния източник за драйвери. Някои модели може да изискват не само драйвер за камера за правилна работа, но и цял набор от тях, които трябва да бъдат изтеглени от уебсайта на производителя.
Използване на параметри
Ако камерата се повреди, възможно е драйверите да са инсталирани неправилно или да не са подходящи за новата операционна система. Освен това това устройство може да използва определена програма, която е започнала да се проваля след актуализацията, така че трябва да бъде заменена. Това се прави чрез контролния панел, само сега трябва да изберете елемента „програми и функции“. Ще се вижда, когато промените изгледа на панела на „икони“.
В този списък трябва да намерите софтуера, свързан с вашата уеб камера, и след това да го премахнете. След това програмата трябва да се инсталира отново с помощта на менюто „параметри“. Показва се в "старт". В необходимото меню изберете списък с устройства и списък със свързани. Там трябва да намерите камерата и, като извикате падащото меню върху нея, изберете елемента „вземете приложение“ в него. След изтеглянето всичко трябва да работи.
Допълнителни опции
В допълнение към изброените има още няколко метода за възстановяване.
Ако камерата никога не е била използвана преди или след преинсталиране на операционната система и не се показва в списъка на диспечера на устройствата, трябва да се обърнете към източниците на операционните системи или по-скоро към BIOS за помощ. Но веднага трябва да отбележите, че този метод е подходящ само за вградени устройства за видео комуникация. В BIOS изберете раздела Advanced или Integrated Peripherals и проверете дали активността на камерата може да бъде активирана.
При работа с лаптоп от кампанията на Lenovo всичко е индивидуално. Тоест, трябва да изтеглите специалното приложение Lenovo Settings на вашето устройство от официален източник. Ако вече е инсталиран, отидете в секцията за управление на камерата и намерете режима на поверителност. Ако е активен, изключете го.
И още един вариант, подходящ за всеки. Ако камерата се появи в списъка на свързаните устройства, но не работи, трябва да обърнете внимание на нейните драйвери. Изберете камера от списъка и щракнете с десния бутон върху нея, за да отворите прозореца „свойства“. В него, в секцията „драйвер“, щракнете върху бутона „подробности“, който показва списък с всички файлове, използвани за работа с устройството. В този списък трябва да потърсите наличието на stream.sys, което показва „древността“ на използваните драйвери. Ако този файл съществува, тогава драйверите трябва да се сменят с по-нови, в противен случай камерата няма да работи.
Това са може би всички възможни варианти за разрешаване на проблема с уеб камерата.
Windows "Камера"Едно от приложенията по подразбиране в Windows 10. Приложението не е толкова функционално, колкото приложенията на трети страни, но поддържа висококачествен видеозапис и фотография.
Ако приложението Камера се затвори, когато го стартирате или докато снимате, не реагира и не може да записва видеоклипове или да прави снимки, можете лесно да коригирате приложението, като го нулирате. Най-често срещаните проблеми се решават чрез нулиране на приложението Камера.
Ако проблемът продължава дори след нулиране на приложението Камера, можете да продължите и да инсталирате отново приложението Камера. Преинсталирането на приложения в Windows 10 не е трудно. Просто трябва да деинсталирате приложението Camera и след това да инсталирате ново копие от Windows Store.
В това ръководство ще разгледаме как да нулирате и преинсталирате приложението Камера в Windows 10.
ВАЖНО:Ако имате проблеми с камерата на вашия компютър, препоръчваме ви да актуализирате драйвера на устройството на камерата или да го инсталирате отново, преди да опитате да нулирате или преинсталирате приложението Камера. Ако вградената камера не работи, проверете дали не е деактивирана в Device Manager.
- Метод 1 от 2
Нулирайте приложението Камера
За да преинсталирате, вижте инструкциите в метод 2 по-долу.
Етап 1.Отворете приложението " Настроики" Отивам Приложения → Приложения и функции.
Стъпка 2:Намерете приложението Камера и го докоснете. Сега трябва да видите връзка " Допълнителни опции".

Стъпка 4:Накрая щракнете върху бутона "Нулиране". Ще се появи изскачащ прозорец за потвърждение, щракнете върху бутона "Нулиране"отново, за да направите твърдо нулиране на приложението Камера.

Сега можете да стартирате приложението Камера и да проверите дали е решило проблема ви.
- Метод 2 от 2
Преинсталиране на приложението Камера с помощта на Windows PowerShell
Преинсталирайте приложението Камера, ако проблемът продължава дори след нулиране на приложението.
За разлика от други приложения по подразбиране, приложението Камера не може да бъде деинсталирано чрез настройките на Windows. Ще използваме Windows PowerShellза да деинсталирате приложението Камера и след това инсталирайте ново копие от магазина на Windows. Ето как се прави.
Етап 1.Стартирайте Windows PowerShell като администратор. За това Кликнете с десния бутонНа бутон„Старт“ и изберете „ Windows PowerShell (администратор )» .

Стъпка 2.В прозореца на PowerShell копирайте и поставете следната команда.
Натиснете клавиша Enter, за да изпълните командата.

Стъпка 3:Сега намерете записа на приложението Microsoft.WindowsCamera.
Стъпка 4:Копиране на съдържанието на низ Пълно име на пакета,Използвайте клавишната комбинация Ctrl + C, за да копирате избрания текст в клипборда.

Стъпка 5:Изпълнете следната команда, за да деинсталирате приложението Камера.
Remove-AppxPackage PackageFullName
В горната команда заменете Пълно име на пакетакъм съдържанието на реда PackageFullName, който сте копирали в предишната стъпка.
В моя случай е - Microsoft.WindowsCamera_2017.619.10.0_x64__8wekyb3d8bbwe

Можете да затворите прозореца на PowerShell.
Стъпка 6:Накрая отворете приложението Store, потърсете приложението Windows камераи го инсталирайте.

Надявам се да намерите това ръководство за полезно!
Ако искате да правите снимки с вашия лаптоп или таблет, тогава трябва да изтеглите приложението Камера за Windows 10. Има стотици програми за използване на камерата на вашето устройство. Но всички те са обединени от факта, че вашето устройство не само трябва да има камера, но и да има инсталирани драйвери. Ако няма драйвери, помислете, че няма камера. Камерата може да бъде и в настолен компютър, например външна уеб камера. Но най-често собствениците на лаптопи и таблети искат да изтеглят приложение за камера. Тези устройства най-често имат вградена камера.
Кое приложение за камера да изтеглите за Windows 10
Има стотици приложения, препоръчваме да изберете WebcamMax. Това е популярна помощна програма за камера. Предимството му е, че помощната програма може да работи както като независима програма, така и да бъде интегрирана в други програми. Например, с тази помощна програма можете да добавяте ефекти към видео разговор или да правите снимки на лицето си с вградената камера. WebcamMax е добър по някои други причини:- Включва повече от 1000 ефекта;
- WebcamMax е безплатна програма на руски език;
- Можете да записвате видео;

Можете да изтеглите WebcamMax безплатно. Не всички програми за камера са безплатни. Не знаем нито един безплатен аналог, който поне частично да дублира възможностите на тази програма. Например срещали ли сте някога приложение, което има над 1000 ефекта за снимки? Можете просто да си поиграете пред камерата или да промените външния си вид по време на разговор. И ако използвате тази програма заедно с помощна програма за промяна на гласа, можете да останете анонимни, когато се обаждате. WebcamMax е на руски, така че няма да се объркате с 1000+ ефекта и можете също да използвате помощната програма дори в Windows Live.
Аналозите на тази програма за камера са по-ниски от нея буквално във всичко. Но ако нямате драйвери за камерата, приложението няма да работи и ще видите черен екран или съобщение за грешка. Затова изтеглете заедно с програмата за камера. Тази програма ще ви позволи автоматично да инсталирате драйвери за камера. Което ще накара камерата да работи на всяко устройство, било то лаптоп, таблет или компютър с Windows 10 32/64 bit.
Всички собственици на компютри и лаптопи имат камера. Някои го имат вградено, други се свързват през USB. За съвременния живот това е много удобно нещо, което ви позволява да провеждате преговори, уебинари, да провеждате онлайн разговори и др. Но се случва уеб камерата да не работи, след като Windows 10 е изтеглил нови актуализации или след като е бил напълно преинсталиран.
В случай на такава „повреда“ потребителите често търсят нови драйвери за своя компютър в търсачките, но обикновено те трябва да бъдат инсталирани на компютъра, а причината камерата да не работи е съвсем друга. Ще се опитаме да ви помогнем да разрешите проблема в тази статия, като опишем няколко метода за конфигуриране.
Проверка дали камерата е включена на компютъра
Обикновено Windows 10 автоматично инсталира всички драйвери за устройството, така че вашата уеб камера може да не работи поради напълно тривиална причина, може би е деактивирана.
Можете да проверите активирането му с помощта на Device Manager, който може да бъде извикан чрез щракване с десен бутон върху менюто "Старт".
Ще видите цял списък с различни видове устройства, свързани към вашия компютър, но вие търсите раздела „Устройства за изображения“ (обикновено той се намира най-долу). Щракването върху него ще ви покаже вашата камера.
Като щракнете с десния бутон върху реда с името на камерата и щракнете върху „Properties“, можете да разберете дали функцията, наречена „Enable“/„Enable“, е активна.
Ако видите, че камерата е в режим на изключване, трябва да я включите, след което системата ще ви подкани да рестартирате компютъра. Това трябва да е краят на вашите проблеми с камерата. Ако всичко е наред и уеб устройството е включено, проблемът може да е друг.
Деинсталирайте и актуализирайте драйверите на уеб камерата чрез диспечера на устройствата
За да извършите манипулации за премахване на камера, трябва да отидете до вече познатия „Диспечер на задачите“, да намерите вашата камера и да отидете до нейните свойства. В същия прозорец, който съдържа бутона Engage/Enable, има бутон Delete. Трябва да го натиснете.
След като операцията по премахване е успешна, трябва да го инсталирате отново. За да направите това, избираме от предоставеното меню "Диспечер на устройства" функцията, наречена "Действие".
След това кликнете върху „Актуализиране на конфигурацията“.
Всички драйвери, свързани с камерата, трябва да са отново на компютъра. Проверете дали камерата работи сега. Ако да, тогава не е необходимо да следвате допълнителни инструкции.
Инсталиране на нови драйвери за камера
Друг вариант е да инсталирате драйвери, които са малко по-различни от тези, които Windows е инсталирал на вашия компютър. Ако вашето уеб устройство се показва в диспечера на устройствата, тогава можете да следвате следващата опция.
Щракнете с десния бутон върху реда с уеб устройството и изберете „Актуализиране на драйвери“, след което изберете „Търсене на драйвери“.
В новия прозорец щракнете върху „Изберете драйвер от списъка с вече инсталирани драйвери“.
Сред представените опции трябва да намерите общ драйвер за вашето видео устройство. Кликнете върху него и инсталирайте.
Ако не намерите камери сред списъка в Устройства за изображения, трябва да потърсите в Други устройства.
Ако има Неизвестно устройство, тогава трябва да опитате да го инсталирате. Ако нищо не се показва в този момент, тогава имате директен път до официалния уебсайт на разработчика на вашия компютър. Там трябва да намерите информация за драйверите за уеб камерата. Може би те са налични, но не са подходящи за Windows 10, тогава трябва да опитате да ги инсталирате чрез режим на съвместимост.
Също така трябва да знаете, че може всичко с драйверите да е наред и камерата да работи правилно, но в програми като Skype или подобни нещо може да не работи. Тогава причината може да не са проблеми в настройките на програмата на камерата, а в самото приложение. След това трябва да промените настройките в самата програма.
След инсталиране и актуализиране до Windows 10 потребителите може да срещнат проблем, при който камерата на лаптопа не работи. Този проблем може да се дължи или на несъвместимост на драйвера, или на неизправност на самия хардуер. За да настроите камерата си, трябва да използвате следните съвети.
Ако вашата камера не работи на вашия лаптоп с Windows 10 и не знаете как да я настроите, трябва да изпълните следните стъпки:
- Трябва да проверите дали драйверите са съвместими с Windows.За да направите това, трябва да отидете в „Диспечер на устройства“ и да намерите клона „Други устройства“. В повечето случаи тук се показват уеб камери. За да направите това, щракнете с десния бутон върху иконата "Старт" и изберете желания елемент.
- Изберете камерата и щракнете двукратно, за да отворите информация за нея. В раздела „Драйвер“ изберете „Актуализиране“. Ако тази операция не помогна за разрешаването на проблема и уебсайтът на разработчика на модела лаптоп има драйвер специално за Windows 10, щракнете върху „Деинсталиране“ и инсталирайте правилния софтуер.

- Официалните уебсайтове на разработчиците на лаптопи, които имат драйвери за камера, са както следва:
| производител | уебсайт |
| Asus | asus.com |
| Асер | acer.com |
| Dell | dell.com |
| HP | support.hp.com |
| Lenovo | support.lenovo.com |
| MSI | ru.msi.com |
| Samsung | samsung.com |
| Sony | sony.ru |
| Toshiba | support.toshiba.com |
- Тук трябва да изберете и изтеглите необходимия драйвер. Ако няма драйвер за Windows 10, но има такъв за Windows 1, изтеглете и инсталирайте този драйвер. В повечето случаи е подходящо.
- За да инсталирате нов софтуер, направете следното. Първоначално щракнете върху „Изтриване“ на драйвера. След това рестартирайте компютъра.

- След рестартирането се върнете в „Диспечер на устройства“, отворете клона на камерата и щракнете върху „Актуализиране“. Изберете опцията „Търсене на драйвери на този компютър“

- Посочете пътя към драйвера. Изчакваме инсталацията да завърши и рестартираме лаптопа.
ВАЖНО!Ако уеб камерата в Windows 10 не работи, за да проверите нейната функционалност, трябва да използвате не само стандартното приложение, но и програми на трети страни. Възможно е приложението да причинява проблема.
Можете също да опитате да стартирате драйверите в режим на съвместимост. За да направите това, щракнете с десния бутон върху иконата на драйвера и изберете „Свойства“. В раздела „Съвместимост“ задайте режима на съвместимост за Windows 10.

Ако тези стъпки не помогнат за разрешаването на проблема, щракнете с десния бутон върху драйвера на уеб камерата и щракнете върху „Отстраняване на проблеми със съвместимостта“.


Кликнете върху „Проверка на програмата“.

Ако драйверът е инсталиран, рестартирайте лаптопа и проверете функционалността на камерата.
Също така си струва да проверите мрежовите защитни стени. Често, ако камерата се използва за изпращане или преглед на видео, тя се блокира от защитна стена. Струва си да добавите приложението за камера към изключението на защитника.