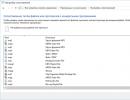Firefox не зарежда раздели при отваряне. Конфигуриране на опциите за стартиране на Firefox
В браузъра Mozilla Firefox можете да стартирате множество профили на Firefox, за да работите с различни профили едновременно. С настройките по подразбиране, когато се опитате да стартирате друг профил на браузъра, Firefox ви подканва първо да затворите работещия профил на браузъра.
Това ограничение може да бъде заобиколено чрез промяна на някои настройки в браузъра, за да стартирате различни профили в браузъра Firefox, така че да могат да се използват едновременно в различни прозорци на браузъра.
Защо са необходими различни профили на Firefox в един браузър? Всеки профил на браузър Mozilla Firefox ще има свои собствени настройки, разширения, отметки и т.н. Например, няколко души използват един браузър или браузърът се използва за игри и тези игри изискват различни браузърни профили.
Можете да създадете нов профил на браузър в мениджъра на профили на Firefox. За да влезете в мениджъра на профили на браузъра, въведете „firefox.exe -ProfileManager“ в полето „Търсене“ на Windows:
Firefox.exe -ProfileManager
Изпълнете командата и ще се отвори мениджърът на профили на браузъра Mozilla Firefox. Тук можете да създадете нов профил или няколко нови браузърни профила. Можете да прочетете повече за създаването на профили в браузъра Mozilla Firefox.
Как да стартирате различни профили на Firefox, за да работят едновременно
Когато браузърът е деактивиран, щракнете с десния бутон върху прекия път на браузъра Mozilla Firefox.
В прозореца „Свойства: Mozilla Firefox“, в раздела „Обект“, след пътя до изпълнимия файл, въведете следния параметър. Моля, обърнете внимание, че след пътя на файла трябва да има интервал. След това въведете параметър (параметърът също има интервал), който може да бъде копиран от тук:
No-remote -p "
Вместо „по подразбиране“ може да имате различно име на профил, така че променете името на профила на браузъра си.
Ще се отвори прозорецът Firefox - Изберете потребителски профил, показващ всички профили, създадени в браузъра. Изберете желания профил и след това щракнете върху бутона „Стартиране на Firefox“, за да стартирате профила на Firefox.

След това ще се отвори прозорец на браузъра с избрания профил. Минимизирайте прозореца и щракнете отново върху прекия път на браузъра.
В мениджъра на профили изберете друг профил. На моя компютър в браузъра Firefox друг профил е наречен „нов“. Кликнете върху бутона „Стартиране на Firefox“.

След това ще се стартира друг профил на браузър Mozilla Firefox. Във Firefox различни профили на браузъра са отворени едновременно.
Това изображение показва, че са отворени два прозореца на браузъра Mozilla Firefox: моят работен профил и специално създаден нов профил (все още е празен). Вижда се, че различните профили на браузъра имат свои собствени настройки.

Едновременна работа на няколко Firefox и Firefox Portable профила
В нормална ситуация едновременното стартиране на обикновения браузър Mozilla Firefox и браузъра Firefox Portable е блокирано. За да стартирате преносимата версия на браузъра, ви се предлага да затворите стартирания преди това браузър.
Този проблем може лесно да бъде решен. За да направите това, първо трябва да отворите папката „Firefox Portable“, след това папката „Other“ и след това папката „Source“. От папката „Източник“ трябва да копирате файла FirefoxPortable.ini (конфигурационни параметри).

Поставете този файл в главната папка, тоест папката Firefox Portable.

AllowMultipleInstances=false
Заменете стойността "false" с "true". Редът с настройки след промяната трябва да изглежда така:
AllowMultipleInstances=вярно
Запазете промените си във файла FirefoxPortable.ini (конфигурационни настройки).
Вече можете да стартирате Firefox Portable, докато Firefox работи. Това изображение показва, че имам едновременно отворени браузъри на моя компютър: работен профил на Mozilla Firefox, друг профил на Mozilla Firefox и преносим браузър Firefox.

Ако направите промени в конфигурационните настройки на други версии на преносимия браузър Firefox, можете едновременно да стартирате няколко копия на преносимия браузър Firefox (различни профили с различни настройки), заедно с обикновените версии на браузъра Mozilla Firefox.
Изводи от статията
След като промените настройките в браузъра Mozilla Firefox, можете да стартирате няколко различни профила на браузъра, за да работите едновременно с тези профили. В преносимата версия на браузъра Firefox Portable можете да конфигурирате браузъра да се стартира, когато профилите на Mozilla Firefox се изпълняват.
Как да стартирате няколко профила във Firefox (видео)
Благодарение на своята многофункционалност и гъвкавост, той уверено заема втората позиция по популярност сред потребителите на глобалната мрежа по целия свят. Работата в браузъра е интуитивна дори за начинаещи, които усвояват основите на потапянето в информационната бездна на Интернет. Ако отделите малко време и овладеете функционалността на търсачката Firefox, работата в нея ще стане по-ефективна, по-продуктивна и много по-приятна.
Тази статия ще обсъди полезна функция на браузъра, която позволява на потребителите на World Wide Web да покриват повече информация за една единица време, да запазват важни връзки към интернет ресурси и да групират портали по теми, характеристики и предпочитания. Говорим за TABS.
След като отвори началната страница, като правило, потребителят първо отваря търсачка (Yandex/Google) и след това се движи из мрежата, като отваря сайтове в нови страници, тоест в раздели. Потребителят може да намери и персонализира настройките за полезни действия в главното меню в елемента „Раздели“.
Когато се запознаете с браузъра Firefox от самото начало, потребителят ще срещне миниатюри на разработките на Mozilla Corporation на страницата New Tab, които ще бъдат заменени от често посещавани и наскоро затворени интернет ресурси. След това тук ще се показват любими, запазени от потребителя, и просто полезни връзки към сайтове.
Как да запазвате раздели във Firefox
Най-надеждният начин за запазване на връзки към уебсайтове е с отметките на Mozilla Firefox. С тяхна помощ връзките в специална таблица винаги ще бъдат под ръка. Що се отнася до закачването на раздели на началната страница, това се прави още по-лесно:
- Отворете началната страница;
- Преместете курсора на мишката върху плочката с раздела, който ви интересува;
- Когато задържите курсора над горния ляв ъгъл на плочката, ще се появи икона на кабърче с подкана „Закачете този сайт в текущата му позиция“ или, ако разделът вече е закачен, тогава „Откачете този сайт“;
- Изберете желаното действие.

По този начин фиксираният раздел винаги ще се показва като плочка на началната страница в определена позиция.
Настройки на новия раздел на Mozilla
Ако щракнете върху иконата във формата на зъбно колело в горния десен ъгъл на новия раздел, ще можете да персонализирате контролите.
Можете да изберете да показвате персонализирани сайтове, като разглеждате популярност с препоръки от Mozilla или празна страница. Много е полезно да се възползвате от допълнителна информация от разработчиците на браузъри, да посетите техните страници и да научите повече за функционалността на разделите.

На потребителя също се препоръчва да овладее някои от техническите възможности с отворени раздели, вградени в интерфейса на браузъра. За да направите това, щракнете с десния бутон върху един от отворените раздели и ще се отвори инженерното меню.

Чрез проба-грешка можете да изпробвате всички предлагани функции и опции. Сред тях най-полезната опция е „Pin tab“. Благодарение на тази функция потребителят винаги ще има достъп до избрани фиксирани раздели. И никакви форсмажорни или случайни действия няма да могат да затворят тези сайтове. Цялата полезна и необходима информация е винаги под ръка и пред очите ви!

Допълнителни разширения - Tabs
След като потребителят усвои основите на работа с раздели с помощта на вградените инструменти на браузъра Mozilla Firefox, можете да преминете към разширени функции. На официалния интернет ресурс на компанията за разработка (https://addons.mozilla.org/ru/firefox/extensions/tabs/) можете да изтеглите и инсталирате безплатно допълнителни разширения, което значително ще увеличи производителността на работата върху Интернет и ще направи работата не бреме, а радост. Изборът на приложения е много голям. Възможностите са почти неограничени (всичко зависи от въображението и уменията на потребителя).

Описанията и характеристиките на повечето допълнителни разширения са на английски, но това не означава, че потребители, които не говорят чужди езици, не могат да ги използват.
Първо, описанието на много приложения е на чужд език, но графичният интерфейс на самото приложение може да бъде конфигуриран за руски език.
Второ, като изтегли и инсталира допълнителното приложение „, потребителят ще преодолее всички езикови бариери.
Както се казва: "Очите се страхуват, но ръцете."
Продуктивно и забавно сърфиране по вълните на океана от информация в световната мрежа без забавяния и грешки, скъпи потребители!
Много често много потребители искат да възстановят раздели във Firefox, които са били отворени в последната онлайн сесия (предишна сесия за сърфиране в мрежата). Някои другари помнят кои сайтове са отворени, но искат да спестят време за зареждането им. Други са раздразнени: „Вчера посетих толкова интересни уеб страници, а днес искам да ги изтегля всички, но не помня адресите или URL адресите.“ Има и хора, работещи в мрежата, които веднага след стартиране на FF трябва да възстановят всичко както си беше (в смисъл на раздела Mozilla), за да продължат да работят по проекта, да търсят информация и т.н.
В тази статия ще намерите изчерпателен отговор на въпроса как да накарате Firefox да запазва раздели. Той обхваща различни начини за запазване на раздели в Mozilla Firefox и след това бързо възстановяване.
Как да отворите бързо?
Ако началната страница на Mozilla Firefox е зададена като начална страница във вашия браузър, изгубените раздели могат да се отварят само с едно щракване, когато са затворени.
В долната лента с бутони щракнете върху „Възстановяване на предишната сесия“. След това действие FF ще изтегли всички запазени страници, останали от предишното посещение в Интернет.
„Марковата“ страница на браузъра се показва по подразбиране на началната страница. Но ако тази настройка се е променила, можете да я върнете:
1. Отворете в менюто: Инструменти → Настройки → Общи.

2. В реда „При стартиране...“ задайте стойността на „Показване на началната страница“.
3. В полето „Начални страници...“ премахнете всички връзки, така че да се появи „Начална страница на Mozilla...“.
Възстановяване на регистрационни файлове
След като излезете от FF, можете да върнете отворените раздели от предишната сесия в панела на уеб журнала:
1. В горния десен ъгъл на прозореца на уеб браузъра щракнете върху бутона „меню“.

2. В менюто с плочки щракнете върху „Дневник“.
3. В подменюто изберете командата „Възстановяване на затворени раздели“.

съвет! Ако трябва да затворите раздел или раздели, но прозорецът на Firefox все още е отворен, използвайте комбинацията от клавишни комбинации Ctrl + Shift + T, за да възстановите затворени страници. Изпълнението на тази команда отново отваря следващия затворен раздел. По този начин можете да възстановите цялата си онлайн сесия.
Настройване на вашия браузър за автоматично възстановяване
Ако искате Firefox да зарежда разделите от предишната сесия всеки път, когато го стартирате, направете следното:
1. В менюто "Инструменти" щракнете върху "Настройки", отидете на раздела "Основни".

2. В опцията “При стартиране...” задайте опцията “Показване на прозорци и раздели, отворени последно”.

Последният раздел е затворен - FF също е затворен: как да го поправя?
По подразбиране, когато затворите последния раздел, Firefox също се затваря. Често това свойство води до прекъсване на сесия: потребителят погрешно затваря последната страница и заедно с нея FF. След това трябва да отделите време за рестартиране и връщане на интернет сесията.
Можете да деактивирате тази настройка по следния начин:
1. В адресната лента на новия раздел напишете - about:config.

2. Под текста на предупреждението щракнете върху „Приемам...“.

3. В търсенето въведете - closeWindowWithLastTab.

4. Щракнете два пъти с левия бутон на мишката върху намерената опция, така че стойността й да се промени от “true” на “false”.

5. Рестартирайте FF.
Сега можете безопасно да затворите разделите; прозорецът на Firefox няма да се затвори в никакъв случай.
Мениджър на сесии за помощ
Добавката Session Manager предоставя възможност за бързо запазване на раздели за една или няколко сесии и отварянето им, когато е необходимо. Може да бъде изтеглен от официалния портал за добавки на Firefox.
1. След като инсталирате и свържете мениджъра, отворете секцията „Инструменти“ в менюто FF.

2. Задръжте курсора на мишката над реда „Мениджър на сесии“.
4. В панела с настройки дайте име на сесията. Щракнете върху бутона „Запазване...“.

5. За да заредите затворени раздели, отворете отново менюто на добавките (Инструменти → Мениджър) и щракнете върху името на необходимата запазена сесия. След като активирате тази операция, уеб страниците ще се заредят автоматично.

Вашата конкретна ситуация ще ви каже кой от тези предложени инструменти да използвате за възстановяване на раздели. Но ако говорим за изолиран случай, стандартните настройки на уеб браузъра на главната страница или в уеб дневника ще свършат работа. Ако има постоянна нужда от връщане на сесията, има смисъл да конфигурирате автоматично възстановяване в опциите на Firefox или да използвате добавката Session Manager или неин еквивалент.
Уеб браузърите могат автоматично да отварят най-скоро прегледаните раздели. За да активирате тази функция, трябва да промените настройките на браузъра си. Ако настроите браузъра си винаги да отваря определен уебсайт, т.е. началната ви страница, или го настроите винаги да отваря празен раздел, браузърът няма да зарежда раздели от предишната ви сесия. И Firefox, и Chrome поддържат тази функция за възстановяване на сесия, но Firefox добавя нещо допълнително. Ако настроите Firefox да отваря раздели от предишната ви сесия, той ще направи това. Той обаче няма да зареди разделите, докато не ги посетите. Firefox прави това, за да предотврати бавното стартиране. Най-добре е да заредите само един раздел, който искате да използвате, и да оставите останалите настрана, докато не ги посетите. Тази функция се нарича кликване за зареждане на раздели. Ето как можете да деактивирате зареждането на раздели във Firefox.
Активирайте възстановяването на сесията
Зареждането на раздели става само ако Firefox е настроен да отваря раздели от последната сесия на сърфиране. За да активирате тази функция, отидете в настройките на Firefox, като въведете следното в адресната лента:
О: Предпочитания
В раздела Общи има опция за „Когато Firefox стартира“. Отворете падащото меню до тази опция и изберете „Показване на моите прозорци и раздели отскоро“.
Деактивиране на изтеглянето
Сега, след като сте активирали възстановяването на сесията, трябва да деактивирате изтеглянията във Firefox. В адресната лента въведете следното:
О: Конфигурации
Кликнете върху бутона „Приемам рисковете“, за да продължите. На страницата About:config въведете следното в лентата за търсене (не е същата като адресната лента на вашия браузър);
Browser.sessionstore.restore_on_demand
Това е предпочитанието, което контролира кликването за изтегляне. По подразбиране тази стойност е зададена на True. За да деактивирате зареждането на раздели във Firefox, трябва само да щракнете двукратно върху това предпочитание, за да промените стойността му на „False“.
Това е всичко, което трябва. Следващият път, когато стартирате Firefox, всички раздели от предишната сесия ще бъдат заредени. Не е нужно да ги посещавате, за да започнете да изтегляте. Трябва да отбележим, че това ще забави Firefox, когато го стартирате. Ако имате добра интернет връзка, това може да не е страхотно. За по-бавни връзки деактивирането на кликване за изтегляне не е добра идея.
Разглеждайки диспечера на задачите, много потребители може да са забелязали наличието на няколко процеса firefox.exe в паметта наведнъж. Защо имате нужда от много процеси и възможно ли е да ги деактивирате - прочетете нататък.
И така, в диспечера на задачите днес можете да видите два, три, четири, пет или повече процеса на Firefox.
Защо браузърът се нуждае от множество процеси? Мултипроцесната архитектура повишава сигурността и стабилността: ако някъде възникне повреда, тя няма да завлече всичко останало наведнъж.
Всъщност многопроцесорната техника се използва от други браузъри от дълго време и много по-агресивно от Firefox. Например Chrome и всички браузъри, базирани на Chromium (съвременна Opera, Yandex.Browser и други) могат дори да показват десетки процеси в паметта в диспечера на задачите, ако имате много заредени раздели.

Има един сериозен отрицателен момент в това: много процеси могат да натоварят много слаб компютър и ако сте свикнали да работите с голям брой раздели или имате инсталирани много разширения, тогава дори компютър със сравнително до - спецификациите за дата могат да станат напрегнати.
Firefox създава ли по-малко процеси от Chrome?
Както вече казахме, Mozilla подходи към въпроса за множество процеси много по-внимателно от самия Google.
Първоначално разработчиците създадоха само един допълнителен процес за Firefox, където бяха показани добавки (да не се бъркат с разширения) - plugin-container.exe. Така Firefox за първи път има 2 процеса.
Но времето минаваше и изискваше компанията да не отстъпва на своите конкуренти по отношение на стабилност и сигурност. В резултат на това тази година беше завършена дълго тестваната, пълноценна многопроцесна архитектура на Firefox.

Firefox не губи предимството на по-ниската консумация на памет, дори ако използва своята мултипроцесорност максимално (8 CP - 8 процеса за обработка на съдържание)
Някои потребители на стабилни версии на Firefox успяха да оценят многопроцесорността за първи път това лято, започвайки с Firefox 54. Последният етап тук беше есенното издание на Firefox 57, което вече не поддържа . Някои от тези разширения можеха преди да блокират многопроцесния режим, принуждавайки Firefox да използва само един процес.
С процесите във Firefox обаче нещата все още не са същите като в Chrome. Ако идеята на Google стартира буквално всичко и всеки в отделни процеси (всеки раздел, всяко разширение), тогава Firefox разделя различни елементи на групи. В резултат на това няма толкова много процеси, колкото основния конкурент.

Това води до забележимо по-ниска консумация на памет и в някои случаи по-ниско натоварване на процесора. В крайна сметка огромен брой процеси в браузърите Chromium могат да заредят дори най-слабия процесор. Но Mozilla в крайна сметка стигна до компромис и, според нас, най-разумното решение.
Освен това Firefox използва различен механизъм за раздели при поискване от Chrome и браузърите, базирани на Chromium.
Ако тези уеб браузъри автоматично последователно зареждат раздели от предишната сесия във фонов режим, тогава „огнената лисица“ прави това само когато разделът е изрично достъпен (щракнат), като по този начин не създава ненужни процеси, когато не са необходими. Това също допринася за по-малко потребление на ресурси.
Как да намалим броя на процесите на Firefox?
За разлика от Google, Mozilla практически позволява на потребителя да контролира колко процеси на паметта използва браузърът.
Виждате няколко firefox.exe процеса (или firefox.exe *32 в случай на използване на 32-битови версии) да висят в диспечера на задачите и искате да ги премахнете/деактивирате - няма проблем. Отворете Настройки, превъртете надолу раздела „Общи“, достигайки подраздела „Ефективност“:

Ако премахнете отметката от опцията „Използване на препоръчителните настройки за производителност“, ще ви бъде представена настройка за броя процеси на съдържание.
Има опции от 1 до 7 процеса, от които да избирате (ако имате повече от 8 GB памет, тогава може да се предложат повече от 7 процеса):

Тук си струва да направим няколко важни пояснения.
Първо, говорим за процеси за обработка на съдържание. Ако посочите тук, например, само 1 процес, тогава общият брой процеси в паметта ще намалее, но пак няма да получите само едно копие на firefox.exe, тъй като освен съдържанието, Firefox извежда и обработка на интерфейса за отделяне на процеси.
Второ, намаляването на броя на процесите има смисъл при компютри с малко RAM и изключително слаб хардуер. От своя страна, на повече или по-малко приемлив хардуер, мултипроцесорът няма да влоши производителността, а напротив, ще допринесе за това, макар и с цената на увеличено потребление на памет.
Има ли полза от намаляването на броя на процесите?
Ако говорим за нашия собствен пример, за компютър с 8 GB RAM първоначално бяха предложени 4 процеса за обработка на съдържание. В същото време до 7 процеса могат да се показват в паметта при отваряне на голям брой раздели.

Когато зададем броя на процесите на съдържанието на 1, рестартирахме браузъра и щракнахме отново върху всички раздели, за да ги заредим, очаквано само 4 процеса останаха в паметта.
От тях 3 са предназначени за самия браузър и 1 процес е специално за обработка на съдържание, а последният е лесен за разграничаване, защото когато отворите приличен брой раздели, той започва да заема много повече памет от останалите:

Във Firefox имахме отворени 15 различни сайта. В оригиналния режим (7 процеса) общата консумация на памет беше около 1,5 GB. Когато останаха само четири процеса, общо те заеха около 1,4 GB (вижте екранните снимки по-горе).
Повторихме експеримента няколко пъти, всеки от които „печалбата“ на RAM беше само 100-150 MB. Струва си да се има предвид, че производителността на браузъра може да бъде намалена чрез преминаване към 1 процес за съдържание. Така, както можете да видите, смисълът от намаляване на броя на процесите е много малък.